
Nos encantan los monitores de alta actualización, teclados mecánicos y ratones para juegos de PC. Esa tecnología es fundamental para sacar el máximo partido a nuestra afición, pero todos tenemos esos juegos a los que queremos jugar en una pantalla más grande, o con un mando, o tumbados en el sofá porque el día ha sido muy largo. Así que juguemos a algunos juegos de PC en la sala de estar, en ese viejo y gran televisor.
Es mucho más fácil de lo que solía ser ejecutar tus juegos de PC en un televisor, gracias a opciones como el streaming de Steam en casa y el modo Big Picture. No hay una solución perfecta, pero sí algunas buenas opciones para diferentes hogares y diferentes PCs. Más que una guía paso a paso, este artículo expondrá los enfoques más sencillos para jugar con el PC en el salón, y consejos para que todo funcione sin problemas.
Un PC para jugar en el salón
La solución sencilla, con una desventaja obvia: necesitarás un segundo PC, un portátil para jugar, o la paciencia para mover tu torre de PC de un lado a otro muchas veces. Si estás construyendo un segundo PC exclusivamente para el salón, consulta nuestra guía de las mejores carcasas para PC para ver algunas sugerencias de formato pequeño. Tanto si construyes o compras el tuyo propio como si utilizas un portátil, aquí tienes unas cuantas cosas que querrás asegurarte de tener para tu PC de salón:
- Un cable HDMI
- Wi-Fi 802.11ac: Integrado en la placa base, o un adaptador USB rápido
- Bluetooth: Integrado en la placa base, o un adaptador USB barato
- Configura Windows para que se inicie sin contraseña
- En Steam, ve a la interfaz de Configuración > y activa «Ejecutar Steam cuando se inicie mi equipo» e «Iniciar Steam en modo Big Picture.»
- Steam Link – La caja de streaming de Valve, de 50 dólares, que puede gestionar el streaming a 1080p60 y admite varios mandos. Valve ha puesto a la venta el Link con juegos por solo 1 dólar varias veces en el pasado, y probablemente lo vuelva a hacer: es una buena forma de conseguir uno barato.
- Aplicación Samsung Smart TV: en los televisores Samsung de 2016 y más recientes, puedes descargar una aplicación gratuita hecha por Valve que te permite hacer streaming directamente en el televisor, sin necesidad de ningún dispositivo. Yo la he usado y es muy buena. Lee más sobre ella aquí.
- Portátil – Puedes simplemente iniciar sesión en Steam en un portátil, así como en tu ordenador de sobremesa, y elegir transmitir un juego en lugar de ejecutarlo localmente. Esto aparecerá en la vista estándar de la biblioteca o en Big Picture.
- Dispositivos Android – En 2018, Valve lanzó una aplicación Android Steam Link, que podrías utilizar para transmitir juegos a un teléfono o tableta. O, para nuestros propósitos, la Nvidia Shield TV u otro decodificador.
- Un NUC o mini PC – Intel y Zotac, entre otros, venden PC pequeños y relativamente baratos ideales para un centro de entretenimiento. Son buenos clientes de streaming.
- En primer lugar, habilitar el streaming es sencillo: solo tienes que ir a Ajustes de Steam > Streaming en casa» y marcar «Habilitar streaming.»
- En Steam, ve a Ajustes > Transmisión en casa > Opciones avanzadas del host y asegúrate de que está marcada la opción «Habilitar codificación de hardware». Si tienes una tarjeta gráfica Nvidia, prueba a marcar «Usar captura NVFBC en la GPU Nvidia». Puede acelerar la codificación, reduciendo la latencia.
- También en las opciones avanzadas del host, si tiene un monitor de 1440p o 4K, considere marcar «Cambiar la resolución del escritorio para que coincida con el cliente de streaming.»
- En los juegos, Steam recomienda desactivar vsync para obtener los mejores resultados.
- También, en serio, si puedes: utiliza Ethernet.
Los mandos de PlayStation 4 y Xbox One (concretamente los mandos de Xbox fabricados desde 2016) funcionarán por Bluetooth. El Pro Controller de Switch también es compatible con Bluetooth, y se puede configurar en el modo Steam Big Picture. Pero hemos encontrado su Bluetooth problemático, así que si tienes problemas, considera el adaptador Bluetooth de 8Bitdo.
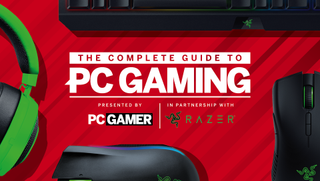
PC Gamer vuelve a lo básico con una serie de guías, cómo se hace y se profundiza en los conceptos básicos de los juegos de PC. Lo llamamos La Guía Completa de los Juegos de PC, y todo ello ha sido posible gracias a Razer, que ha dado su apoyo a este proyecto de varios meses de duración. ¡Gracias, Razer!
Hay un par de molestias comunes al usar un PC en el salón. Uno es la configuración de tu televisor. Aunque hoy en día los televisores reconocen mucho mejor las entradas del PC, todavía pueden tener problemas de sobreescaneo que cortan parte de la imagen. Si te ocurre esto, ve a la configuración de vídeo/pantalla de tu televisor y busca una opción llamada «Just Scan», «1:1», «Screen Fit» o algo similar que indique un mapeo de píxeles perfecto. Asegúrate de que tienes la resolución correcta configurada, pero Windows 10 es bastante bueno en la detección de una pantalla de 1080p o 4K y la salida adecuada.
La segunda molestia común es controlar tu PC cuando una mesa de café no es un gran entorno para un teclado y un ratón. Si necesitas poder navegar por Windows -quizás estés usando un lanzador de juegos como Battle.net o GOG- considera el teclado táctil inalámbrico K400 de Logitech, que te da un teclado y un touchpad en una unidad compacta. No será muy propicio para jugar, pero es una forma fácil de hacer la navegación básica de Windows.
Sin embargo, si vas a jugar principalmente a través de Steam, puedes hacer que tu PC de salón sea mucho más cómodo haciendo que se autoarranque en el modo Steam Big Picture, que es compatible con el mando. Esto es muy fácil.
Un último consejo para los usuarios de portátiles: Ctrl + Win + P te permite establecer rápidamente el modo de visualización, de modo que puedes configurar Windows para que salga a la televisión y apague la pantalla del portátil.

Steam en-streaming en casa y Nvidia GameStream
El streaming requiere algunas compensaciones, pero es la solución que recomendaría a la mayoría de la gente que quiere llevar sus juegos de PC al salón sin tener que gastar en un segundo PC. Y de las opciones de transmisión disponibles, la transmisión en casa de Steam es la más sencilla. Sólo tienes que tener en cuenta que con la transmisión, tendrás un poco de retraso en la entrada y ocasionalmente te encontrarás con problemas de compatibilidad. Si estás en Wi-Fi, la calidad de la imagen puede verse afectada. Sin embargo, a través de Ethernet, deberías poder transmitir a tu televisor a una velocidad constante de 1080p y 60 fps.
¿Qué dispositivos puedes utilizar para la transmisión en casa? Hay algunas buenas opciones.

Si tienes un portátil adecuado, ofrece la ventaja de soportar cualquier controlador que puedas hacer funcionar con Windows, lo que no se puede decir de esos otros dispositivos: están limitados a los que Valve ha escrito el soporte de los controladores. Pero configurar tu portátil cada vez que quieras hacer streaming no será tan cómodo como tener un dispositivo como el Steam Link o una app integrada en tu televisor.
Para sacar el máximo partido al streaming de Steam en casa, hay algunos ajustes que deberías tener en cuenta.
Aquí tienes una gran característica menos conocida del streaming en casa de Steam: también funciona para juegos que no son de Steam. En tu biblioteca de Steam, haz clic en el botón «Añadir un juego» de la esquina inferior izquierda y busca un ejecutable como, por ejemplo, Forza Horizon 4 o el emulador Dolphin. Añádelo a tu biblioteca de Steam y debería poder transmitirse como cualquier otro juego de Steam. Puede que tengas que hacer algunos retoques para que los mandos funcionen correctamente, pero hay montones de tutoriales en YouTube que te ayudarán.

Otra opción: Nvidia GameStream
La Shield TV es una caja de streaming versátil para ver películas en 4K HDR, jugar a juegos nativos de Android y hacer streaming desde tu PC. Como he mencionado antes, puedes utilizar la aplicación Android Steam Link para transmitir juegos a la Shield TV. Pero si prefieres no usar la solución de Steam, Nvidia tiene una opción dedicada con la Shield TV -siempre que tengas una tarjeta gráfica Nvidia en tu PC.
GameStream tiene su propia interfaz de usuario y está diseñado para hacer el streaming de juegos «grandes» lo más fácil posible. Necesitarás el software Nvidia GeForce Experience en tu escritorio, y una vez que conectes GameStream, escaneará tu biblioteca para transmitir juegos «optimizados», de la misma manera que GFE optimizará la configuración del juego por ti. Si quieres transmitir juegos de tu biblioteca que no están en esta lista, puedes añadirlos manualmente.
Consulta la página de Nvidia para GameStream aquí. También echa un vistazo a GeForce Now, la solución de streaming en la nube de Nvidia. Para eso, ni siquiera necesitarías un PC.

El método del cable HDMI largo
Cuando el streaming es demasiado engorroso y un PC en el salón no es posible, a veces un cable realmente largo hace el trabajo. Si tu PC de juegos vive en otra habitación, esta es la forma más sencilla de llevar su señal al televisor.
Aquí realmente sólo tenemos dos problemas: ¿Qué longitud puede tener un cable HDMI antes de que te encuentres con lag u otros problemas, y cuál es el alcance de un mando inalámbrico?
Para el HDMI, tienes que asegurarte de que un cable está clasificado según el estándar que necesitas para tu televisor. Supongamos que es 4K60, que requiere HDMI 2.0. Estos son fáciles de encontrar y baratos hasta 25 pies. Aquí hay uno de Amazon Basics.
Para más de 25 pies, necesitarás un cable amplificado para mantener el rendimiento completo de 4K60 (verás algunos que sólo están clasificados para 4K, 24Hz). Por suerte, no son grandes ni voluminosos, y tienen el mismo aspecto que los cables HDMI normales, con una diferencia clave: no son bidireccionales. Uno de los extremos del cable está marcado como «Fuente» y debe conectarse al PC. Aquí hay un modelo de 50 pies que puede hacer 4K60, y un modelo de 100 pies con un refuerzo de señal incorporado.
Si estás haciendo este proyecto de construcción real, otra consideración importante es una clasificación CL2 o CL3. Son clasificaciones para el cableado que significan que el cable es seguro para instalar en una pared y no se incendiará si hay un gran pico de tensión. Los cables de 50/100 pies enlazados arriba tienen clasificación CL3.
Ahora bien: ¿Cómo se obtiene una señal de su controlador a su PC, una habitación o dos de distancia? Empieza por probar el mando y ver si funciona. Los mandos de PS4 y Xbox deberían tener un alcance de unos 9 metros, aunque las interferencias (como una pared) pueden reducirlo. Si funciona bien, estupendo, porque no hay una gran solución para este problema.
Básicamente, vas a necesitar pasar otro cable. Un cable de extensión USB podría acercar tu receptor lo suficiente para que funcione de forma fiable. Aquí tienes un cable de 9 metros. Si quieres remangarte y hacer esto de la manera más difícil, también puedes ejecutar una extensión USB a través de Ethernet.