Paso 1 – Ve a Ajustes > Cuentas & Contraseñas Paso 2 – Pulsa Añadir cuenta Paso 3 – Pulsa Otro Paso 4 – Pulsa Añadir cuenta de correo Paso 5 – Introduce los datos de tu cuenta Paso 6 -. Selecciona IMAP Paso 7 – Introduce la configuración del servidor Paso 8 – Guarda la cuenta Paso 9 – Toca la cuenta que has añadido Paso 10 – Toca tu cuenta de nuevo Paso 11 – Toca Avanzado Paso 12 – Comprueba los comportamientos del buzón Paso 13 – Introduce el prefijo de la ruta IMAP Paso 14 – ¡Listo!
En esta guía te mostramos cómo añadir tu cuenta de correo electrónico con IMAP a la app Mail de tu iPhone con iOS 11.
También puedes optar por configurar tu cuenta con Mobile Sync (Exchange ActiveSync). Echa un vistazo a la siguiente guía.
Configuración de Mobile Sync (Exchange ActiveSync) en el iPhone
Paso 1 – Ve a Ajustes > Cuentas & Contraseñas
Abre Ajustes en tu iPhone y toca Cuentas & Contraseñas.
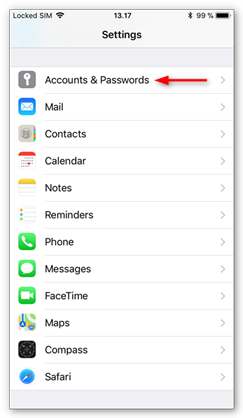
Paso 2 – Toca Añadir cuenta
Toca Añadir cuenta.
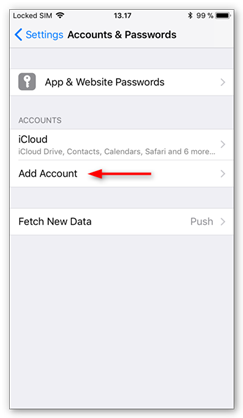
Paso 3 – Toca Otros
Selecciona Otros como tipo de cuenta.
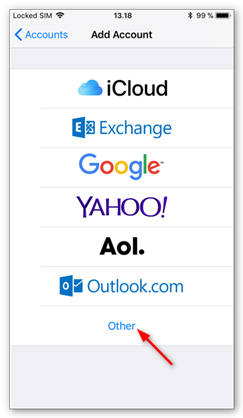
Paso 4 – Toca Añadir cuenta de correo
Toca Añadir cuenta de correo.
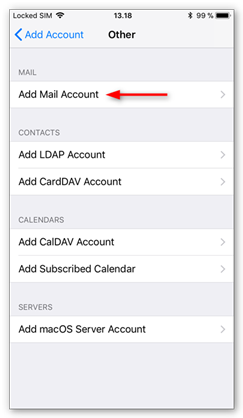
Paso 5 – Introduce los detalles de tu cuenta
Introduce los detalles de la cuenta para el correo electrónico que quieres añadir:
- Nombre: será visible como remitente.
- Correo electrónico: la dirección que quieres añadir.
- Contraseña: la contraseña que utilizas para iniciar sesión en Webmail.
- Descripción: un nombre para la cuenta en tu dispositivo.
- Nombre del host: imap.one.com
- Nombre de usuario: su cuenta de correo electrónico
- Contraseña: la que utiliza para Webmail
- Nombre de host: send.one.com
- Nombre de usuario: su cuenta de correo electrónico
- Contraseña: la que utiliza para Webmail
- Buzón de borradores: Borradores
- Buzón de correos enviados:
- Buzón de correo de borrados: Papelera
- Buzón de archivo: Archivo
Toca Siguiente para continuar.
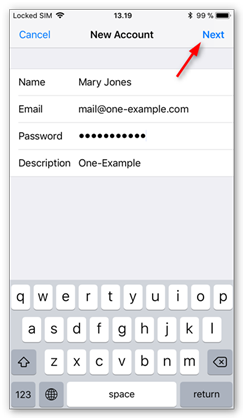
Paso 6 – Selecciona IMAP
Toca IMAP como tipo de cuenta.
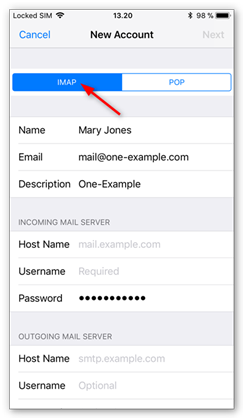
Paso 7 – Introduzca la configuración del servidor
Introduzca la siguiente configuración:
Servidor entrante:
Servidor de salida:
Toque Siguiente para continuar.
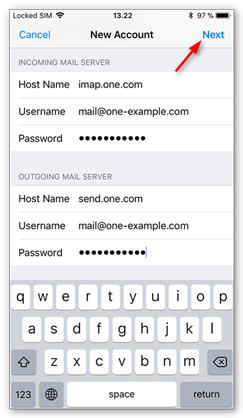
Paso 8 – Guardar la cuenta
Toque Guardar para crear la cuenta. Ten en cuenta que la sincronización de notas no es compatible con IMAP, por lo que te recomendamos que desactives la opción.
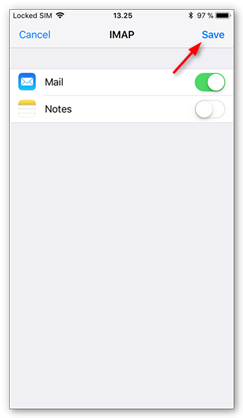
Paso 9 – Toca la cuenta que has añadido
Toca la cuenta que acabas de añadir. La reconocerás por la descripción.
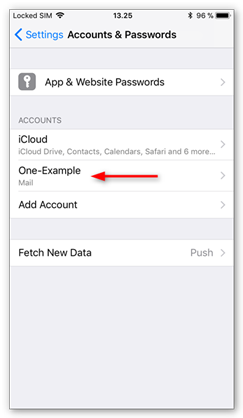
Paso 10 – Toca de nuevo tu cuenta
Toca de nuevo tu cuenta para abrir tus ajustes.
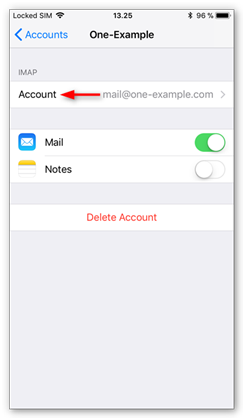
Paso 11 – Toca Avanzado
Toca Avanzado en la parte inferior de tu pantalla.
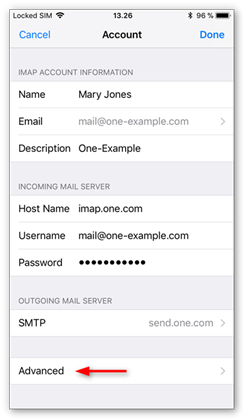
Paso 12 – Compruebe los comportamientos del buzón
Compruebe si los comportamientos del buzón están configurados correctamente para asegurarse de que sus correos electrónicos se guardan en el lugar correcto.
Debe seleccionar las siguientes carpetas en el servidor:
Si no se selecciona ninguna carpeta, o una carpeta diferente, toque el buzón y seleccione la carpeta correcta en el servidor. (El nombre de la carpeta está en inglés.)
Nota: Si la carpeta que buscas no aparece en la lista, inicia sesión en Webmail y coloca un correo electrónico en la carpeta que falta. A continuación, inténtalo de nuevo, ahora debería aparecer en la lista.
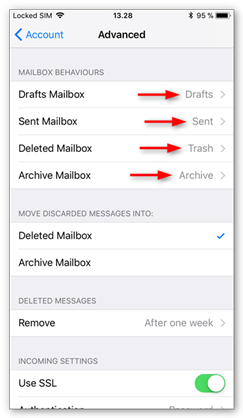
Paso 13 – Introduce el prefijo de la ruta IMAP
Desplázate hasta la parte inferior de la pantalla e introduce INBOX como prefijo de la ruta IMAP, todo en mayúsculas.
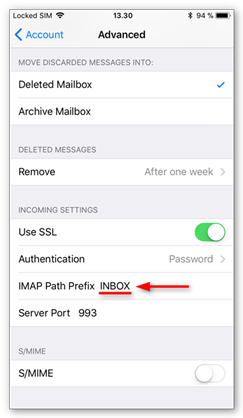
Paso 14 – ¡Listo!
Tu cuenta de correo electrónico ya está configurada correctamente en tu iPhone.
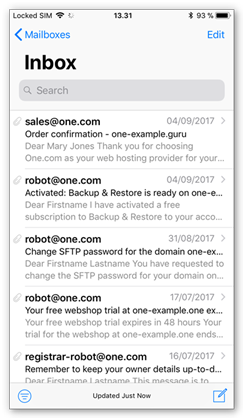
Cómo configurar Mail OS X – Yosemite Cómo configurar Mail en el iPhone (iOS 7)