- Marshall Gunnell
@Marshall_G08
- 12 de julio de 2019, 11:23am EDT


Utilizar una tabla de contenidos en tu documento facilita la navegación del lector. Puedes generar una tabla de contenidos en Word a partir de los encabezados utilizados en tu documento. A continuación te explicamos cómo hacerlo.
Agregar una tabla de contenidos
Independientemente del tamaño de tu documento, utilizar una tabla de contenidos puede dirigir al lector exactamente a donde necesita estar. Además de hacer que el documento sea más fácil de leer, una tabla de contenidos también facilita al autor volver atrás y añadir o eliminar contenido si es necesario.
Por defecto, Word genera una tabla de contenidos utilizando los tres primeros estilos de encabezado incorporados (Encabezado 1, Encabezado 2 y Encabezado 3). Para aplicar los estilos de encabezamiento, seleccione el estilo concreto en la pestaña «Inicio». Si no está satisfecho con los tipos de estilos de encabezado disponibles, puede cambiar el estilo de encabezado predeterminado.

Puede gestionar esto de dos maneras diferentes. Puedes aplicar los estilos de encabezado a cada sección después de haber terminado el documento, o puedes añadirlos sobre la marcha.
Una vez que hayas aplicado tus estilos de encabezado, es el momento de insertar tu tabla de contenidos. Lo primero que tienes que hacer es poner el cursor donde quieres que aparezca el índice. Una vez listo, dirígete a la pestaña «Referencias» y selecciona «Tabla de contenidos»

Aparecerá un menú desplegable. Aquí puede elegir entre las tres tablas incorporadas diferentes.

La única diferencia entre la Tabla automática 1 y la 2 es el título, que es «Contenido» y «Tabla de contenidos», respectivamente. Al seleccionar la Tabla Automática 1 o 2 se creará la tabla de contenidos utilizando los nombres de los títulos.

Si eligió la opción «Tabla manual» en el menú desplegable «Tabla de contenidos», entonces le insertará una plantilla que tendrá que editar usted mismo.

Puede observar que en esta tabla de contenidos hay subniveles. Cada nivel representa un estilo de encabezado en su documento. Así que si usas la tabla automática y quieres subniveles en tu TdC, tendrás que usar el encabezado 1 para el nivel 1, el encabezado 2 para el nivel 2 y el encabezado 3 para el nivel 3.
Si quieres que tu tabla de contenidos sea más profunda que los tres estilos de encabezado superiores, también puedes hacerlo. En el menú desplegable cuando haga clic en el botón «Tabla de contenidos», elija la opción «Tabla de contenidos personalizada».
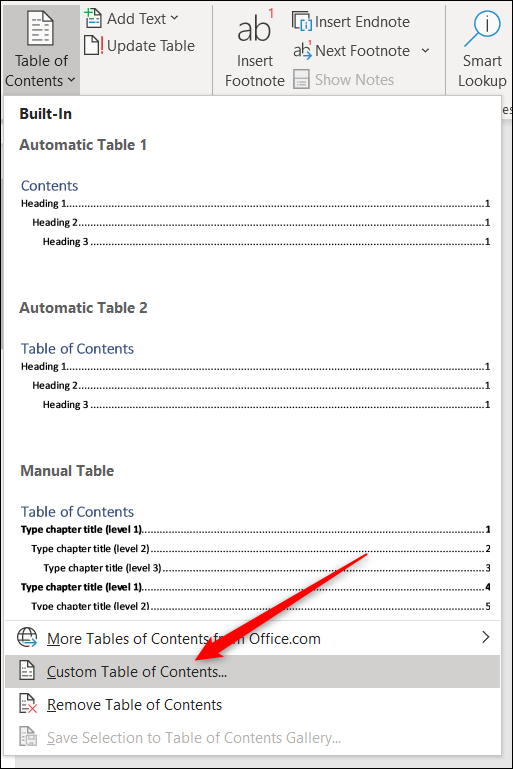
En la ventana de Tabla de contenidos que se abre, haga clic en el botón «Opciones».

En la ventana de opciones de la tabla de contenido, junto a cada estilo disponible que quieras utilizar (son los estilos incorporados de Word a partir del Título 4), escribe el nivel de la tabla de contenido que deseas utilizar. Haga clic en «Aceptar» cuando haya terminado.

Actualización del índice de contenidos
Si alguna vez necesita añadir o eliminar una sección de su documento, puede actualizar fácilmente el índice de contenidos para reflejar esos cambios. Para actualizar su tabla de contenidos, selecciónela, haga clic en «Actualizar tabla» en el menú emergente que aparece y, a continuación, elija si desea actualizar sólo los números de página o toda la tabla. Haga clic en «Aceptar» para aplicar los cambios.
Su tabla de contenidos estará ahora actualizada.
Quitar la tabla de contenidos
Quitar la tabla de contenidos es sencillo. Lo único que tienes que hacer es seleccionarla y luego hacer clic en la flecha del menú que aparece.

En la parte inferior del menú desplegable, selecciona «Eliminar tabla de contenidos.»

Su tabla de contenidos será ahora eliminada de su documento.
Marshall Gunnell es un escritor con experiencia en la industria del almacenamiento de datos. Trabajó en Synology, y más recientemente como CMO y escritor del personal técnico en StorageReview. Actualmente es escritor técnico de API/Software en LINE Corporation en Tokio, Japón, dirige ITEnterpriser, un medio de comunicación online centrado en el almacenamiento de datos y la ciberseguridad, y juega con el desarrollo, siendo su calculadora RAID su primer proyecto público.