¿Alguna vez has intentado redimensionar una imagen para hacerla más grande? Esto suele provocar una pérdida de calidad en la que la imagen ampliada se ve borrosa y poco profesional. Recientemente uno de nuestros usuarios nos preguntó si era posible cambiar el tamaño de una imagen pequeña y hacerla más grande sin perder calidad. En este artículo, le mostraremos cómo cambiar el tamaño de las imágenes para hacerlas más grandes sin perder calidad.
¿Por qué las imágenes pierden calidad cuando se amplían?
El mapa de bits es el formato de imagen más utilizado en la web. Todos sus archivos JPEG y PNG son archivos de imagen de mapa de bits. Una imagen de mapa de bits se compone de miles de píxeles. Si amplía la imagen puede ver esos píxeles como cuadrados.
![]()
Cada uno de estos píxeles se asigna a una ubicación fija en la imagen, de ahí el nombre de mapa de bits.
La mayoría de los programas de edición de imágenes reducen o amplían estos píxeles para cambiar el tamaño de una imagen. Por eso, cuando se redimensiona una imagen a un tamaño más pequeño no hay una pérdida de calidad visible. Principalmente porque esos píxeles se vuelven aún menos visibles.
Por otro lado, cuando se redimensiona una imagen para hacerla grande, estos píxeles ampliados se vuelven más visibles, lo que hace que la imagen se vea borrosa y pixelada. Así:

¿Cuál es la solución?
La solución es compensar cada píxel ampliado, de manera que coincida con las propiedades de su píxel más cercano. Este método se llama Interpolación Fractal o simplemente Fractales. Produce un resultado mucho mejor cuando se amplía una imagen utilizando esta técnica.
Aquí se explica cómo utilizar este método en los programas de edición de imágenes más comunes.
Método 1: Utilizar Perfect Resize con Adobe Photoshop
Perfect Resize es un software que permite cambiar el tamaño de las imágenes de forma inteligente. Está disponible como un software independiente, así como un plugin para Adobe Photoshop.
La versión regular cuesta 50 dólares y la versión premium que contiene el plugin para Adobe photoshop cuesta 150 dólares. Ambas versiones también están disponibles para una prueba gratuita de 30 días. Si usted cambia el tamaño de las imágenes de forma regular, entonces le recomendamos que vaya para Perfect Resize. Es caro, pero es la mejor manera de ampliar las imágenes.
Nota: no estamos afiliados a Perfect Resize de ninguna manera. Sólo somos usuarios muy contentos del producto.
Después de instalar el software, abra el archivo de imagen que desea cambiar de tamaño en Photoshop. Simplemente vaya a Archivo » Automatizar y seleccione Perfect Resize.
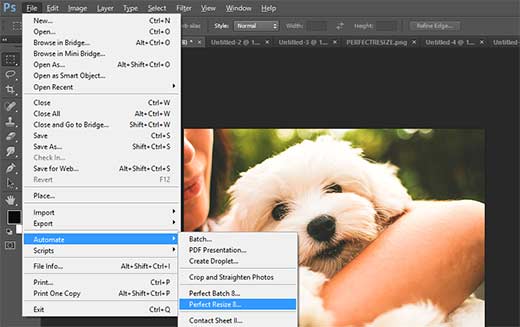
Esto abrirá la imagen en la aplicación Perfect Size. Puedes elegir un preajuste en el menú de la izquierda o introducir tu propio tamaño en Tamaño del documento.
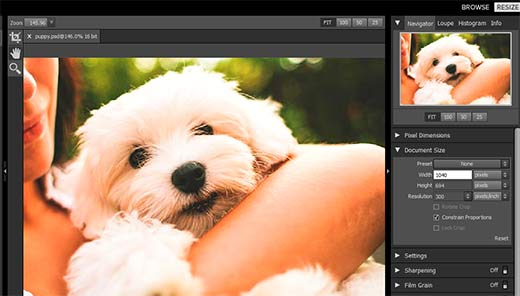
Después de introducir el tamaño del documento, tienes que ir a Archivo » Aplicar para guardar los cambios y aplicarlos al archivo en Photoshop.
Ahora puedes exportar este archivo guardándolo como imagen web.
Eso es todo, tu imagen redimensionada se verá mucho mejor ahora que con el redimensionamiento normal.

Método 2: Usar el software libre Gimp
Gimp es una alternativa gratuita a Adobe Photoshop. También se puede utilizar para ampliar imágenes con una mínima pérdida de calidad. Sin embargo, debemos advertirte que el resultado no será tan bueno como el de Perfect Resize.
Aquí te explicamos cómo agrandar imágenes pequeñas en Gimp sin perder calidad.
Abre la imagen que quieres redimensionar en Gimp. Simplemente vaya a Imagen » Escalar imagen. Introduce las dimensiones que desees. En el apartado Calidad elige Sinc (Lanczos3) como Método de interpolación y haz clic en el botón Escalar imagen.
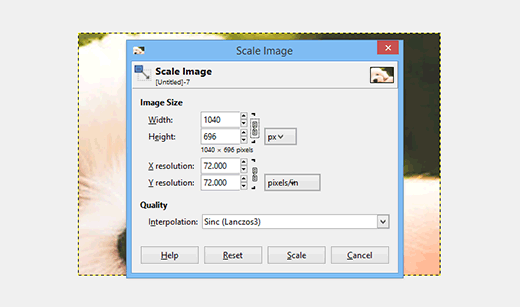
Eso es todo, ya puedes exportar esta imagen para la web. Aquí tienes un ejemplo para que puedas comparar. La imagen de la izquierda fue redimensionada usando remuestreo bicúbico en Photoshop. La imagen de la derecha fue redimensionada usando Sinc (Lanczos3) como método de interpolación. Notarás que hay muy poca diferencia en ambas imágenes.

Método 3: Ampliar imágenes usando Irfanview
Irfanview es un programa compacto de edición de fotos. Sólo está disponible para sistemas operativos basados en Windows. Irfanview proporciona una manera más inteligente de cambiar el tamaño de las imágenes y hacerlas más grandes.
Simplemente abra su imagen en Irfanview y vaya a Imagen » Cambiar el tamaño/Reemplazar.
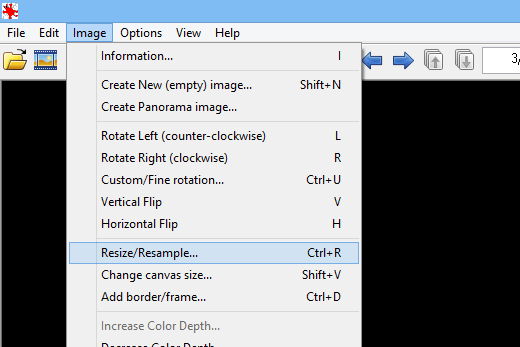
Esto hará que aparezca la ventana emergente de cambio de tamaño de la imagen. En primer lugar, debe introducir el tamaño de la imagen que desee en el apartado Set Image Size. Después de que usted necesita para seleccionar resmaple bajo el método de tamaño. En el menú desplegable del filtro elija Lanczos (el más lento). Por último, marque la casilla junto a ‘Aplicar nitidez después de remuestrear’.
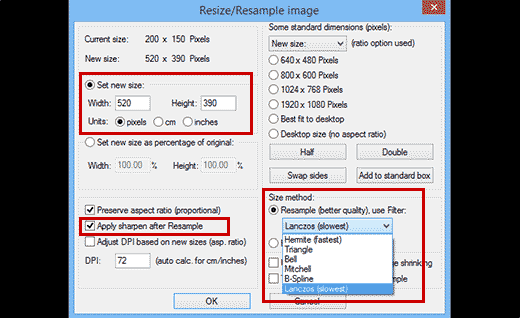
Irfanview ahora cambiará el tamaño de la imagen, que luego puede guardar en su ordenador.

Como podrás observar las herramientas gratuitas no hacen un muy buen trabajo a la hora de redimensionar una imagen para hacerla más grande. Sin embargo, ajustando la nitidez y el contraste de la imagen puedes ampliar las imágenes y minimizar la pérdida de calidad en el proceso.
Si te ha gustado este artículo, suscríbete a nuestro canal de YouTube para ver los videotutoriales de WordPress. También puedes encontrarnos en Twitter y Google+.