Podemos utilizar Excel para trazar un gráfico XY, también conocido como gráfico de dispersión o gráfico XY. Con tales gráficos, podemos ver directamente las tendencias y correlaciones entre las dos variables de nuestro diagrama. En este tutorial, aprenderemos a trazar los gráficos X vs. Y, a añadir etiquetas en los ejes, etiquetas de datos y muchos otros consejos útiles.
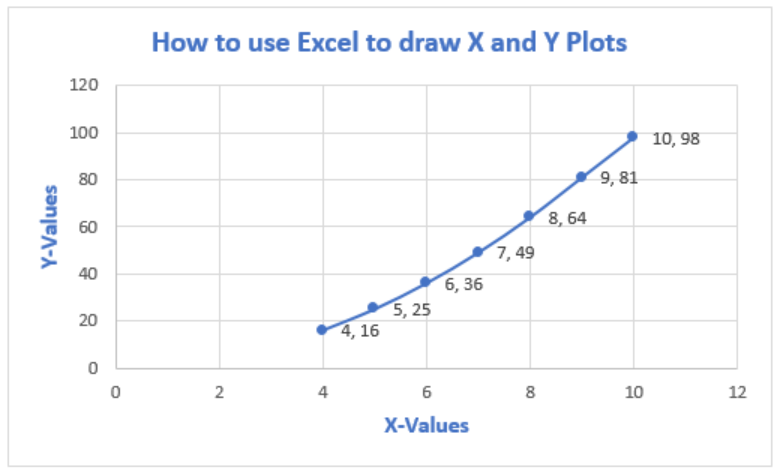 Figura 1 – Cómo graficar puntos de datos en excel
Figura 1 – Cómo graficar puntos de datos en excel
Gráfica de Excel X vs Y
Configuraremos una tabla de datos en la Columna A y B y luego utilizando el gráfico de dispersión; visualizaremos, modificaremos y daremos formato a nuestras gráficas X e Y.
- Configuraremos nuestra tabla de datos como se muestra a continuación.

- A continuación, resaltaremos nuestros datos e iremos a la pestaña Insertar.

- Si utilizamos Excel 2010 o anterior, podemos buscar el grupo Dispersión en la pestaña Insertar
- En Excel 2013 y posteriores, iremos a la pestaña Insertar; iremos al grupo Gráficos y seleccionaremos el gráfico de Dispersión X e Y. En el menú desplegable, elegiremos la segunda opción.

- Nuestro Gráfico tendrá este aspecto:
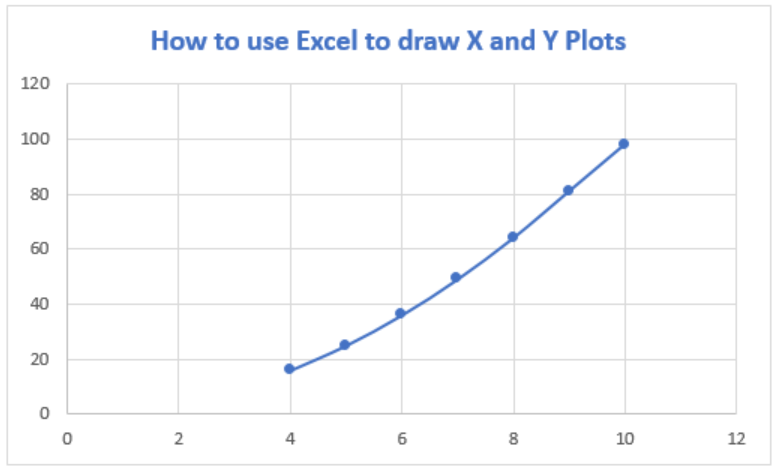
Agregar títulos de ejes a la gráfica X vs Y en Excel
- Si deseamos agregar otros detalles a nuestra gráfica como títulos al eje horizontal, podemos hacer clic en el Gráfico para activar la pestaña Herramientas del Gráfico. Aquí, iremos a Elementos del gráfico y seleccionaremos Título del eje en las listas desplegables, lo que nos lleva a otro menú desplegable más, donde podemos seleccionar el eje que queremos.

- Si añadimos títulos de eje al eje horizontal y al vertical, podemos tener esto

Añadir etiquetas de datos a los gráficos X e Y
También podemos añadir etiquetas de datos a nuestro gráfico. Estas etiquetas de datos pueden darnos una idea clara de cada punto de datos sin tener que consultar nuestra tabla de datos.
- Podemos hacer clic en el Plot para activar la pestaña Chart Tools. Iremos a Elementos del gráfico y seleccionaremos Etiquetas de datos en las listas desplegables, lo que nos lleva a otro menú desplegable en el que elegiremos Más opciones de tabla de datos

- En el cuadro de diálogo Formato de tabla de datos, nos aseguraremos de que los Valores X y los Valores Y estén marcados.

- Nuestro gráfico tendrá este aspecto;
 Figura 10 – Trazar x vs. y en excel
Figura 10 – Trazar x vs. y en excel
- Para dar formato al eje del gráfico, podemos hacer clic con el botón derecho del ratón sobre el gráfico y seleccionar Formato de eje
 Figura 11 – Formato de eje en excel x vs. Gráfico y
Figura 11 – Formato de eje en excel x vs. Gráfico y
- En el cuadro de diálogo Formatear eje, podemos modificar los valores mínimos y máximos.

- Nuestro gráfico se convierte;

Conexión instantánea con un experto a través de nuestro servicio Excelchat
La mayoría de las veces, el problema que necesitarás resolver será más complejo que una simple aplicación de una fórmula o función. Si quiere ahorrarse horas de investigación y frustración, ¡pruebe nuestro servicio Excelchat en directo! Nuestros expertos en Excel están disponibles 24 horas al día, 7 días a la semana, para responder a cualquier pregunta sobre Excel que pueda tener. Garantizamos una conexión en 30 segundos y una solución personalizada en 20 minutos.