Las actualizaciones son un problema constante en Windows. Son inevitables, pero no siempre se instalan sin problemas. Si ves un mensaje que dice «Windows Update no puede comprobar actualmente las actualizaciones, porque el servicio no se está ejecutando», tienes un problema. Sigue leyendo y aprenderás a solucionarlo en un abrir y cerrar de ojos!
¿Qué hace que el servicio de Windows Update no se ejecute correctamente?
Como siempre, hay muchas razones posibles, y no es fácil averiguar qué está pasando. Algunas de las causas pueden ser:
- un proxy o VPN que impide que se ejecuten las actualizaciones
- no hay suficiente espacio en el disco
- corrupción de la base de datos
- Creator Update: la última gran actualización causó problemas a muchos usuarios
También puede haber otros errores varios. Por suerte, no hace falta saber cuál es el motivo, basta con probar los siguientes métodos hasta que uno de ellos funcione.
Ejecutar el solucionador de problemas de Windows Update
- Pulsa Windows>Configuración, y luego elige Actualizaciones&Seguridad.

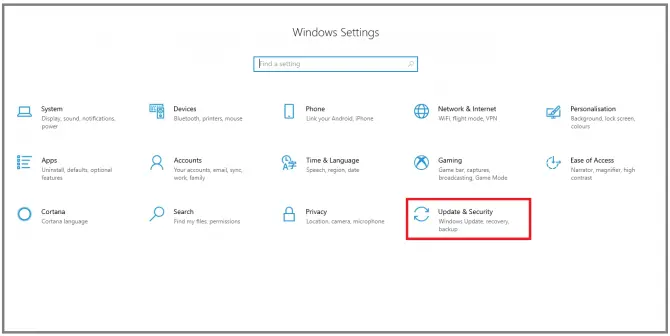
- Vaya a la sección del Solucionador de problemas, seleccione Windows Update y luego haga clic en Ejecutar el solucionador de problemas.
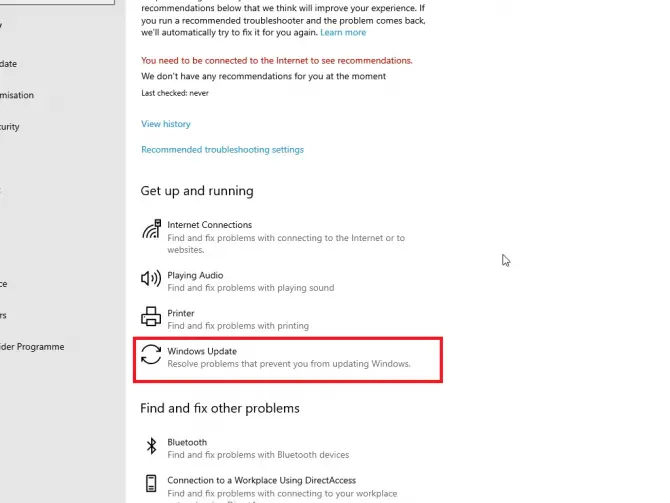

- Sigue los indicadores que aparecen en pantalla.
Después de que el solucionador de problemas haya terminado de ejecutarse, reinicia tu ordenador y comprueba si la actualización funciona ahora. Si no lo está, todavía hay muchas opciones que puedes probar.
Asegúrate de que los servicios relacionados con la actualización se están ejecutando
- Escribe «serv» en la barra de búsqueda y, a continuación, haz clic en Ejecutar como administrador para abrir la aplicación Administrador de servicios.

- Busca el servicio de Windows Update en la lista, haz clic con el botón derecho y luego elige Propiedades.
- Ajustar el tipo de inicio a Automático. Si el servicio está actualmente detenido, haga clic en Iniciar y, a continuación, en Aplicar.

- Repita el paso 4 con el servicio criptográfico y el servicio de transferencia inteligente en segundo plano.

- Reinicia tu ordenador.
Comprueba si las actualizaciones se están instalando. Si no lo están, hay otra cosa trivial que puedes comprobar.
Desactiva la conexión medida
Cuando no tienes internet ilimitado, es conveniente activar la conexión medida, para que las actualizaciones no se descarguen. Sin embargo, si dejaste esta configuración activada y te olvidaste de ella, puede que ahora te esté impidiendo actualizar.
- Haz clic con el botón derecho del ratón en el icono de tu conexión a internet en la bandeja del sistema y luego selecciona Abrir red & Configuración de internet.
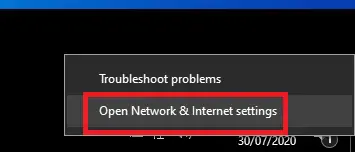
- Haz clic en Wifi o Ethernet dependiendo de la conexión que tengas, luego haz clic en el icono de la conexión.

- Se abrirá la configuración. Poner el conmutador Set as metered connection en Off.

Comprueba si la actualización está funcionando ahora. Si no lo está, prueba a actualizar el controlador Intel RST.
Descarga el controlador Intel Rapid Storage Technology
La versión más reciente de este controlador es importante para que la actualización funcione. Puedes descargarla desde aquí.
Intenta de nuevo para ver si la actualización funciona ahora. Si no es así, tendrás que empezar a juguetear con algunas configuraciones avanzadas.
Eliminación de archivos de actualización de SoftwareDistribution
- Escribe «services» y luego haz clic en Open para abrir el gestor de servicios.

- Busca Windows Update y haz doble clic en él.

- Configurar el tipo de inicio en Desactivado, hacer clic en Detener y luego en Aplicar.

- Repetir el paso 3-4 con el servicio de transferencia inteligente en segundo plano.

- Vaya a C:\NWindows\Ndistribución de software. Presione Ctrl + A para seleccionar todos los archivos y, a continuación, haga clic con el botón derecho del ratón y elija Eliminar o presione Mayúsculas + Suprimir para eliminarlos.
- Abra de nuevo el Administrador de servicios y reinicie los servicios de Windows Update y BITS.
- Pulsa Windows + I para abrir la configuración, luego elige Actualizaciones&seguridad.
- Accede a la sección de Windows Update y haz clic en Buscar actualizaciones.
Comprueba si el problema sigue ahí. Si no es así, tienes que tocar algunas carpetas sensibles.
Renombrar las carpetas SoftwareDistribution y Catroot2
SoftwareDistribution es una carpeta que almacena archivos temporalmente para mantener tu sistema seguro mientras se ejecuta una actualización. Catroot2 es otra carpeta esencial cuando se trata de actualizaciones de Windows: es la que almacena las firmas de los archivos de actualización. Ambas son necesarias, pero a veces pueden obstruirse con archivos viejos y corruptos, impidiendo la actualización. Al cambiar el nombre de estas carpetas, Windows se verá obligado a crear otras nuevas y a descargar los componentes de nuevo. Esto podría ser el puntapié que tu sistema necesita para empezar a actualizarse!
- En la barra de búsqueda, escribe «cmd» y haz clic en Ejecutar como administrador para abrir el Símbolo del sistema.
- Ahora vamos a detener todos los servicios relacionados con la actualización.
- Escribe «net stop wuauserv» y pulsa Enter.
Esto detiene el servicio de actualización de Windows.
- Escribe «net stop bits» y luego pulsa Enter.
Esto detiene el BITS (Servicio de Transferencia Inteligente en Segundo Plano) que mantiene la conexión entre el cliente y el servidor.
- Escribe «net stop cryptsvc» y luego pulsa Enter.
Esto detendrá el Servicio de Criptografía.
- Escribe «net stop msiserver» y luego pulsa Enter.
Esto detendrá el Servicio de instalación de Windows.
- Ahora vamos a renombrar las dos carpetas problemáticas para forzar a Windows a crear otras nuevas.
- Escribe «ren C:\Windows\SoftwareDistribution SoftwareDistribution.old» y luego pulsa Enter.
Esto renombra la carpeta SoftwareDistribution.
- Escribe «ren C:\Windows\System32\catroot2 catroot2.old» y pulsa Enter.
Esto renombra la carpeta Catroot2.
- Ahora vamos a reiniciar los servicios que hemos parado antes. Escribe los siguientes comandos, pulsando Enter después de cada uno:
- net start wuauserv
- net start bits
- net start cryptsvc
- net start msiserver
Ahora vamos a cambiar la configuración del registro.
- Primero vamos a añadir dos grupos de dominio al grupo local Administradores.
- Escribe «net localgroup administrators networkservice /add» y luego pulsa Enter.

- Escribir «net localgroup administradores localservice /add» y luego pulsar Enter.

- Reiniciar el equipo.
Esto ha solucionado el problema para muchos usuarios. Si sigue sin funcionar, sigue leyendo y prueba los siguientes métodos.
Registrar archivos de actualización
Nota: Antes de iniciar este método, se aconseja crear una copia de seguridad o un punto de restauración. A continuación te explicamos cómo hacerlo:
- Escribe «punto de restauración» en la barra de búsqueda y haz clic en Abrir para crear un punto de restauración.
- Haz clic en la unidad en la que se encuentra tu sistema operativo (normalmente C:³³) y luego haz clic en Configurar.
- Asegúrese de que el botón de opción Activar la protección del sistema está seleccionado. De este modo, Windows creará un punto de restauración antes de cada actualización, para que puedas volver a él si lo necesitas. Elija el tamaño de la restauración y haga clic en Aceptar.
- En la siguiente ventana, haga clic en Crear.
- Sigue las instrucciones en pantalla.
Ahora vamos a trabajar de nuevo con el Símbolo del sistema.
- Escribe «cmd» en la barra de búsqueda y haz clic en Ejecutar como administrador. Primero vamos a detener los servicios relacionados con la actualización.
- Escribe «sc stop bits» y luego pulsa Enter.
- Escribe «sc stop wuauserv» y luego pulsa Enter.
- Escribe «sc stop appidsvc» y pulsa Enter.
- Escribir «sc stop cryptsvc» y pulsar Enter.
- Ahora vamos a volver a registrar todos los archivos relacionados con la actualización. Estos archivos DLL pueden causar errores aleatorios cuando no se registran correctamente. Podemos solucionarlo con los siguientes pasos:
- Tipo «regsvr32.exe /s atl.dll» y luego pulsa Enter.
- Tipo «regsvr32.exe /s urlmon.dll» y luego pulsa Enter.
- Tipo «regsvr32.exe /s mshtml.dll» y luego pulsa Enter.
- Tipo «regsvr32.exe /s shdocvw.dll» y luego pulse Enter.
- Tipo «regsvr32.exe /s browseui.dll» y luego pulse Enter.
- Tipo «regsvr32.exe /s jscript.dll» y luego pulse Enter.
- Tipo «regsvr32.exe /s vbscript.dll» y pulse Enter.
- Tipo «regsvr32.exe /s scrrun.dll» y pulse Enter.
- Tipo «regsvr32.exe /s msxml3.dll» y pulse Enter.
- Tipo «regsvr32.exe /s msxml6.dll» y pulse Enter.
- Tipo «regsvr32.exe /s actxprxy.dll» y pulsa Enter.
- Escribe «regsvr32.exe /s softpub.dll» y pulsa Enter.
- Escribe «regsvr32.exe /s wintrust.dll» y pulsa Enter.
- Escribe «regsvr32.exe /s dssenh.dll» y pulsa Enter.
- Escribe «regsvr32.exe /s rsaenh.dll» y pulsa Enter.
- Escribe «regsvr32.exe /s cryptdlg.dll» y pulse Enter.
- Tipo «regsvr32.exe /s oleaut32.dll» y pulse Enter.
- Tipo «regsvr32.exe /s ole32.dll» y pulse Enter.
- Tipo «regsvr32.exe /s shell32.dll» y pulse Enter.
- Tipo «regsvr32.exe /s wuapi.dll» y luego pulse Enter.
- Escriba «regsvr32.exe /s wuaueng.dll» y luego pulse Enter.
- Tipo «regsvr32.exe /s wups.dll» y pulse Enter.
- Escriba «regsvr32.exe /s wups2.dll» y pulse Enter.
- Escriba «regsvr32.exe /s qmgr.dll» y pulse Enter.
- Escriba «regsvr32.exe /s wudriver.dll» y pulse Enter.
Es una buena idea restablecer también la configuración de la red, lo que haremos en el siguiente paso.
- Limpia tu caché de DNS y restablece el catálogo Winsock mediante las siguientes indicaciones.
- Escribe «ipconfig /flushdns» y luego pulsa Enter.
- Escribe «netsh winsock reset» y pulsa Enter.
- Escribir «netsh winsock reset proxy» y pulsar Enter.
Reinicie su ordenador.
- Ahora vamos a borrar la caché de Windows Update en las dos carpetas críticas que hemos renombrado antes.
- Escribe «rmdir %systemroot%\SoftwareDistribution /S /Q» y luego pulsa Enter.
- Escribe «rmdir %systemroot%\system32\catroot2 /S /Q» y luego pulsa Enter.
- En los últimos pasos, volveremos a encender esos servicios.
- Escribe «sc start bits» y luego pulsa Enter.
- Escribe «sc start wuauserv» y luego pulsa Enter.
- Escribe «sc start appidsvc» y pulsa Enter.
- Escribe «sc start cryptsvc» y pulsa Enter.
Su actualización debería ejecutarse ahora.
Conclusión
La actualización debería ejecutarse ahora.