
Avoir votre batterie se vider plus rapidement que prévu est l’un des plus gros maux de tête de tout téléphone Android. Traquer un chargeur et le brancher peu de temps après une charge complète pendant la nuit est toujours un sentiment triste. Si vous êtes prêt à déjouer vos problèmes de batterie, un simple coupable peut être à blâmer. Voici ce que vous devez savoir pour conquérir les apps d’arrière-plan.
Ces apps peuvent saper votre batterie et vos précieuses ressources, mais il peut y avoir plusieurs causes différentes à vos problèmes. Certaines apps peuvent ne pas être bien optimisées, d’autres peuvent être des logiciels malveillants, ou d’autres encore peuvent simplement avoir un bug. Tout ce dont vous avez besoin maintenant est un peu de savoir-faire, et nous vous ferons vivre la vie chargée sous peu.
Préparé pour un peu de jus supplémentaire sans frais ? Entrons dans les meilleures améliorations de la batterie.
Mettez à jour votre appareil ! Passez à Android 10 ou mieux si vous le pouvez

De nombreux téléphones fonctionnent sous Android 10, ce qui est une excellente nouvelle pour les utilisateurs. Bien sûr, Android 11 se déploie lentement, mais il n’est pas encore accessible à tous les utilisateurs. Au lieu de cela, Android 10 dispose d’excellentes fonctionnalités de gestion de l’énergie qui imposent des limites aux applications en arrière-plan et prolongent donc l’autonomie de votre téléphone. L’une d’entre elles, appelée Batterie adaptative, utilise l’apprentissage automatique pour déterminer les applications que vous utiliserez dans les prochaines heures et celles que vous n’utiliserez que plus tard, voire pas du tout aujourd’hui. En fonction de vos habitudes d’utilisation, il place chaque application dans l’une des cinq catégories de mise en veille : Actif, Série de travail, Fréquent, Rare, et Jamais. Chacun de ces seaux a ses limites quant à la quantité de ressources que les apps qu’il contient peuvent utiliser.
Voir aussi : Quand votre téléphone sera-t-il équipé d’Android 11 ?
Pour faire simple, une app placée dans le seau Jamais est une app qui n’est quasiment jamais utilisée, c’est pourquoi le système limitera son accès aux ressources comme le CPU. Elle utilisera donc moins de batterie. D’un autre côté, les apps placées dans des seaux comme Actif sont celles que vous utilisez le plus et qui auront un accès complet aux ressources du système, vous pouvez donc vous attendre à recevoir toutes vos notifications à temps.
Le processus est automatique et dynamique, ce qui signifie que le système apprend votre modèle d’utilisation au fil du temps et déplace les apps d’un seau à l’autre en conséquence.
Vérifiez ce qui draine votre téléphone

Batterie
Puisque l’autonomie de la batterie est si importante, elle est bien surveillée par votre OS Android. Pour jeter un coup d’œil aux apps qui dévorent l’énergie, il suffit d’aller dans Paramètres > Batterie > Utilisation de la batterie. Vous obtiendrez une liste précise à deux décimales près de ce qui draine votre batterie. En fonction de votre appareil et de votre logiciel, les apps seront divisées en apps système ou non système, ou par matériel et logiciel pour rendre les choses encore plus faciles.
Voir aussi : Les habitudes de charge pour aider à maximiser l’autonomie de la batterie
Plus vous utilisez certaines apps, plus elles se placent haut dans la liste. Faites attention à toutes les apps que vous ne reconnaissez pas et qui utilisent plus qu’un infime pourcentage de votre batterie. Toute application utilisant plus de quelques pour cent vaut la peine d’être examinée – économiser cinq pour cent ici ou quatre pour cent là s’additionnera. Tout ce qui est une application ou un service Google n’est probablement pas quelque chose dont il faut s’inquiéter et qui fait partie intégrante de l’utilisation d’Android et des services mobiles Google.
Voir aussi : 6 mythes courants sur la batterie auxquels vous croyez probablement
RAM
En utilisant les options du développeur, vous pouvez également vérifier quelles apps dominent la mémoire limitée de votre téléphone, également appelée RAM. Il se peut qu’une app n’utilise pas beaucoup de batterie, mais lorsque vous ne travaillez qu’avec 2 Go de RAM et qu’une app que vous n’utilisez pas prend quelques centaines de Mo, vous laissant à court de mémoire disponible.
Vous pouvez vérifier cela de plusieurs façons différentes, mais voici la gagnante infaillible qui fonctionne dans les nouvelles versions d’Android :
- Allez dans Paramètres > Système > À propos du téléphone.
- Défilez vers le bas et trouvez « Build number », puis appuyez dessus sept fois. Cela activera les « Options du développeur » sur votre appareil, et vous verrez une notification indiquant que cela s’est produit.
Retournez maintenant dans Settings > System et vous pourrez sélectionner « Options du développeur » à partir de là.
Puis allez dans Paramètres > Options du développeur > Processus (ou Paramètres > Système > Options du développeur > Services en cours d’exécution.)
Vous pouvez voir ici les processus en cours d’exécution, votre RAM utilisée et disponible, et les apps qui l’utilisent. Encore une fois, certains de ces services sont essentiels au bon fonctionnement de votre téléphone. Vous devriez principalement rechercher les apps exigeantes que vous avez téléchargées personnellement.
Si cette méthode ne fonctionne pas pour déverrouiller les options du développeur, une recherche rapide sur Google du modèle de votre téléphone et » déverrouillage des options du développeur » devrait vous aider.
Stop the app, kill it, or uninstall your background apps
Une fois que vous avez trouvé votre coupable, vous devez savoir quoi faire ensuite. Heureusement, vous avez le choix entre plusieurs options au cas où vous ne voudriez pas supprimer entièrement l’app.
Voir aussi : Les problèmes du système d’exploitation Android et comment les résoudre
Trouver l’application dans les Options de développement et l’arrêter
La première implique la méthode des Services en cours d’exécution des Options de développement > que nous avons décrite ci-dessus.

Voyez comment Messenger prend de la RAM par le biais de trois services distincts. En tapant sur n’importe quelle application et en appuyant sur Stop, vous l’arrêterez de fonctionner et libérerez votre RAM. Attention, si vous arrêtez un service essentiel juste par test ou par erreur, vous risquez de planter votre téléphone. Il faudra juste un redémarrage, mais c’est un peu pénible.
Trouver l’app d’arrière-plan, Forcer l’arrêt ou Désinstaller
Une fois que vous avez identifié vos apps d’arrière-plan, il peut être utile de vérifier toutes les apps que vous avez installées et de leur donner une fois de plus.
Allez dans Paramètres > Apps & Notifications > Apps.
Vous verrez vos apps se charger par ordre alphabétique, et à partir de là, vous pouvez cliquer sur n’importe quelle app et décider de la forcer à s’arrêter ou de la désinstaller. Comme précédemment, Force Stop peut provoquer un crash, mais vous serez OK après un redémarrage.

Limiter les apps d’arrière-plan problématiques
Si vous voulez continuer à utiliser une app qui semble avoir une forte demande, vous pourriez être en mesure de limiter ce qu’elle peut faire.
Certains téléphones Samsung et Huawei incluent des options d’OS pour gérer les apps d’arrière-plan. Dans les paramètres de la batterie, Huawei propose une option « Lancement d’apps » qui vous permet d’identifier des apps spécifiques, de restreindre les lancements et de cibler les mesures d’économie d’énergie. Samsung propose également une option d’économie d’énergie pour aider à gérer les apps.
Si vous n’avez pas accès à une option intégrée propriétaire, il existe, bien sûr, de bonnes apps pour vous aider. L’éternelle favorite est Greenify, qui offre des contrôles fins sur les apps et les place en hibernation. Si vous avez un téléphone rooté, vous aurez encore plus de contrôle, mais il fonctionne bien avec les appareils standard aussi.
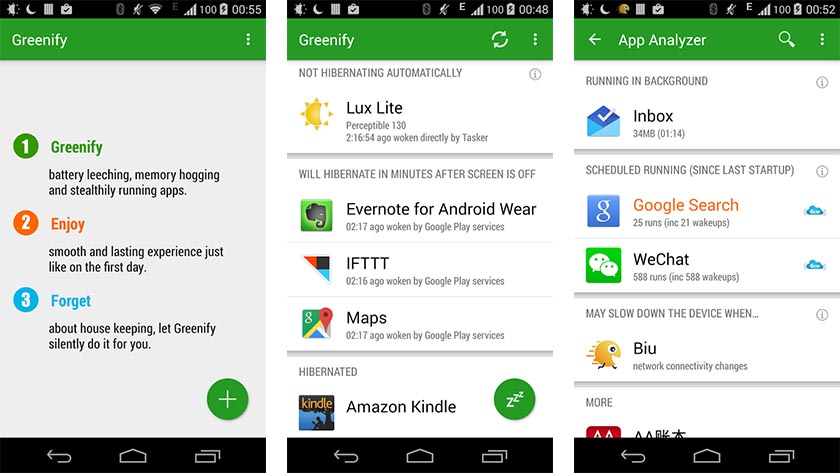
Un problème avec des applications comme celle-ci est d’introduire intentionnellement une autre application pour surveiller votre appareil. Dans notre post populaire intitulé 13 trucs et astuces pour accélérer Android, notre propre Adam Sinicki a noté que si les apps d’arrière-plan peuvent tuer la batterie, les tueurs d’apps d’arrière-plan peuvent également vous ralentir :
Démarrer une app à partir de rien prend plus de temps et utilise plus de batterie que de passer à une app en pause. Si vous ouvrez une app qui nécessite plus de mémoire, Android va automatiquement tuer les moins importantes pour libérer de l’espace. Les tueurs de tâches peuvent en fait finir par ralentir votre appareil.
Android 11 est tout proche pour la plupart des gens, et nous nous attendons à ce que Google continue à améliorer la capacité d’Android à étouffer toutes les apps qui vous rendent la vie plus difficile. Nous en entendrons probablement plus lorsque la mise à jour touchera encore plus d’appareils, et Android 12 devrait également offrir des améliorations à l’avenir.
.