- Marshall Gunnell
@Marshall_G08
- 12 juillet 2019, 11 :23am EDT


L’utilisation d’une table des matières dans votre document facilite la navigation du lecteur. Vous pouvez générer une table des matières dans Word à partir des titres utilisés dans votre document. Voici comment procéder.
Ajouter une table des matières
Quelle que soit la taille de votre document, l’utilisation d’une table des matières peut diriger le lecteur exactement là où il doit se trouver. En plus de rendre le document plus convivial pour le lecteur, une table des matières permet également à l’auteur de revenir en arrière et d’ajouter ou de supprimer du contenu si nécessaire.
Par défaut, Word génère une table des matières en utilisant les trois premiers styles d’en-tête intégrés (En-tête 1, En-tête 2 et En-tête 3). Pour appliquer des styles d’en-tête, sélectionnez le style particulier dans l’onglet « Accueil ». Si vous n’êtes pas satisfait des types de styles d’en-tête disponibles, vous pouvez modifier le style d’en-tête par défaut.

Vous pouvez gérer cela de deux manières différentes. Vous pouvez soit appliquer les styles de titre à chaque section après avoir terminé le document, soit les ajouter au fur et à mesure.
Une fois que vous avez appliqué vos styles de titre, il est temps d’insérer votre table des matières. La première chose que vous devez faire est de placer le curseur à l’endroit où vous voulez que la table des matières apparaisse. Une fois prêt, rendez-vous dans l’onglet « Références » et sélectionnez « Table des matières ».

Un menu déroulant apparaîtra. Ici, vous pouvez choisir entre les trois différentes tables intégrées.

La seule différence entre la table automatique 1 et 2 est le titre, qui est respectivement « Sommaire » et « Table des matières ». En sélectionnant Tableau automatique 1 ou 2, vous créerez la table des matières en utilisant les noms des titres.

Si vous avez choisi l’option « Tableau manuel » dans le menu déroulant « Table des matières », alors il insérera pour vous un modèle que vous devrez modifier vous-même.

Vous pouvez remarquer dans cette table des matières qu’il y a des sous-niveaux. Chaque niveau représente un style de titre dans votre document. Donc, si vous utilisez la table automatique et que vous voulez des sous-niveaux dans votre table des matières, vous devrez utiliser le titre 1 pour le niveau 1, le titre 2 pour le niveau 2 et le titre 3 pour le niveau 3.
Si vous voulez que votre table des matières soit plus profonde que les trois styles de titres supérieurs, vous pouvez également le faire. Dans le menu déroulant lorsque vous cliquez sur le bouton « Table des matières », choisissez l’option « Table des matières personnalisée ».
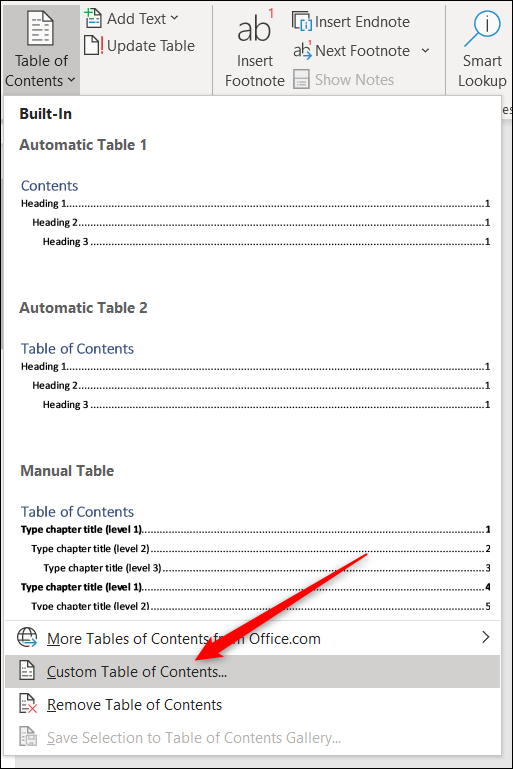
Dans la fenêtre Table des matières qui s’ouvre, cliquez sur le bouton « Options ».

Dans la fenêtre des options de la table des matières, à côté de chaque style disponible que vous souhaitez utiliser (il s’agit des styles intégrés de Word à partir de la rubrique 4), tapez le niveau de la table des matières que vous souhaitez utiliser. Cliquez sur « OK » lorsque vous avez terminé.

Mise à jour de la table des matières
Si jamais vous devez ajouter ou supprimer une section de votre document, vous pouvez facilement mettre à jour la table des matières pour refléter ces changements. Pour mettre à jour votre table des matières, sélectionnez-la, cliquez sur « Mettre à jour la table » dans le menu contextuel qui apparaît, puis choisissez si vous voulez mettre à jour uniquement les numéros de page ou la table entière. Cliquez sur « OK » pour appliquer les modifications.
Votre table des matières est maintenant mise à jour.
Suppression de la table des matières
Supprimer la table des matières est simple. Il suffit de la sélectionner puis de cliquer sur la flèche du menu qui apparaît.

Au bas du menu déroulant, sélectionnez » Supprimer la table des matières. »

Votre table des matières sera maintenant supprimée de votre document.
Marshall Gunnell est un écrivain ayant de l’expérience dans l’industrie du stockage de données. Il a travaillé chez Synology, et plus récemment comme CMO et rédacteur du personnel technique chez StorageReview. Il est actuellement rédacteur technique d’API/logiciels chez LINE Corporation à Tokyo, au Japon, dirige ITEnterpriser, un média en ligne axé sur le stockage de données et la cybersécurité, et joue avec le développement, son calculateur RAID étant son premier projet public.Lire la bio complète »