
Nous aimons nos moniteurs à haute fréquence de rafraîchissement, les claviers mécaniques et les souris de jeu pour PC. Cette technologie est essentielle pour tirer le meilleur parti de notre hobby, mais nous avons tous ces jeux auxquels nous voulons jouer sur un écran plus grand, ou avec une manette, ou allongés sur le canapé parce que la journée a été longue. Alors jouons à des jeux PC dans le salon, sur ce bon gros téléviseur.
Il est beaucoup plus facile qu’avant de faire tourner vos jeux PC sur un téléviseur, grâce à des options comme le streaming à domicile Steam et le mode Big Picture. Il n’y a pas une seule solution parfaite, mais quelques bonnes options pour différents foyers et différents PC. Plutôt qu’un guide pas à pas, cet article présente les approches les plus faciles pour jouer sur PC dans le salon, ainsi que des conseils pour que tout se passe bien.
Un PC de jeu dans le salon
La solution simple, avec un inconvénient évident : vous aurez besoin soit d’un deuxième PC, soit d’un ordinateur portable de jeu, soit de la patience de déplacer souvent votre tour de PC. Si vous construisez un second PC exclusivement pour le salon, consultez notre guide des meilleurs boîtiers de PC pour quelques suggestions de petits formats. Que vous construisiez ou achetiez votre propre ordinateur ou que vous utilisiez un ordinateur portable, voici quelques éléments dont vous devrez vous assurer de disposer pour votre PC de salon :
- Un câble HDMI
- Fiwi 802.11ac : intégré à la carte mère, ou un adaptateur USB rapide
- Bluetooth : Intégré à la carte mère, ou un adaptateur USB bon marché
Les manettes de PlayStation 4 et Xbox One (plus précisément les manettes Xbox fabriquées depuis 2016) fonctionneront en Bluetooth. La Switch Pro Controller prend également en charge le Bluetooth, et peut être configurée en mode Steam Big Picture. Mais nous avons trouvé son Bluetooth gênant, donc si vous avez des problèmes, envisagez l’adaptateur Bluetooth 8Bitdo.
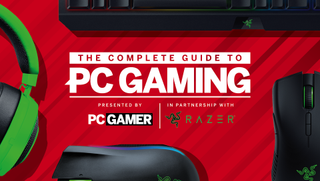
PC Gamer revient aux fondamentaux avec une série de guides, comment faire, et des plongées en profondeur dans les concepts de base du jeu sur PC. Nous l’appelons The Complete Guide to PC Gaming, et tout cela est rendu possible par Razer, qui s’est engagé à soutenir ce projet de plusieurs mois. Merci, Razer !
Il existe quelques désagréments courants liés à l’utilisation d’un PC dans le salon. Le premier concerne les paramètres de votre téléviseur. Bien que les téléviseurs reconnaissent beaucoup mieux les entrées PC de nos jours, ils peuvent encore avoir des problèmes d’overscan qui coupent une partie de l’image. Si cela vous arrive, allez dans les paramètres vidéo/affichage de votre téléviseur et cherchez une option appelée « Just Scan », « 1:1 », « Screen Fit » ou quelque chose de similaire qui indique un mappage parfait des pixels. Assurez-vous que vous avez défini la bonne résolution, mais Windows 10 est assez bon pour détecter un écran 1080p ou 4K et produire une sortie appropriée.
Le deuxième désagrément courant est le contrôle de votre PC lorsqu’une table basse n’est pas un environnement idéal pour un clavier et une souris. Si vous devez être en mesure de naviguer dans Windows – peut-être utilisez-vous un lanceur de jeu comme Battle.net ou GOG – envisagez le clavier tactile sans fil K400 de Logitech, qui vous offre un clavier et un pavé tactile en une seule unité compacte. Il ne sera pas très propice à la pratique des jeux, mais c’est un moyen facile de faire une navigation de base dans Windows.
Si vous allez principalement jouer à des jeux via Steam, cependant, vous pouvez rendre votre PC de salon beaucoup plus pratique en le faisant démarrer automatiquement en mode Steam Big Picture, qui est adapté à la manette. C’est facile.
- Configurer Windows pour qu’il démarre sans mot de passe
- Dans Steam, allez dans Paramètres > Interface et activez « Exécuter Steam au démarrage de mon ordinateur » et « Démarrer Steam en mode Big Picture. »
Une dernière astuce pour les utilisateurs d’ordinateurs portables : Ctrl + Win + P vous permet de définir rapidement votre mode d’affichage, de sorte que vous pouvez configurer Windows pour qu’il sorte sur le téléviseur et éteigne l’écran de l’ordinateur portable.

Steam en…home streaming et Nvidia GameStream
Le streaming nécessite quelques compromis, mais c’est la solution que je recommanderais à la plupart des gens qui cherchent à amener leurs jeux PC dans leur salon sans avoir à débourser pour un deuxième PC. Et parmi les options de streaming disponibles, le streaming à domicile de Steam est le plus simple. Gardez simplement à l’esprit qu’avec le streaming, vous aurez un peu de décalage d’entrée et rencontrerez parfois des problèmes de compatibilité. Si vous êtes en Wi-Fi, la qualité de l’image peut en souffrir. Sur Ethernet, cependant, vous devriez être en mesure de diffuser sur votre téléviseur un flux constant de 1080p, 60 fps.
Quels appareils pouvez-vous utiliser pour le streaming à domicile ? Il existe quelques bonnes options.
- Steam Link – La boîte de streaming à 50 $ de Valve, qui peut gérer le streaming 1080p60 et prend en charge un certain nombre de contrôleurs. Valve a regroupé le Link à vendre avec des jeux pour seulement 1 $ plusieurs fois dans le passé, et le fera probablement à nouveau – c’est un bon moyen d’en obtenir un à bas prix.
- Application Samsung Smart TV – sur les téléviseurs Samsung 2016 et plus récents, vous pouvez télécharger une application gratuite faite par Valve qui vous permet de diffuser directement sur le téléviseur, sans appareil requis. Je l’ai utilisée, et c’est plutôt génial ! Lisez plus à ce sujet ici.
- Portable – Vous pouvez simplement vous connecter à Steam sur un ordinateur portable, ainsi que sur votre ordinateur de bureau, et choisir de diffuser un jeu en streaming au lieu de l’exécuter localement. Cela s’affichera dans la vue standard de la bibliothèque ou dans Big Picture.
- Appareils Android – En 2018, Valve a lancé une application Android Steam Link, que vous pourriez utiliser pour diffuser des jeux en continu sur un téléphone ou une tablette. Ou, pour nos besoins, la Nvidia Shield TV ou un autre décodeur.
- Un NUC ou un mini PC – Intel et Zotac, entre autres, vendent de petits PC relativement bon marché, idéaux pour un centre de divertissement. Ils font de bons clients de streaming.

Si vous avez un ordinateur portable adapté, il offre l’avantage de supporter n’importe quel contrôleur que vous pouvez faire fonctionner avec Windows, ce qui n’est pas le cas des autres périphériques : ils sont limités à ceux pour lesquels Valve a écrit un pilote. Mais configurer votre ordinateur portable chaque fois que vous voulez faire du streaming ne sera pas aussi pratique que d’avoir un appareil comme le Steam Link ou une application intégrée à votre téléviseur.
Pour tirer le meilleur parti du streaming à domicile Steam, il y a quelques paramètres auxquels vous devez faire attention.
- Premièrement, l’activation du streaming simple : il suffit d’aller dans Steam Settings > In-Home Streaming » et de cocher « Enable streaming. »
- Dans Steam, allez dans Settings > In-Home Streaming > Advanced Host options et assurez-vous que « Enable hardware encoding » est coché. Si vous avez une carte graphique Nvidia, essayez de cocher « Utiliser la capture NVFBC sur le GPU Nvidia. » Cela peut accélérer l’encodage, en réduisant la latence.
- Aussi dans les options avancées de l’hôte, Si vous avez un moniteur 1440p ou 4K, pensez à cocher « Modifier la résolution du bureau pour correspondre au client de streaming. »
- Dans les jeux, Steam recommande de désactiver vsync pour obtenir de meilleurs résultats.
- Aussi, sérieusement, si vous le pouvez : utilisez Ethernet.
Voici une grande fonctionnalité moins connue du streaming domestique Steam : il fonctionne aussi pour les jeux non-Steam. Dans votre bibliothèque Steam, cliquez sur le bouton « Ajouter un jeu » dans le coin inférieur gauche et recherchez un exécutable comme, par exemple, Forza Horizon 4 ou l’émulateur Dolphin. Ajoutez-le à votre bibliothèque Steam, et il devrait pouvoir être diffusé comme n’importe quel autre jeu Steam. Vous devrez peut-être bricoler un peu pour que les contrôleurs fonctionnent correctement, mais il y a des tas de tutoriels sur YouTube pour vous aider.

Autre option : Nvidia GameStream
La Shield TV est un boîtier de streaming polyvalent permettant de regarder des films 4K HDR, de jouer à des jeux Android natifs et de faire du streaming depuis votre PC. Comme je l’ai déjà mentionné, vous pouvez utiliser l’application Android Steam Link pour diffuser des jeux sur la Shield TV. Mais si vous préférez ne pas utiliser la solution de Steam, Nvidia propose une option dédiée avec la Shield TV – tant que vous avez une carte graphique Nvidia dans votre PC.
GameStream a sa propre interface utilisateur et est conçu pour rendre le streaming de « gros » jeux aussi facile que possible. Vous aurez besoin du logiciel Nvidia GeForce Experience sur votre bureau, et une fois que vous aurez connecté GameStream, il analysera votre bibliothèque pour trouver des jeux » optimisés » pour le streaming, un peu comme GFE optimisera les paramètres des jeux pour vous. Si vous voulez streamer des jeux dans votre bibliothèque qui ne sont pas sur cette liste, vous pouvez les ajouter manuellement.
Voyez la page de Nvidia pour GameStream ici. Consultez également GeForce Now, la solution de streaming en nuage de Nvidia. Pour cela, vous n’auriez même pas besoin d’un PC du tout.

La méthode du long câble HDMI
Quand le streaming est trop bricolé et qu’un PC de salon est hors de question, parfois un très long câble fait l’affaire. Si votre PC de jeu vit dans une autre pièce, c’est la façon la plus simple d’amener son signal à votre téléviseur.
Ici, nous n’avons vraiment que deux problèmes : Quelle peut être la longueur d’un câble HDMI avant de rencontrer du lag ou d’autres problèmes, et quelle est la portée d’une manette sans fil ?
Pour le HDMI, vous devez vous assurer qu’un câble est évalué à la norme dont vous avez besoin pour votre téléviseur. Supposons qu’il s’agisse de 4K60, ce qui nécessite un HDMI 2.0. Ces câbles sont faciles à trouver et bon marché jusqu’à 25 pieds. En voici un d’Amazon Basics.
Pour une longueur supérieure à 25 pieds, vous aurez besoin d’un câble amplifié pour maintenir un débit 4K60 complet (vous en verrez certains qui ne sont évalués que pour 4K, 24Hz). Heureusement, ils ne sont pas gros et encombrants, et ressemblent à des câbles HDMI normaux, à une différence près : ils ne sont pas bidirectionnels. L’une des extrémités du câble est marquée « Source » et doit être branchée sur votre PC. Voici un modèle de 50 pieds qui peut faire du 4K60, et un modèle de 100 pieds avec un amplificateur de signal intégré.
Si vous en faites un véritable projet de construction, une autre considération importante est une classification CL2 ou CL3. Ce sont des classifications pour le câblage qui signifient que le câble est sûr à installer dans un mur et qu’il ne prendra pas feu s’il y a une grosse pointe de tension. Les câbles de 50/100 pieds liés ci-dessus sont classés CL3.
Maintenant : Comment obtenir un signal de votre contrôleur à votre PC, à une ou deux pièces de distance ? Commencez par tester la manette et voyez si elle fonctionne. Les manettes PS4 et Xbox devraient avoir une portée d’environ 30 pieds, bien que des interférences (comme un mur) puissent réduire cette portée. Si cela fonctionne bien, formidable, car il n’y a pas de grande solution à ce problème.
Basiquement, vous allez devoir passer un autre câble. Un câble d’extension USB pourrait rapprocher votre récepteur suffisamment pour fonctionner de manière fiable. Voici un câble de 30 pieds. Si vous voulez retrousser vos manches et faire cela à la dure, vous pouvez également faire passer une rallonge USB par Ethernet.