Meilleur éditeur d’images JPG
Par Kendra D. Mitchell | Sep 17,2020 11:16 am

De nos jours, personne n’aime ajouter des photos ternes sur ses pages et ses comptes de médias sociaux, alors la meilleure façon possible est d’éditer ces photos préférées de manière à intensifier la beauté cachée de l’image. Mais beaucoup de gens demandent comment éditer des JPG sur Mac sans perdre leur qualité. Les images de haute qualité n’augmentent pas seulement la crédibilité parmi vos adeptes et vos amis, mais elles valent également la peine d’être regardées. Donc, si vous recherchez le meilleur éditeur de fichiers JPG avec lequel vous pouvez non seulement éditer une image de haute qualité mais aussi obtenir beaucoup de fonctionnalités d’édition gratuitement, alors vous pouvez vérifier quelques-uns qui sont discutés dans l’article.
Partie 1. Les 6 meilleurs éditeurs JPG en ligne gratuits
Online UniConverter
Après avoir converti et édité une image JPG dans Online UniConverter, vous ne regretterez pas de l’utiliser. À l’heure actuelle, il prend en charge plusieurs fichiers JPG à convertir et à compresser. Après avoir essayé les fonctionnalités en ligne, vous pourriez télécharger gratuitement son logiciel sophistiqué, qui s’appelle UniConverter. UniConverter vous permet d’ajouter un filigrane, d’ajouter un effet, de tourner, de recadrer et de retourner une image JPG.
Éditeur d’images en ligne
URL : https://www.online-image-editor.com
Si vous recherchez un bon éditeur JPG en ligne gratuit, alors vous pouvez vérifier le site web donné ci-dessus. L’éditeur d’images en ligne vous permet de modifier vos images en ligne gratuitement et il a beaucoup de fonctionnalités étonnantes. Vous pouvez utiliser toutes les fonctions gratuitement en téléchargeant simplement l’image. Certaines de ces fonctions sont le redimensionnement, le recadrage, l’ajout d’un filigrane, l’édition des bordures, la conversion des images/images en GIF, la superposition d’images, le réglage de la netteté, du contraste, de la luminosité, etc. Vous pouvez également ajouter votre animation dans l’image comme des étoiles scintillantes ou des paillettes.

Éditeur de photos en ligne gratuit
URL : https://www.freeonlinephotoeditor.com/
Un autre éditeur gratuit étonnant avec lequel vous pouvez éditer un fichier JPG en ligne sans aucun tracas est Free Online Photo Editor. Vous ne pouvez jamais regretter d’avoir essayé cet éditeur en ligne en raison de ses fonctionnalités ainsi que de son traitement rapide. Vous pouvez améliorer la photo en quelques clics et en quelques secondes ou en une minute seulement. Bien qu’il possède toutes les caractéristiques de tout bon éditeur d’images en ligne, ce qui le rend différent, c’est qu’il offre un large éventail d’options pour les effets et les filtres. Vous pouvez choisir parmi différentes options comme Vintage, Postcard, Cartoon, Polaroid, Sketch, etc.
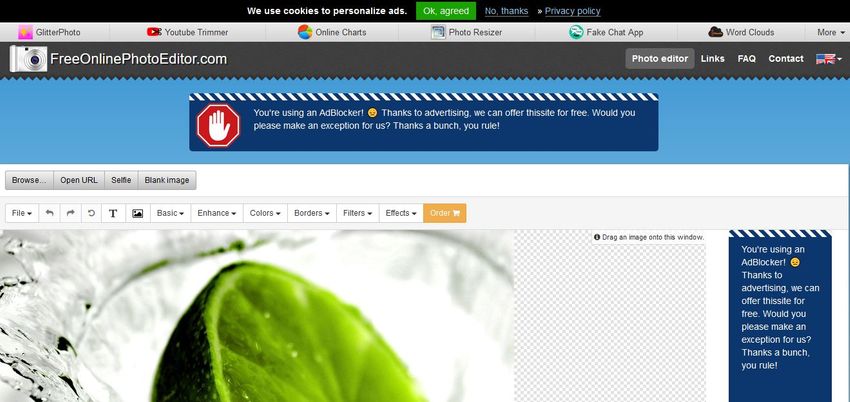
Img2Go
URL : https://www.img2go.com/
Le convertisseur d’images en ligne gratuit vous aide à éditer en ligne un fichier JPG et ce site web dispose de nombreux outils que vous pouvez utiliser pour améliorer vos images. L’outil d’édition de ce site Web a des fonctionnalités comme la rotation, le recadrage, la compression, l’ajout d’autocollants, de cadres, de filtres, etc. Vous pouvez également convertir le format des images comme JPG en PNG, TIFF en JPG et bien d’autres encore. Vous pouvez également convertir le fichier DOC, PDF et GIF en image ainsi que faire une conversion vice versa.
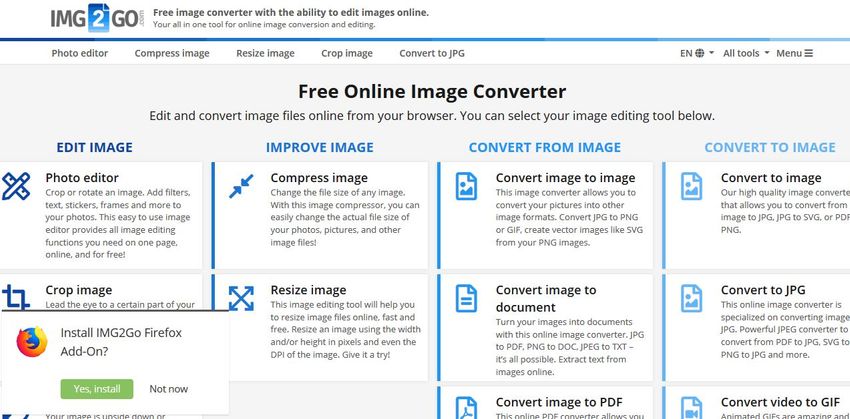
JPG Zorro
URL : https://JPG.pdfzorro.com/
Le JPG Zorro a des fonctionnalités comme n’importe quel autre éditeur JPG gratuit en ligne, mais il a quelques fonctionnalités supplémentaires qui non seulement le rendent un peu différent, mais peuvent aussi être excellentes pour votre utilisation. Vous pouvez éditer des images gratuitement en étapes très simples et rapides c’est-à-dire que son interface conviviale rend le processus vraiment très rapide. Il a également la caractéristique de supprimer les traces que vous avez utilisé n’importe quelle plate-forme pour modifier n’importe quelle image qui sonne bien pour tout travail secret. Il sécurise la connexion et aucun pirate ne peut s’introduire dans le réseau lorsque vous téléchargez ou modifiez n’importe quelle photo sur celui-ci.

Outils JPG en ligne
URL : https://onlineJPGtools.com/add-text-to-JPG
Les Outils JPG en ligne ne servent pas seulement à recadrer, faire pivoter et régler les images mais vous pouvez faire des choses très intéressantes ainsi qu’utiles à partir de cet outil utilitaire basé sur un navigateur. Pour éditer une image JPG en ligne, vous pouvez visiter le site web et là vous pouvez voir que vous pouvez ajouter des textes aux images. Les personnes qui aiment créer des mèmes ou celles qui publient une image avec des informations ajoutées peuvent faire bon usage de cette fonction. Vous pouvez également l’utiliser pour vos projets scolaires dans lesquels vous pouvez ajouter des informations supplémentaires au-dessus, en dessous ou sur l’image.
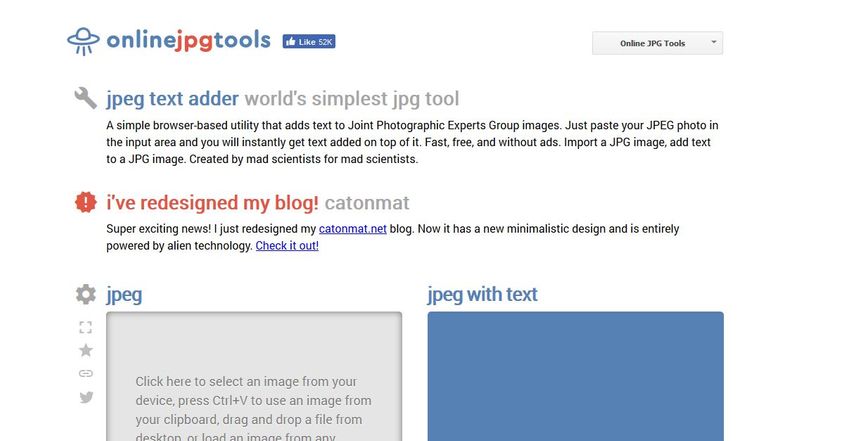
Partie 2. Logiciel d’édition JPG à télécharger gratuitement
Le meilleur logiciel du marché pour éditer les JPG sur Mac est Wondeshare Uniconverter. C’est un logiciel facile à utiliser avec lequel vous pouvez éditer ainsi que convertir vos images JPG à tout autre format. Ce logiciel est tout ce dont vous avez besoin pour éditer et gérer les images parce que ce logiciel est rempli de beaucoup de fonctionnalités d’édition utiles comme redimensionner l’image, recadrer, ajouter des filtres, accorder, ajouter un filigrane, etc. Il peut également être utilisé pour éditer et convertir les vidéos.
- – Éditeur d’images ultime avec des fonctionnalités utiles comme le convertisseur de format, le redimensionnement, le recadrage, le réglage et le filigrane.
- – Éditez et convertissez des vidéos à une vitesse 30X plus rapide sans perdre leur qualité.
- – Téléchargez gratuitement des vidéos à partir de milliers de sites Web en ligne.
- – Compressez des images et des vidéos sans endommager la qualité des fichiers.
- – Gravez les CD, DVD et disques Blu-Ray.
- – Transférer des images, des vidéos et d’autres fichiers multimédia entre PC/Mac, iDevice et Android.
Donc, vous pouvez télécharger gratuitement ce logiciel sur votre Mac et l’utiliser pour améliorer vos images. Vous pouvez visiter https://www.media.io/video-converter-desktop.html pour télécharger la version d’essai gratuite qui est disponible pour Mac et Windows. Cependant, si vous aimez le logiciel, alors vous pouvez également acheter la version complète qui vous permet un accès gratuit à vie à toutes ses fonctionnalités.
Pour savoir comment utiliser cet étonnant éditeur de fichiers JPG, suivez le guide étape par étape :
Étape 1. Lancez le logiciel
Téléchargez et installez le logiciel sur votre ordinateur, puis lancez-le. Passez à la section « Boîte à outils » en cliquant sur l’icône de la boîte à outils donnée en haut à droite. Ici, vous pouvez voir beaucoup d’outils donnés par WonderShare pour éditer votre image JPG mais d’abord, vous pouvez commencer par convertir le format de l’image. Donc, cliquez sur le premier outil c’est-à-dire « Convertisseur d’images ».
Etape 2. Ajouter le fichier JPG à modifier
Maintenant, vous pouvez voir cette grande icône pour ajouter le ou les fichiers qui doivent être modifiés ou convertis. Vous pouvez soit cliquer sur cette grande icône « big + » au centre de la fenêtre ou vous pouvez également cliquer sur le bouton « +Add Images » qui est donné dans le coin supérieur gauche de la fenêtre. En cliquant sur l’un ou l’autre, vous obtiendrez une autre petite fenêtre pour sélectionner l’image/les images à modifier.
Étape 3. Convertissez le format JPG de l’image
Quand vous avez ajouté toutes les images alors vous pouvez convertir leur format dans celui que vous voulez. Ici, vous devez noter un point important que ce logiciel d’édition d’images peut prendre en charge presque tous les types de format d’image à éditer, mais il n’y a que les principaux formats de sortie, à savoir JPG, PNG, TIFF, GIF et BMP.
Donc, si vous voulez convertir toutes les images au même format, cliquez sur le bouton « Sélectionner tout » en haut, puis cliquez sur « Convertir toutes les images en : ». Cela fera apparaître un menu dans lequel vous pouvez voir l’option de ces quatre formats de fichiers de sortie. Dans l’image ci-dessous, l’utilisateur convertit tous les fichiers en JPG mais vous pouvez choisir n’importe quel format selon vos préférences ou vous pouvez également les convertir séparément. Après avoir sélectionné vos options, cliquez sur « Convertir » pour convertir l’image et ensuite entrer dans la section d’édition.
Étape 4. Édition de base pour l’image JPG
Ce pourrait être la meilleure partie de l’utilisation de ce logiciel parce qu’ici vous pouvez réellement transformer votre image brute en des airs fins et une image de haute qualité. Que vous soyez un photographe ou un influenceur Instagram, éditer l’image et la télécharger pour vos followers est toujours un problème mais avec ces fonctionnalités, maintenant vous pouvez partager les meilleures images jamais de la vôtre.
Cropping l’image : Cela semble simple mais c’est une fonctionnalité extrêmement utile. Pour recadrer votre image, vous devez cliquer sur la section « Crop » en haut et ensuite cliquer sur l’icône de recadrage qui est donnée sous l’image à gauche de la fenêtre. Dans l’image ci-dessous, elle est représentée par « 1 ». Maintenant, vous pouvez voir que vous pouvez définir la « Rotation », la « Taille de la zone de recadrage » et même définir les limites en faisant glisser. Après avoir configuré l’image, cliquez sur « OK ».
Régler l’image : Cliquez maintenant sur le bouton « Effet » et vous pouvez ici régler la « Luminosité », le « Contraste » et la « Saturation » de l’image. Après avoir ajusté les effets de l’image, cliquez sur « OK » pour enregistrer les modifications.
Ajouter le filigrane : Si vous aimez mettre cette marque de copyright sur vos images, alors vous pouvez utiliser la fonction Filigrane. Cliquez sur le bouton « Filigrane » en haut et tapez simplement votre nom ou ce que vous voulez comme filigrane dans la case « Type de texte » et choisissez le « Type d’image ». Enregistrez ensuite les modifications en cliquant sur « OK ».
Redimensionner l’image : Enfin, vous pouvez redimensionner votre image en cliquant sur l’icône « Paramètres » donnée par « 1 » dans l’image ci-dessous. Ici, vous pouvez personnaliser la largeur, la hauteur et la qualité de l’image. Ajustez les paramètres comme vous le souhaitez, puis cliquez sur « OK ».
Étape 5. Convertissez l’image JPG
Quand vous avez ajusté et enregistré tous les changements, alors cliquez simplement sur le bouton « Convertir » pour appliquer les changements et obtenir votre nouvelle image raffinée.
Les systèmes Windows et Mac peuvent tous deux être téléchargés. Veuillez vérifier ci-dessous.
Partie 3. Comment éditer un fichier JPG sur Microsoft Paint?
Pour les utilisateurs de Windows, le joyau était toujours dans leurs ordinateurs et est utilisé depuis une décennie. Le MS-Paint n’est pas seulement une boîte de peinture numérique pour votre enfant mais c’est aussi un très bon éditeur de fichiers JPG. Le MS-Paint a beaucoup de fonctionnalités comme convertir le format, recadrer, redimensionner, éditer et bien d’autres fonctionnalités.
Si vous voulez savoir comment utiliser MS-Paint pour éditer vos images JPG alors suivez ce guide facile :
Étape 1. Lancez le Microsoft Paint
Pour ouvrir la fenêtre Paint, cliquez sur le bouton « Démarrer »-Tous les programmes-Accessoires-Paint.
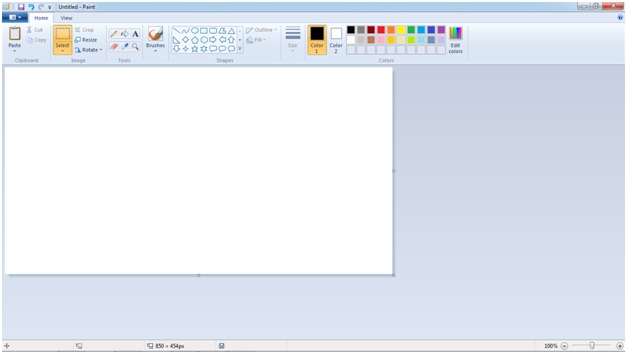
Étape 2. Ajouter une image JPG
Maintenant, ajoutez une image JPG, pour cela cliquez sur le bouton « Coller » donné dans le coin supérieur gauche, puis cliquez sur l’option « Coller de » dans le menu déroulant. Vous pouvez également ajouter une image en cliquant sur le bouton « Menu » situé juste au-dessus du bouton « Coller », puis sur « Ouvrir ». En choisissant l’une ou l’autre des options, vous ferez défiler une fenêtre pour sélectionner l’image sur votre ordinateur.
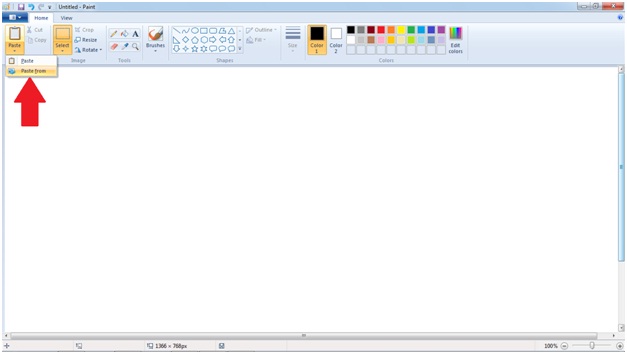
Étape 3. Modifier l’image
Après avoir ajouté l’image, vous pouvez voir toute la barre de menu donnée en haut. Toutes ces fonctions vous aideront à éditer l’image.
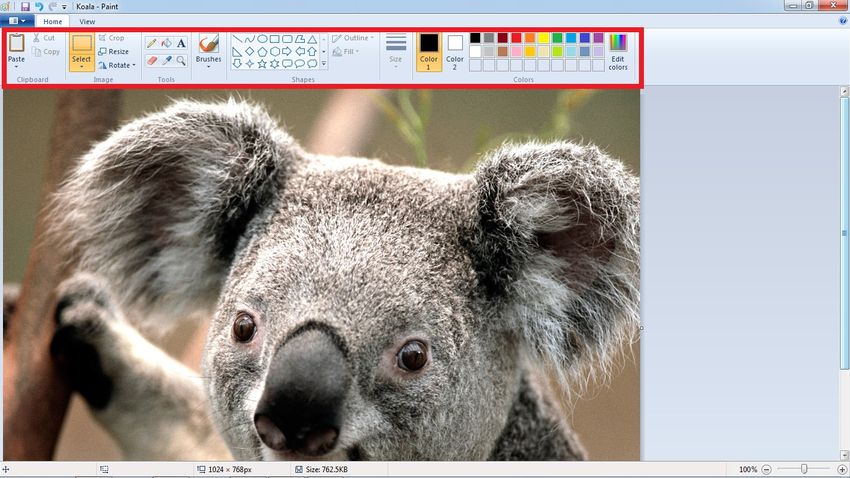
Sélection et recadrage : Le menu de sélection vous permet de sélectionner n’importe quelle partie de l’image que vous pouvez Couper ou Copier, puis Coller dans une autre partie de l’image ou coller dans une autre image. Vous pouvez également supprimer la partie sélectionnée par l’option Couper.
Une autre bonne fonctionnalité ici que vous aurez rarement dans un autre logiciel d’édition est la sélection libre. Elle vous permet de sélectionner une frontière de style libre, c’est-à-dire qu’elle n’a pas besoin d’avoir des côtés droits.
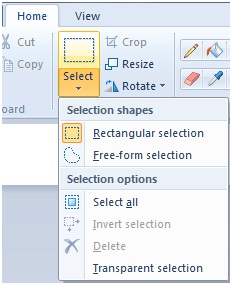
Redimensionner et incliner : Le menu Redimensionner est donné juste à côté du menu Sélectionner. Ici, vous pouvez redimensionner l’image de deux manières, à savoir en pourcentage ou en pixel. Vous pouvez également « Skew » l’image verticalement et horizontalement. Choisissez les paramètres comme vous le souhaitez et cliquez sur « OK ».
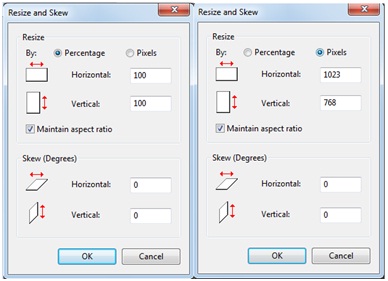
Rotation : Le menu Rotation est donné dans la même section que Redimensionner. Vous pouvez facilement faire pivoter l’image par l’une des cinq options comme indiqué dans l’image.
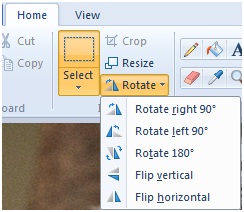
Brushes : Vous pouvez créer vos propres filigranes ou peindre ce que vous voulez sur l’image en choisissant simplement le style et la couleur du pinceau.
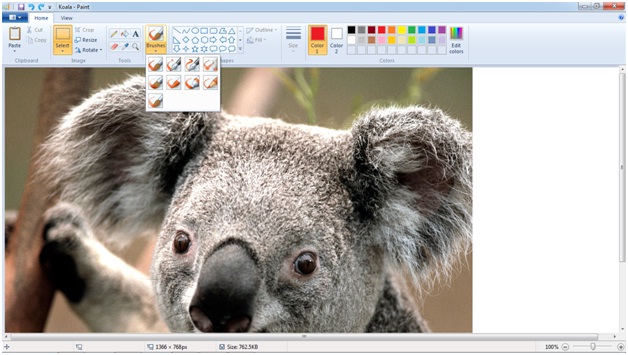
Outils : Une section très utile de MS Paint est ses outils dans lesquels vous obtenez diverses fonctionnalités comme indiqué dans l’image par leurs icônes. Dans la première rangée, il y a l’icône Crayon, Peinture et Ajouter du texte. Vous pouvez les utiliser pour écrire ou dessiner à main levée, déposer la peinture dans n’importe quelle zone et ajouter du texte dans différentes polices et styles, respectivement. De même, dans la deuxième rangée, vous avez l’icône Gomme, l’icône Choisir n’importe quelle couleur de l’image et l’icône Zoom avant & arrière.
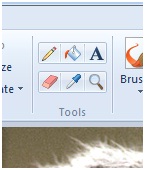
Formes : Si vous voulez dessiner une forme quelconque, alors vous n’avez pas à faire d’effort pour la dessiner réellement avec la souris. Il vous suffit de sélectionner la forme, la couleur, puis de faire glisser et de dessiner la forme sur l’image.
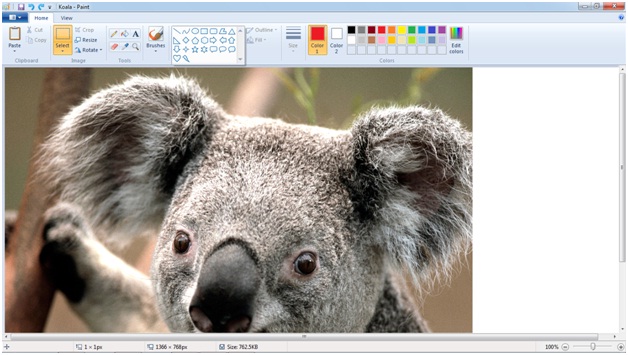
Étape 4. Enregistrez l’image
Quand vous avez effectué toutes les modifications alors vous devez enregistrer l’image. Cliquez sur l’icône « Menu » puis cliquez sur « Enregistrer sous ». Ici, vous aurez cinq options pour choisir le format de l’image. Cela signifie qu’à cette étape, vous pouvez également convertir le format de l’image. Choisissez votre format requis et enregistrez le fichier à sa destination.
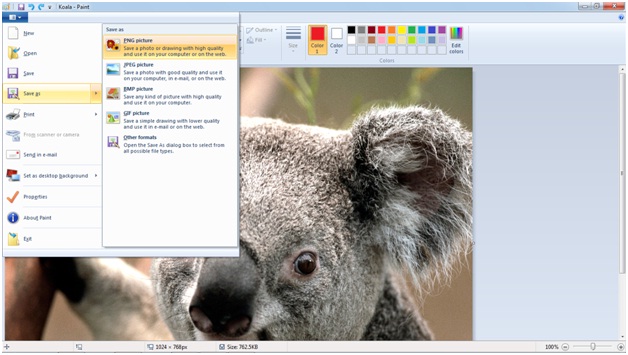
Partie 4. Comment éditer un fichier JPG sur Mac?
Chaque appareil Apple possède une application nommée Photos, si vous ne l’avez jamais consultée, alors vous pourriez manquer de nombreux avantages avec lesquels vous pouvez non seulement visualiser, organiser et partager des photos, mais aussi vous pouvez l’utiliser pour éditer JPG sur Mac. Vous pouvez explorer toutes ses fonctionnalités étonnantes et transformer votre image simple et brute en une image parfaite.
Si vous voulez apprendre à éditer JPG sur Mac comme un pro, alors vous pouvez suivre ce guide étape par étape :
Étape 1. Mettez à jour votre application Photos
C’est une étape basique et nécessaire pour mettre à jour votre application. Aussi, assurez-vous que vous avez activé la synchronisation des photos iCloud afin que vous puissiez obtenir toutes les photos de votre bibliothèque pour les modifier ainsi que pour les sauvegarder après que cela soit fait. Maintenant, lancez l’application Photos sur votre Mac, puis ajoutez une image JPG à modifier dans la galerie que vous souhaitez modifier. Lorsque vous sélectionnerez l’image, alors vous obtiendrez l’option du bouton » Modifier » dans la section de la barre d’outils.
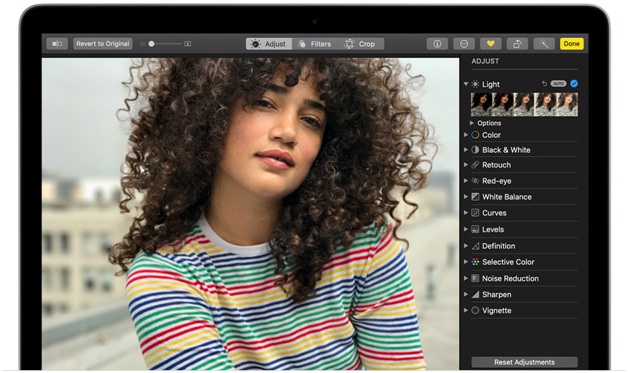
Étape 2. Ajuster et régler l’image
Explore la section « Ajuster » de l’éditeur de photos. Ici, vous pouvez ajuster presque tout dans votre image comme régler la lumière, la couleur, la balance des blancs et les courbes. Vous pouvez également détecter et supprimer les yeux rouges et régler votre photo en une image agréable et fine.
Vous pouvez également régler l’image en ajoutant des « Filtres » que vous pouvez obtenir à partir de son bouton donné à côté de « Ajuster » en haut de la fenêtre. Dans cette section, vous pouvez choisir parmi les styles classiques comme B&W, Vivid et Dramatic ou vous pouvez également sélectionner d’autres filtres comme Mono, Noir, Silverstone, etc.
Si vous n’avez pas aimé les ajustements et réglages que vous avez effectués, alors vous pouvez appuyer sur le bouton « Réinitialiser les ajustements » donné en bas à droite, sinon passez à la section suivante.
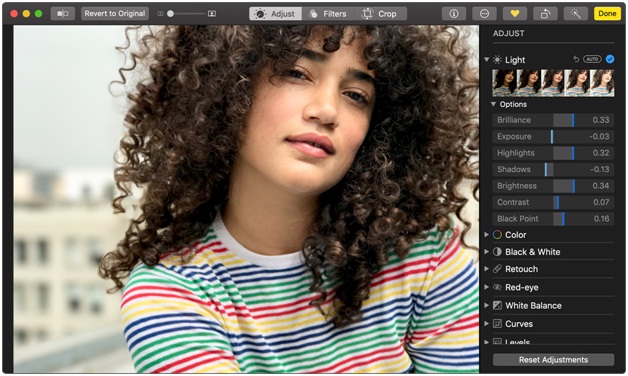
Étape 3. Recadrer l’image
Cliquez sur le bouton « Recadrer » en haut pour entrer dans cette section et ici, vous pouvez non seulement couper et recadrer l’image mais vous pouvez faire beaucoup plus comme redresser votre image, la retourner, la faire pivoter, remodeler les bords, ajuster la composition, etc.
Quand vous avez fini d’ajuster vos alignements et autres, alors assurez-vous de cliquer sur le bouton « Done » qui est donné dans le coin supérieur droit pour enregistrer les changements.

Summary
L’édition de photos est comme l’une des nécessités de base dans le monde d’aujourd’hui et il n’est pas nécessaire d’être un photographe professionnel pour utiliser ces outils logiciels en ligne. Tout le monde peut utiliser ces logiciels et outils en ligne faciles à utiliser pour éditer les photos à différentes fins. Cependant, si vous ne savez toujours pas lequel est le meilleur pour vous, vous pouvez opter pour WonderShare Uniconverter, car c’est le seul logiciel qui vous donne accès à toutes les fonctions gratuites offertes par différents outils et logiciels en ligne. En outre, avec cela, vous pouvez éditer des vidéos et transférer tous les fichiers multimédias.