Vous avez déjà essayé de redimensionner une image pour la rendre plus grande ? Cela entraîne généralement une perte de qualité où l’image agrandie semble floue et non professionnelle. Récemment, un de nos utilisateurs nous a demandé s’il était possible de redimensionner une petite image et de la rendre plus grande sans perdre en qualité. Dans cet article, nous allons vous montrer comment redimensionner des images pour les rendre plus grandes sans perdre en qualité.
Pourquoi les images perdent-elles en qualité lorsqu’elles sont agrandies ?
La bitmap est le format d’image le plus utilisé sur le web. Tous vos fichiers JPEG et PNG sont des fichiers d’images bitmap. Une image bitmap est composée de milliers de pixels. Si vous faites un zoom, vous pouvez en fait voir ces pixels sous forme de carrés.
![]()
Chacun de ces pixels est mappé à un emplacement fixe sur l’image, d’où le nom de Bitmap.
La plupart des logiciels d’édition d’images rétrécissent ou agrandissent ces pixels pour redimensionner une image. C’est pourquoi lorsque vous redimensionnez une image à une taille plus petite, il n’y a pas de perte de qualité visible. Principalement parce que ces pixels deviennent encore moins visibles.
En revanche, lorsque vous redimensionnez une image pour la rendre grande, ces pixels agrandis deviennent plus visibles, ce qui donne à l’image un aspect flou et pixellisé. Comme ceci:

Quelle est la solution ?
La solution consiste à compenser chaque pixel agrandi, afin qu’il corresponde aux propriétés de son pixel le plus proche. Cette méthode est appelée interpolation fractale ou simplement fractale. Elle produit un bien meilleur résultat lorsqu’une image est agrandie à l’aide de cette technique.
Voici comment utiliser cette méthode dans les logiciels d’édition d’images les plus courants.
Méthode 1 : Utiliser Perfect Resize avec Adobe Photoshop
Perfect Resize est un logiciel qui vous permet de redimensionner intelligemment vos images. Il est disponible en tant que logiciel autonome ainsi qu’en tant que plugin pour Adobe Photoshop.
La version régulière coûte 50 $ et la version premium qui contient le plugin pour Adobe photoshop coûte 150 $. Les deux versions sont également disponibles pour un essai gratuit de 30 jours. Si vous redimensionnez des images régulièrement, alors nous vous recommandons d’opter pour Perfect Resize. Il est cher, mais c’est le meilleur moyen d’agrandir les images.
Note : nous ne sommes en aucun cas affiliés à Perfect Resize. Nous sommes juste des utilisateurs vraiment heureux du produit.
Après avoir installé le logiciel, ouvrez le fichier image que vous souhaitez redimensionner dans Photoshop. Il suffit d’aller dans Fichier » Automatiser et de sélectionner Perfect Resize.
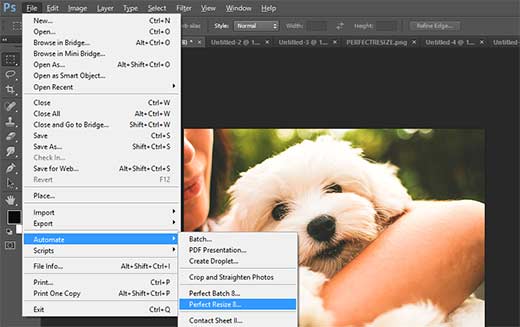
Cela ouvrira l’image dans l’application Perfect Size. Vous pouvez choisir un préréglage dans le menu de gauche ou saisir votre propre taille dans Taille du document.
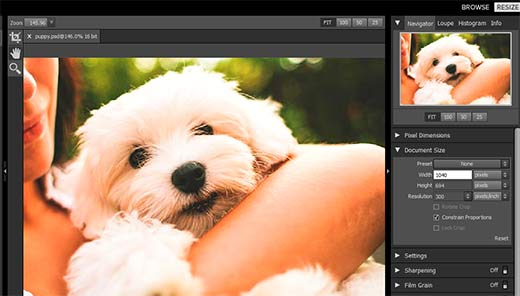
Après avoir saisi la taille du document, vous devez aller dans Fichier » Appliquer pour enregistrer vos modifications et les appliquer au fichier dans Photoshop.
Maintenant, vous pouvez exporter ce fichier en l’enregistrant en tant qu’image web.
C’est tout, votre image redimensionnée sera bien plus belle maintenant que le redimensionnement normal.

Méthode 2 : utiliser le logiciel libre Gimp
Gimp est une alternative gratuite à Adobe Photoshop. Il peut également être utilisé pour agrandir des images avec une perte de qualité minimale. Cependant, nous devons vous avertir que le résultat ne sera pas aussi bon que Perfect Resize.
Voici comment agrandir de petites images dans Gimp sans perdre en qualité.
Ouvrir l’image que vous souhaitez redimensionner dans Gimp. Il suffit d’aller dans Image » Échelle de l’image. Saisissez les dimensions que vous souhaitez. Sous la section Qualité, choisissez Sinc (Lanczos3) comme méthode d’interpolation et cliquez sur le bouton Échelle de l’image.
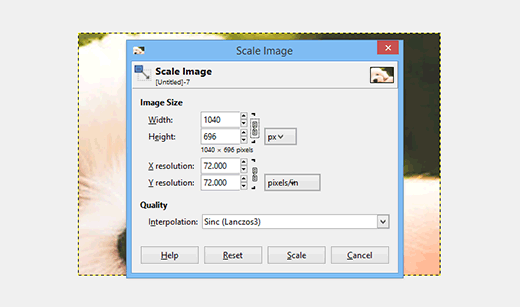
C’est tout, vous pouvez maintenant exporter cette image pour le web. Voici un exemple pour vous permettre de comparer. L’image de gauche a été redimensionnée en utilisant le rééchantillonnage bicubique dans Photoshop. L’image de droite a été redimensionnée en utilisant Sinc (Lanczos3) comme méthode d’interpolation. Vous remarquerez qu’il y a très peu de différence entre les deux images.

Méthode 3 : agrandir les images à l’aide d’Irfanview
Irfanview est un programme compact de retouche photo. Il est uniquement disponible pour les systèmes d’exploitation basés sur Windows. Irfanview fournit un moyen plus intelligent de redimensionner les images et de les agrandir.
Il suffit d’ouvrir votre image dans Irfanview et d’aller dans Image » Redimensionner/Résampler.
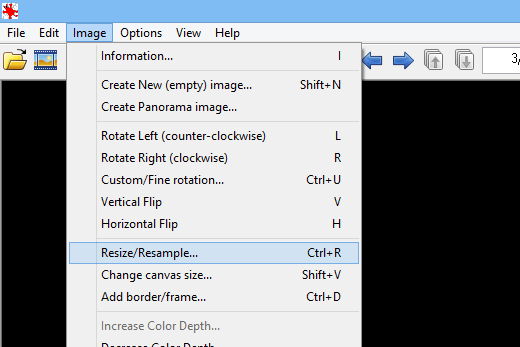
Cela fera apparaître une fenêtre contextuelle de redimensionnement de l’image. Tout d’abord, vous devez entrer la taille de l’image que vous souhaitez dans la fenêtre Set Image Size. Après cela, vous devez sélectionner resmaple sous la méthode de taille. Dans le menu déroulant du filtre, choisissez Lanczos (le plus lent). Enfin, cochez la case à côté de ‘Appliquer l’accentuation après le rééchantillonnage’.
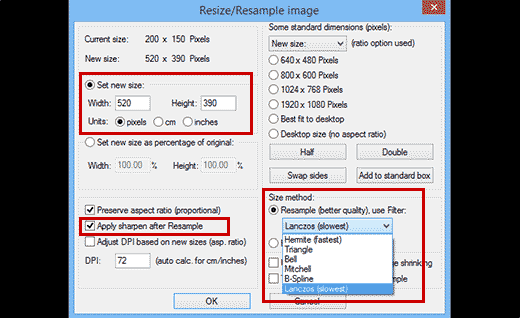
Irfanview va maintenant redimensionner l’image, que vous pouvez ensuite enregistrer sur votre ordinateur.

Comme vous pourriez le remarquer, les outils gratuits ne font pas un très bon travail lorsqu’il s’agit de redimensionner une image pour la rendre plus grande. Cependant, en ajustant la netteté et le contraste de l’image, vous pouvez agrandir les images et minimiser la perte de qualité dans le processus.
Si vous avez aimé cet article, alors abonnez-vous à notre chaîne YouTube pour des tutoriels vidéo WordPress. Vous pouvez également nous trouver sur Twitter et Google+.