Nous pouvons utiliser Excel pour tracer un graphique XY, également connu sous le nom de diagramme de dispersion ou graphique XY. Avec de tels graphiques, nous pouvons directement visualiser les tendances et les corrélations entre les deux variables de notre diagramme. Dans ce tutoriel, nous allons apprendre à tracer les graphiques X par rapport à Y, à ajouter des étiquettes d’axe, des étiquettes de données, et bien d’autres astuces utiles.
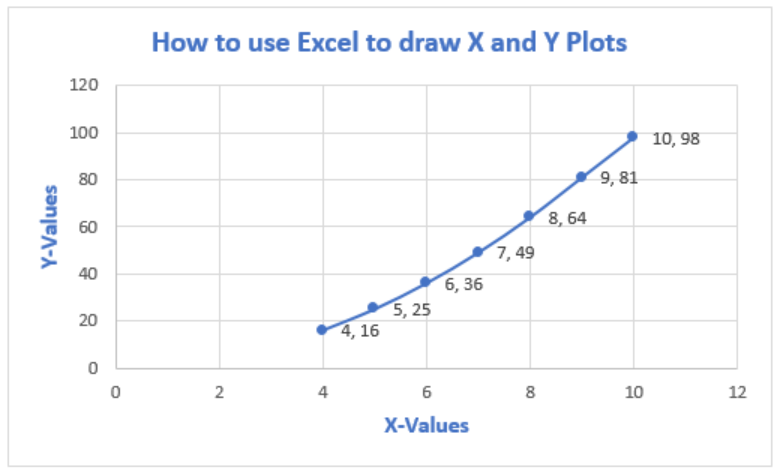 Figure 1 – Comment tracer des points de données dans excel
Figure 1 – Comment tracer des points de données dans excel
Excel Plot X vs Y
Nous allons configurer un tableau de données dans la colonne A et B, puis à l’aide du diagramme de dispersion ; nous allons afficher, modifier et formater nos tracés X et Y.
- Nous allons configurer notre tableau de données comme affiché ci-dessous.
 Figure 2 – Tracé dans excel
Figure 2 – Tracé dans excel
- Ensuite, nous allons mettre en surbrillance nos données et aller dans l’onglet Insertion.
 Figure 3 – Graphique X vs. Y dans Excel
Figure 3 – Graphique X vs. Y dans Excel
- Si nous utilisons Excel 2010 ou une version antérieure, nous pouvons rechercher le groupe Scatter sous l’onglet Insertion
- Dans Excel 2013 et les versions ultérieures, nous irons dans l’onglet Insertion ; nous irons dans le groupe Graphiques et sélectionnerons le graphique de dispersion X et Y. Dans le menu déroulant, nous choisirons la deuxième option.
 Figure 4 – Comment tracer des points dans excel
Figure 4 – Comment tracer des points dans excel
- Notre graphique ressemblera à ceci :
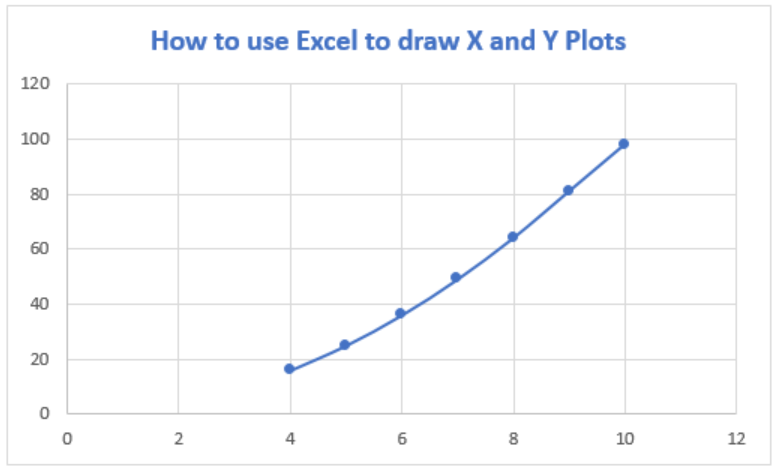 Figure 5 – Comment tracer les x et les y dans Excel
Figure 5 – Comment tracer les x et les y dans Excel
Ajouter des titres d’axe au graphique X vs Y dans Excel
- Si nous souhaitons ajouter d’autres détails à notre graphique tels que des titres à l’axe horizontal, nous pouvons cliquer sur le graphe pour activer l’onglet Outils du graphique. Ici, nous allons aller dans Éléments du graphique et sélectionner Titre de l’axe dans les listes déroulantes, ce qui conduit à un autre menu déroulant encore, où nous pouvons sélectionner l’axe que nous voulons.
 Figure 6 – Graphique de tracé dans Excel
Figure 6 – Graphique de tracé dans Excel
- Si nous ajoutons des titres d’axe aux axes horizontal et vertical, nous pouvons avoir ceci
 Figure 7 – Tracé dans Excel
Figure 7 – Tracé dans Excel
Ajouter des étiquettes de données au tracé X et Y
Nous pouvons également ajouter des étiquettes de données à notre tracé. Ces étiquettes de données peuvent nous donner une idée claire de chaque point de données sans avoir à faire référence à notre tableau de données.
- Nous pouvons cliquer sur le tracé pour activer l’onglet Outils graphiques. Nous allons aller dans Éléments du graphique et sélectionner Étiquettes de données dans les listes déroulantes, ce qui conduit à un autre menu déroulant encore où nous choisirons More Data Table options
 Figure 8 – Comment tracer des points dans excel
Figure 8 – Comment tracer des points dans excel
- Dans la boîte de dialogue Format Data Table, nous nous assurerons que les valeurs X et les valeurs Y sont marquées.
 Figure 9 – Comment tracer un graphique x vs. graph in excel
Figure 9 – Comment tracer un graphique x vs. graph in excel
- Notre graphique ressemblera à ceci;
 Figure 10 – Tracer x vs. y en excel
Figure 10 – Tracer x vs. y en excel
- Pour formater l’axe du graphique, nous pouvons faire un clic droit sur le tracé et sélectionner Format Axis
 Figure 11 – Format Axis en excel x vs. y
Figure 11 – Format Axis en excel x vs. y
- Dans la boîte de dialogue Format Axis, nous pouvons modifier les valeurs minimales et maximales.
 Figure 12 – Comment tracer un graphique x vs. y dans excel
Figure 12 – Comment tracer un graphique x vs. y dans excel
- Notre graphique devient ;
 Figure 13 – Comment tracer des points de données dans excel
Figure 13 – Comment tracer des points de données dans excel
Connexion instantanée à un expert grâce à notre service Excelchat
La plupart du temps, le problème que vous devrez résoudre sera plus complexe que la simple application d’une formule ou d’une fonction. Si vous voulez vous épargner des heures de recherche et de frustration, essayez notre service Excelchat en direct ! Nos experts Excel sont disponibles 24 heures sur 24 et 7 jours sur 7 pour répondre à toutes les questions que vous vous posez sur Excel. Nous garantissons une connexion dans les 30 secondes et une solution personnalisée dans les 20 minutes.