Étape 1 – Allez dans Réglages > Comptes & Mots de passe Étape 2 – Appuyez sur Ajouter un compte Étape 3 – Appuyez sur Autre Étape 4 – Appuyez sur Ajouter un compte de messagerie Étape 5 – Entrez les détails de votre compte Étape 6 -. Sélectionnez IMAP Étape 7 – Entrez vos paramètres de serveur Étape 8 – Enregistrez le compte Étape 9 – Appuyez sur le compte que vous avez ajouté Étape 10 – Appuyez à nouveau sur votre compte Étape 11 – Appuyez sur Avancé Étape 12 – Vérifiez les comportements de la boîte aux lettres Étape 13 – Entrez le préfixe du chemin IMAP Étape 14 – Terminé !
Dans ce guide, nous vous montrons comment ajouter votre compte de messagerie avec IMAP à l’app Mail sur votre iPhone avec iOS 11.
Vous pouvez également choisir de configurer votre compte avec Mobile Sync (Exchange ActiveSync). Consultez le guide ci-dessous.
Configuration de Mobile Sync (Exchange ActiveSync) sur iPhone
Étape 1 – Allez dans Réglages > Comptes & Mots de passe
Ouvrez Réglages sur votre iPhone et touchez Comptes & Mots de passe.
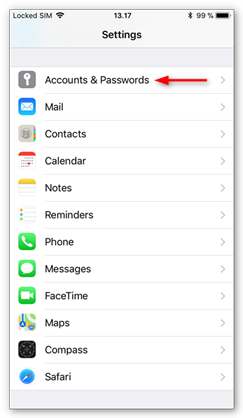
Étape 2 – Touchez Ajouter un compte
Touchez Ajouter un compte.
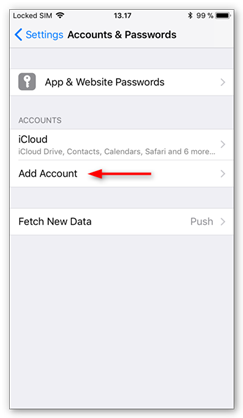
Etape 3 – Tapez sur Autre
Sélectionnez Autre comme type de compte.
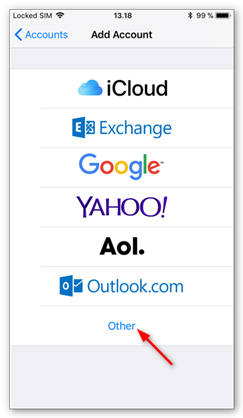
Étape 4 – Appuyez sur Ajouter un compte de messagerie
Attaquez Ajouter un compte de messagerie.
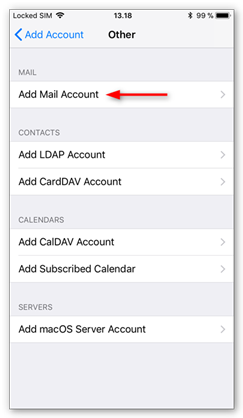
Étape 5 – Saisissez les détails de votre compte
Saisissez les détails du compte pour le courriel que vous voulez ajouter :
- Nom : il sera visible comme expéditeur.
- Mail : l’adresse que vous voulez ajouter.
- Mot de passe : le mot de passe que vous utilisez pour vous connecter au Webmail.
- Description : un nom pour le compte sur votre appareil.
Tapez sur Suivant pour continuer.
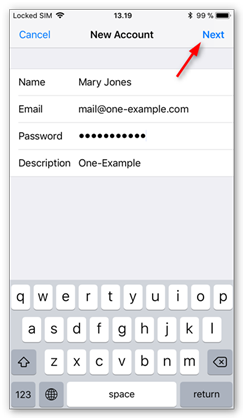
Étape 6 – Sélectionnez IMAP
Tapez IMAP comme type de compte.
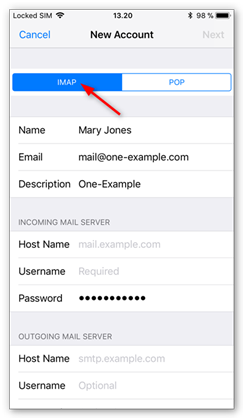
Étape 7 – Entrez vos paramètres de serveur
Entrez les paramètres suivants :
Serveur entrant :
- Nom d’hôte : imap.one.com
- Nom d’utilisateur : votre compte de messagerie
- Mot de passe : celui que vous utilisez pour le Webmail
Serveur sortant :
- Nom d’hôte : send.one.com
- Nom d’utilisateur : votre compte de messagerie
- Mot de passe : celui que vous utilisez pour le Webmail
Tapez sur Suivant pour continuer.
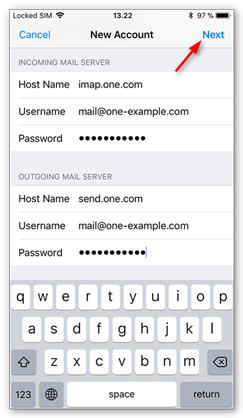
Etape 8 – Enregistrer le compte
Tapez Enregistrer pour créer le compte. Notez que la synchronisation des notes n’est pas prise en charge via IMAP, nous vous recommandons donc de désactiver cette option.
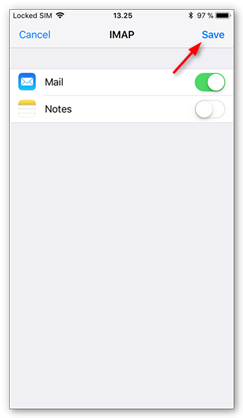
Étape 9 – Appuyez sur le compte que vous avez ajouté
Appuyez sur le compte que vous venez d’ajouter. Vous le reconnaîtrez à sa description.
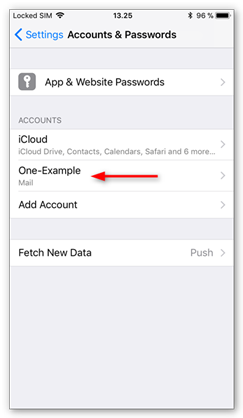
Étape 10 – Tapez à nouveau sur votre compte
Tapez à nouveau sur votre compte pour ouvrir vos paramètres.
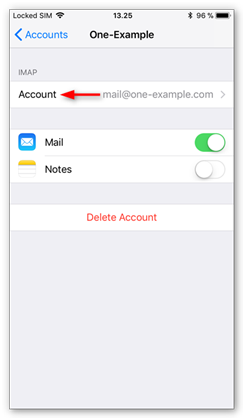
Étape 11 – Tapez sur Advanced
Tapez sur Advanced en bas de votre écran.
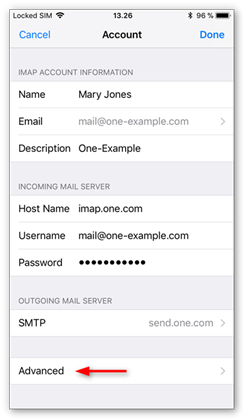
Étape 12 – Vérifiez les comportements de la boîte aux lettres
Vérifiez si les comportements de la boîte aux lettres sont définis correctement pour vous assurer que vos e-mails sont enregistrés au bon endroit.
Vous devez sélectionner les dossiers suivants sur le serveur :
- Boîte aux lettres Brouillons : Brouillons
- Boîte aux lettres envoyée : Envoyé
- Boîte aux lettres supprimée : Corbeille
- Boîte aux lettres archivées : Archive
Si aucun dossier, ou un dossier différent, n’est sélectionné, appuyez sur la boîte aux lettres et sélectionnez le bon dossier sur le serveur. (Le nom du dossier est en anglais.)
Remarque : Si le dossier que vous recherchez n’est pas répertorié, connectez-vous à Webmail et placez un courriel dans le dossier manquant. Essayez ensuite à nouveau, il devrait maintenant apparaître dans la liste.
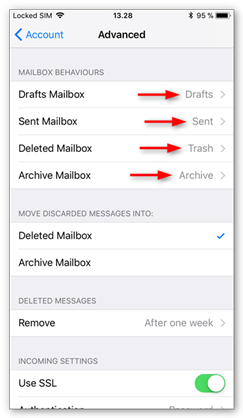
Étape 13 – Saisir le préfixe du chemin IMAP
Défilez vers le bas de l’écran et saisissez INBOX comme préfixe du chemin IMAP, tout en majuscules.
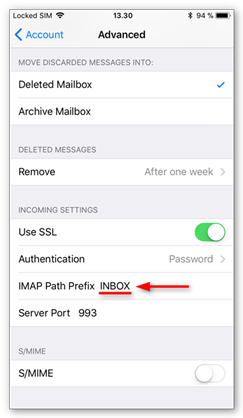
Étape 14 – C’est fait !
Votre compte de messagerie est maintenant configuré correctement sur votre iPhone.
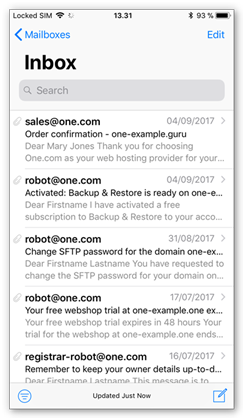
Configuration de Mail OS X – Yosemite Configuration de Mail sur iPhone (iOS 7).