Les mises à jour sont un problème constant avec Windows. Elles sont inévitables, mais elles ne s’installent pas toujours sans problème. Si vous voyez un message disant « Windows Update ne peut pas actuellement vérifier les mises à jour, car le service n’est pas en cours d’exécution », vous avez un problème. Lisez la suite, et vous apprendrez comment le résoudre en un rien de temps !
Qu’est-ce qui fait que le service Windows Update ne fonctionne pas correctement ?
Comme d’habitude, il y a de nombreuses raisons possibles, et il n’est pas facile de trouver ce qui se passe. Certaines des causes peuvent être :
- un proxy ou un VPN empêchant l’exécution des mises à jour
- un espace disque insuffisant
- une corruption de la base de données
- Mise à jour du créateur : la dernière mise à jour majeure a causé des problèmes à de nombreux utilisateurs
D’autres erreurs diverses peuvent également être en jeu. Heureusement, vous n’avez pas besoin de connaître la raison, vous pouvez simplement essayer les méthodes suivantes jusqu’à ce que l’une d’entre elles fonctionne.
Lancer le Windows Update Troubleshooter
- Appuyez sur Windows>Settings, puis choisissez Updates&Security.

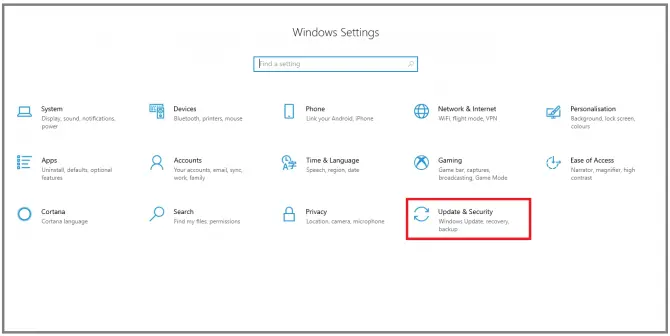
- Allez dans la section Troubleshooter, sélectionnez Windows Update puis cliquez sur Run the troubleshooter.
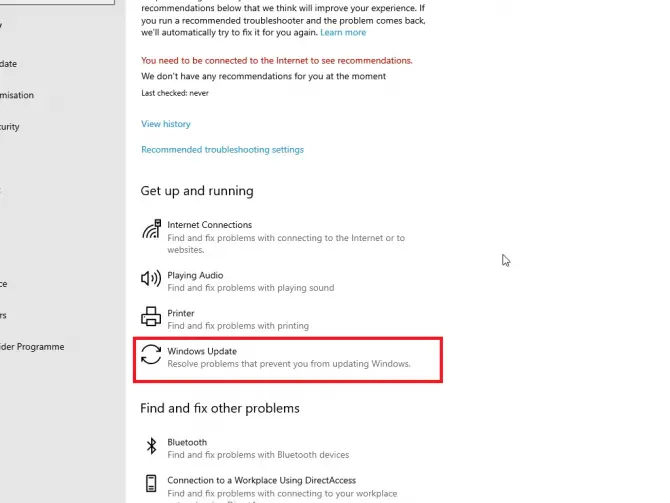

- Suivre les indications à l’écran.
Après l’exécution du dépanneur, redémarrez votre ordinateur et voyez si la mise à jour fonctionne maintenant. Si ce n’est pas le cas, il y a encore plusieurs options que vous pouvez essayer.
Vérifiez que les services liés à la mise à jour sont en cours d’exécution
- Tapez « serv » dans la barre de recherche, puis cliquez sur Exécuter en tant qu’administrateur pour ouvrir l’app Gestionnaire de services.

- Repérez le service Windows Update dans la liste, faites un clic droit puis choisissez Propriétés.
- Définir le type de démarrage sur Automatique. Si le service est actuellement arrêté, cliquez sur Démarrer, puis Appliquer.

- Répétez l’étape 4 avec le service cryptographique et le service de transfert intelligent en arrière-plan.

- Redémarrez votre ordinateur.
Vérifiez si les mises à jour s’installent. Si ce n’est pas le cas, il y a encore une chose triviale que vous pouvez vérifier.
Désactiver la connexion avec compteur
Lorsque vous n’avez pas un internet illimité, il est sage d’activer la connexion avec compteur, afin que les mises à jour ne se téléchargent pas. Cependant, si vous avez laissé ce paramètre activé et que vous l’avez oublié, il se peut qu’il vous empêche maintenant de faire les mises à jour.
- Cliquez avec le bouton droit de la souris sur l’icône de votre connexion Internet dans la barre d’état système, puis sélectionnez Ouvrir le réseau & paramètres Internet.
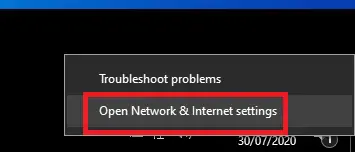
- Cliquez sur Wifi ou Ethernet selon la connexion dont vous disposez, puis cliquez sur l’icône de la connexion.

- Les réglages vont apparaître. Passez la bascule Set as metered connection en Off.

Vérifiez si la mise à jour fonctionne maintenant. Si ce n’est pas le cas, essayez de mettre à jour votre pilote Intel RST.
Télécharger le pilote Intel Rapid Storage Technology
La version la plus récente de ce pilote est importante pour que la mise à jour fonctionne. Vous pouvez le télécharger ici.
Essayez à nouveau pour voir si la mise à jour fonctionne maintenant. Si ce n’est pas le cas, vous devrez commencer à bricoler certains paramètres avancés.
Suppression des fichiers de mise à jour de SoftwareDistribution
- Tapez « services » puis cliquez sur Ouvrir pour ouvrir le gestionnaire de services.

- Recherchez Windows Update et double-cliquez dessus.

- Définir le type de démarrage à Désactivé, cliquer sur Arrêter puis Appliquer.

- Répétez l’étape 3-4 avec le service de transfert intelligent en arrière-plan.

- Allez dans C:\\Windows\SoftwareDistribution. Appuyez sur Ctrl + A pour sélectionner tous les fichiers, puis faites un clic droit et choisissez Supprimer ou appuyez sur Shift + Suppr pour les supprimer.
- Ouvrez à nouveau le gestionnaire de services, puis redémarrez les services Windows Update et BITS.
- Appuyez sur Windows + I pour ouvrir les paramètres, puis choisissez Mises à jour&sécurité.
- Allez dans la section Windows Update, puis cliquez sur Vérifier les mises à jour.
Vérifiez si le problème est toujours présent. Si ce n’est pas le cas, vous devez toucher à certains dossiers sensibles.
Renommer les dossiers SoftwareDistribution et Catroot2
SoftwareDistribution est un dossier qui stocke temporairement les fichiers afin de sécuriser votre système pendant l’exécution d’une mise à jour. Catroot2 est un autre dossier essentiel lorsqu’il s’agit de mises à jour Windows : c’est celui qui stocke les signatures des fichiers de mise à jour. Ces deux dossiers sont nécessaires, mais il arrive qu’ils soient encombrés de vieux fichiers corrompus, ce qui empêche la mise à jour. En renommant ces dossiers, Windows sera obligé d’en créer de nouveaux et de télécharger à nouveau les composants. Cela pourrait bien être le coup de pied dont votre système a besoin pour commencer à se mettre à jour !
- Dans la barre de recherche, tapez « cmd » et cliquez sur Exécuter en tant qu’administrateur pour ouvrir l’Invite de commande.
- Nous allons maintenant arrêter tous les services liés à la mise à jour.
- Tapez « net stop wuauserv » puis appuyez sur Entrée.
Ceci arrête le service de mise à jour de Windows.
- Tapez « net stop bits » puis appuyez sur Entrée.
Cela arrête le BITS (Background Intelligent Transfer Service) qui maintient la connexion entre le client et le serveur.
- Tapez « net stop cryptsvc » puis appuyez sur Entrée.
Cela arrêtera le service de cryptographie.
- Tapez « net stop msiserver » puis appuyez sur Entrée.
Cela arrêtera le service d’installation de Windows.
- Nous allons maintenant renommer les deux dossiers problématiques pour forcer Windows à en créer de nouveaux.
- Tapez « ren C:\Windows\SoftwareDistribution SoftwareDistribution.old » puis appuyez sur Entrée.
Ceci renomme le dossier SoftwareDistribution.
- Tapez « ren C:\\Windows\System32\catroot2 catroot2.old » puis appuyez sur Entrée.
Ceci renomme le dossier Catroot2.
- Nous allons maintenant redémarrer les services que nous avons arrêtés précédemment. Tapez les commandes suivantes, en appuyant sur Entrée après chacune d’elles :
- net start wuauserv
- net start bits
- net start cryptsvc
- net start msiserver
.
Nous allons maintenant modifier les paramètres du registre.
- Premièrement, nous allons ajouter deux groupes de domaine au groupe local Administrateurs.
- Tapez « net localgroup administrators networkservice /add » puis appuyez sur Entrée.

- Tapez « net localgroup administrateurs localservice /add » puis appuyez sur Entrée.

- Redémarrez votre ordinateur.
Ceci a réglé le problème pour de nombreux utilisateurs. Si cela ne fonctionne toujours pas, lisez la suite et essayez les méthodes suivantes.
Réenregistrer les fichiers de mise à jour
Note : Avant de lancer cette méthode, il est conseillé de créer une sauvegarde ou un point de restauration. Voici comment faire :
- Tapez « point de restauration » dans la barre de recherche et cliquez sur Ouvrir pour créer un point de restauration.
- Cliquez sur le lecteur où se trouve votre système d’exploitation (généralement C:\\\), puis cliquez sur Configurer.
- Vérifiez que le bouton radio Activer la protection du système est sélectionné. De cette façon, Windows créera un point de restauration avant chaque mise à jour, afin que vous puissiez revenir à ce point si nécessaire. Choisissez la taille de la restauration, puis cliquez sur OK.
- Dans la fenêtre suivante, cliquez sur Créer.
- Suivez les instructions à l’écran.
Nous allons maintenant travailler à nouveau avec l’invite de commande.
- Tapez « cmd » dans la barre de recherche, puis cliquez sur Exécuter en tant qu’administrateur. Nous allons d’abord arrêter les services liés à la mise à jour.
- Tapez « sc stop bits » puis appuyez sur Entrée.
- Tapez « sc stop wuauserv » puis appuyez sur Entrée.
- Tapez « sc stop appidsvc » puis appuyez sur Entrée.
- Tapez « sc stop cryptsvc » puis appuyez sur Entrée.
- Nous allons maintenant réenregistrer tous les fichiers liés à la mise à jour. Ces fichiers DLL peuvent provoquer des erreurs aléatoires lorsqu’ils ne sont pas enregistrés correctement. Nous pouvons corriger cela en suivant les étapes suivantes :
- Tapez « regsvr32.exe /s atl.dll » puis appuyez sur Entrée.
- Tapez « regsvr32.exe /s urlmon.dll » puis appuyez sur Entrée.
- Tapez « regsvr32.exe /s mshtml.dll » puis appuyez sur Entrée.
- Tapez « regsvr32.exe /s shdocvw.dll » puis appuyez sur Entrée.
- Tapez « regsvr32.exe /s browseui.dll » puis appuyez sur Entrée.
- Tapez « regsvr32.exe /s jscript.dll » puis appuyez sur Entrée.
- Tapez « regsvr32.exe /s vbscript.dll » puis appuyez sur Entrée.
- Typez « regsvr32.exe /s scrrun.dll » puis appuyez sur Entrée.
- Typez « regsvr32.exe /s msxml3.dll » puis appuyez sur Entrée.
- Typez « regsvr32.exe /s msxml6.dll » puis appuyez sur Entrée.
- Typez « regsvr32.exe /s actxprxy.dll » puis appuyez sur Entrée.
- Tapez « regsvr32.exe /s softpub.dll » puis appuyez sur Entrée.
- Tapez « regsvr32.exe /s wintrust.dll » puis appuyez sur Entrée.
- Tapez « regsvr32.exe /s dssenh.dll » puis appuyez sur Entrée.
- Tapez « regsvr32.exe /s rsaenh.dll » puis appuyez sur Entrée.
- Tapez « regsvr32.exe /s cryptdlg.dll » puis appuyez sur Entrée.
- Typez « regsvr32.exe /s oleaut32.dll » puis appuyez sur Entrée.
- Typez « regsvr32.exe /s ole32.dll » puis appuyez sur Entrée.
- Typez « regsvr32.exe /s shell32.dll » puis appuyez sur Entrée.
- Typez « regsvr32.exe /s wuapi.dll » puis appuyez sur Entrée.
- Tapez « regsvr32.exe /s wuaueng.dll » puis appuyez sur Entrée.
- Tapez « regsvr32.exe /s wups.dll » puis tapez Entrée.
- Tapez « regsvr32.exe /s wups2.dll » puis tapez Entrée.
- Tapez « regsvr32.exe /s qmgr.dll » puis tapez Entrée.
- Tapez « regsvr32.exe /s wudriver.dll » puis tapez Entrée.
Il est bon de réinitialiser également votre configuration réseau, ce que nous ferons à l’étape suivante.
- Flush votre cache DNS et réinitialiser le catalogue Winsock par les invites suivantes.
- Tapez « ipconfig /flushdns » puis appuyez sur Entrée.
- Tapez « netsh winsock reset » puis appuyez sur Entrée.
- Tapez « netsh winsock reset proxy » puis appuyez sur Entrée.
Redémarrez votre ordinateur.
- Nous allons maintenant effacer le cache de Windows Update dans les deux dossiers critiques que nous avons renommés précédemment.
- Tapez « rmdir %systemroot%\SoftwareDistribution /S /Q » puis appuyez sur Entrée.
- Tapez « rmdir %systemroot%system32\catroot2 /S /Q » puis appuyez sur Entrée.
- Dans les dernières étapes, nous allons réactiver ces services.
- Tapez « sc start bits » puis appuyez sur Entrée.
- Tapez « sc start wuauserv » puis appuyez sur Entrée.
- Tapez « sc start appidsvc » puis appuyez sur Entrée.
- Tapez « sc start cryptsvc » puis appuyez sur Entrée.
Votre mise à jour devrait s’exécuter maintenant.