Un objet indésirable gâche-t-il votre photo iPhone ? Si c’est le cas, ne vous inquiétez pas ! La suppression des objets est facile avec l’application de retouche TouchRetouch. En quelques secondes seulement, vous pouvez supprimer des objets, des personnes, des taches sur la peau et des lignes électriques. Lisez la suite pour découvrir comment utiliser TouchRetouch pour supprimer les objets indésirables de vos photos sur iPhone. Les résultats en vaudront certainement la peine !
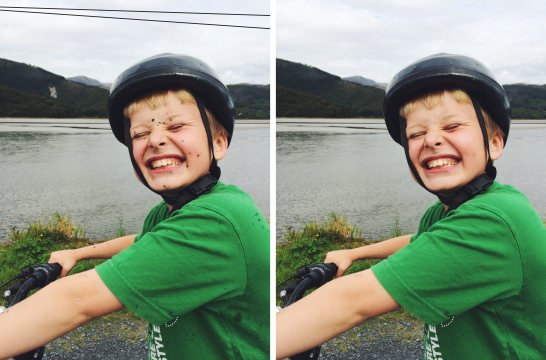
Table des matières : Supprimer des objets de vos photos iPhone
Cliquez sur n’importe quel lien de titre ci-dessous pour accéder directement à cette section de l’article :
1. Supprimer rapidement un objet de votre photo
2. Supprimer les imperfections d’une photo de portrait
3. Supprimer les lignes indésirables de votre image
4. Supprimer les objets de grande taille ou de forme irrégulière
5. Cloner les détails d’une zone à l’autre
6. Principaux conseils pour supprimer les objets avec précision
Vous pouvez télécharger l’application TouchRetouch pour 1,99 $ sur l’App Store.
Supprimer rapidement un objet de votre photo
L’application TouchRetouch dispose de plusieurs outils pour supprimer les objets de vos photos.
Mais l’option la plus rapide et la plus facile est l’outil Pinceau rapide. Il vous suffit de passer le pinceau sur l’objet et il disparaît !
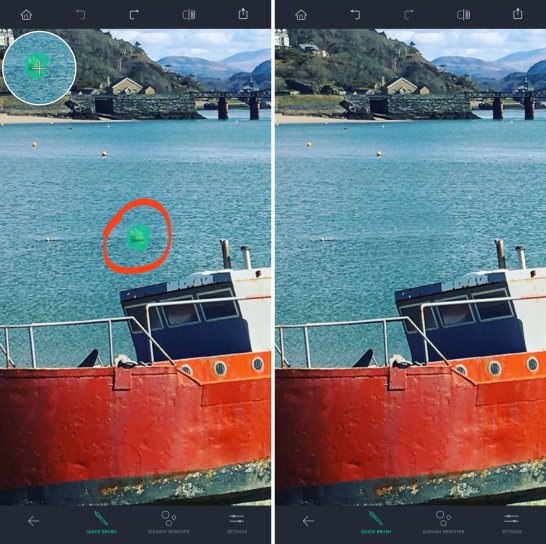
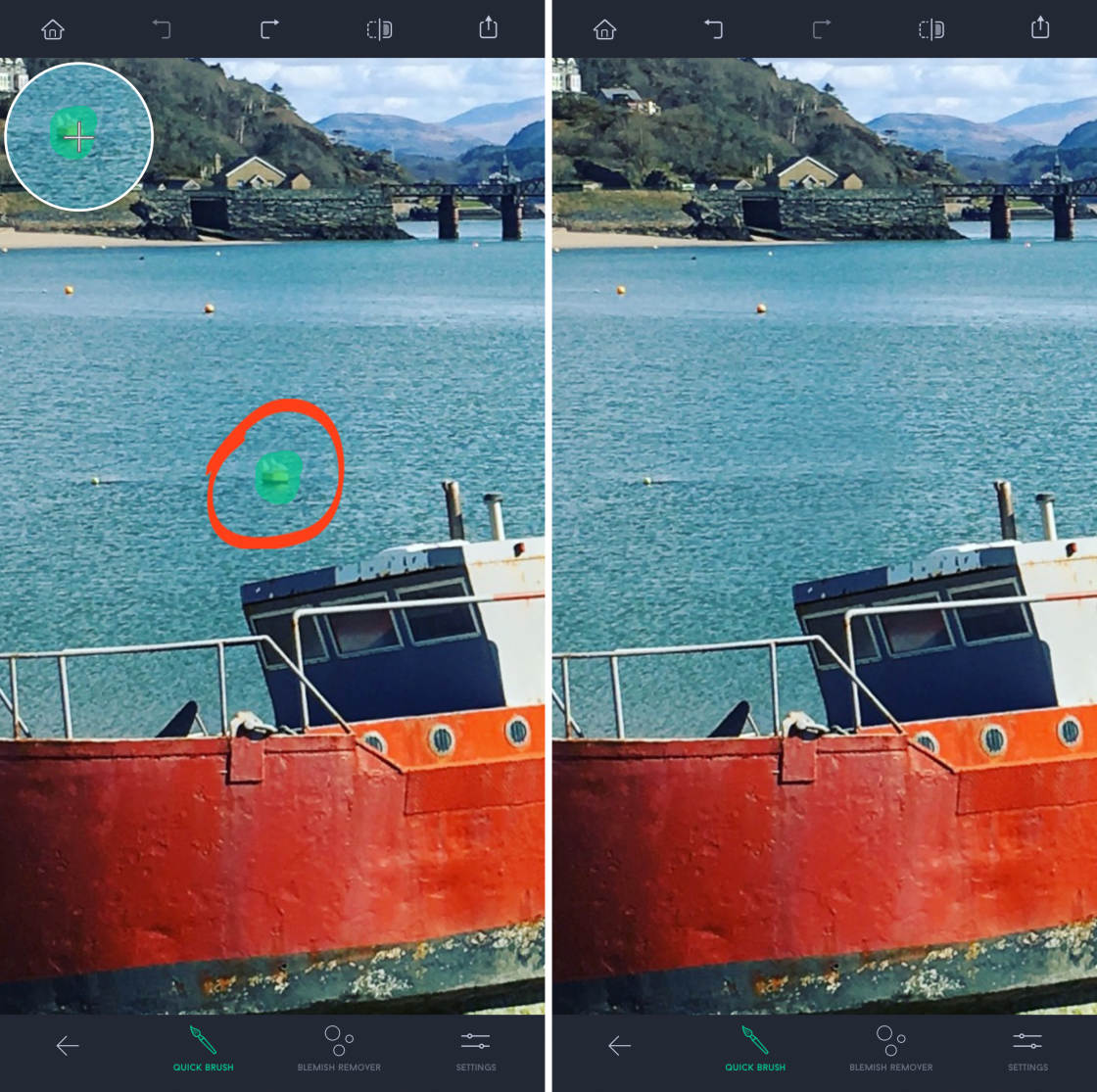
Cet outil fonctionne mieux pour supprimer les petits objets, ou les objets entourés d’espace vide, comme le ciel ou l’eau.
Dans l’exemple ci-dessous, les bouées colorées ont été retirées de l’eau pour créer une image plus propre et sans encombrement. La première photo est l’original, et la seconde est la version éditée avec les objets retirés.




Voici comment modifier quelque chose dans une image en utilisant l’outil Pinceau rapide :
Ouvrez l’application TouchRetouch, et appuyez sur Albums. Localisez la photo que vous voulez modifier, puis appuyez sur la photo pour l’ouvrir.
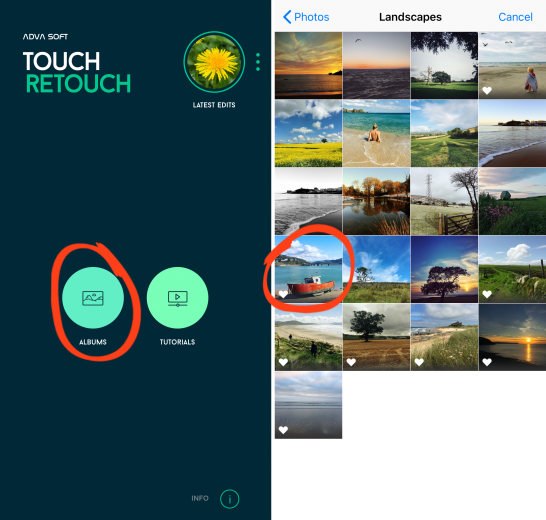
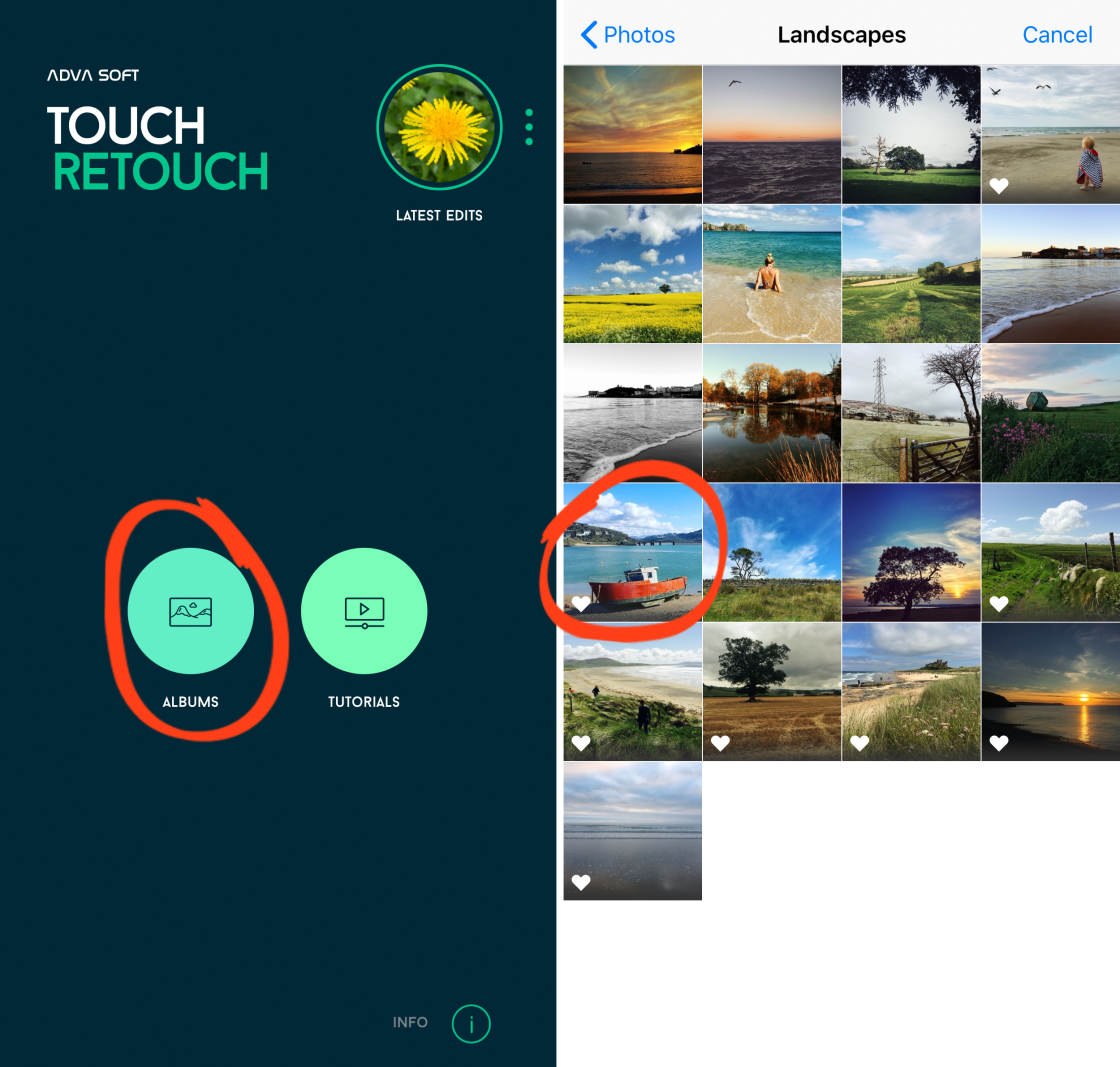
Tapez Réparation rapide en bas de l’écran. Assurez-vous ensuite que l’outil Pinceau rapide est sélectionné.
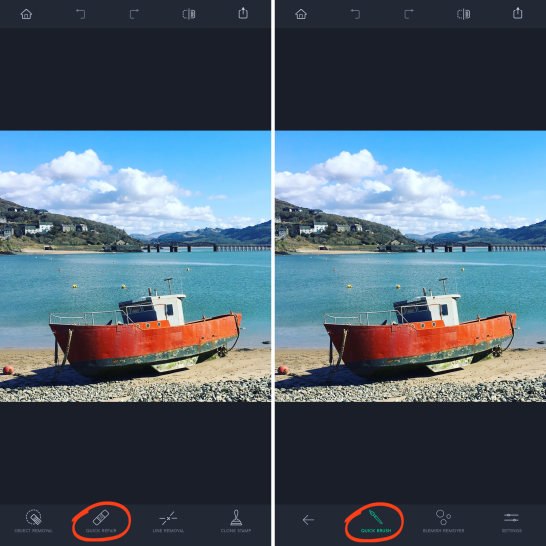
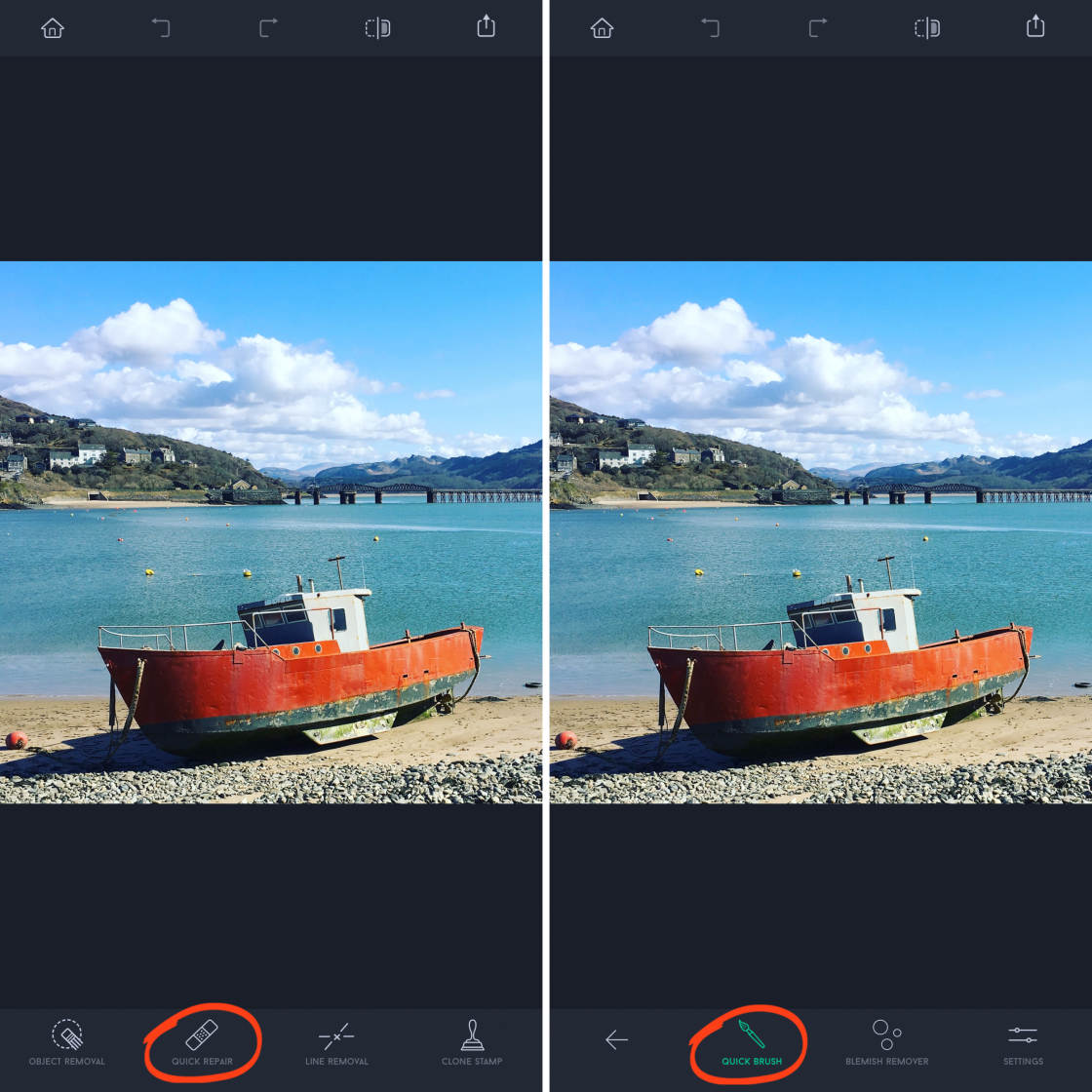
Si vous le souhaitez, vous pouvez toucher Paramètres et utiliser le curseur Taille pour ajuster la taille du pinceau. La brosse est le cercle blanc à l’intérieur du cercle vert.
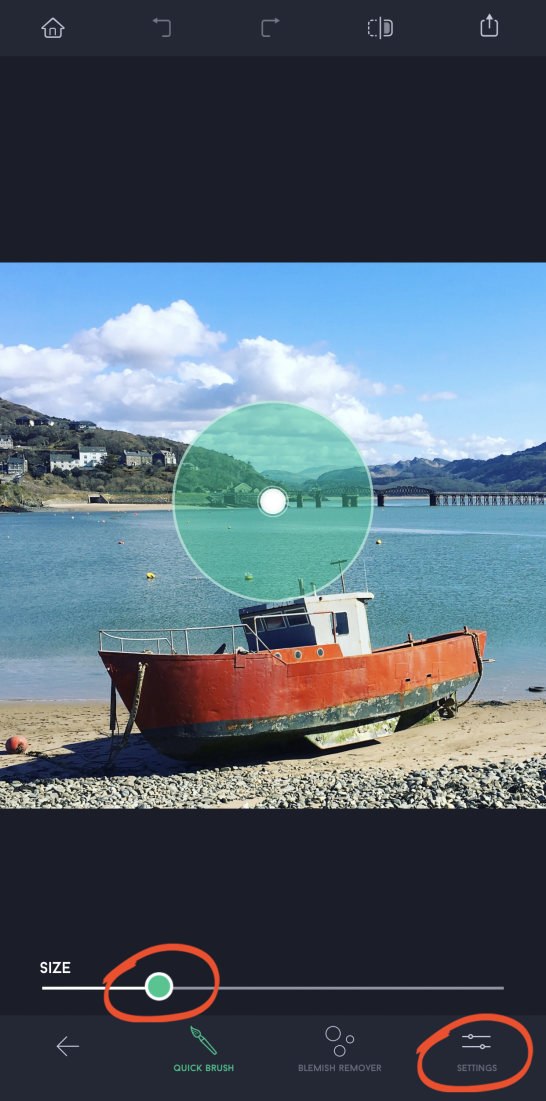

C’est aussi une bonne idée de zoomer sur l’objet que vous voulez supprimer – surtout si l’objet est petit. Cela garantira une sélection précise de l’objet.
Pour effectuer un zoom avant, placez deux doigts sur l’écran, puis faites glisser vos doigts en les écartant. Vous pouvez effectuer un panoramique sur une autre partie de l’image en faisant glisser deux doigts.


Maintenant, utilisez simplement votre doigt pour brosser l’objet que vous souhaitez supprimer.
Parce que votre doigt couvre la zone que vous sélectionnez, vous ne pourrez pas voir l’objet sous votre doigt. Ainsi, chaque fois que vous toucherez l’écran, vous verrez un cercle blanc qui indique la zone que vous sélectionnez.
La zone sélectionnée apparaîtra en vert. Lorsque vous relâchez votre doigt, l’objet disparaîtra !
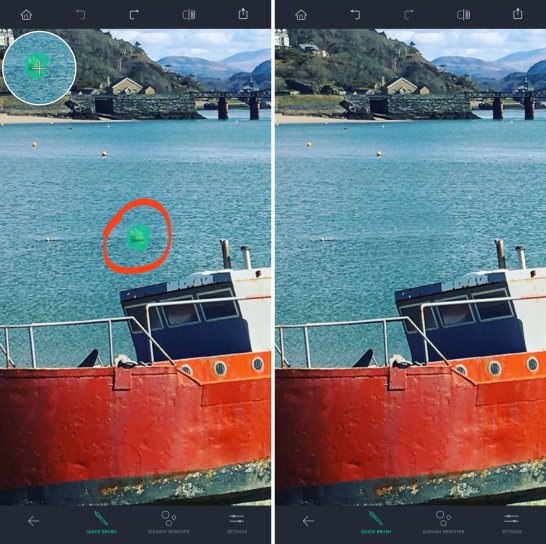
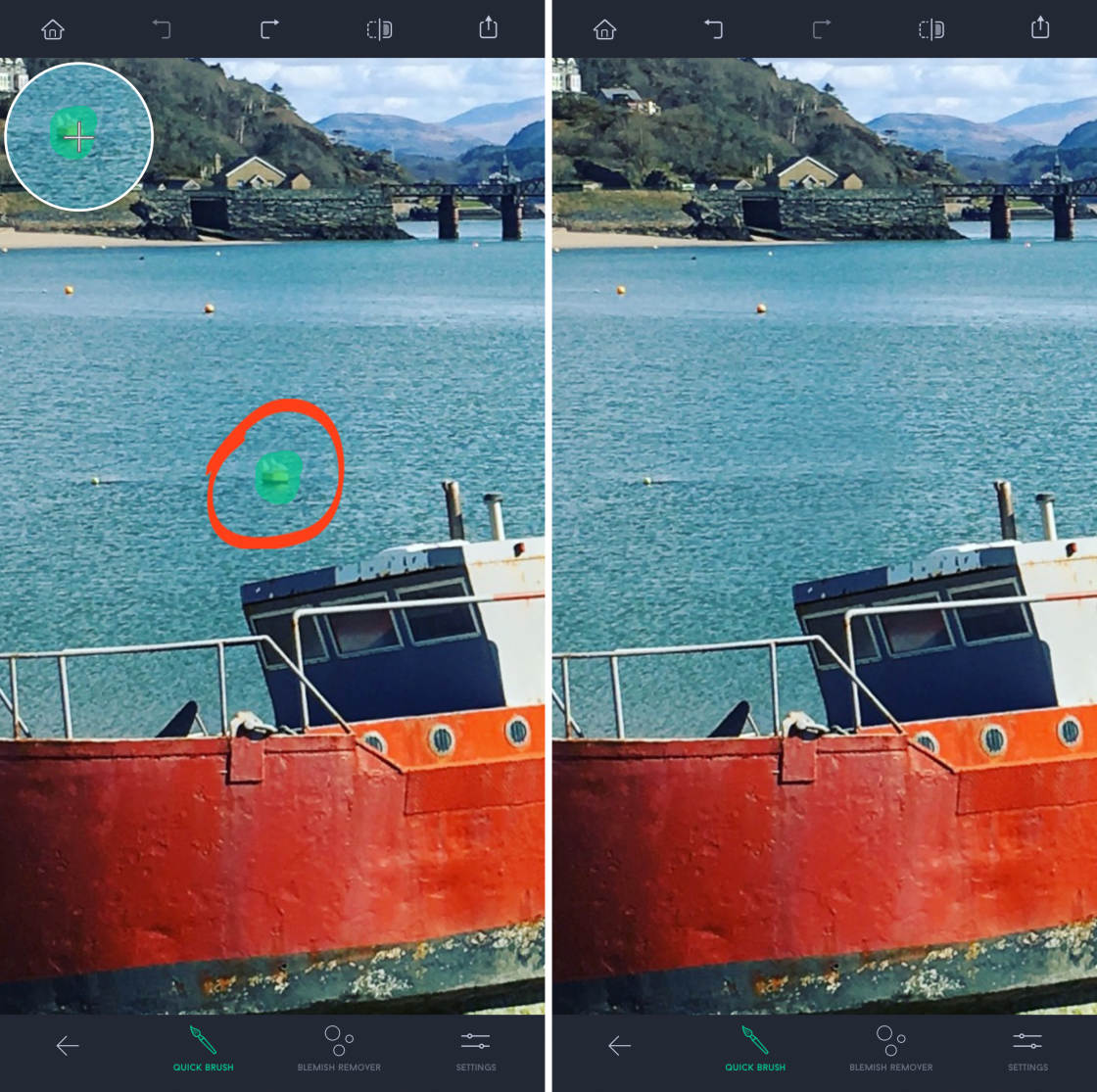
Vous remarquerez que l’objet est remplacé par des pixels de la zone environnante. Donc, dans ce cas, la bouée a été remplacée par des pixels de l’eau environnante.
Dans la plupart des cas, l’application fera un excellent travail pour supprimer l’objet. Mais si vous n’êtes pas satisfait du résultat, tapez sur Annuler (flèche arrière) en haut de l’écran. Essayez ensuite de brosser à nouveau l’objet.
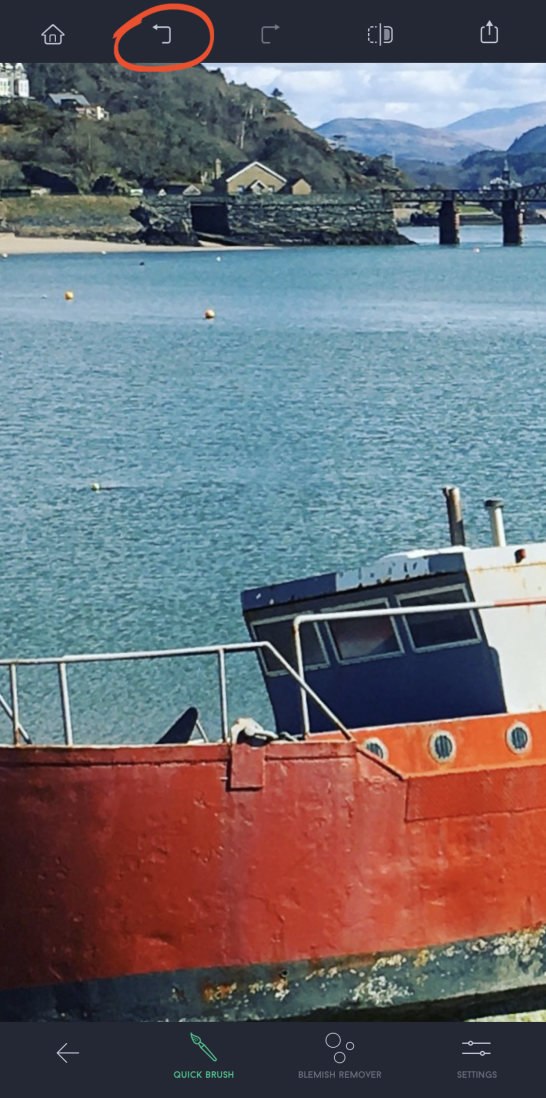

Vous pouvez continuer à brosser d’autres zones pour supprimer autant d’objets que vous le souhaitez. Dans l’exemple ci-dessous, toutes les bouées colorées dans l’eau ont été supprimées.
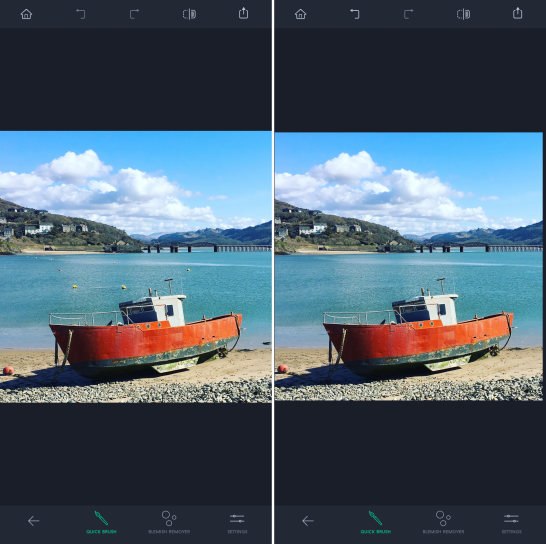
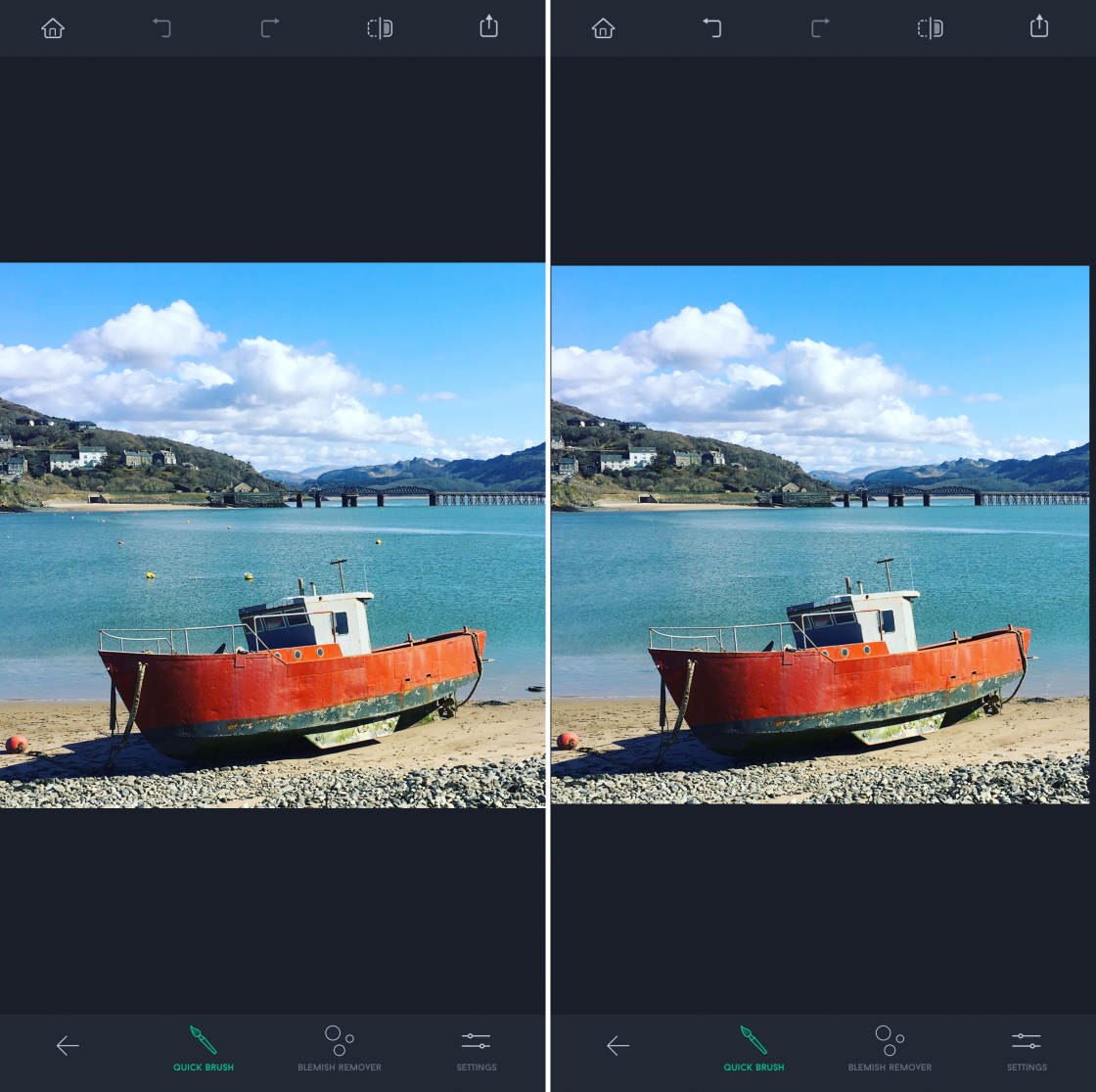
Quand vous êtes satisfait du résultat, vous devez enregistrer votre image.
Pour l’enregistrer, touchez l’icône d’exportation (carré avec flèche vers le haut) en haut à droite. Puis touchez Enregistrer comme copie.
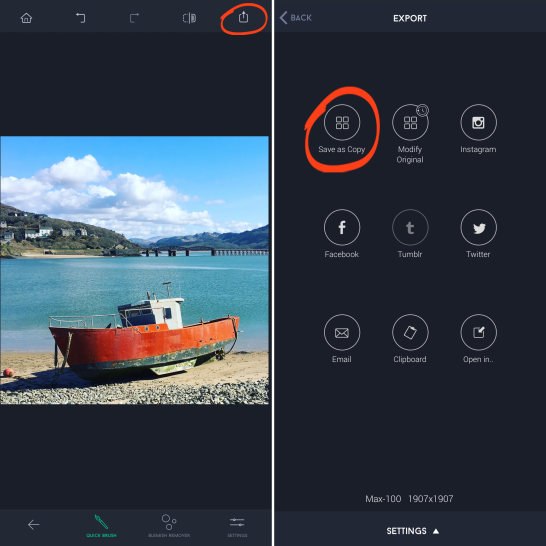
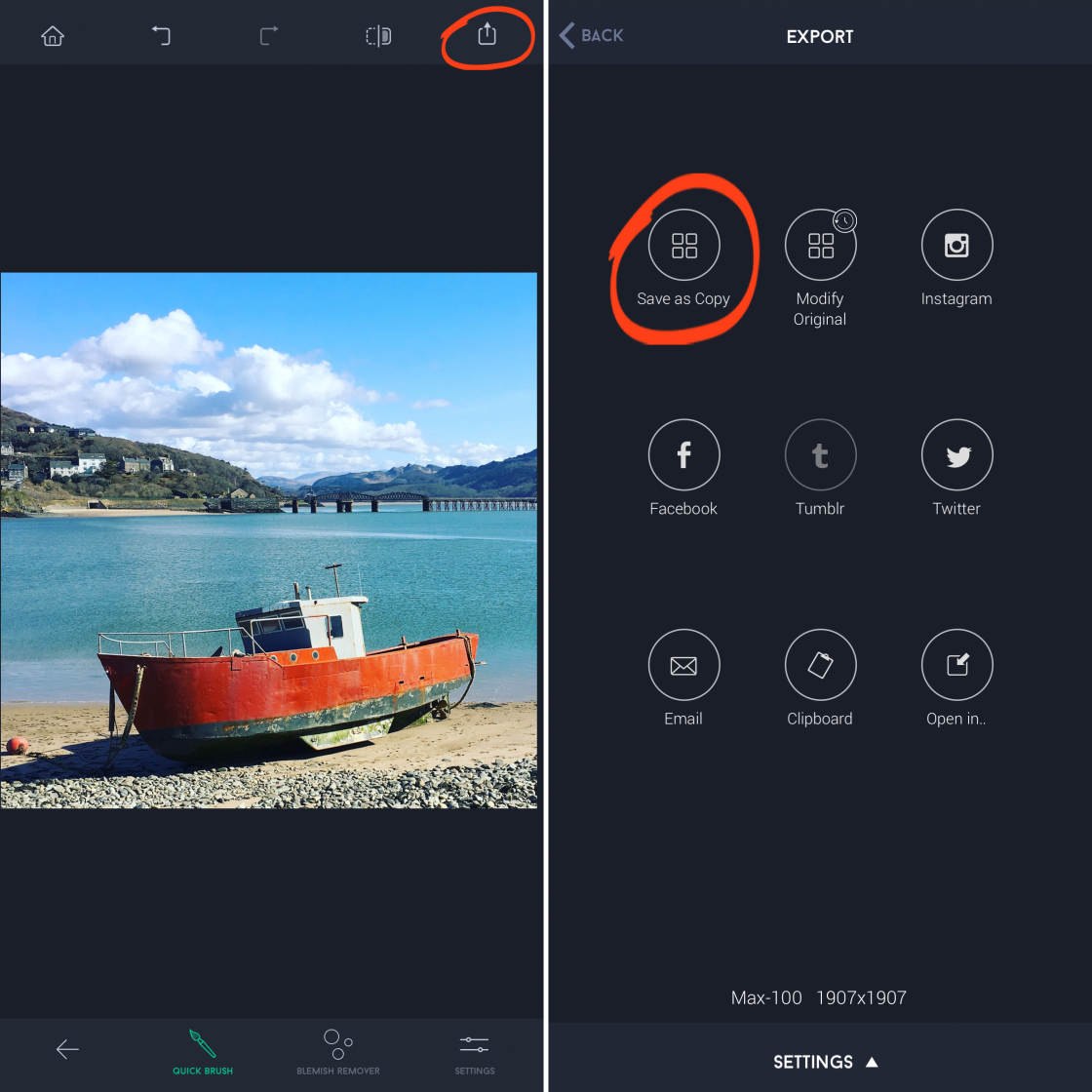
Votre image modifiée sera enregistrée dans l’app Photos de votre iPhone.
Tapez Retour en haut à gauche pour quitter l’écran d’exportation. Appuyez ensuite sur l’icône Accueil pour sélectionner une autre image à modifier.
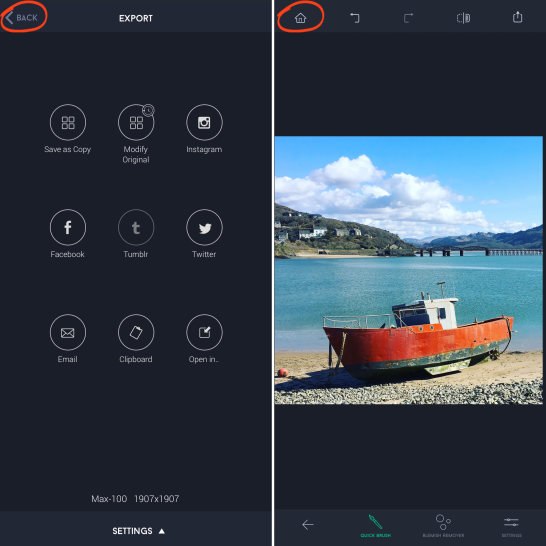
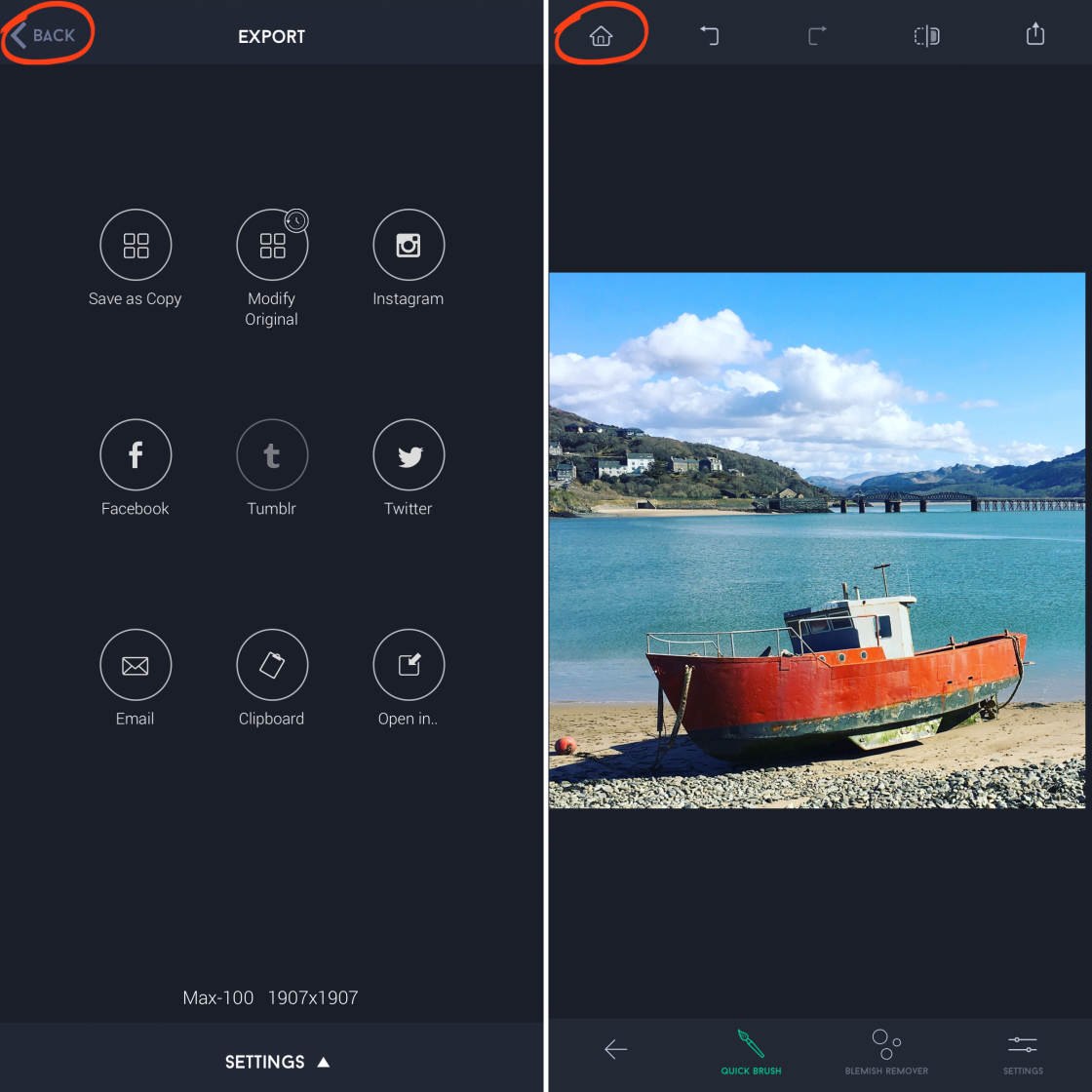
Supprimer les imperfections d’une photo de portrait
Vous pourriez améliorer vos photos de portrait en supprimant les boutons ou les imperfections de la peau de votre sujet ?
L’outil Blemish Remover de TouchRetouch permet de créer facilement des portraits impeccables.
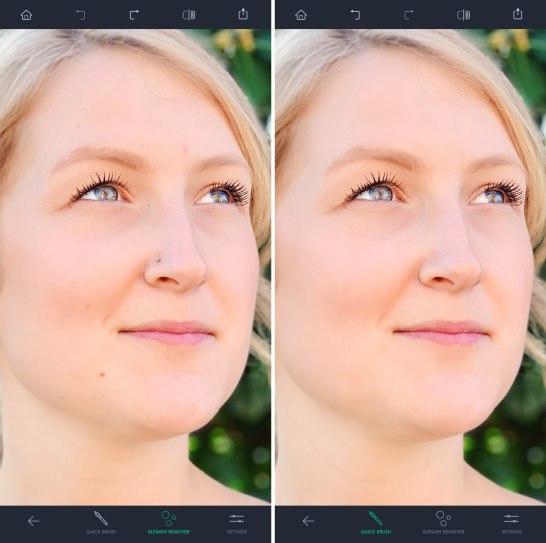

Dans l’exemple ci-dessous, les imperfections de la peau ont été supprimées. La première photo est l’original, et la seconde est la version éditée avec les imperfections supprimées.




Pour supprimer les imperfections d’un portrait, ouvrez l’image dans TouchRetouch.
Tapez Réparation rapide en bas de l’écran, puis sélectionnez l’outil Élimination des imperfections.
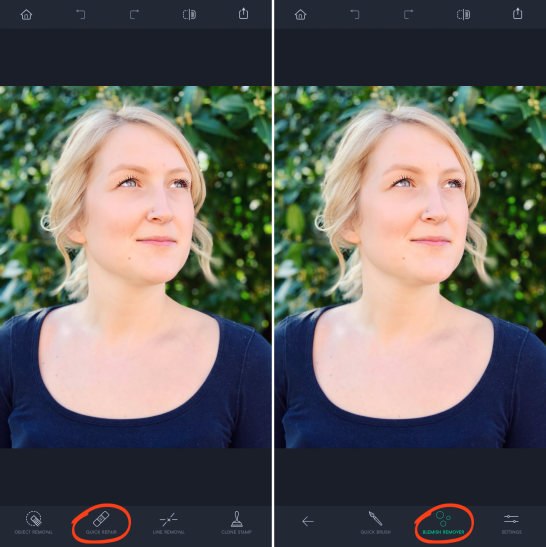
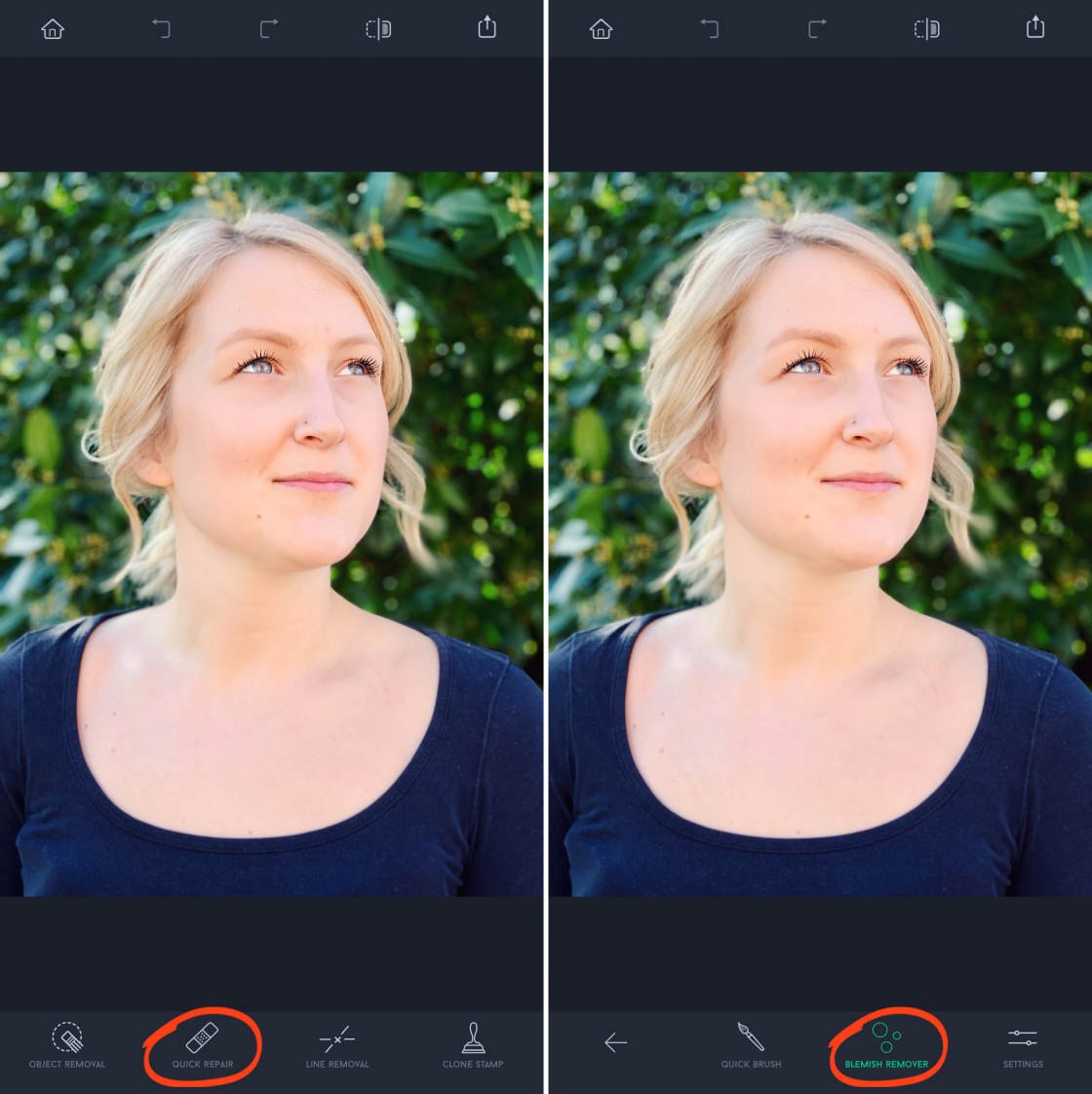
Tapez Paramètres en bas à droite et utilisez le curseur Taille pour ajuster la taille du pinceau. La brosse doit être légèrement plus grande que l’imperfection que vous souhaitez supprimer.


Faites un zoom, puis appuyez sur l’imperfection que vous souhaitez supprimer. Dès que vous relâchez votre doigt, l’imperfection disparaît !
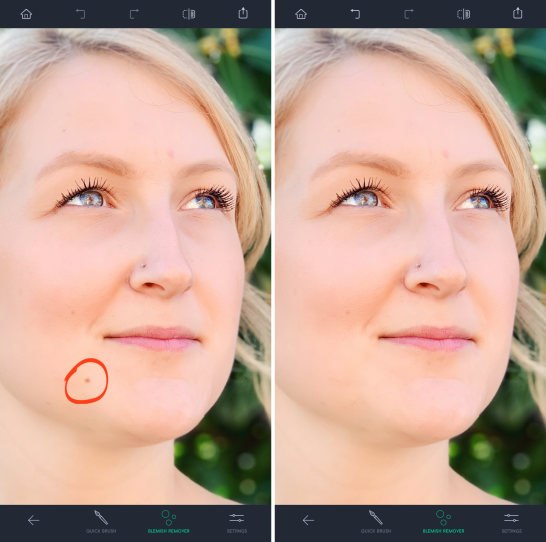
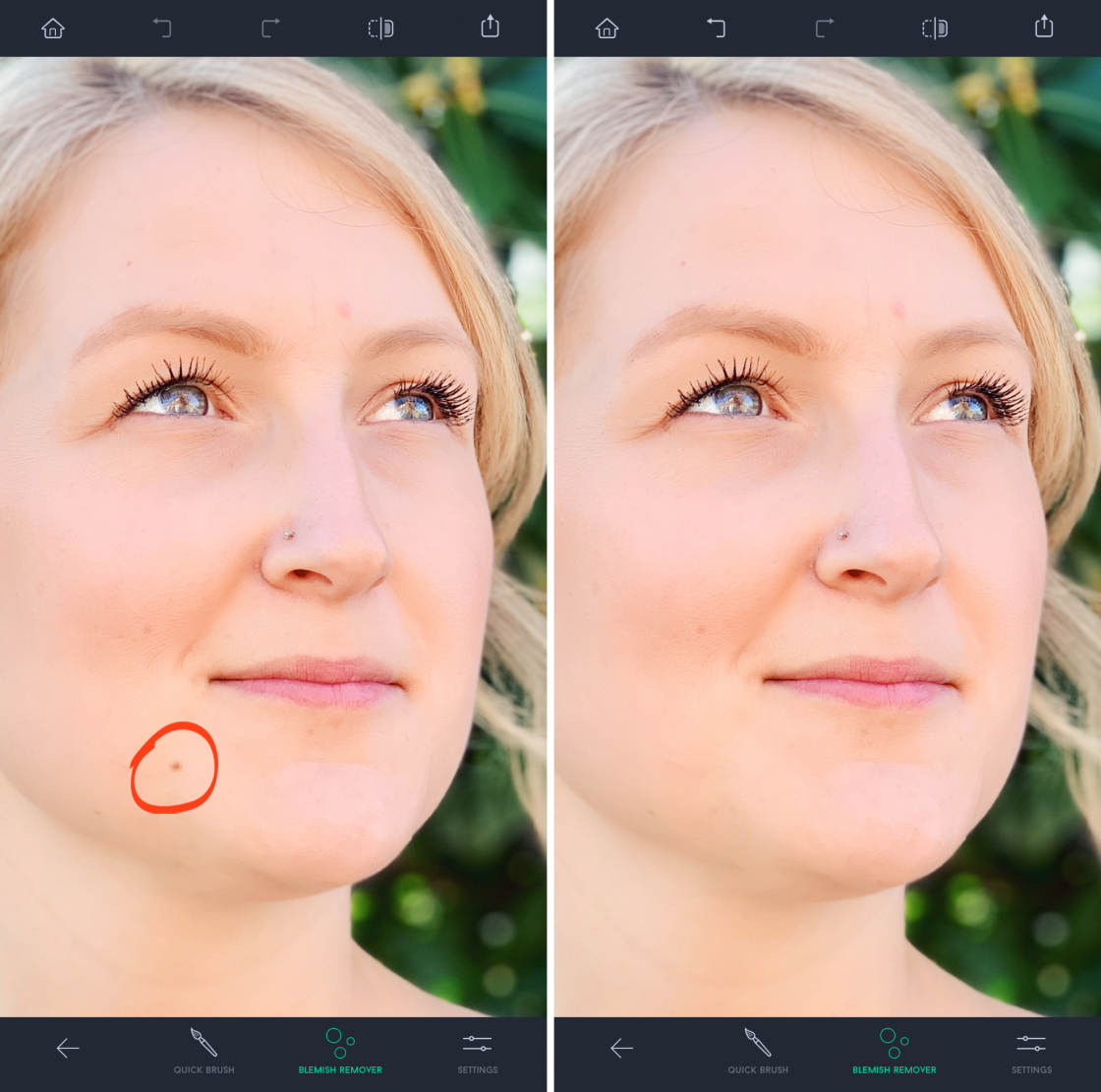
Si l’outil Suppression d’imperfections peine à faire disparaître une imperfection particulière, passez à l’outil Pinceau rapide. Brossez ensuite la zone que vous souhaitez supprimer.
Dans l’exemple ci-dessous, vous pouvez voir que plusieurs boutons et taches de rousseur ont été supprimés du visage du sujet.
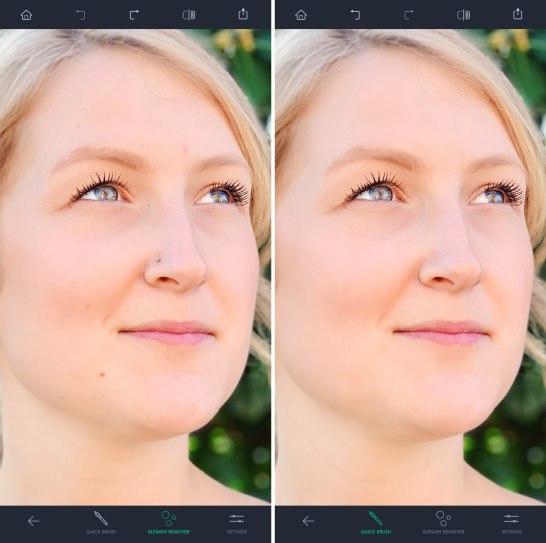

Quand vous êtes satisfait du montage, touchez l’icône Exporter en haut à droite, puis touchez Enregistrer comme copie.
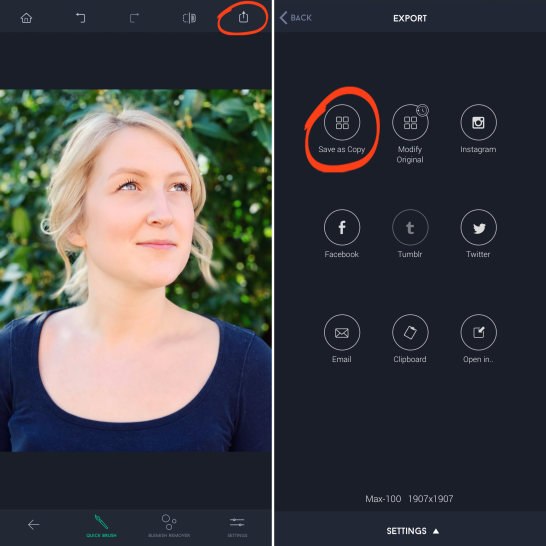
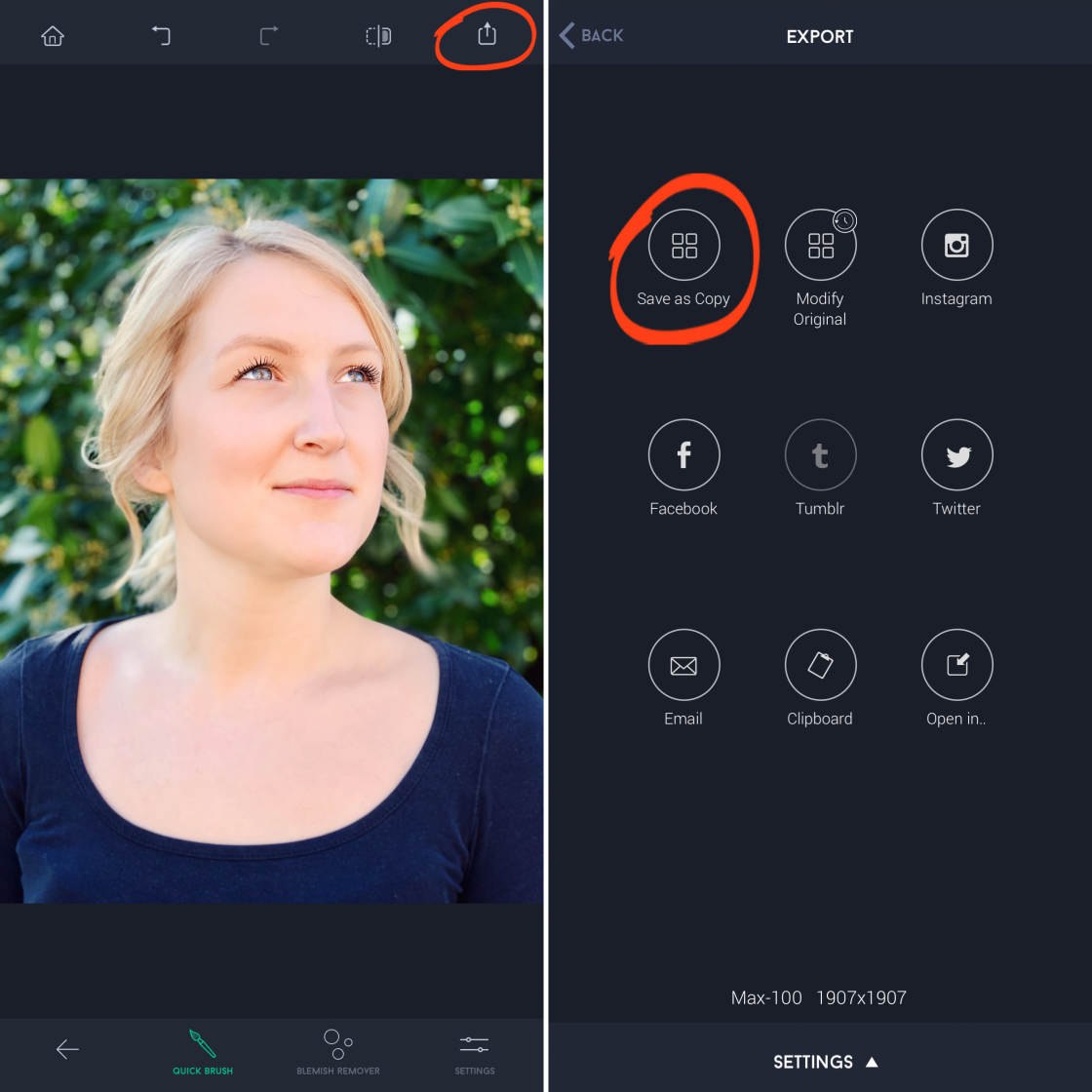
Tapez sur Retour en haut à gauche pour quitter l’écran d’exportation. Appuyez ensuite sur l’icône Accueil pour sélectionner une autre image à modifier.
Supprimer les lignes indésirables de votre image
Votre belle photo de paysage est-elle gâchée par une ligne électrique ou un poteau télégraphique ?
Votre sujet de portrait veut-il que vous le débarrassiez de ses rides ou d’une cicatrice ?
Vous pouvez facilement résoudre ces problèmes avec l’outil de suppression des lignes.
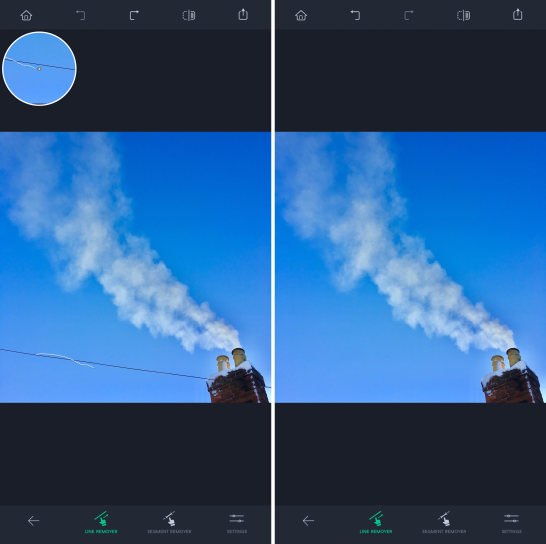

Cet outil utilise une technologie innovante pour reconnaître et supprimer les lignes – qu’elles soient épaisses, fines, droites ou courbes.
Dans l’exemple ci-dessous, la ligne électrique a été supprimée de la partie inférieure de l’image. La suppression du fil a permis de créer une composition plus propre et minimaliste.




Pour supprimer les lignes d’une photo, ouvrez-la dans TouchRetouch.
Tapez Suppression de lignes en bas de l’écran, puis sélectionnez l’outil Suppression de lignes.
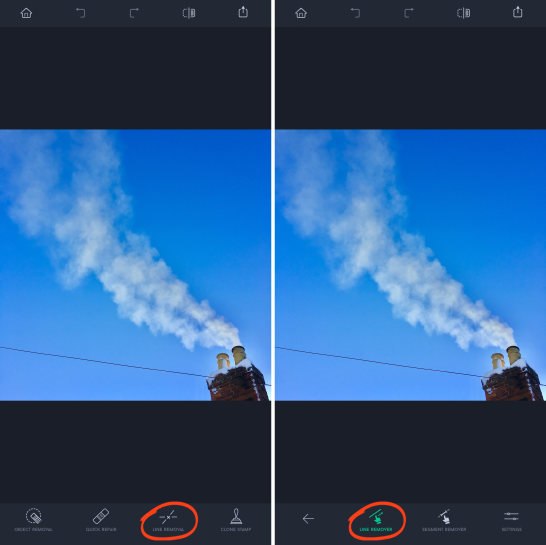
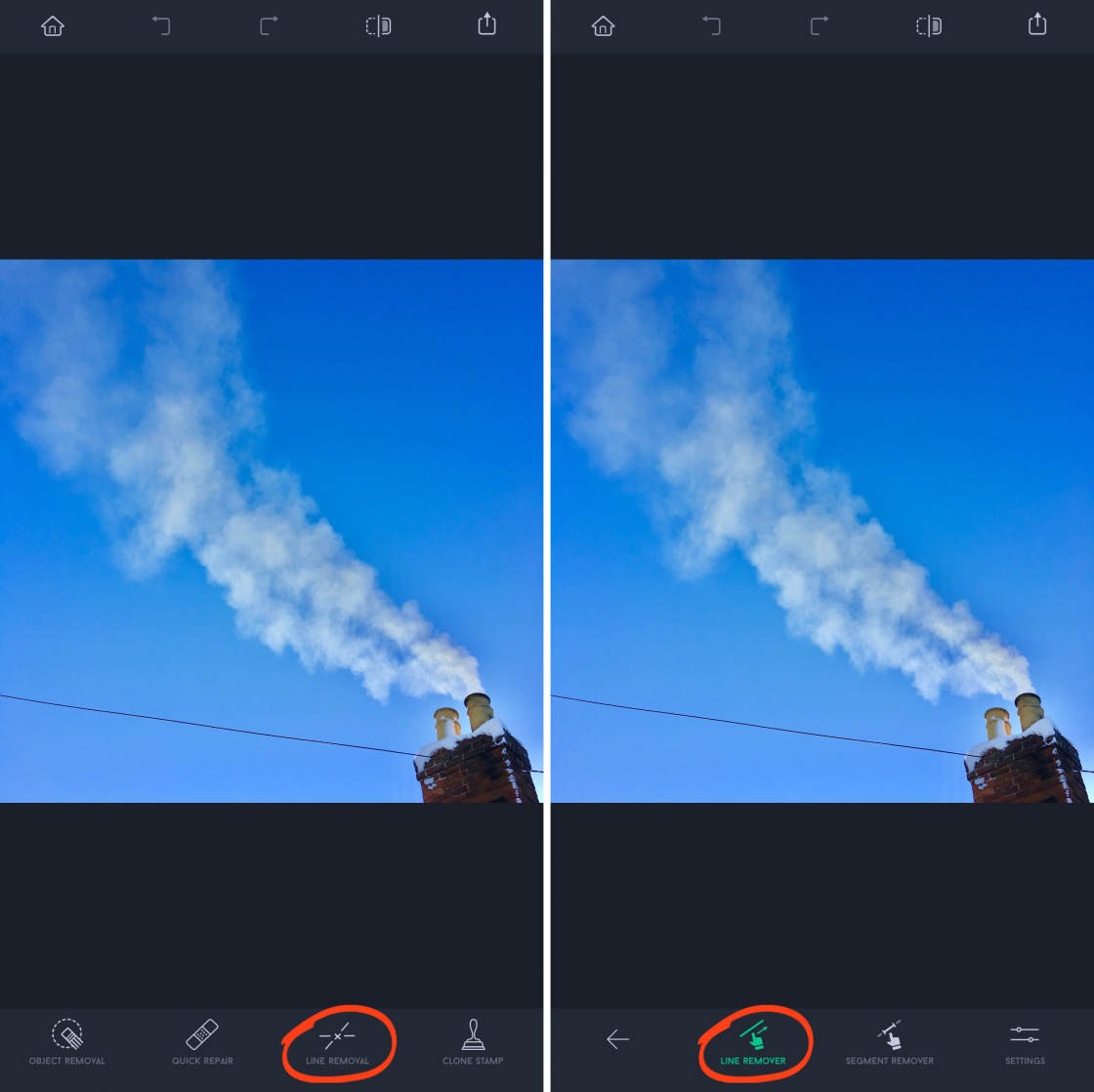
Si vous voulez seulement supprimer un segment d’une ligne, plutôt que la ligne entière, vous devrez sélectionner l’outil Suppression de segment à la place.
Tapez sur Paramètres en bas à droite, puis sélectionnez si la ligne que vous souhaitez supprimer est fine, moyenne ou épaisse.


Pour supprimer une ligne entière, il vous suffit de faire glisser votre doigt sur une partie de la ligne. Il n’est pas nécessaire de mettre en évidence la ligne entière. Et vous n’avez pas besoin d’être précis car l’application trouvera la ligne.
(Notez que si vous avez sélectionné l’outil de suppression de segment, vous devrez mettre en surbrillance le segment de ligne entier pour le supprimer).
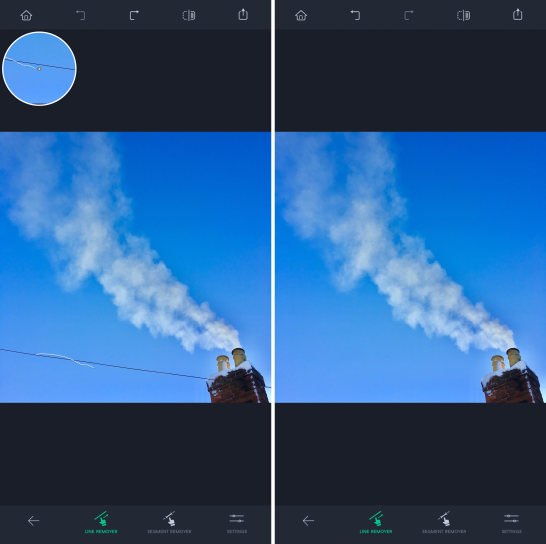

Dès que vous relâchez votre doigt, la ligne disparaît de votre photo !
Si la ligne n’a pas été parfaitement supprimée, appuyez sur Annuler, puis essayez de sélectionner la ligne à nouveau.
Lorsque la ligne a été supprimée, n’oubliez pas d’enregistrer votre montage.
Supprimer des objets de grande taille ou de forme irrégulière
L’objet que vous souhaitez supprimer est-il de grande taille ou de forme complexe ? Si c’est le cas, les outils que nous avons abordés jusqu’à présent pourraient ne pas convenir.
Mais ne soyez pas rebuté par la suppression d’objets de grande taille ou de forme irrégulière !
L’outil de suppression d’objets vous permet de sélectionner facilement des formes complexes.
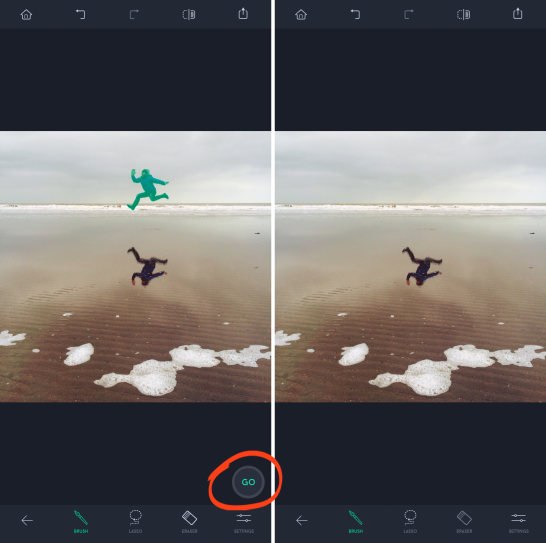

Dans l’exemple ci-dessous, j’ai supprimé l’homme sautant de la photo. Il ne restait alors que son reflet, créant une composition intrigante et mystérieuse.




Ouvrez votre image dans TouchRetouch, et appuyez sur Suppression d’objets. Au bas de l’écran, vous verrez trois outils pour sélectionner votre objet : Pinceau, Lasso et Gomme.
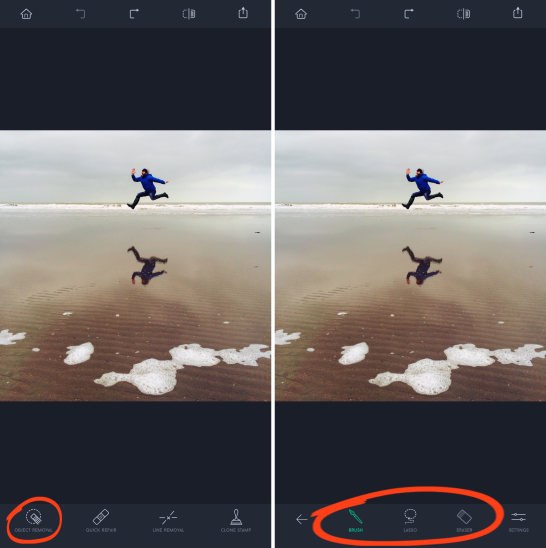
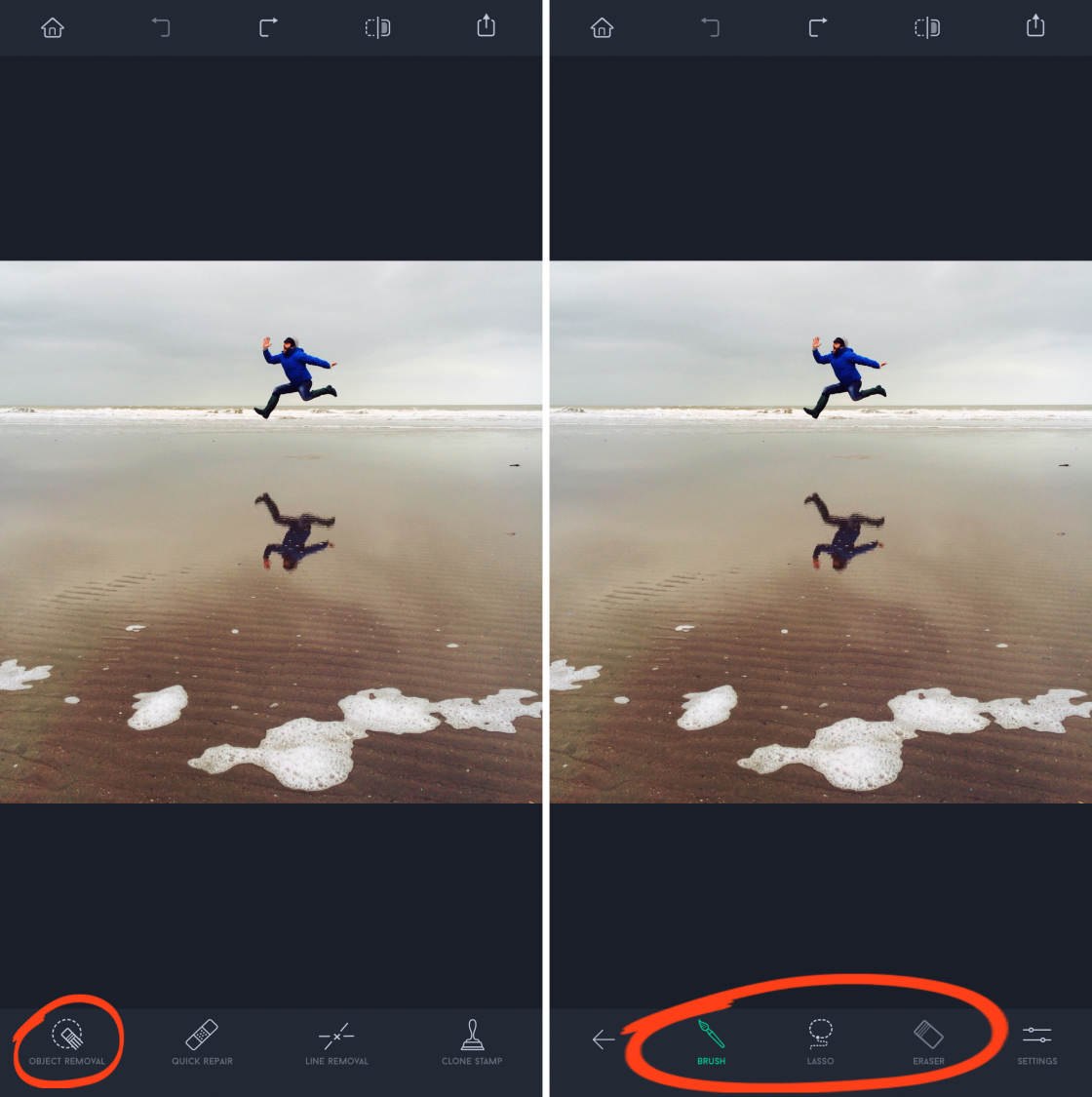
Les outils Pinceau et Lasso permettent de sélectionner un objet. L’outil Gomme vous permet de désélectionner les zones que vous avez sélectionnées par erreur.
Dans la plupart des cas, l’outil Pinceau est la meilleure option pour sélectionner votre objet.
Faites un zoom, puis passez simplement le pinceau sur l’objet que vous voulez supprimer. Appuyez sur Paramètres si vous devez ajuster la taille du pinceau.
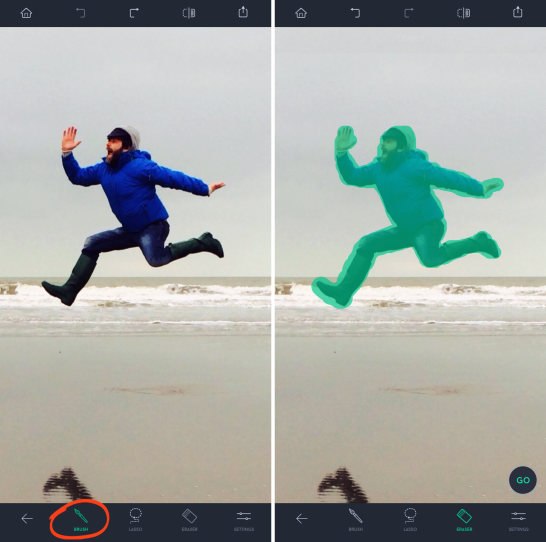
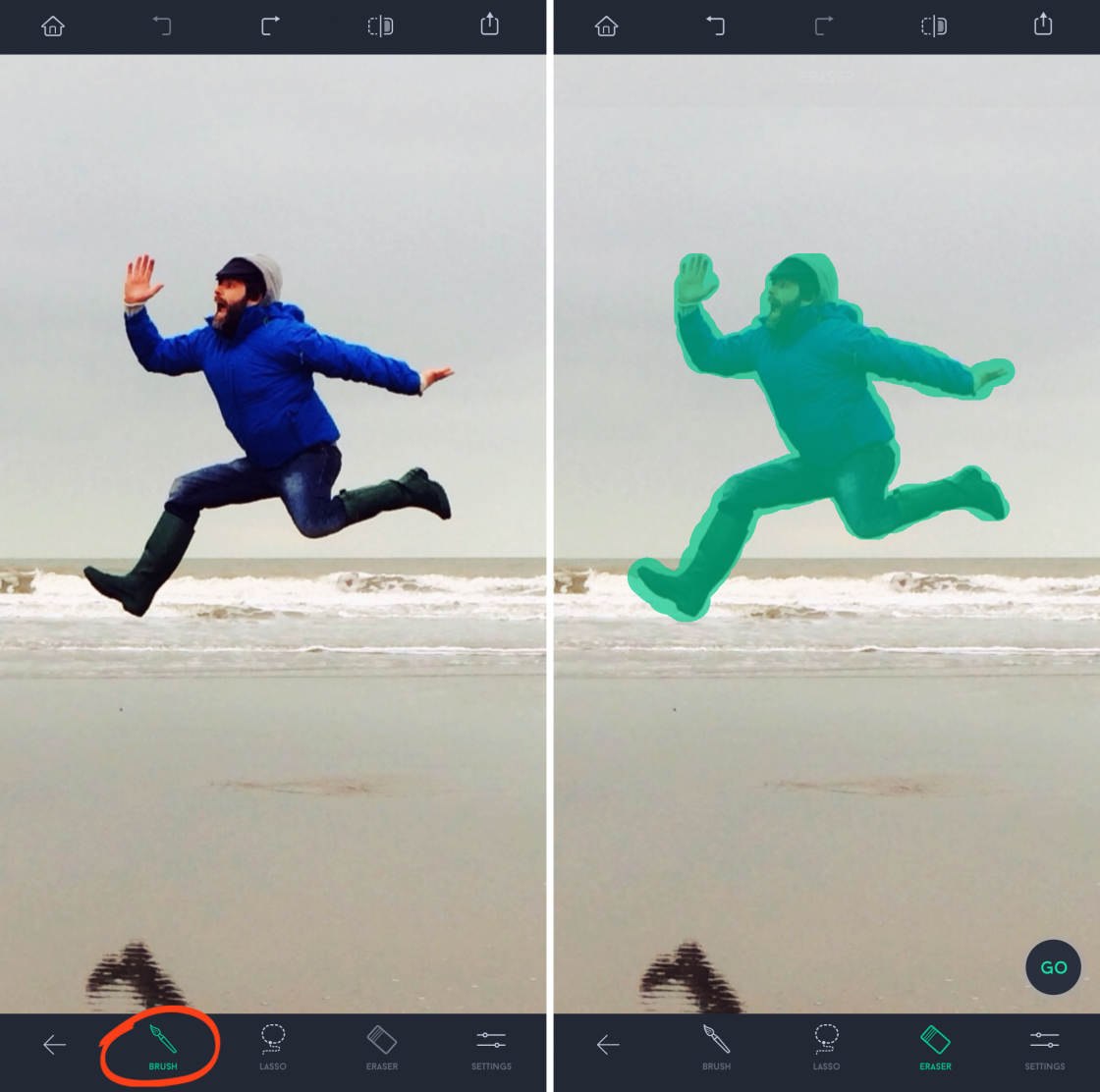
L’outil Lasso fonctionne un peu différemment. Avec cet outil, vous ne passez pas le pinceau sur l’objet.
Au lieu de cela, vous tracez une ligne continue autour du bord de l’objet. Lorsque vous relâchez votre doigt, tout ce qui se trouve à l’intérieur du lasso est sélectionné.
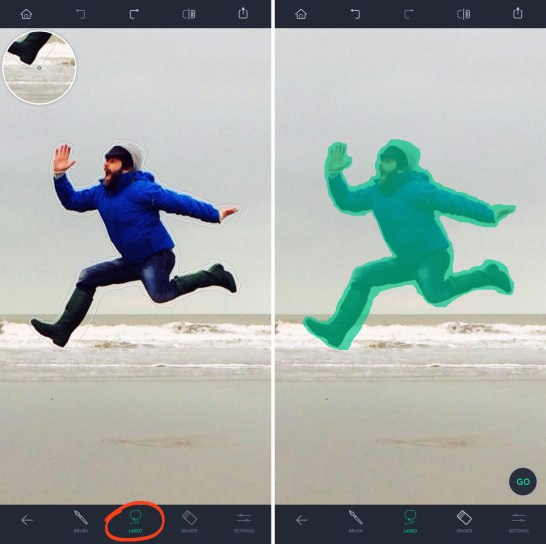
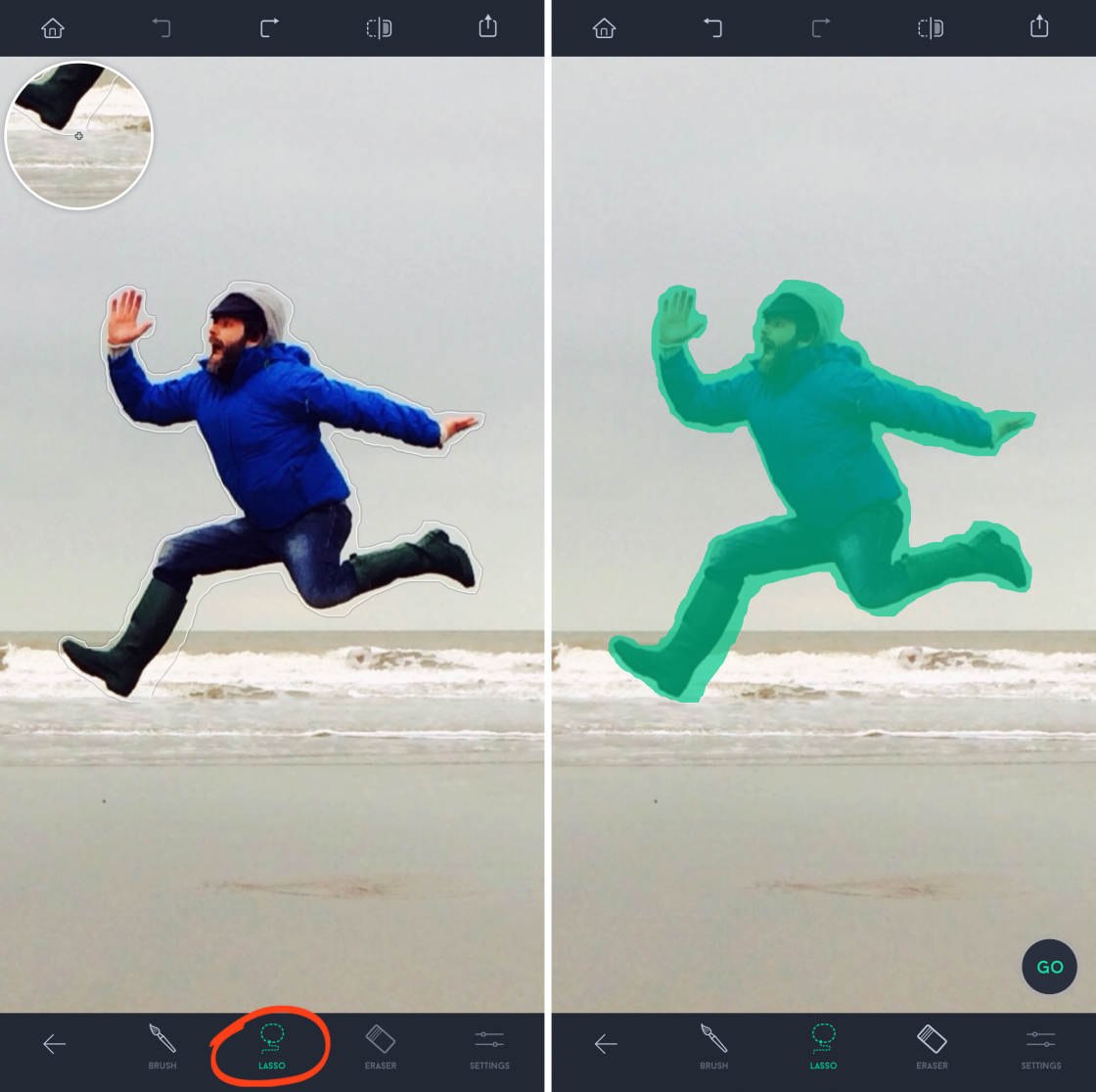
L’outil Lasso est utile lorsque votre objet est de grande taille. Il signifie que vous n’avez pas à brosser votre doigt sur l’ensemble de l’objet.
Une fois que vous avez sélectionné l’objet, vous devez vérifier soigneusement votre sélection. Zoomez et vérifiez autour des bords.
Si vous avez fait une erreur et que vous avez sélectionné une trop grande partie de l’arrière-plan, ne vous inquiétez pas ! Passez simplement à l’outil Gomme et brossez les zones que vous voulez désélectionner.
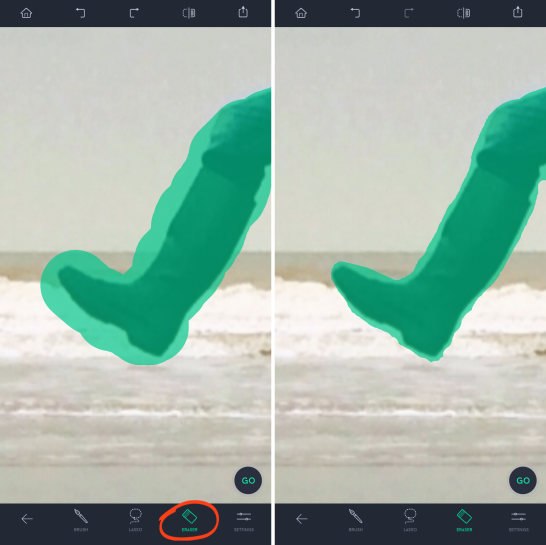
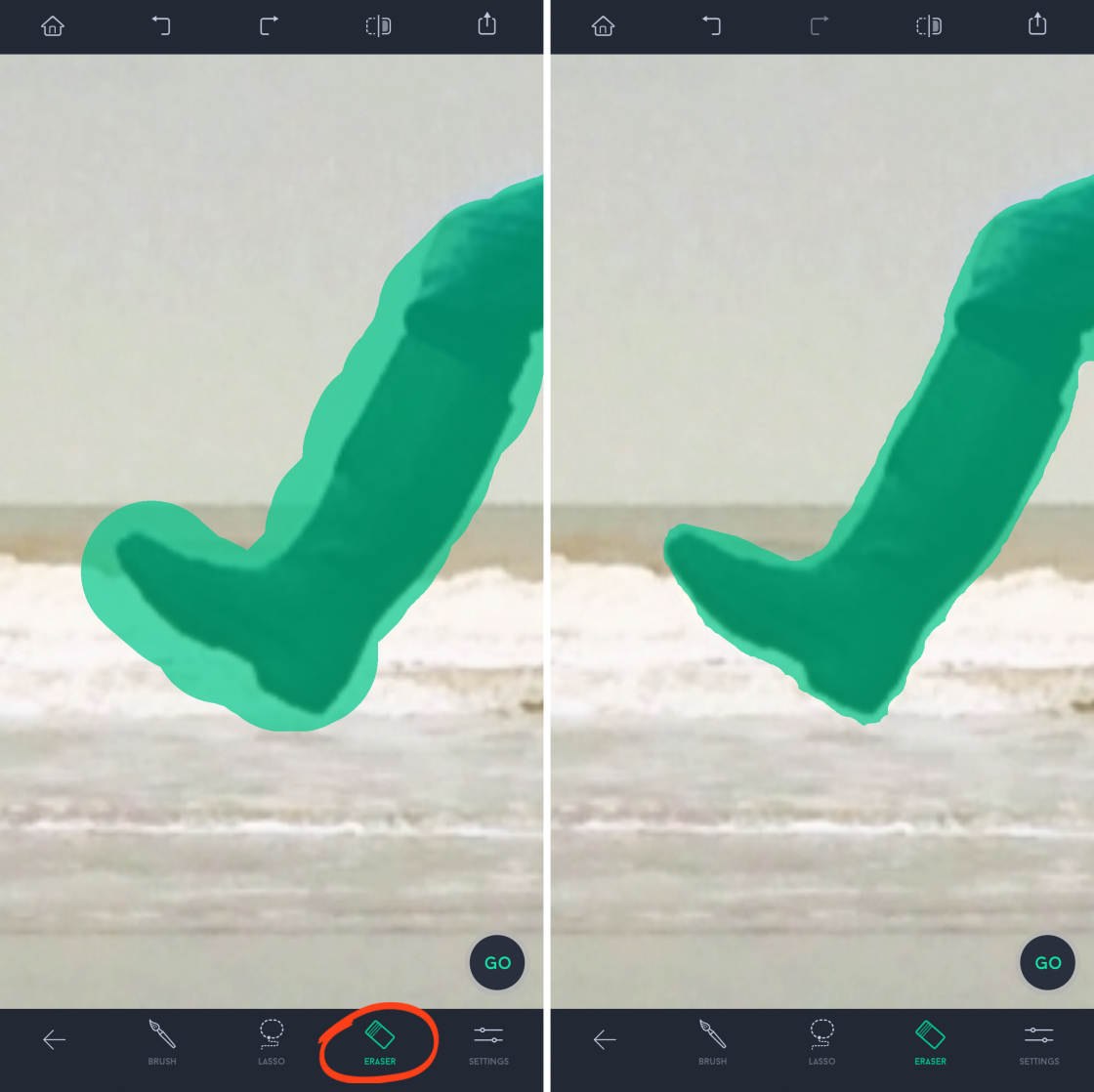
Lorsque vous avez effectué une sélection précise, appuyez sur Go en bas à droite. L’objet sélectionné disparaîtra !
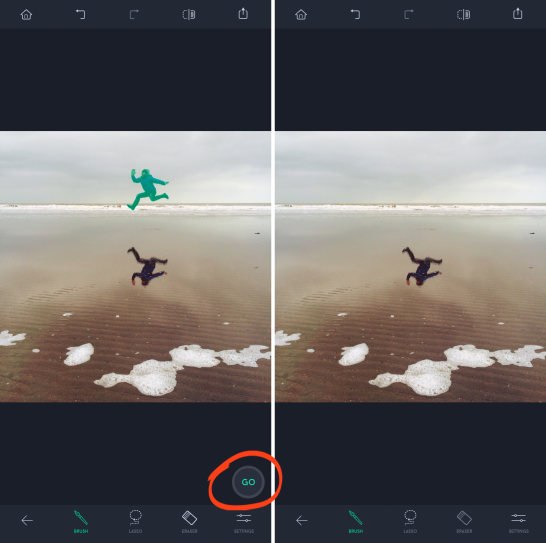

Enfin, n’oubliez pas d’enregistrer votre montage lorsque vous avez terminé.
Cloner des détails d’une zone à une autre
Le dernier outil de TouchRetouch est l’outil Tampon de clonage.
Le Tampon de clonage vous permet de copier manuellement des pixels d’une zone à une autre.
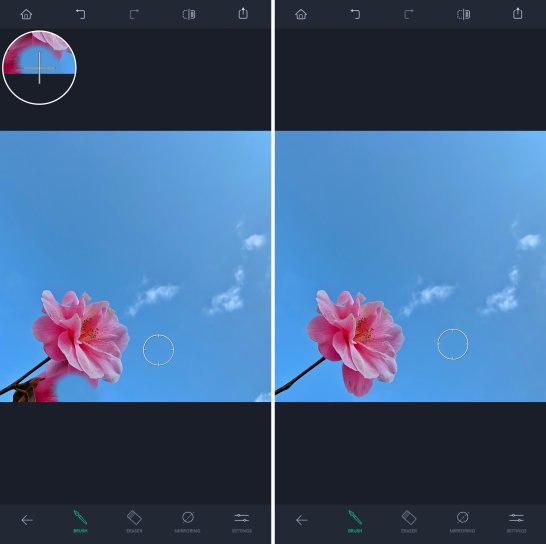
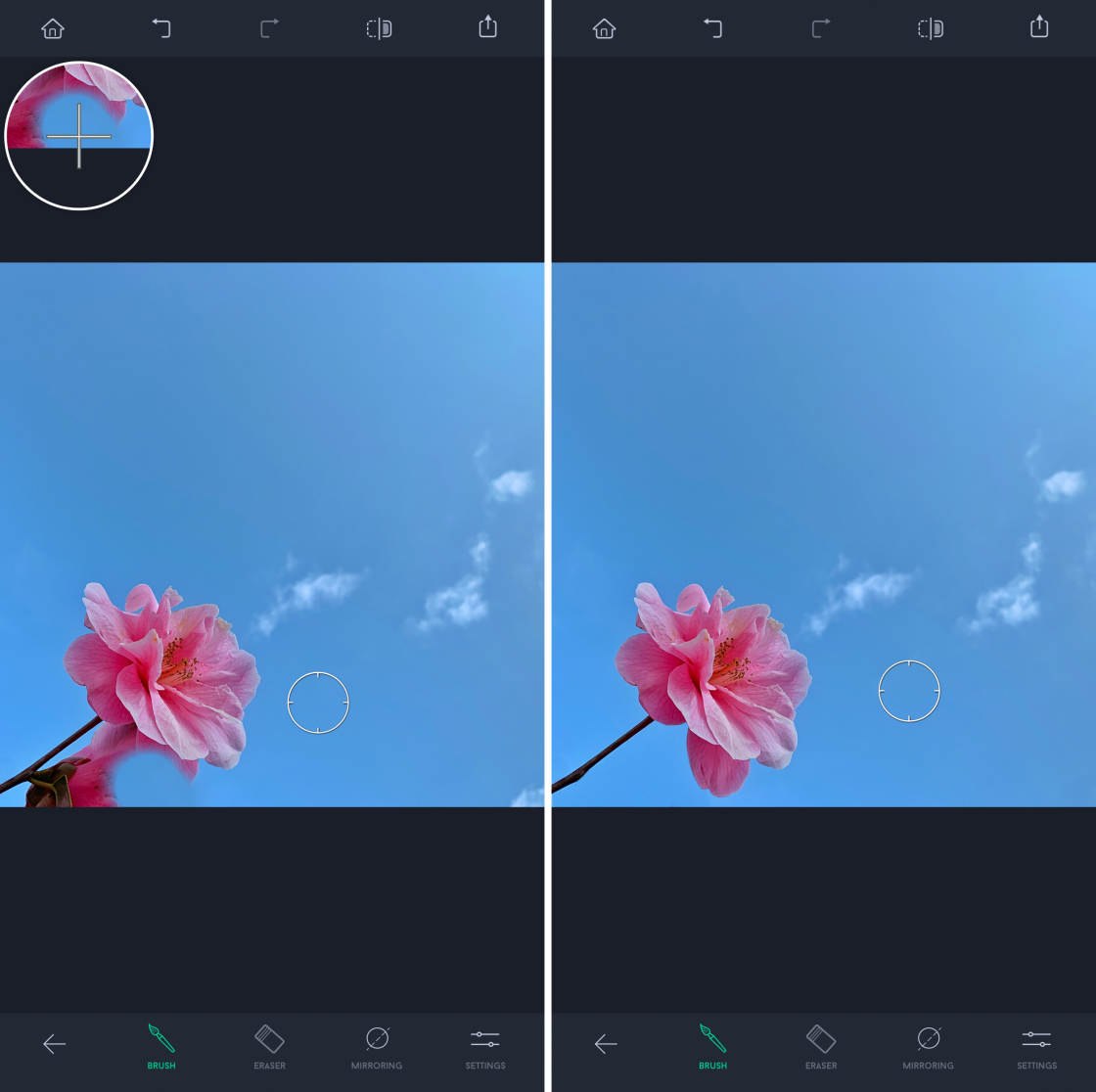
Cet outil est différent des autres outils qui remplacent automatiquement un objet par des pixels de la zone environnante.
Vous pouvez utiliser le Clone Stamp pour supprimer les défauts ou réparer un arrière-plan qui a été endommagé par la suppression d’un objet.
Il est également pratique pour la suppression précise d’un objet lorsque les autres outils de retouche ne produisent pas de bons résultats.
Dans l’exemple ci-dessous, je n’ai pas obtenu de bons résultats lorsque j’ai utilisé l’outil de suppression d’objet pour supprimer la fleur inférieure. Cela s’explique par le fait que les deux fleurs sont juste à côté l’une de l’autre.

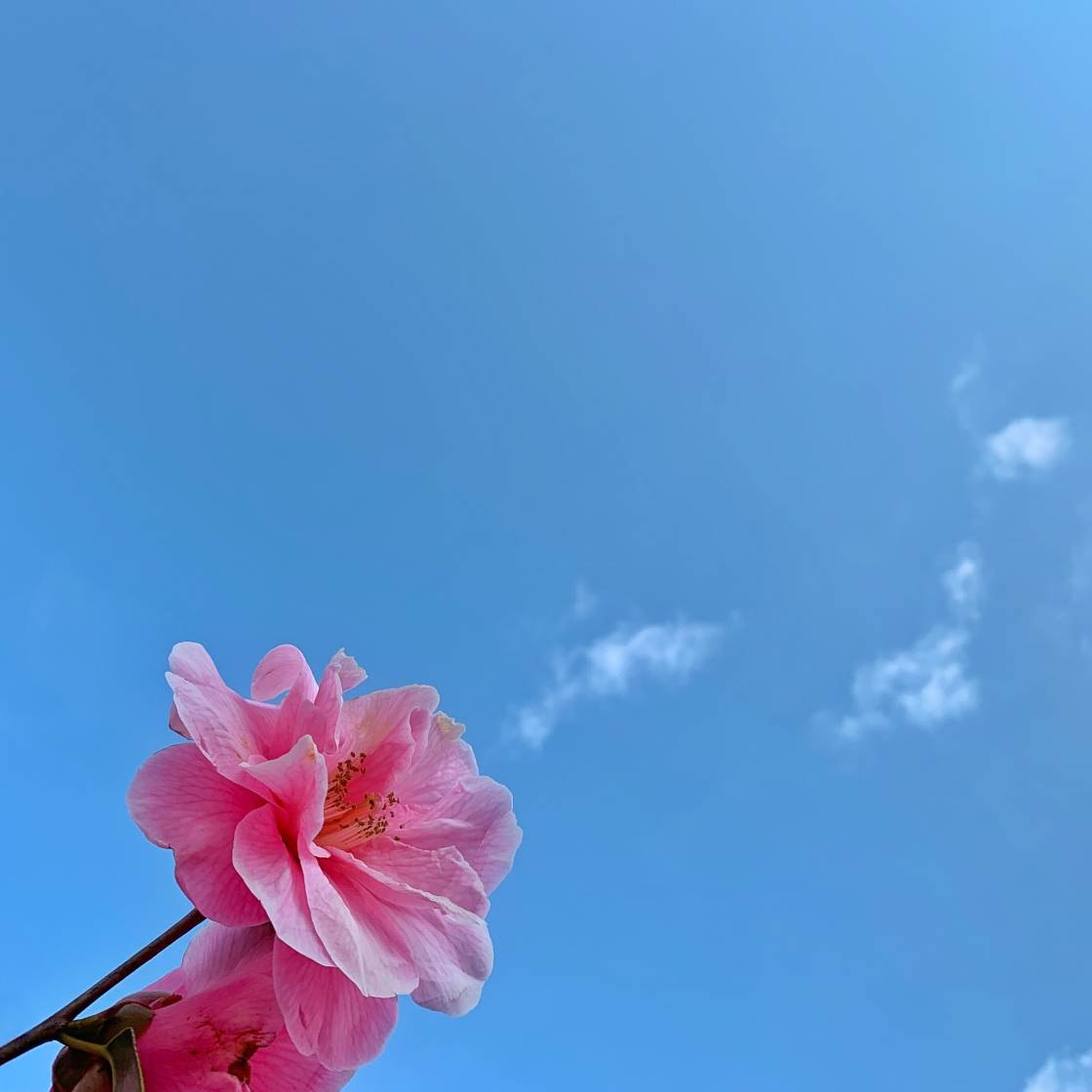
J’ai donc utilisé le Clone Stamp pour cloner une partie du ciel bleu sur seulement la fleur inférieure.


Vous pouvez également utiliser le Clone Stamp pour dupliquer des objets dans une photo.
Dans l’exemple ci-dessous, j’ai utilisé le Clone Stamp pour dupliquer les oiseaux dans la photo. Les oiseaux supplémentaires ajoutent plus de drame à l’image.




Ouvrez votre photo dans TouchRetouch, et appuyez sur Clone Stamp. Assurez-vous que l’outil Pinceau est sélectionné en bas de l’écran.
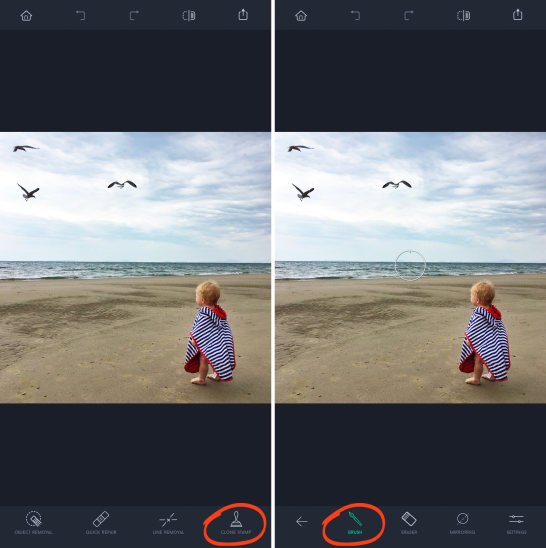
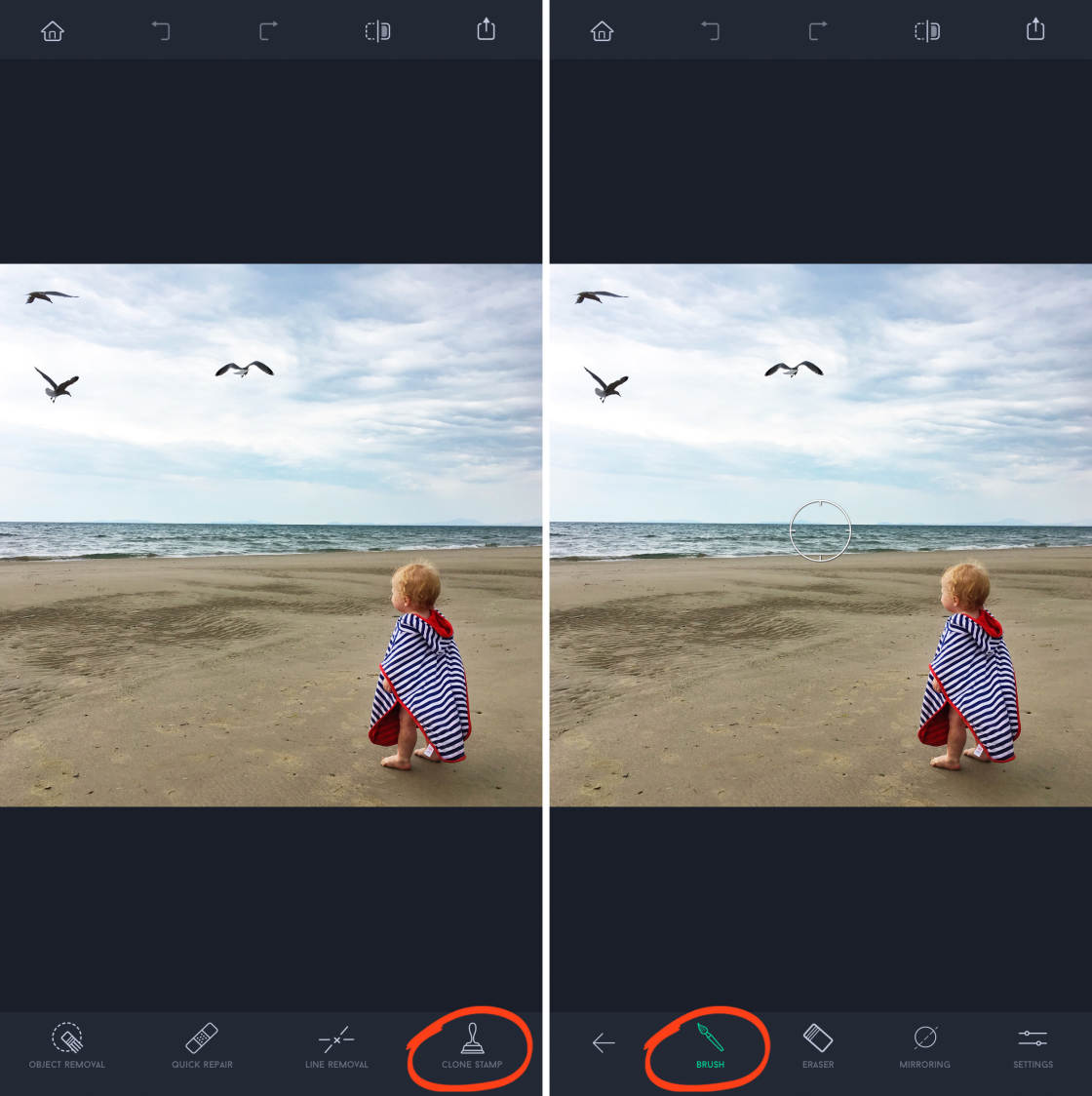
Tapez sur l’objet ou la zone que vous voulez dupliquer (dans ce cas, c’est l’un des oiseaux). Un cercle indique le « point source ». Si vous voulez que l’objet cloné soit reflété horizontalement, verticalement ou en diagonale, appuyez sur l’option Miroir.
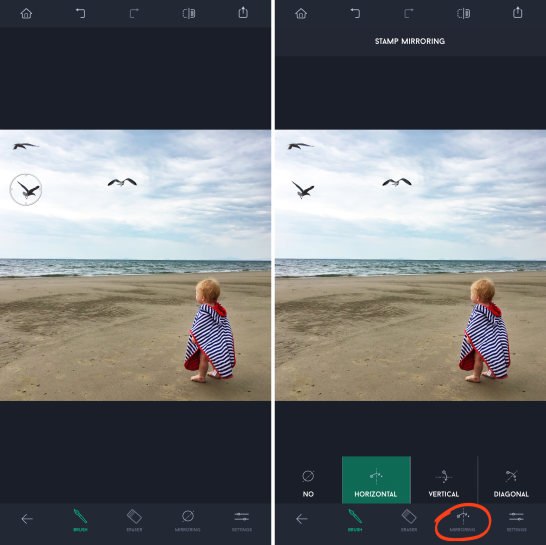
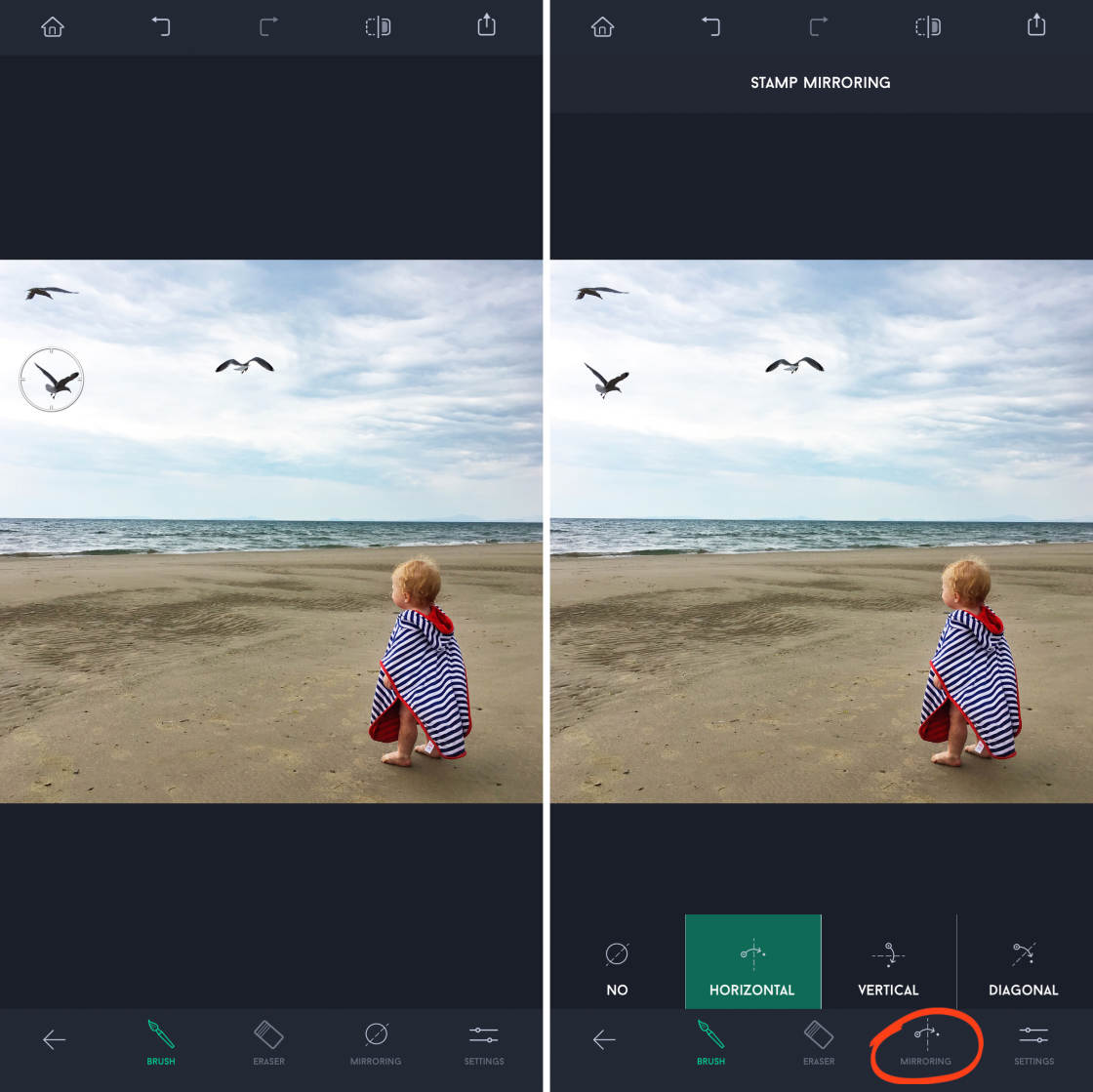
Maintenant, passez le pinceau sur la zone où vous voulez que le contenu cloné apparaisse. Au fur et à mesure que vous brossez, les pixels du point source sont copiés dans la zone que vous brossez.
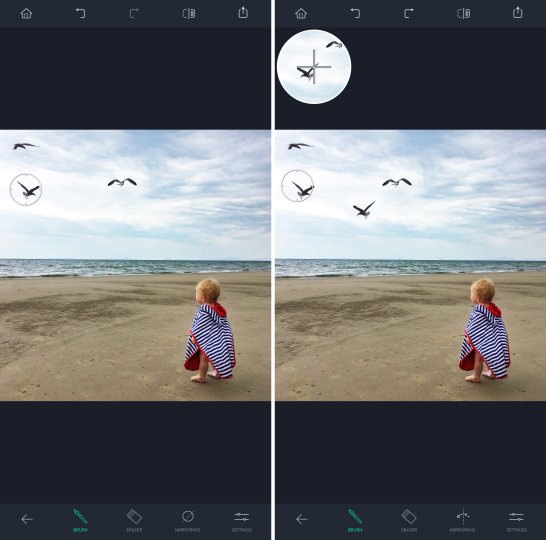
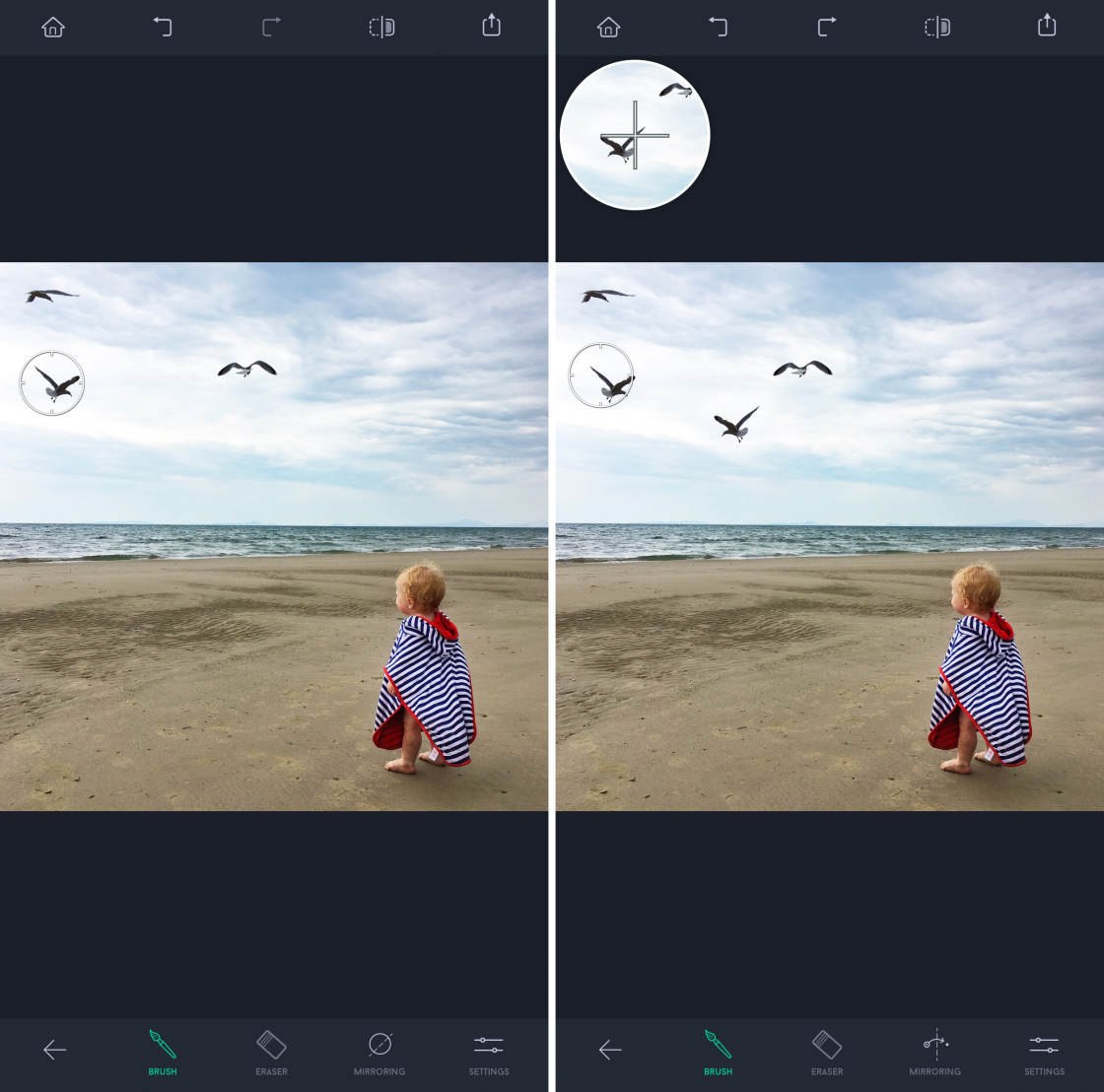
Dans l’exemple ci-dessus, l’oiseau du cercle du point source a été cloné dans une autre partie de la photo. L’oiseau dupliqué est orienté dans la direction opposée parce que le Miroir a été réglé sur Horizontal.
Si vous n’êtes pas satisfait du résultat, appuyez sur Annuler ou utilisez l’outil Gomme pour effacer l’objet cloné.
Si vous le souhaitez, continuez à répéter le processus ci-dessus pour cloner d’autres objets dans l’image.
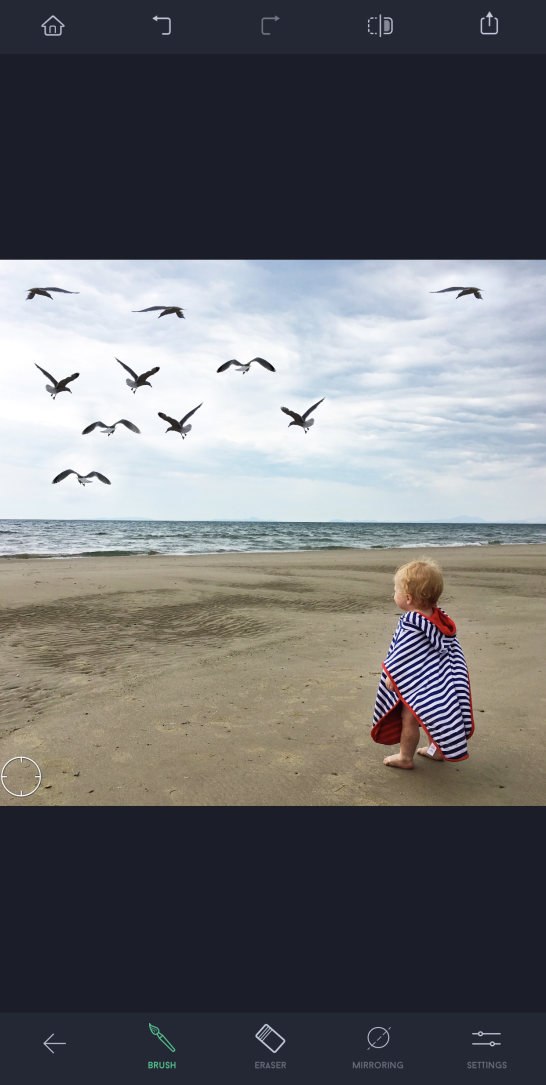
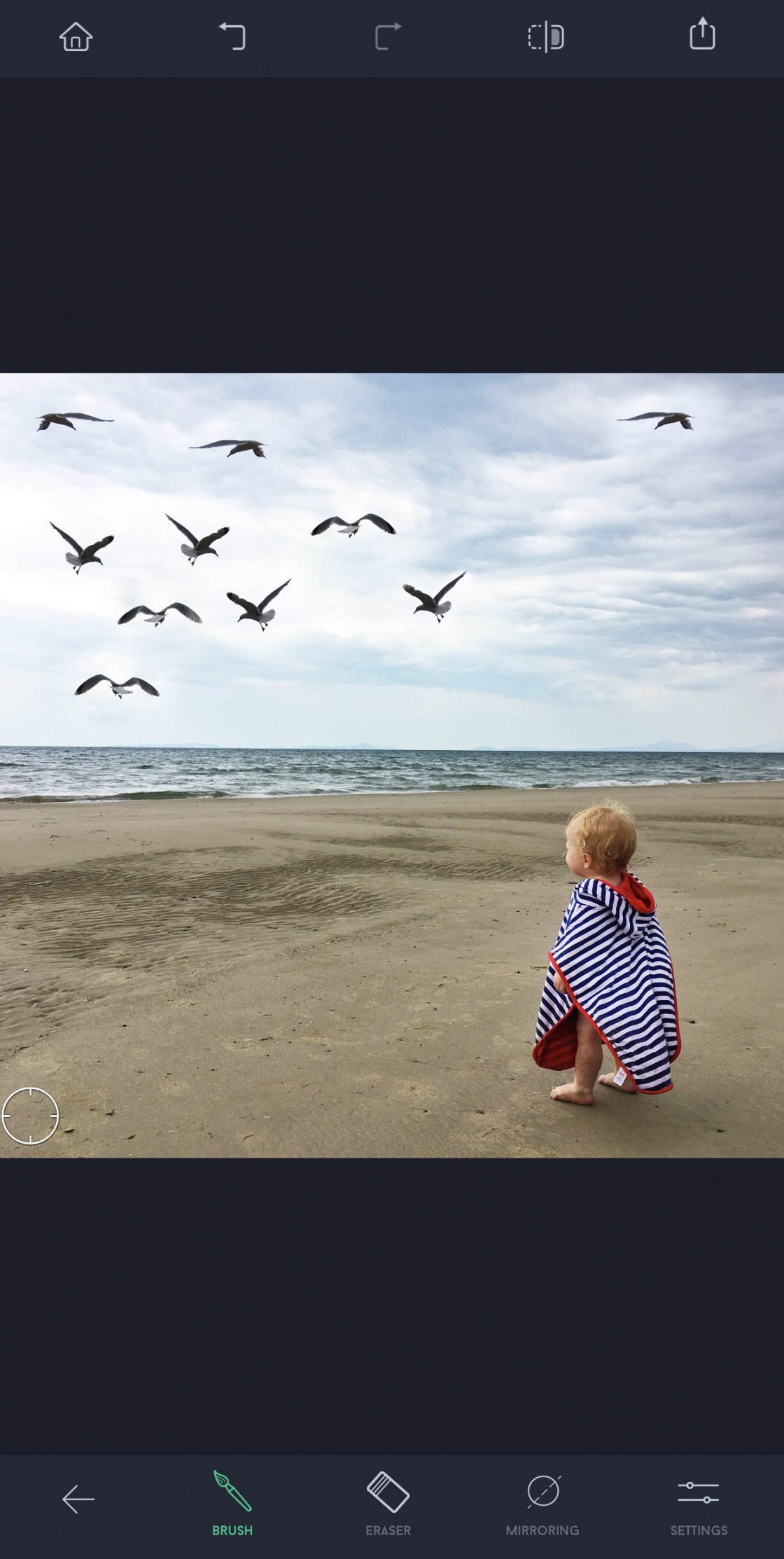
Quand vous êtes satisfait de votre montage, enregistrez l’image.
Top Tips For Removing Objects Accurately
Savoir comment retirer quelque chose d’une image élargira vraiment vos options d’édition.
Mais vous devez faire attention à obtenir des résultats réalistes et précis.
Voici quelques top tips pour obtenir des résultats parfaits à chaque fois !
6.1 Ayez de l’espace vide autour de votre objet
Les résultats sont généralement meilleurs lorsqu’il y a beaucoup d’espace vide autour de l’objet que vous voulez supprimer.
Le ciel, l’eau, la neige, les champs et les murs sont tous des arrière-plans parfaits pour supprimer des objets.
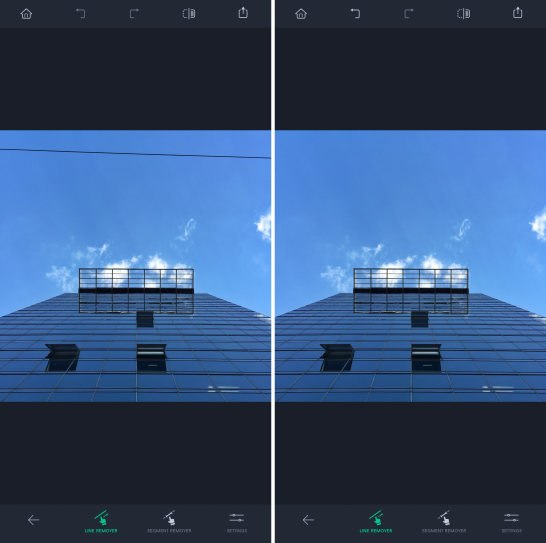
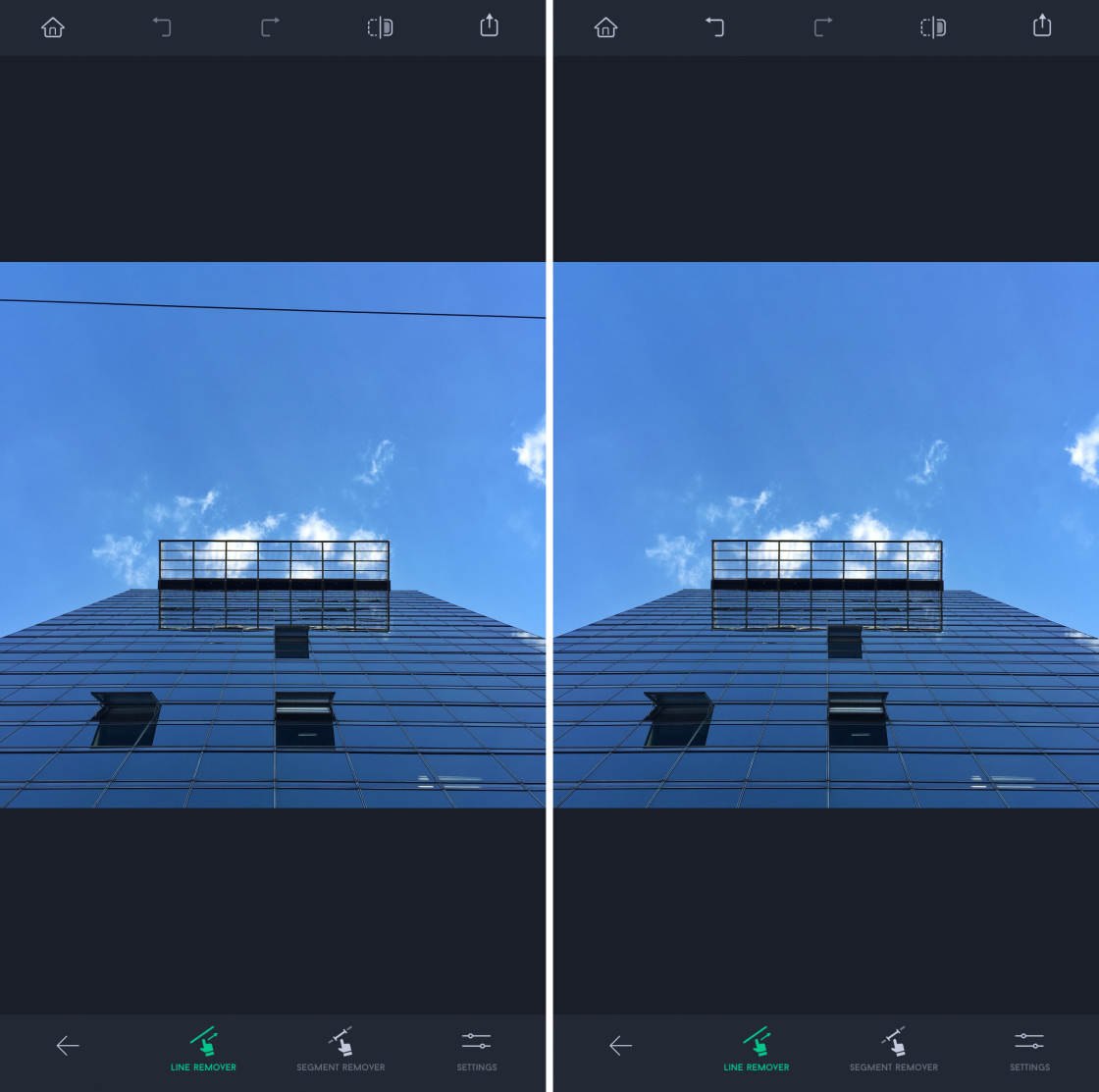
Lorsque vous supprimez l’objet, les pixels de l’espace vide environnant remplacent l’objet de manière transparente.
Mais s’il y a trop de détails autour de l’objet, il est plus difficile (mais pas impossible !) d’obtenir des résultats réalistes.
6.2 Les petits objets sont plus faciles à supprimer que les grands
Plus les éléments sont petits, plus il est facile de supprimer les imperfections.
Les petits objets peuvent être sélectionnés rapidement. Et ils ont généralement plus d’espace vide autour d’eux.
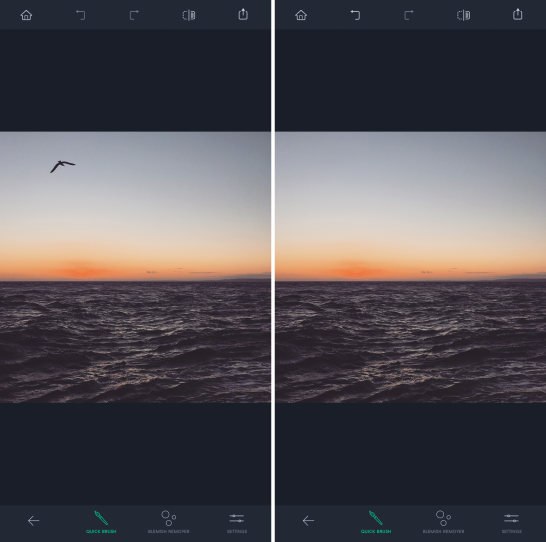
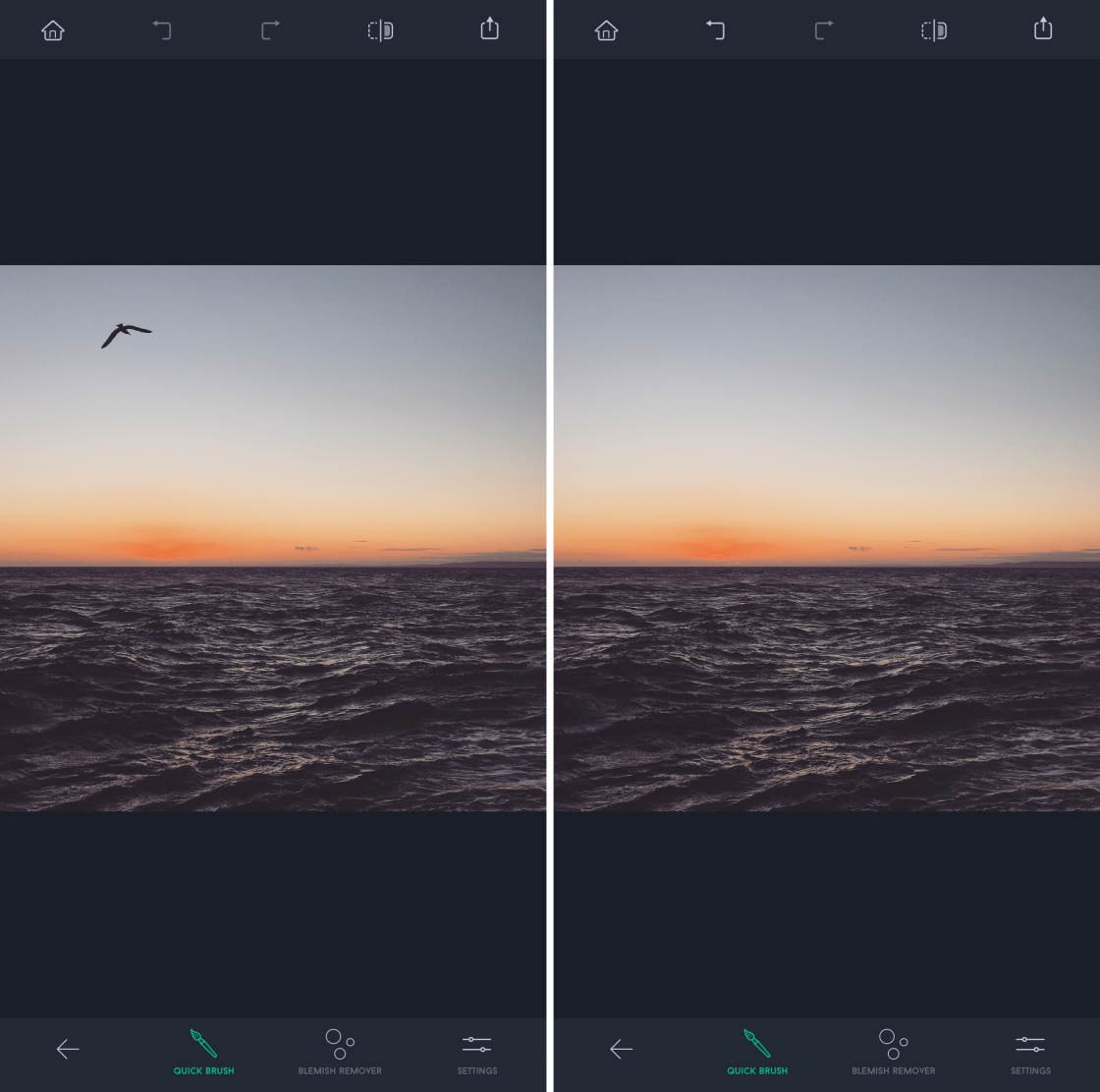
Supprimer de gros objets est parfaitement possible, mais vous devrez généralement passer un peu plus de temps à les supprimer.
6.3 Zoom sur l’objet
Pour une suppression précise des objets, assurez-vous de zoomer en pinçant vers l’extérieur avec deux doigts.
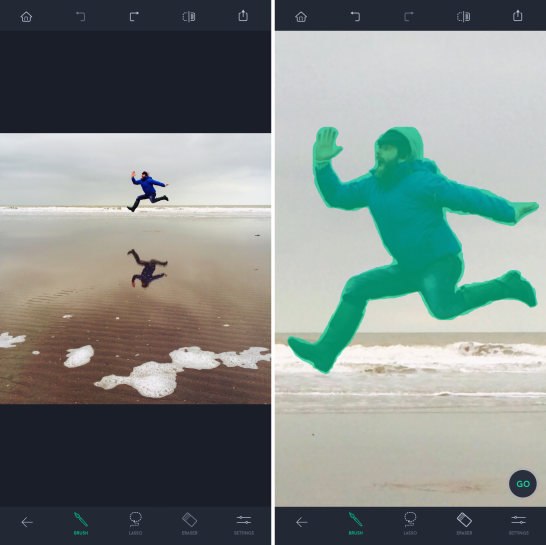
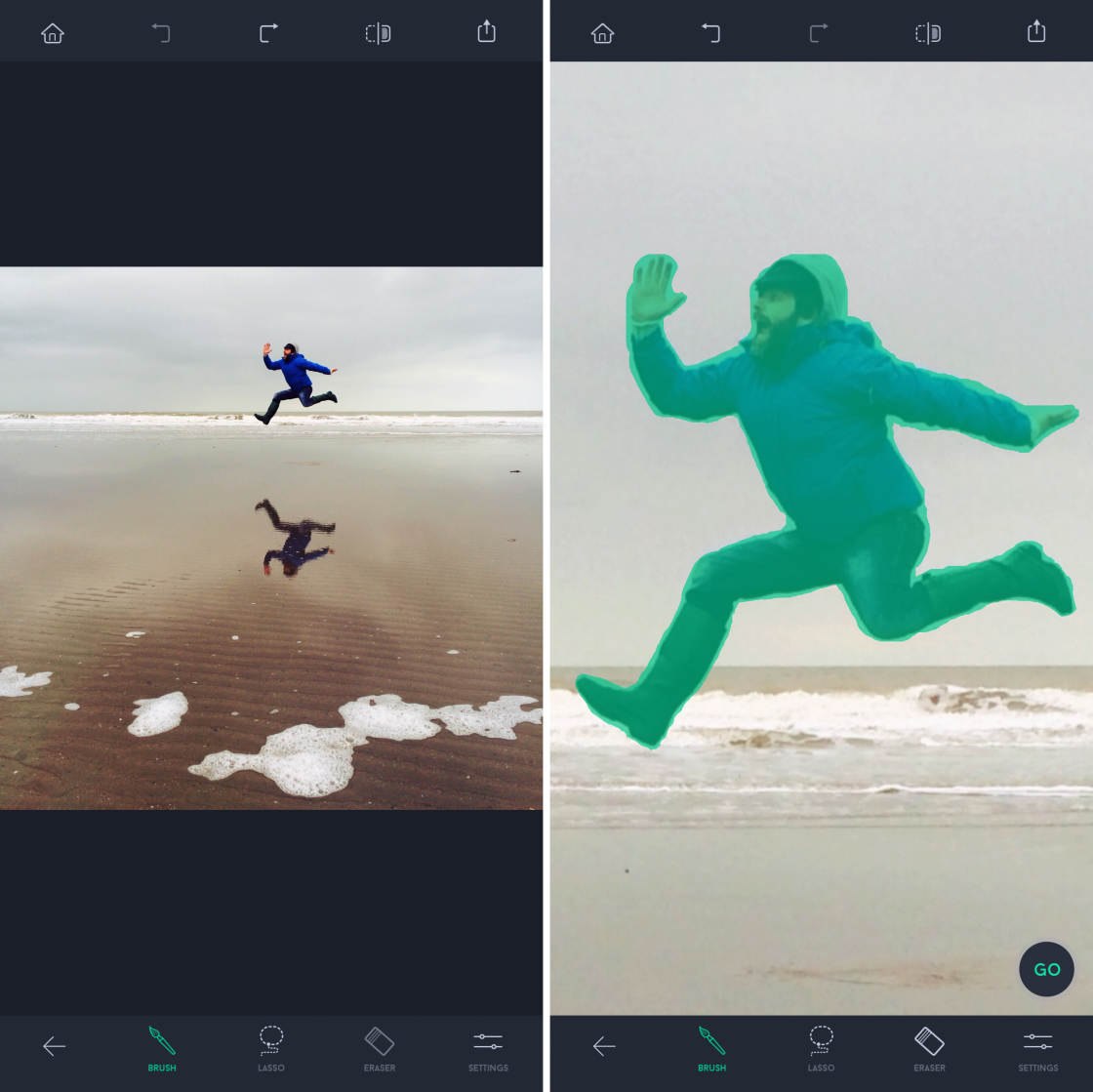
Une vue plus rapprochée vous permet de sélectionner l’objet avec plus de précision.
Plus vous serez précis dans votre sélection, meilleur sera le résultat final.
6.4 Utilisez la gomme pour une sélection plus précise
Lorsque vous sélectionnez des objets complexes, n’oubliez pas de vérifier les bords de votre sélection.
Puis utilisez l’outil Gomme pour désélectionner les zones de l’arrière-plan qui ne devraient pas être sélectionnées.
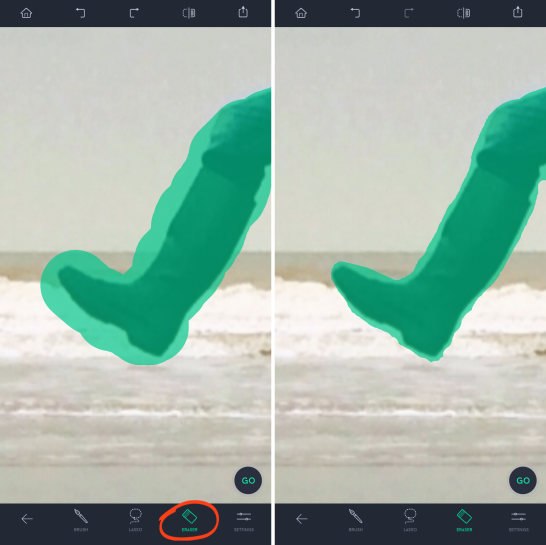
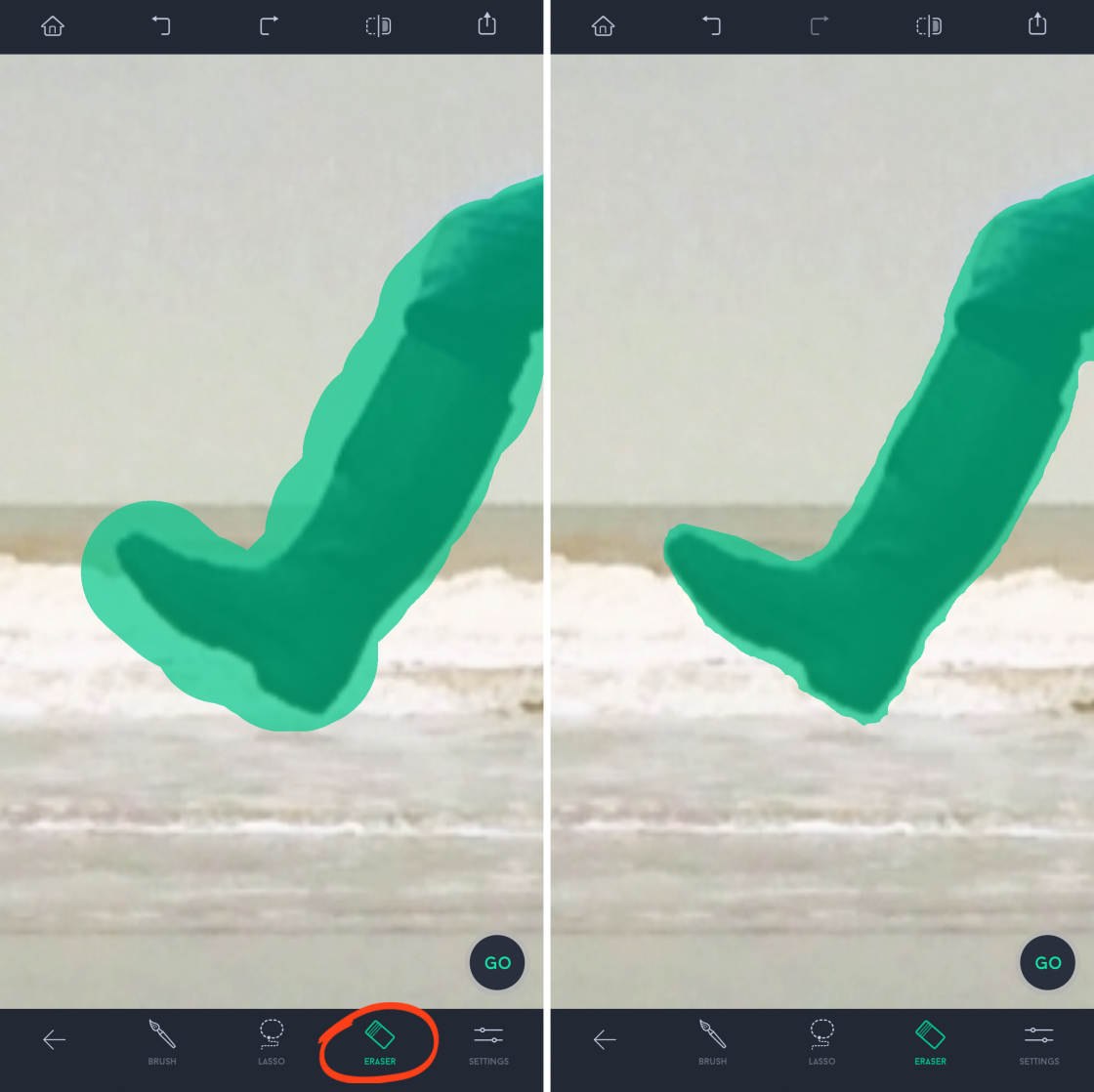
La gomme des zones que vous avez sélectionnées par erreur donnera un meilleur résultat final.
6.5 Si ça ne marche pas, essayez encore !
Vous n’obtiendrez peut-être pas toujours des résultats parfaits lors de votre premier montage. Mais cela ne signifie pas que vous ne pouvez pas supprimer l’objet de votre photo.
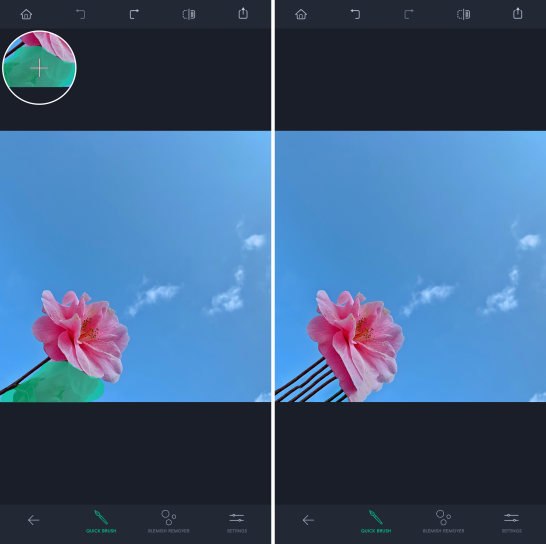
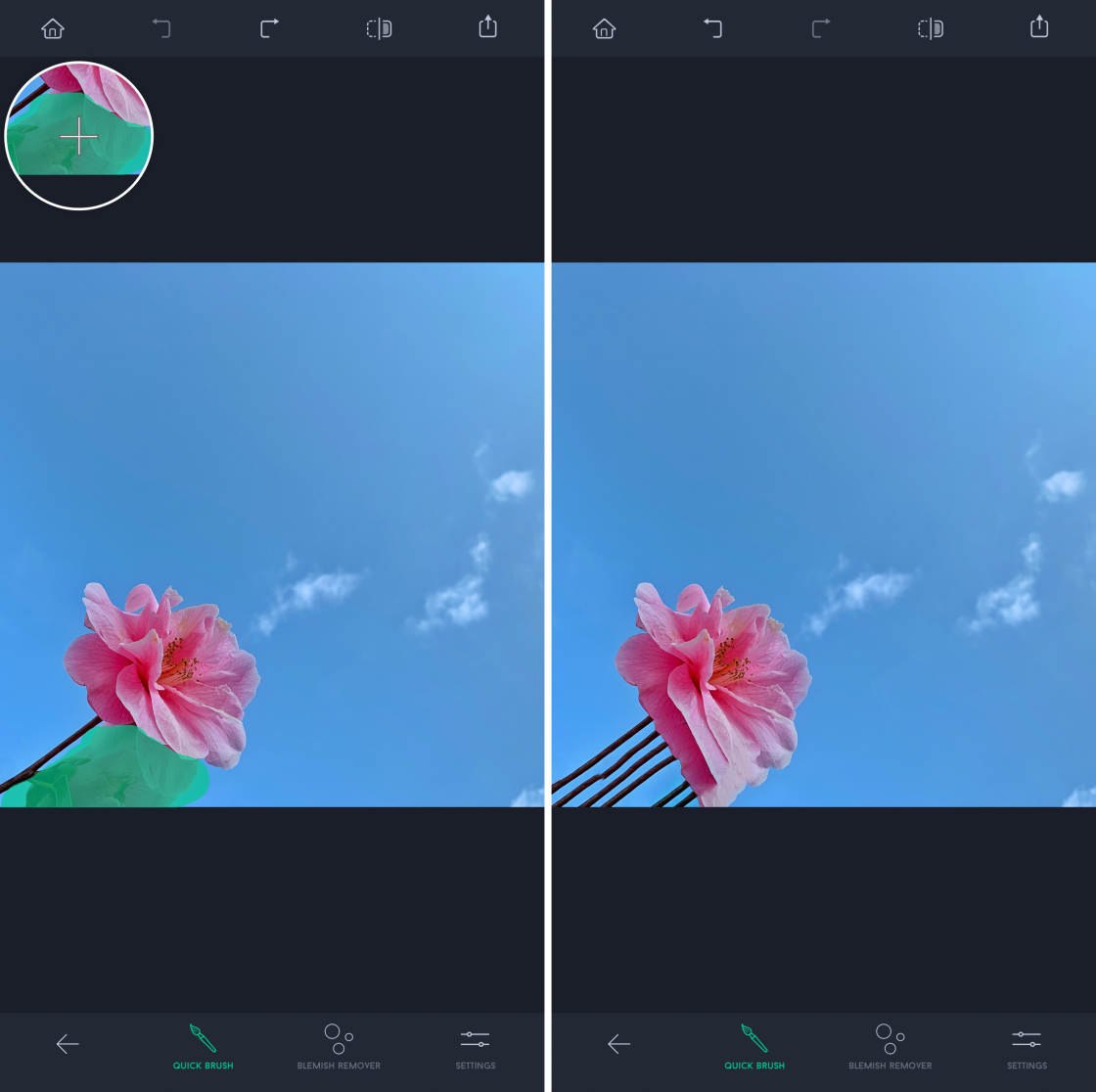
Si cela ne fonctionne pas du premier coup, appuyez sur Annuler et essayez à nouveau.
Essayez de brosser une zone légèrement différente de l’objet. Ou essayez d’utiliser un outil de retouche différent.
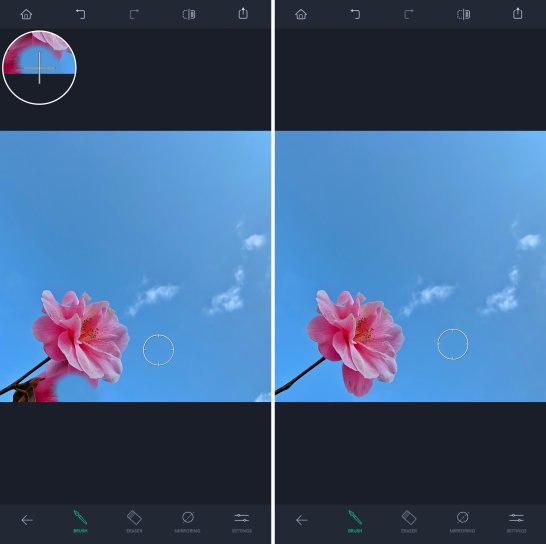
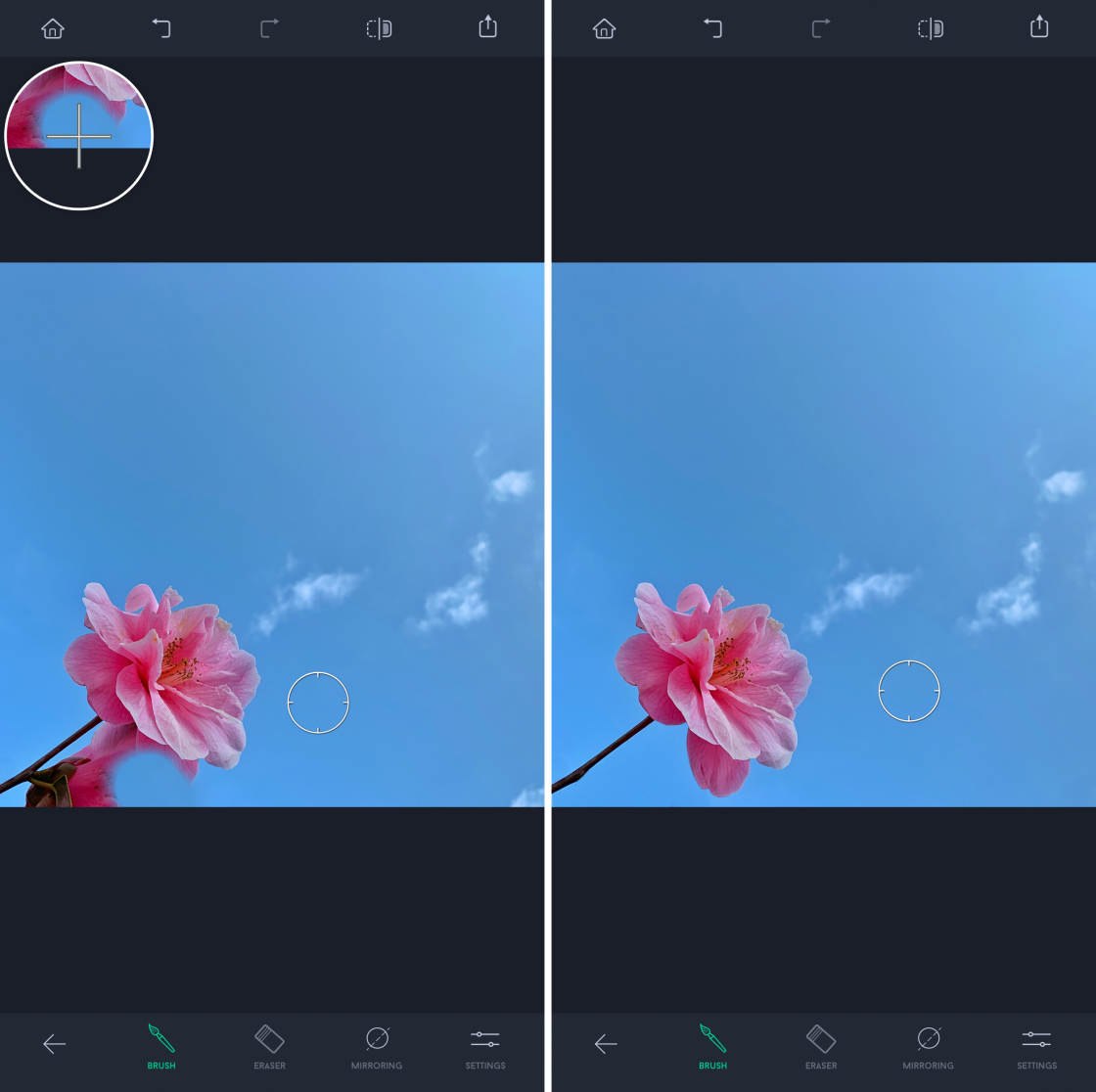
Pour les images avec des objets ou des arrière-plans complexes, vous devrez peut-être passer un peu plus de temps à l’édition.
Mais les résultats en vaudront la peine !
Comme vous pouvez le voir, TouchRetouch est une application incroyable pour supprimer les objets de vos photos. Et elle offre une valeur incroyable pour seulement 1,99 $.
Si vous préférez essayer une appli gratuite pour supprimer les objets indésirables d’une photo, consultez notre guide des meilleures applis de retouche photo.