Photoshop è un grande strumento di editing delle immagini che permette di creare immagini perfette. Un fantastico strumento di riempimento di Photoshop che hai a disposizione con Photoshop CC 2020 è il comando Content Aware Fill Photoshop. Questo ingegnoso strumento rende semplice la rimozione di elementi indesiderati dalle vostre immagini.
Si può anche sostituire il vecchio elemento con qualcosa di nuovo dall’immagine con strumenti come il timbro clone. Abbiamo creato questa guida per insegnarti tutto quello che devi sapere sull’uso del comando Content-Aware Fill di Photoshop.
Passi semplici per padroneggiare Content-Aware Fill in Photoshop CC 2020
Prima di imparare a usare Photoshop Content Aware Fill in Photoshop CC, la prima cosa che ti serve è un’immagine da usare. Dovrai essere sul livello di sfondo. Poi, segnate una selezione intorno all’area che volete rimuovere dalla vostra immagine. Ora, sposta il tuo mouse sulla barra degli strumenti e clicca su Edit. Scorri in basso e scegli Content-Aware Fill.
Questo porta all’area di lavoro di Photoshop Content-Aware Fill, che tratteremo in dettaglio in questo articolo. Imparerai come usare quest’area mentre stai lavorando sulla tua immagine. Ci sono un sacco di caratteristiche interessanti nascoste in quest’area di dialogo di riempimento. E con Photoshop CS 2020 è possibile scegliere Content-Aware Fill: qui ci sono nuove opzioni da esplorare che non sono state offerte nelle versioni precedenti.
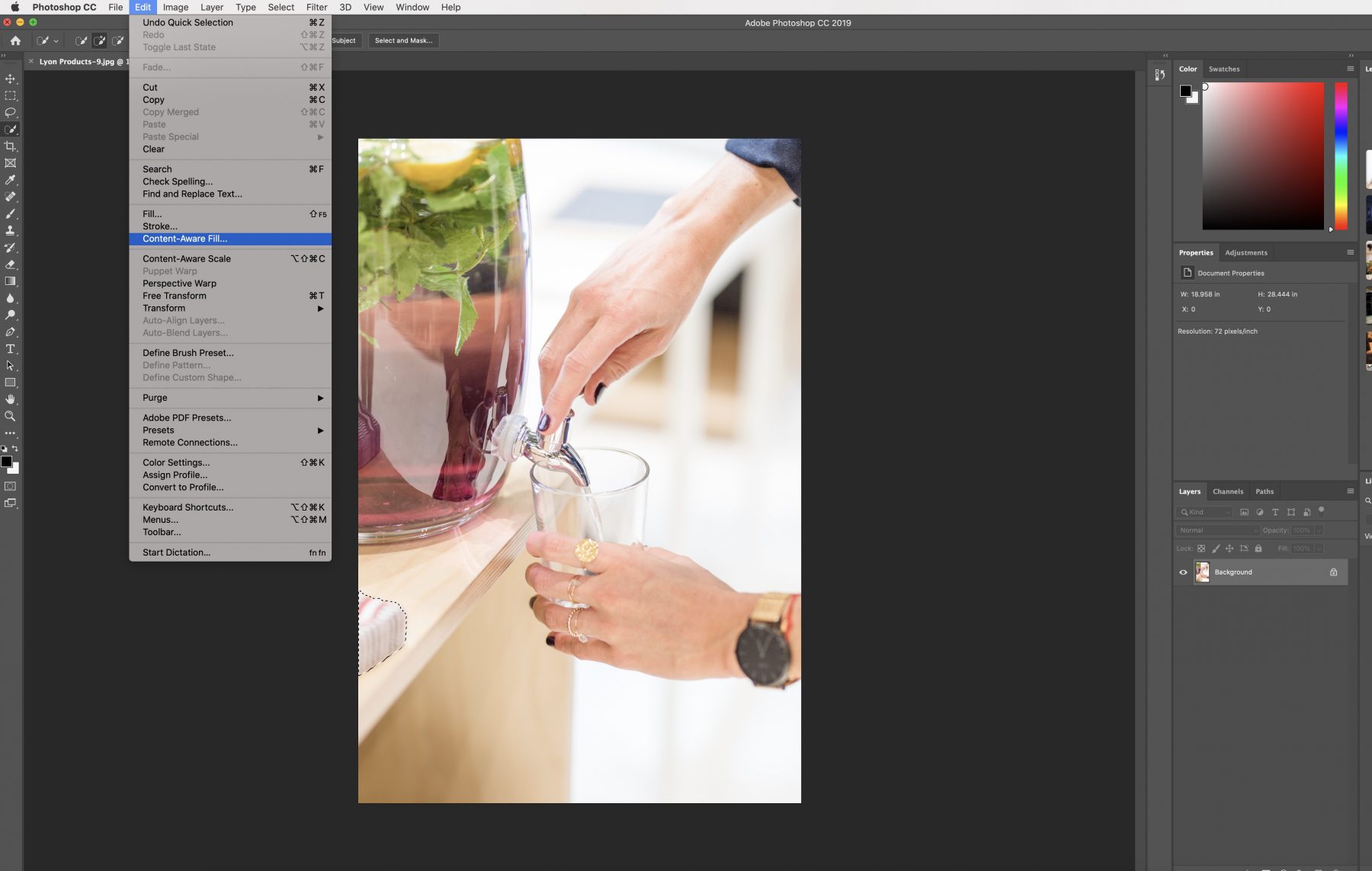
Funzioni speciali di Photoshop
Photoshop CS5 è una vecchia versione, ma ha ancora tonnellate di caratteristiche fantastiche, compresa la possibilità di usare Photoshop fill Content-Aware. Per accedere all’opzione di dialogo di riempimento content-aware in Photoshop CS5, iniziate usando lo strumento lazo o pennello per selezionare l’immagine o selezionate intorno all’area che volete rimuovere dalla vostra immagine.
Ora, cliccate sul menu modifica e scendete su Riempimento. Una scorciatoia per accedere all’opzione Photoshop Content-Aware Fill è premere Shift + F5. Si aprirà una finestra di dialogo con diverse opzioni. Se vuoi attenerti alle impostazioni predefinite di Photoshop, clicca semplicemente su OK. Oppure potete giocherellare e marcare una selezione con le varie opzioni di Content-Aware Fill nella finestra di dialogo del riempimento e vedere cosa succede.
Come sbarazzarsi di oggetti che distraggono con Content-Aware Fill in Photoshop
Photoshop Content-Aware Fill rende super facile aggiungere una selezione per rimuovere oggetti dalla tua immagine senza lasciare tracce. Le tue nuove immagini assomiglieranno agli originali senza distorsioni o imprecisioni. Una volta che hai scelto la tua immagine, usa uno dei tuoi strumenti per disegnare una selezione intorno all’area che vuoi rimuovere dalla foto.
Come trovare e aprire il Riempimento consapevole dei contenuti in Photoshop
Dopo aver evidenziato la selezione, vai sulla barra degli strumenti e clicca su Modifica – Riempimento consapevole dei contenuti. Non farti spaventare da tutte le diverse selezioni di Content-Aware Fill che Photoshop offre. Vi forniremo una spiegazione dettagliata di ciò che ciascuna di queste selezioni di Riempimento Content-Aware fa, comprese le caratteristiche nuove di Photoshop CC 2020.
Un consiglio: è sempre utile usare un nuovo livello quando si fanno delle modifiche in Photoshop per non rovinare la copia originale.
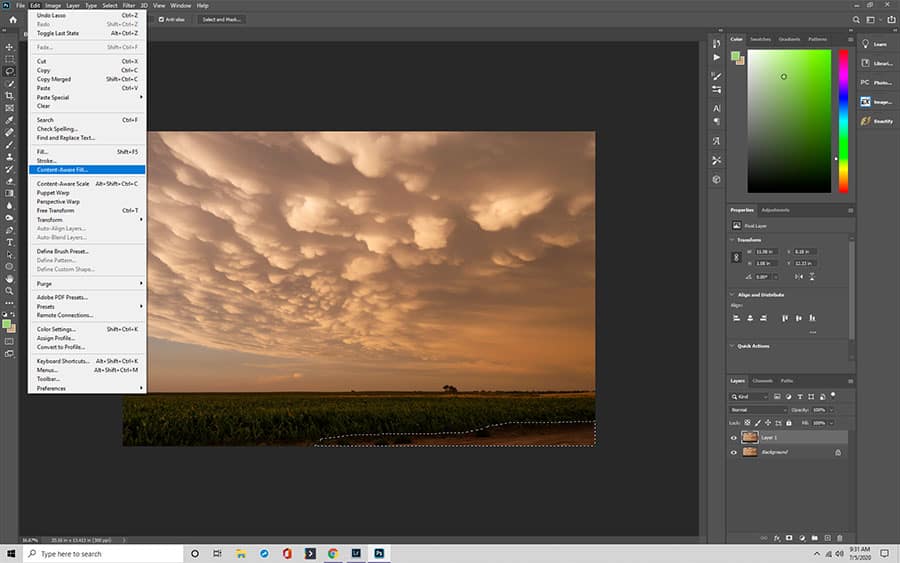
Lo spazio di lavoro Content-Aware Fill
Quando apri lo spazio di lavoro Content-Aware Fill di Photoshop con un nuovo livello, vedrai che questo nuovo spazio di lavoro di Content-Aware Fill ha due schermate. Sulla sinistra hai la tua area di lavoro. Sulla destra c’è il pannello di anteprima.
Si apportano modifiche all’immagine nell’area di lavoro, come la rimozione di immagini indesiderate e l’impostazione di ciò che si desidera utilizzare in sostituzione delle parti rimosse.
Il pannello di anteprima di Photoshop Content-Aware Fill o content aware consente di visualizzare le modifiche prima di impegnarle, nel caso sia necessario apportare modifiche.
Uno sguardo d’insieme all’area di lavoro e al tuo pannello di anteprima
Quando stai usando l’area di lavoro di Photoshop, noterai una sovrapposizione verde intorno alla maggior parte della tua fotografia. Questa è l’area che non stai rimuovendo. È anche dove puoi selezionare ciò che vuoi usare al posto dell’immagine che hai rimosso. Il timbro clone funziona benissimo in questi casi.
Lo schermo verde è considerato una sovrapposizione dell’area di campionamento. Regolare questa selezione è il modo per ottenere risultati migliori usando l’opzione di riempimento consapevole del contenuto.
Per regolare la dimensione delle finestre, basta tirare il pannello di sinistra verso destra fino ad ottenere la dimensione ideale.
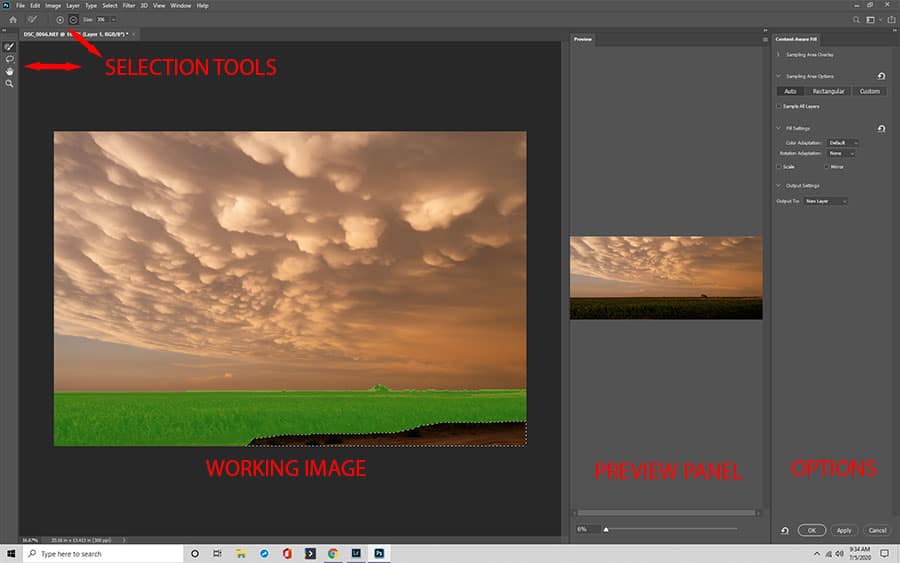
Strumenti e barra degli strumentiAware Fill Tools and Toolbar
L’area Content-Aware Fill di Photoshop ha la sua barra degli strumenti sulla sinistra in modo da poter fare personalizzazioni alle vostre immagini. Ci sono quattro strumenti, più uno strumento che potresti non vedere all’inizio.
I quattro strumenti che si trovano nella barra degli strumenti sono il pennello di campionamento, il lazo, la mano e lo zoom.

Sampling Brush: Selezionare un’area
Il primo strumento all’inizio della barra delle applicazioni è lo strumento pennello di campionamento. Farete clic sull’icona del cerchio e del pennello. Lo userai per fare una selezione per la tua area di campionamento, che diventa verde.
Il pennello ti permette di espandere l’area di campionamento, così taglierai meno dell’immagine. O di avere una selezione di diversi oggetti che vuoi rimuovere.
Lo strumento lazo: Selezionare gli oggetti da rimuovere
Poi vedrai lo strumento lazo, che assomiglia ad una corda. Noterai anche una piccola freccia nell’angolo in basso a destra di questo strumento di selezione, che ti permette di accedere allo strumento lazo poligonale.
Utilizzi questi strumenti per fare una selezione delle cose che vuoi rimuovere. Puoi usare lo strumento lazo per selezionare più oggetti contemporaneamente o per personalizzare ulteriormente l’oggetto originale.
Strumento mano e strumento zoom
Utilizzerai lo strumento mano per spostare l’immagine quando è ingrandita. Lo strumento zoom – hai indovinato – ti permette di ingrandire l’immagine per assicurarti di aver messo una selezione intorno alle aree giuste.
Questi strumenti di selezione funzionano nell’anteprima e nell’area di lavoro di Photoshop.
Controllo delle impostazioni con la barra delle opzioni
Situata sopra la barra degli strumenti c’è la barra delle opzioni. Qui, sarai in grado di controllare le impostazioni che vanno con ogni strumento di selezione. Vedrai una barra delle opzioni per qualsiasi strumento di selezione che hai attivo in quel momento.
Le quattro opzioni del pannello di riempimento Content-Aware
Utilizzerete spesso anche il pannello di riempimento Content-Aware di Photoshop, che troverete sul lato destro del pannello di anteprima. Quest’area ha quattro selezioni. Una di queste è una nuova caratteristica di Photoshop CC 2020.
Le quattro aree sono:
- Soprapposizione area di campionamento
- Opzioni area di campionamento
- Impostazioni di riempimento
- Impostazioni di output
Ognuna di queste opzioni ha varie impostazioni con cui si può giocare, che spiegheremo di seguito.
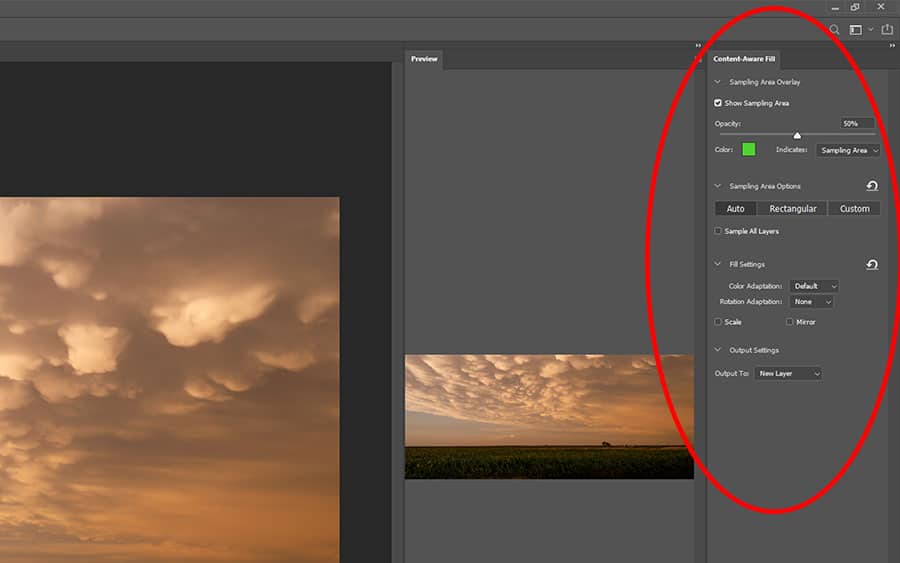
Opzioni di sovrapposizione dell’area di campionamento
L’area superiore è la selezione di sovrapposizione dell’area di campionamento, che si espande cliccando sulla freccia accanto al nome. Userai queste opzioni per lavorare con la sovrapposizione dell’area di campionamento. Alcune cose che quest’area influenzerà sono:
Spegni e accendi la sovrapposizione. Cliccate sulla casella di controllo etichettata “Show sampling area”. Cambiate l’opacità, che è impostata di default al 50%. Spostare il cursore dell’opacità per modificare. Modificate il colore della sovrapposizione, che è predefinito al verde usando il pulsante di selezione del colore.
La selezione “indica” vi permette di scegliere se la sovrapposizione copre l’area di campionamento – l’impostazione predefinita – o solo l’area che rimuoverete.
Photoshop CC 2020 viene fornito con impostazioni predefinite e molti utenti preferiscono attenersi a queste scelte per la maggior parte delle modifiche alle immagini, poiché di solito si ottengono i risultati migliori. Ma non abbiate paura di modificare le opzioni, solo per vedere cosa succede. Puoi sempre tornare all’immagine precedente se non funziona.
Per chiudere questa finestra di dialogo, clicca semplicemente sulla freccia che punta verso il basso quando l’area è espansa. La freccia punta verso la parola quando è collassata. Usate questo metodo con ciascuna delle opzioni di selezione nel pannello Riempimento consapevole dei contenuti di Photoshop.
Come utilizzare le Opzioni area di campionamento
Le Opzioni area di campionamento sono nuove, presenti solo in Photoshop CC 2020. Quest’area influisce su come viene scelta l’area di campionamento. Puoi giocare con le diverse impostazioni per personalizzare come ti piace.
In quest’area, troverai:
Auto: impostazione predefinita. Quando è attiva, Photoshop sceglie l’area di campionamento al posto tuo. Spesso ha i migliori risultati.
Rettangolare: l’area di campionamento viene selezionata in una sezione rettangolare
Personalizzato: Si inizia senza scegliere nulla. Si usa lo strumento pennello di campionamento per coprire le parti dell’immagine che si desidera come area di campionamento
Campiona tutti i livelli: un’altra nuova funzione di Photoshop CC 2020. Per le immagini che hanno più livelli, questa opzione consente di visualizzare e selezionare i dettagli in ogni nuovo livello.
Cambiare i risultati con le impostazioni di riempimento
L’opzione delle impostazioni di riempimento è un ottimo modo per cambiare i risultati della vostra immagine finale. Qui troverai queste opzioni:
Adattamento colore: controlla il contrasto e la luminosità dell’area di riempimento. Ti permette di far fondere l’area per un look più omogeneo. È già impostato di default, quindi non è necessario apportare modifiche a meno che non si scelga.
Adattamento rotazione: permette a Photoshop di spostare il contenuto, in modo che corrisponda al resto dell’immagine.
Scala: regola le dimensioni del contenuto quando si rimuovono gli elementi
Specchio: capovolge il contenuto in orizzontale.
Le selezioni scala e specchio sono entrambe caselle di controllo. Photoshop lascia queste caselle deselezionate per default. Se vuoi invertire i cambiamenti che hai fatto, clicca sulla freccia nell’angolo in alto a destra della finestra di dialogo.
Impostazioni di output
L’opzione impostazioni di output ti permette di decidere come sarà prodotta la tua immagine finale. Ci sono tre selezioni.
Nuovo livello: questa è l’impostazione predefinita. Questa opzione produce solo l’area di riempimento in un livello separato.
Livello duplicato: questa opzione copia l’intera immagine e il riempimento su un nuovo livello.
Livello corrente: l’immagine sarà posta sul livello corrente che stai modificando. Questa opzione di solito non ha buoni risultati.
Funzioni importanti: Le opzioni Annulla, Applica e OK
Sulla destra in fondo all’area di lavoro di Photoshop, vedrai le opzioni per cliccare su OK, annulla o applica. Se scegliete annulla, si chiude Content-Aware Fill. Perderai tutto il tuo lavoro.
Applica è una novità di Photoshop CC 2020 e ti permette di usare le opzioni correnti che hai impostato per il tuo riempimento. Puoi continuare a lavorare sulla stessa immagine dopo aver usato Applica.
Quando fai clic su OK, salva il tuo lavoro e chiude l’area di lavoro.
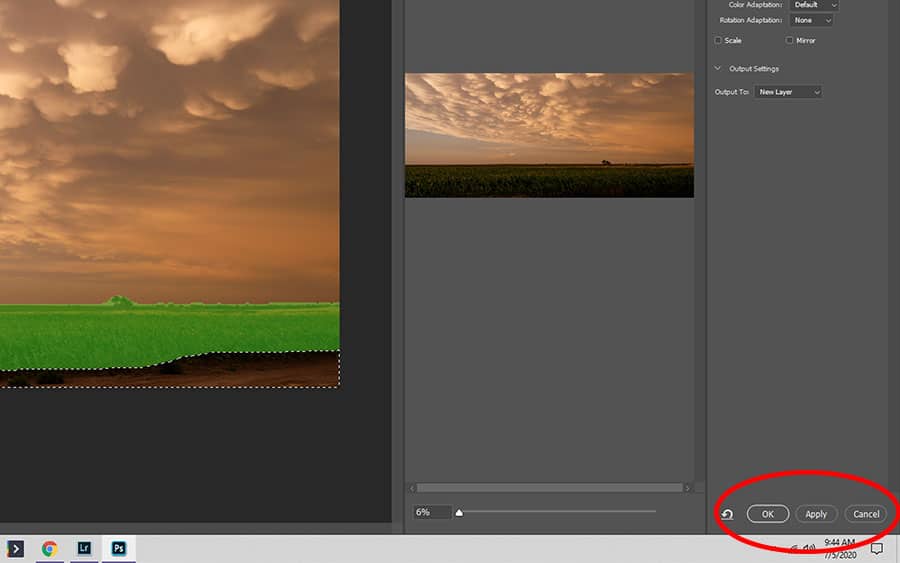
Utilizzare il riempimento Content-Aware per rendere facile la rimozione di immagini indesiderate
Abbiamo spiegato l’intero layout del comando Photoshop Fill Content-Aware in modo che tu possa sentirti sicuro nel navigare in Photoshop CC 2020 per rimuovere oggetti indesiderati dalle tue immagini.
Abbiamo suddiviso tutte le funzioni in modo che tu possa essere sicuro di cosa fa ogni opzione prima di dilettarti con essa. Ora che sei informato, vai a diventare produttivo!