- Marshall Gunnell
@Marshall_G08
- July 12, 2019, 11:23am EDT


Utilizzare un indice nel tuo documento rende più facile la navigazione del lettore. Puoi generare un indice in Word a partire dai titoli usati nel tuo documento. Ecco come fare.
Aggiungi un indice
A prescindere dalle dimensioni del tuo documento, l’uso di un indice può indirizzare il lettore esattamente dove deve essere. Oltre a rendere il documento più facile da leggere, un indice rende anche più facile per l’autore tornare indietro e aggiungere o rimuovere contenuti se necessario.
Per default, Word genera un indice usando i primi tre stili di intestazione incorporati (Intestazione 1, Intestazione 2, e Intestazione 3). Per applicare gli stili di intestazione, seleziona lo stile particolare dalla scheda “Home”. Se non sei soddisfatto dei tipi di stili di intestazione disponibili, puoi cambiare lo stile di intestazione predefinito.

Puoi gestire questo in due modi diversi. Puoi applicare gli stili di intestazione ad ogni sezione dopo aver finito il documento, oppure puoi aggiungerli man mano che vai avanti.
Una volta che hai applicato i tuoi stili di intestazione, è il momento di inserire il tuo indice. La prima cosa che devi fare è mettere il cursore dove vuoi che appaia l’indice. Una volta pronto, vai alla scheda “References” e seleziona “Table of Contents.”

Apparirà un menu a discesa. Qui, puoi scegliere tra le tre diverse tabelle incorporate.

L’unica differenza tra la tabella automatica 1 e 2 è il titolo, che è rispettivamente “Indice” e “Indice”. Selezionando l’opzione Tabella automatica 1 o 2 creerà l’indice usando i nomi dei titoli.

Se hai scelto l’opzione “Tabella manuale” dal menu a discesa “Tabella dei contenuti”, allora verrà inserito un modello per te che dovrai modificare tu stesso.

Si può notare che in questa tabella dei contenuti ci sono dei sottolivelli. Ogni livello rappresenta uno stile di titolo nel tuo documento. Quindi se usi la tabella automatica e vuoi dei sottolivelli nel tuo sommario, dovrai usare l’intestazione 1 per il livello 1, l’intestazione 2 per il livello 2, e l’intestazione 3 per il livello 3.
Se vuoi che il tuo sommario vada più in profondità dei primi tre stili di intestazione, puoi fare anche questo. Nel menu a discesa quando clicchi sul pulsante “Indice”, scegli l’opzione “Indice personalizzato”.
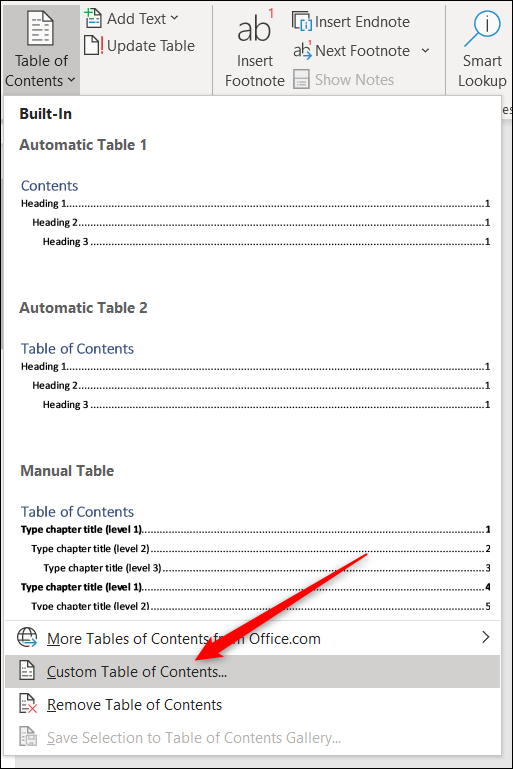
Nella finestra dell’Indice che si apre, clicca sul pulsante “Opzioni”.

Nella finestra Opzioni dell’Indice, accanto ad ogni stile disponibile che vuoi usare (sono gli stili incorporati di Word che iniziano con l’intestazione 4), digita il livello di TOC che vuoi usare. Clicca su “OK” quando hai finito.

Aggiornare l’Indice
Se hai bisogno di aggiungere o rimuovere una sezione dal tuo documento, puoi facilmente aggiornare l’indice per riflettere tali cambiamenti. Per aggiornare l’indice, selezionalo, clicca su “Aggiorna tabella” nel menu a comparsa che appare e scegli se vuoi aggiornare solo i numeri di pagina o l’intera tabella. Clicca “OK” per applicare le modifiche.
Il tuo indice sarà ora aggiornato.
Rimuovere l’indice
Rimuovere l’indice è semplice. Tutto quello che devi fare è selezionarlo e poi cliccare sulla freccia del menu che appare.

In fondo al menu a discesa, seleziona “Remove Table of Contents.”

Il tuo indice sarà ora rimosso dal tuo documento.
Marshall Gunnell è uno scrittore con esperienza nel settore dell’archiviazione dati. Ha lavorato presso Synology, e più recentemente come CMO e scrittore tecnico dello staff di StorageReview. Attualmente è un API/Software Technical Writer presso LINE Corporation a Tokyo, Giappone, gestisce ITEnterpriser, un media online incentrato sull’archiviazione dei dati e sulla sicurezza informatica, e gioca con lo sviluppo, con il suo calcolatore RAID che è il suo primo progetto pubblico.Read Full Bio ”