
Abbiamo i nostri monitor ad alto refresh, le tastiere meccaniche e i mouse da gioco per il PC gaming. Questa tecnologia è parte integrante per ottenere il massimo dal nostro hobby, ma tutti noi abbiamo quei giochi che vogliamo giocare su uno schermo più grande, o con un controller, o sdraiati sul divano perché è stata una lunga giornata. Quindi giochiamo a qualche gioco per PC in salotto, su quel grande vecchio televisore.
È molto più facile di una volta far funzionare i giochi per PC su una TV, grazie a opzioni come Steam in-home streaming e la modalità Big Picture. Non c’è una soluzione perfetta, ma alcune buone opzioni per case diverse e PC diversi. Piuttosto che una guida passo dopo passo, questo articolo illustrerà gli approcci più semplici per giocare al PC in salotto, e i suggerimenti per far funzionare il tutto senza problemi.
Un PC da gioco in salotto
La soluzione semplice, con un ovvio svantaggio: avrete bisogno di un secondo PC, un portatile da gioco, o la pazienza di spostare la vostra torre del PC avanti e indietro molto spesso. Se stai costruendo un secondo PC esclusivamente per il soggiorno, dai un’occhiata alla nostra guida ai migliori case per PC per alcuni suggerimenti sul fattore di forma ridotto. Sia che tu costruisca o compri il tuo o usi un portatile, qui ci sono alcune cose che vorrai assicurarti di avere per il tuo PC da salotto:
- Un cavo HDMI
- 802.11ac Wi-Fi: integrato nella scheda madre, o un adattatore USB veloce
- Bluetooth: Integrato nella scheda madre, o un adattatore USB economico
I controller per PlayStation 4 e Xbox One (in particolare i controller Xbox prodotti dal 2016) funzioneranno tramite Bluetooth. Anche lo Switch Pro Controller supporta il Bluetooth, e può essere configurato in modalità Steam Big Picture. Ma abbiamo trovato il suo Bluetooth problematico, quindi se avete problemi, considerate l’adattatore Bluetooth 8Bitdo.
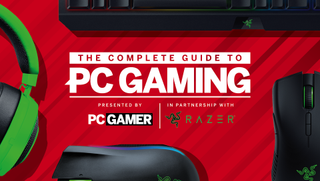
PC Gamer torna alle basi con una serie di guide, how-tos, e immersioni profonde nei concetti fondamentali del PC gaming. L’abbiamo chiamata The Complete Guide to PC Gaming, ed è tutto reso possibile da Razer, che si è fatta avanti per sostenere questo progetto lungo mesi. Grazie, Razer!
Ci sono un paio di fastidi comuni quando si usa un PC in salotto. Uno è rappresentato dalle impostazioni della vostra TV. Mentre le TV sono molto più brave a riconoscere gli ingressi dei PC in questi giorni, possono ancora avere problemi di overscan che tagliano parte dell’immagine. Se questo vi succede, andate nelle impostazioni video/display della vostra TV e cercate un’opzione chiamata “Just Scan,” “1:1,” “Screen Fit,” o qualcosa di simile che indichi una perfetta mappatura dei pixel. Assicuratevi di avere la giusta risoluzione impostata, ma Windows 10 è abbastanza bravo a rilevare un display 1080p o 4K e ad emettere in modo appropriato.
Il secondo fastidio comune è controllare il PC quando un tavolino non è un grande ambiente per una tastiera e un mouse. Se hai bisogno di essere in grado di navigare in Windows – forse stai usando un lanciatore di giochi come Battle.net o GOG – considera la tastiera touch wireless K400 di Logitech, che ti dà una tastiera e un touchpad in una sola unità compatta. Non sarà molto utile per giocare, ma è un modo semplice per fare la navigazione di base in Windows.
Se avete intenzione di giocare principalmente attraverso Steam, tuttavia, potete rendere il vostro PC da salotto molto più conveniente facendolo auto-avviare in modalità Steam Big Picture, che è controller-friendly. Questo è facile.
- Configurate Windows per avviarlo senza password
- In Steam, andate in Impostazioni > Interfaccia e abilitate “Esegui Steam all’avvio del computer” e “Avvia Steam in modalità Big Picture”.
Un ultimo consiglio per gli utenti di laptop: Ctrl + Win + P consente di impostare rapidamente la modalità di visualizzazione, in modo da poter configurare Windows per l’uscita sulla TV e spegnere lo schermo del portatile.

Steam in-home streaming e Nvidia GameStream
Lo streaming richiede alcuni compromessi, ma è la soluzione che raccomanderei alla maggior parte delle persone che cercano di portare i loro giochi per PC in salotto senza sborsare per un secondo PC. E tra le opzioni di streaming disponibili, lo streaming in casa di Steam è il più semplice. Basta tenere a mente che con lo streaming, avrete un po’ di input lag e occasionalmente incontrerete problemi di compatibilità. Se sei su Wi-Fi, la qualità dell’immagine potrebbe risentirne. Su Ethernet, però, dovresti essere in grado di trasmettere alla tua TV a 1080p, 60 fps.
Quali dispositivi puoi usare per lo streaming in casa? Ci sono alcune buone opzioni.
- Steam Link – la scatola di streaming da 50 dollari di Valve, che può gestire lo streaming a 1080p60 e supporta un certo numero di controller. Valve ha venduto il Link in bundle con i giochi a solo $1 diverse volte in passato, e probabilmente lo farà di nuovo – questo è un buon modo per averne uno a buon mercato.
- Samsung Smart TV app – sulle TV Samsung 2016 e più recenti, è possibile scaricare un’applicazione gratuita fatta da Valve che consente lo streaming direttamente alla TV, nessun dispositivo richiesto. L’ho usata, ed è davvero fantastica! Leggi di più su di esso qui.
- Laptop – Si può semplicemente accedere a Steam su un computer portatile, così come il tuo desktop, e scegliere di trasmettere un gioco in streaming invece di eseguirlo in locale. Questo si mostrerà nella visualizzazione standard della libreria o in Big Picture.
- Dispositivi Android – Nel 2018, Valve ha lanciato un’app Android Steam Link, che si potrebbe utilizzare per lo streaming dei giochi su un telefono o un tablet. O, per i nostri scopi, la Nvidia Shield TV o un altro set top box.
- Un NUC o mini PC – Intel e Zotac, tra gli altri, vendono piccoli PC relativamente economici ideali per un centro di intrattenimento. Fanno dei buoni client di streaming.

Se avete un portatile adatto, offre il vantaggio di supportare qualsiasi controller che puoi far funzionare con Windows, cosa che non si può dire per quegli altri dispositivi: sono limitati a quelli per cui Valve ha scritto il supporto dei driver. Ma impostare il vostro portatile ogni volta che volete trasmettere in streaming non sarà così conveniente come avere un dispositivo come Steam Link o un’app integrata nella vostra TV.
Per ottenere il massimo dallo streaming in casa di Steam, ci sono alcune impostazioni che dovreste tenere d’occhio.
- Prima di tutto, abilitare lo streaming è semplice: basta andare su Steam Settings > In-Home Streaming” e selezionare “Enable streaming.”
- In Steam, andate in Impostazioni > In-Home Streaming > Opzioni avanzate dell’host e assicuratevi che “Abilita codifica hardware” sia selezionato. Se avete una scheda grafica Nvidia, provate a spuntare “Usa la cattura NVFBC sulla GPU Nvidia”. Può accelerare la codifica, riducendo la latenza.
- Anche in Advanced Host options, se hai un monitor 1440p o 4K, considera di spuntare “Change desktop resolution to match streaming client.”
- Nei giochi, Steam raccomanda di disabilitare il vsync per ottenere i migliori risultati.
- Inoltre, seriamente, se possibile: usa Ethernet.
Ecco una grande, meno conosciuta caratteristica dello streaming in casa di Steam: funziona anche per i giochi non Steam. Nella tua libreria di Steam, clicca sul pulsante “Aggiungi un gioco” nell’angolo in basso a sinistra e cerca un eseguibile come, ad esempio, Forza Horizon 4 o l’emulatore Dolphin. Aggiungilo alla tua libreria di Steam, e dovrebbe essere trasmissibile come qualsiasi altro gioco di Steam. Potrebbe essere necessario fare qualche ritocco per far funzionare correttamente i controller, ma ci sono un sacco di tutorial su YouTube per aiutarvi.

Un’altra opzione: Nvidia GameStream
La Shield TV è un box di streaming versatile per guardare film in 4K HDR, giocare a giochi Android nativi e fare streaming dal tuo PC. Come ho detto prima, è possibile utilizzare l’app Android Steam Link per lo streaming dei giochi sulla Shield TV. Ma se si preferisce non usare la soluzione di Steam, Nvidia ha un’opzione dedicata con la Shield TV, a patto che si abbia una scheda grafica Nvidia nel PC.
GameStream ha una propria interfaccia utente ed è progettato per rendere lo streaming di “grandi” giochi il più facile possibile. Avrete bisogno del software Nvidia GeForce Experience sul vostro desktop, e una volta che si collega GameStream, scansionerà la vostra libreria per lo streaming di giochi “ottimizzati”, proprio come GFE ottimizzerà le impostazioni di gioco per voi. Se vuoi trasmettere in streaming giochi nella tua libreria che non sono su questa lista, puoi aggiungerli manualmente.
Guarda la pagina di Nvidia per GameStream qui. Controllate anche GeForce Now, la soluzione di cloud streaming di Nvidia. Per questo, non avreste nemmeno bisogno di un PC.

Il metodo del cavo HDMI lungo
Quando lo streaming è troppo complicato e un PC da salotto è fuori questione, a volte un cavo molto lungo fa il suo lavoro. Se il vostro PC da gioco vive in un’altra stanza, questo è il modo più semplice per portare il suo segnale alla vostra TV.
Qui abbiamo davvero solo due problemi: Quanto può essere lungo un cavo HDMI prima di incontrare lag o altri problemi, e qual è la portata di un controller wireless? Supponiamo che sia 4K60, che richiede HDMI 2.0. Questi sono facili da trovare ed economici fino a 25 piedi. Eccone uno da Amazon Basics.
Per più di 25 piedi, avrete bisogno di un cavo amplificato per mantenere il pieno throughput 4K60 (ne vedrete alcuni che sono classificati solo per 4K, 24Hz). Fortunatamente, non sono grandi e ingombranti e assomigliano ai normali cavi HDMI, con una differenza chiave: non sono bidirezionali. Un’estremità del cavo sarà contrassegnata come “Fonte” e deve essere collegata al tuo PC. Ecco un modello da 50 piedi che può fare 4K60, e un modello da 100 piedi con un booster di segnale incorporato.
Se stai facendo questo un vero progetto di costruzione, un’altra considerazione importante è un rating CL2 o CL3. Queste sono classificazioni per il cablaggio che significano che il cavo è sicuro da installare in un muro e non prenderà fuoco se c’è un grande picco di tensione. I cavi da 50/100 piedi collegati sopra sono classificati CL3.
Ora quindi: Come si fa ad avere un segnale dal tuo controller al tuo PC, a una o due stanze di distanza? Iniziate testando il controller e vedete se funziona. I controller di PS4 e Xbox dovrebbero avere una portata di circa 30 piedi, anche se le interferenze (come un muro) possono ridurla. Se funziona bene, fantastico, perché non c’è una grande soluzione a questo problema.
Fondamentalmente, avrete bisogno di un altro cavo. Una prolunga USB potrebbe portare il tuo ricevitore abbastanza vicino da funzionare in modo affidabile. Qui c’è un cavo di 30 piedi. Se vuoi rimboccarti le maniche e farlo nel modo più difficile, puoi anche eseguire un’estensione USB su Ethernet.