- Chris Hoffman
@chrisbhoffman
- March 5, 2018, 6:40am EDT


Il Windows Subsystem for Linux, introdotto nell’Anniversary Update, è diventato una funzionalità stabile nel Fall Creators Update. Ora è possibile eseguire Ubuntu e openSUSE su Windows, con Fedora e altre distribuzioni Linux in arrivo.
Cosa devi sapere sulla Bash Shell di Windows 10
RELATO: Tutto quello che puoi fare con la nuova Bash Shell di Windows 10
Questa non è una macchina virtuale, un contenitore, o un software Linux compilato per Windows (come Cygwin). Invece, Windows 10 offre un completo sottosistema Windows destinato a Linux per eseguire software Linux. È basato sul lavoro abbandonato di Microsoft Project Astoria per eseguire applicazioni Android su Windows.
Pensatelo come l’opposto di Wine. Mentre Wine permette di eseguire applicazioni Windows direttamente su Linux, il Windows Subsystem for Linux permette di eseguire applicazioni Linux direttamente su Windows.
Microsoft ha lavorato con Canonical per offrire un ambiente completo di shell Bash basato su Ubuntu che gira sopra questo sottosistema. Tecnicamente, questo non è affatto Linux. Linux è il kernel del sistema operativo sottostante, e non è disponibile qui. Invece, questo permette di eseguire la shell Bash e gli stessi binari che normalmente si eseguono su Ubuntu Linux. I puristi del software libero spesso sostengono che il sistema operativo Linux medio dovrebbe essere chiamato “GNU/Linux” perché è davvero un sacco di software GNU che gira sul kernel Linux. La shell Bash che otterrete è in realtà solo tutte quelle utility GNU e altro software.
Mentre questa funzione è stata originariamente chiamata “Bash su Ubuntu su Windows”, permette anche di eseguire Zsh e altre shell a riga di comando. Ora supporta anche altre distribuzioni Linux. Puoi scegliere openSUSE Leap o SUSE Enterprise Server invece di Ubuntu, e anche Fedora è in arrivo.
Ci sono alcune limitazioni. Non supporta ancora il software server in background, e non funziona ufficialmente con le applicazioni grafiche del desktop Linux. Non tutte le applicazioni a riga di comando funzionano, perché la funzione non è perfetta.
Come installare Bash su Windows 10
RELATO: Come faccio a sapere se sto usando Windows a 32 bit o a 64 bit?
Questa funzione non funziona sulla versione a 32 bit di Windows 10, quindi assicurati di usare la versione a 64 bit di Windows. E’ ora di passare alla versione a 64 bit di Windows 10 se stai ancora usando la versione a 32 bit, comunque.
Assumendo che tu abbia Windows a 64 bit, per iniziare, vai al Pannello di controllo > Programmi > Attiva o disattiva le funzioni di Windows. Abilita l’opzione “Windows Subsystem for Linux” nella lista, e poi clicca sul pulsante “OK”.
Clicca “Riavvia ora” quando ti viene richiesto di riavviare il computer. La funzione non funzionerà fino al riavvio.
Nota: A partire dal Fall Creators Update, non è più necessario abilitare la modalità sviluppatore nell’app Impostazioni per utilizzare questa funzione. Basta installarla dalla finestra delle caratteristiche di Windows.
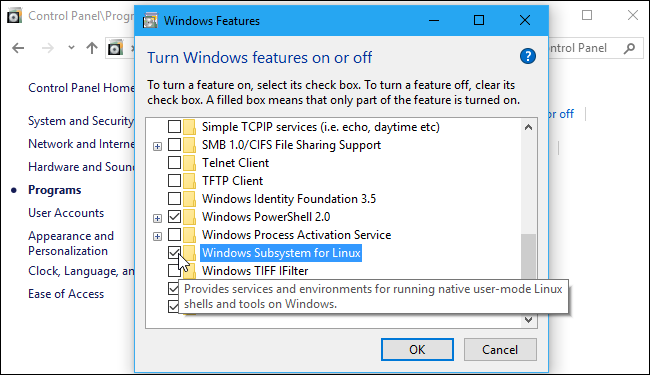
Dopo il riavvio del computer, aprite il Microsoft Store dal menu Start e cercate “Linux” nel negozio. Clicca su “Ottieni le app” sotto il banner “Linux su Windows?”.
Nota: A partire dal Fall Creators Update, non è più possibile installare Ubuntu eseguendo il comando “bash”. Invece, devi installare Ubuntu o un’altra distribuzione Linux dall’app Store.
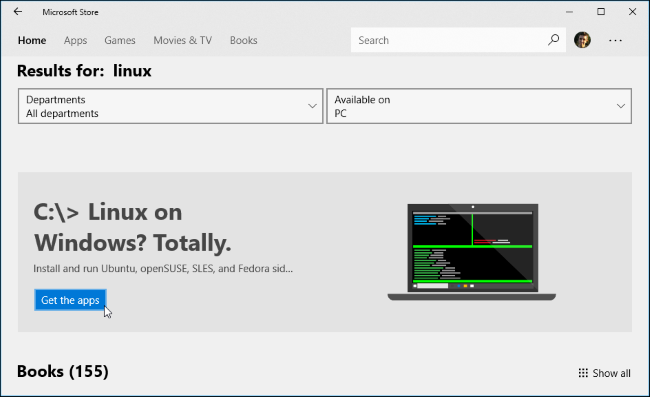
RELATO: Qual è la differenza tra Ubuntu, openSUSE e Fedora su Windows 10?
Vedrai una lista di ogni distribuzione Linux attualmente disponibile nel Windows Store. A partire dal Fall Creators Update, questo include Ubuntu, openSUSE Leap e openSUSE Enterprise, con la promessa che Fedora arriverà presto.
Aggiornamento: Debian e Kali sono ora disponibili nello Store, ma non sono elencati qui. Cerca “Debian Linux” o “Kali Linux” per trovarle e installarle.
Per installare una distribuzione Linux, cliccala, e poi clicca sul pulsante “Ottieni” o “Installa” per installarla come qualsiasi altra applicazione dello Store.
Se non sei sicuro di quale ambiente Linux installare, ti consigliamo Ubuntu. Questa popolare distribuzione Linux era in precedenza l’unica opzione disponibile, ma altri sistemi Linux sono ora disponibili per le persone che hanno esigenze più specifiche.

Puoi anche installare più distribuzioni Linux e ognuna avrà i propri collegamenti unici. È anche possibile eseguire più distribuzioni Linux alla volta in diverse finestre.
Come usare la shell Bash e installare software Linux
RELATO: Come installare software Linux nella Bash Shell di Ubuntu di Windows 10
Ora hai una completa shell bash a riga di comando basata su Ubuntu, o qualsiasi altra distribuzione Linux tu abbia installato.
Perché sono gli stessi binari, puoi usare il comando apt o apt-get di Ubuntu per installare software dai repository di Ubuntu se stai usando Ubuntu. Basta usare qualsiasi comando che normalmente useresti su quella distribuzione Linux. Avrai accesso a tutto il software a riga di comando di Linux là fuori, anche se alcune applicazioni potrebbero non funzionare ancora perfettamente.
Per aprire l’ambiente Linux che hai installato, basta aprire il menu Start e cercare la distribuzione che hai installato. Per esempio, se hai installato Ubuntu, lancia il collegamento Ubuntu.
Puoi appuntare questo collegamento dell’applicazione al tuo menu Start, alla barra delle applicazioni o al desktop per un accesso più facile.

La prima volta che lanci l’ambiente Linux, ti verrà richiesto di inserire un nome utente e una password UNIX. Questi non devono necessariamente corrispondere al tuo nome utente e password di Windows, ma saranno utilizzati all’interno dell’ambiente Linux.
Per esempio, se inserisci “bob” e “letmein” come credenziali, il tuo nome utente nell’ambiente Linux sarà “bob” e la password che userai all’interno dell’ambiente Linux sarà “letmein” – non importa quali siano il tuo nome utente e la password di Windows.

RELATO: Come impostare la distribuzione Linux di default su Windows 10
Puoi lanciare il tuo ambiente Linux installato eseguendo il comando wsl. Se hai più distribuzioni Linux installate, puoi scegliere l’ambiente Linux predefinito che questo comando lancia.
Se hai installato Ubuntu, puoi anche eseguire il comando ubuntu per installarlo. Per openSUSE Leap 42, usa opensuse-42 . Per SUSE Linux Enterprise Sever 12, usa sles-12 . Questi comandi sono elencati nella pagina di ogni distribuzione Linux sul Windows Store.
È ancora possibile lanciare il proprio ambiente Linux predefinito eseguendo il comando bash, ma Microsoft dice che questo è deprecato. Questo significa che il comando bash potrebbe smettere di funzionare in futuro.

Se hai esperienza nell’uso di una shell Bash su Linux, Mac OS X, o altre piattaforme, sarai a casa.
Su Ubuntu, è necessario prefissare un comando con sudo per eseguirlo con i permessi di root. L’utente “root” sulle piattaforme UNIX ha pieno accesso al sistema, come l’utente “Administrator” su Windows. Il vostro file system di Windows si trova in /mnt/c nell’ambiente della shell Bash.
Utilizzate gli stessi comandi del terminale Linux che usereste per spostarvi. Se siete abituati al prompt dei comandi standard di Windows con i suoi comandi DOS, ecco alcuni comandi di base comuni sia a Bash che a Windows:
- Cambia directory:
cdin Bash,cdochdirin DOS - Elenco contenuto della directory:
lsin Bash,dirin DOS - Sposta o rinomina un file:
mvin Bash,moveerenamein DOS - Copiare un file:
cpin Bash,copyin DOS - Cancellare un file:
rmin Bash,deloerasein DOS - Crea una directory:
mkdirin Bash,mkdirin DOS - Utilizzare un editor di testo:
vionanoin Bash,editin DOS
RELATO: Geek principiante: Come iniziare ad usare il terminale Linux
È importante ricordare che, a differenza di Windows, la shell Bash e il suo ambiente che imita Linux sono case-sensitive. In altre parole, “File.txt” con una lettera maiuscola è diverso da “file.txt” senza la maiuscola.
Per ulteriori istruzioni, consulta la nostra guida per principianti alla riga di comando di Linux e altre introduzioni simili alla shell Bash, alla riga di comando di Ubuntu e al terminale Linux online.
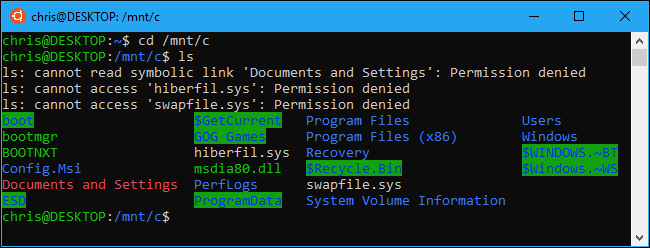
Hai bisogno di usare il comando apt per installare e aggiornare il software dell’ambiente Ubuntu. Assicurati di far precedere questi comandi da sudo , che li fa eseguire come root – l’equivalente Linux di amministratore. Ecco i comandi apt-get che dovrete conoscere:
- Scaricare le informazioni aggiornate sui pacchetti disponibili:
sudo apt update - Installare un pacchetto di applicazioni:
sudo apt install packagename(Sostituire “packagename” con il nome del pacchetto:sudo apt remove packagename(Sostituire “packagename” con il nome del pacchetto.) - Cerca i pacchetti disponibili:
sudo apt search word(Sostituire “word” con una parola per la quale si desidera cercare i nomi e le descrizioni dei pacchetti) - Scaricare e installare le ultime versioni dei pacchetti installati:
sudo apt upgrade
Se hai installato una distribuzione SUSE Linux, puoi usare il comando zypper per installare il software. Controllate la documentazione di quella particolare applicazione per maggiori dettagli.

Bonus: Installate i font Ubuntu per una vera esperienza Ubuntu
Se volete un’esperienza Ubuntu più accurata su Windows 10, potete anche installare i font Ubuntu e abilitarli nel terminale. Non è necessario farlo, dato che il font di default del prompt dei comandi di Windows ci sembra abbastanza buono, ma è un’opzione.
Ecco come appare:

Per installare il font, prima scaricate la famiglia di font Ubuntu dal sito di Ubuntu. Apri il file .zip scaricato e individua il file “UbuntuMono-R.ttf”. Questo è il font monospace di Ubuntu, che è l’unico utilizzato nel terminale. È l’unico font che devi installare.

Doppio clic sul file “UbuntuMono-R.ttf” e vedrai un’anteprima del font. Clicca su “Installa” per installarlo sul tuo sistema.

RELATO: Imparare ad usare l’editor di registro come un professionista
Per fare in modo che il font monospace di Ubuntu diventi un’opzione nella console, è necessario aggiungere un’impostazione al registro di Windows.
Aprire un editor di registro premendo Windows+R sulla tastiera, digitando regedit , e premendo Invio. Navigate fino alla seguente chiave o copiatela e incollatela nella barra degli indirizzi dell’editor di registro:
HKEY_LOCAL_MACHINE\SOFTWARE\Microsoft\Windows NT\CurrentVersion\Console\TrueTypeFont

Cliccate con il tasto destro del mouse nel pannello di destra e selezionate New > String Value. Date un nome al nuovo valore 000 .
Fate doppio clic sulla stringa “000” che avete appena creato, e poi inserite Ubuntu Mono come dati del valore.

Lancia una finestra di Ubuntu, clicca con il tasto destro sulla barra del titolo, e poi seleziona il comando “Proprietà”. Clicca sulla scheda “Font”, e poi seleziona “Ubuntu Mono” nella lista dei font.
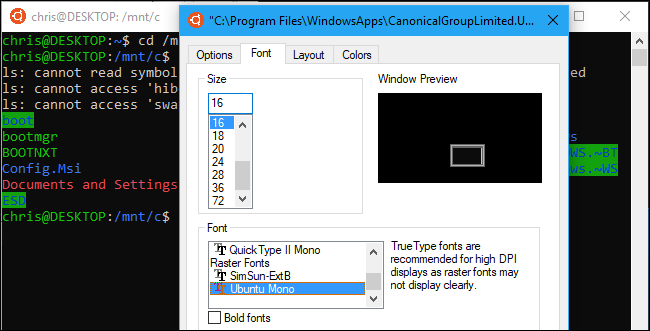
Il software che installi nella shell Bash è limitato alla shell Bash. È possibile accedere a questi programmi dal Prompt dei comandi, da PowerShell o da altre parti di Windows, ma solo se si esegue il comando bash -c.
Chris Hoffman è caporedattore di How-To Geek. Ha scritto di tecnologia per oltre un decennio ed è stato editorialista di PCWorld per due anni. Chris ha scritto per il New York Times, è stato intervistato come esperto di tecnologia da emittenti televisive come la NBC 6 di Miami e il suo lavoro è stato coperto da testate come la BBC. Dal 2011, Chris ha scritto più di 2.000 articoli che sono stati letti quasi un miliardo di volte – e questo solo qui a How-To Geek.Read Full Bio ”