Miglior editor di immagini JPG
Di Kendra D. Mitchell | Sep 17,2020 11:16 am

Al giorno d’oggi, a nessuno piace aggiungere foto noiose sulle loro pagine e account di social media, quindi il modo migliore possibile è modificare quelle immagini preferite in modo da intensificare la bellezza nascosta dell’immagine. Ma molte persone chiedono come modificare JPG su Mac senza perdere la sua qualità. Le immagini di alta qualità non solo aumentano la credibilità tra i tuoi seguaci e amici, ma sono anche degne di essere guardate. Quindi, se siete alla ricerca del miglior editor di file JPG con il quale è possibile non solo modificare l’immagine di alta qualità, ma anche ottenere un sacco di funzioni di editing gratuitamente allora si può controllare alcuni che sono discussi nell’articolo.
Parte 1. I migliori 6 editor JPG online gratis
Online UniConverter
Dopo aver convertito e modificato le immagini JPG in Online UniConverter, non vi pentirete di usarlo. Attualmente, supporta più file JPG da convertire e comprimere. Dopo aver provato le caratteristiche online, si potrebbe scaricare gratuitamente il suo sofisticato software, che si chiama UniConverter. UniConverter permette di aggiungere watermark, aggiungere effetti, ruotare, ritagliare e capovolgere l’immagine JPG.
Online Image Editor
URL: https://www.online-image-editor.com
Se stai cercando un buon editor JPG online gratuito allora puoi controllare il sito web indicato sopra. L’editor di immagini online ti permette di modificare le tue immagini online gratuitamente e ha un sacco di caratteristiche sorprendenti. È possibile utilizzare tutte le caratteristiche gratuitamente semplicemente caricando l’immagine. Alcune di queste caratteristiche sono il ridimensionamento, il ritaglio, l’aggiunta di filigrana, la modifica dei bordi, la conversione dell’immagine/immagini in GIF, la sovrapposizione di immagini, la regolazione di nitidezza, contrasto, luminosità, ecc. Potete anche aggiungere la vostra animazione nell’immagine come stelle scintillanti o glitter.

Free Online Photo Editor
URL: https://www.freeonlinephotoeditor.com/
Un altro incredibile editor gratuito con cui è possibile modificare file JPG online senza alcun problema è Free Online Photo Editor. Non si può mai rimpiangere di aver provato questo editor online a causa delle caratteristiche così come la sua elaborazione veloce. È possibile migliorare la foto con pochi clic e in pochi secondi o appena un minuto. Anche se ha tutte le caratteristiche che ogni buon editor di immagini online ha, ma ciò che lo rende diverso è che ha una vasta gamma di opzioni per effetti e filtri. È possibile scegliere tra diverse opzioni come Vintage, Postcard, Cartoon, Polaroid, Sketch, ecc.
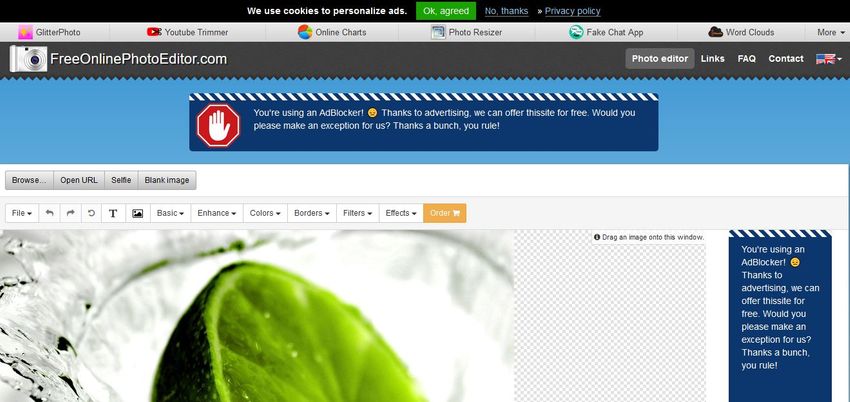
Img2Go
URL: https://www.img2go.com/
Il convertitore di immagini online gratuito ti aiuta a modificare online i file JPG e questo sito ha un sacco di strumenti che puoi usare per migliorare le tue immagini. Lo strumento di editing di questo sito web ha caratteristiche come ruotare, ritagliare, comprimere, aggiungere adesivi, cornici, filers, ecc. Potete anche convertire il formato delle immagini come JPG in PNG, TIFF in JPG e molti altri. È anche possibile convertire il file DOC, PDF e GIF in un’immagine e fare una conversione viceversa.
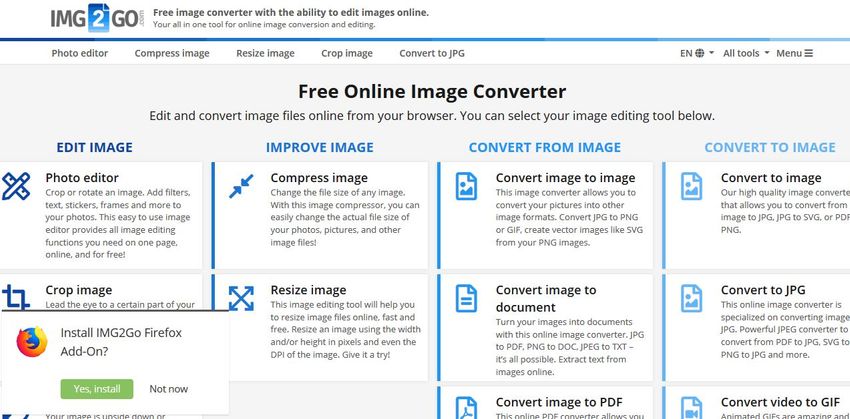
JPG Zorro
URL: https://JPG.pdfzorro.com/
Il JPG Zorro ha caratteristiche come qualsiasi altro editor JPG online gratuito, ma ha alcune caratteristiche aggiuntive che non solo lo rendono un po’ diverso, ma possono anche essere ottimi per il vostro uso. È possibile modificare le immagini gratuitamente in passi molto semplici e veloci, cioè la sua interfaccia user-friendly rende il processo davvero molto veloce. Ha anche la caratteristica di rimuovere le tracce che hai usato qualsiasi piattaforma per modificare qualsiasi immagine che suona bene per qualsiasi lavoro segreto. Protegge la connessione e nessun hacker può entrare nella rete quando si carica o si modifica una foto su di essa.

Online JPG Tools
URL: https://onlineJPGtools.com/add-text-to-JPG
L’Online JPG Tools non è solo per ritagliare, ruotare e sintonizzare le immagini, ma si possono fare cose molto interessanti e utili da questo strumento di utilità basato su browser. Per modificare l’immagine JPG online si può visitare il sito web e lì si può vedere che è possibile aggiungere testi alle immagini. Le persone che amano creare memi o qualcuno che pubblica un’immagine con informazioni aggiunte possono fare buon uso di questa funzione. Puoi anche usarla per i tuoi progetti scolastici in cui puoi aggiungere informazioni aggiuntive sopra, sotto o sull’immagine.
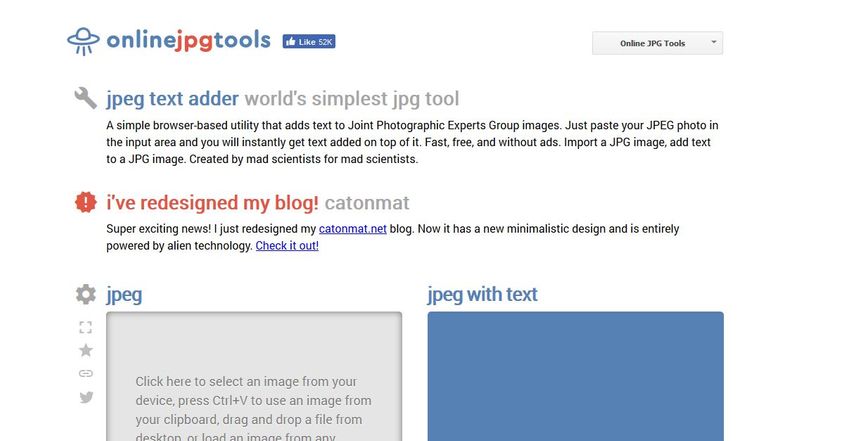
Parte 2. JPG Editor Software per il download gratuito
Il miglior software sul mercato per modificare JPG su Mac è Wondeshare Uniconverter. È un software facile da usare con cui è possibile modificare e convertire le immagini JPG in qualsiasi altro formato. Questo software è tutto ciò di cui avete bisogno per modificare e gestire le immagini perché questo software è farcito con un sacco di funzioni di editing utili come ridimensionare l’immagine, ritagliare, aggiungere filtri, sintonizzazione, aggiungere watermark, ecc Può anche essere usato per modificare e convertire i video.
- – Ultimate image editor con funzioni utili come convertitore di formato, ridimensionamento, ritaglio, sintonia e filigrana.
- – Modifica e converti i video a una velocità 30 volte superiore senza perdere la loro qualità.
- – Scarica video gratis da migliaia di siti web online.
- – Comprimi immagini e video senza danneggiare la qualità dei file.
- – Masterizza i CD, DVD e dischi Blu-Ray.
- – Trasferire immagini, video e altri file multimediali tra PC/Mac, iDevice e Android.
Quindi, puoi scaricare questo software sul tuo Mac gratuitamente e usarlo per migliorare le tue immagini. Puoi visitare https://www.media.io/video-converter-desktop.html per scaricare la versione di prova gratuita che è disponibile sia per Mac che per Windows. Tuttavia, se amate il software, potete anche acquistare la versione completa che vi permette l’accesso gratuito a vita a tutte le sue caratteristiche.
Per sapere come usare questo incredibile editor di file JPG, seguite la guida passo dopo passo:
Passo 1. Lancia il software
Scarica e installa il software sul tuo computer e poi lancialo. Passa alla sezione “Toolbox” cliccando sull’icona Toolbox in alto a destra. Qui puoi vedere un sacco di strumenti forniti da WonderShare per modificare la tua immagine JPG, ma prima, puoi iniziare con la conversione del formato dell’immagine. Quindi, clicca sul primo strumento, cioè “Image Converter”.
Step 2. Aggiungi il file JPG da modificare
Ora, puoi vedere questa grande icona per aggiungere il file o i file che devono essere modificati o convertiti. Puoi cliccare su quella grande icona “+” al centro della finestra o puoi anche cliccare sul pulsante “+Add Images” che si trova nell’angolo in alto a sinistra della finestra. Cliccando su uno di essi, si aprirà un’altra piccola finestra per selezionare l’immagine/le immagini da modificare.
Passo 3. Convertire il formato JPG dell’immagine
Quando hai aggiunto tutte le immagini puoi convertire il loro formato in quello che vuoi. Qui è necessario notare un punto importante che questo software di editing delle immagini può supportare quasi ogni tipo di formato di immagine da modificare, ma ci sono solo i principali formati di output cioè JPG, PNG, TIFF, GIF e BMP.
Così, se volete convertire tutte le immagini nello stesso formato, allora cliccate su “Select all” in alto e poi su “Covert all images to:”. Questo farà cadere un menu in cui è possibile vedere l’opzione di quei quattro formati di file di output. Nell’immagine qui sotto, l’utente sta convertendo tutti i file in JPG ma tu puoi scegliere qualsiasi secondo le tue preferenze o puoi anche convertirli separatamente. Dopo aver selezionato le opzioni, cliccate su “Convert” per convertire l’immagine e poi entrate nella sezione di editing.
Step 4. Core Editing per l’immagine JPG
Questa potrebbe essere la parte migliore dell’utilizzo di questo software perché qui si può effettivamente trasformare la vostra immagine grezza in melodie raffinate e un’immagine di alta qualità. Che tu sia un fotografo o un influencer di Instagram, modificare l’immagine e caricarla per i tuoi seguaci è sempre un problema, ma con queste caratteristiche, ora puoi condividere le migliori immagini di sempre delle tue.
Cropping the image: Sembra semplice ma è una caratteristica estremamente utile. Per ritagliare la tua immagine, devi cliccare sulla sezione “Crop” in alto e poi cliccare sull’icona di ritaglio che si trova sotto l’immagine nella parte sinistra della finestra. Nell’immagine qui sotto, è rappresentata da “1”. Ora, puoi vedere che puoi impostare la “Rotazione”, “Dimensione area di ritaglio” e anche impostare i confini trascinandoli. Dopo aver impostato l’immagine cliccate su “OK”.
Modifica l’immagine: Ora cliccate sul pulsante “Effetto” e qui potete impostare la “Luminosità”, “Contrasto” e “Saturazione” dell’immagine. Dopo aver regolato gli effetti dell’immagine, clicca su “OK” per salvare le modifiche.
Aggiungi il watermark: Se ti piace mettere il marchio di copyright sulle tue immagini, allora puoi usare la funzione Filigrana. Cliccate su “Watermark” in alto e digitate semplicemente il vostro nome o quello che volete come filigrana nella casella “Text Type” e scegliete il “Image type”. Poi salva le modifiche cliccando su “OK”.
Ridimensiona l’immagine: Infine, puoi ridimensionare la tua immagine cliccando sull’icona “Impostazioni” indicata come “1” nell’immagine qui sotto. Qui puoi personalizzare la larghezza, l’altezza e la qualità dell’immagine. Regola le impostazioni come vuoi e poi clicca su “OK”.
Passo 5. Convertire l’immagine JPG
Quando hai regolato e salvato tutte le modifiche, clicca semplicemente sul pulsante “Converti” per applicare le modifiche e ottenere la tua nuova e raffinata immagine.
Sistema Windows e Mac entrambi possono essere scaricati. Si prega di controllare il sotto.
Parte 3. Come modificare un file JPG su Microsoft Paint?
Per gli utenti di Windows, il gioiello è sempre stato nei loro computer ed è stato usato per un decennio. MS-Paint non è solo una scatola di vernice digitale per tuo figlio, ma è anche un ottimo editor di file JPG. MS-Paint ha un sacco di funzioni come convertire il formato, ritagliare, ridimensionare, modificare e molte altre caratteristiche.
Se vuoi sapere come usare MS-Paint per modificare le tue immagini JPG allora segui questa facile guida:
Passo 1. Avvia Microsoft Paint
Per aprire la finestra di Paint, clicca sul pulsante “Start”-Tutti i programmi-Accessori-Paint.
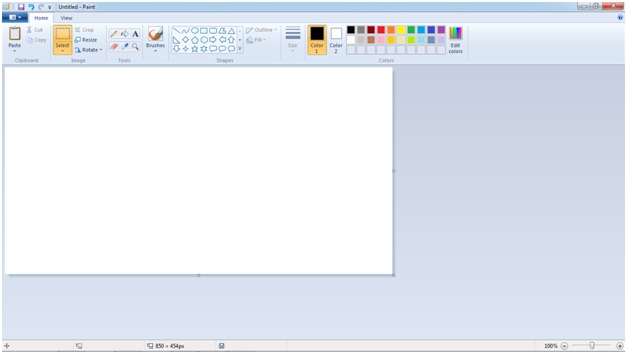
Passo 2. Aggiungi un’immagine JPG
Ora aggiungi un’immagine JPG, per questo clicca sul pulsante “Incolla” dato in alto a sinistra e poi clicca sull’opzione “Incolla da” nel menu a discesa. Puoi anche aggiungere un’immagine cliccando sul pulsante “Menu” dato proprio sopra il pulsante Incolla e poi clicca su “Apri”. Scegliendo una delle due opzioni si aprirà una finestra per selezionare l’immagine dal tuo computer.
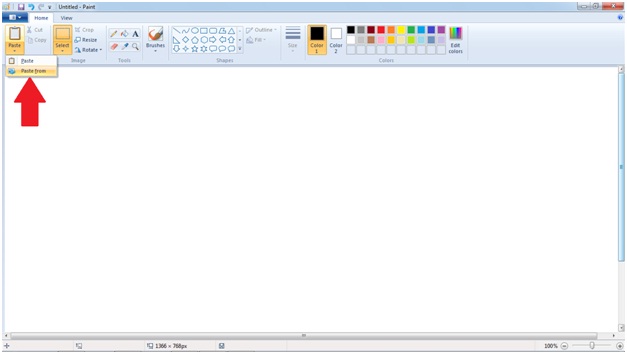
Step 3. Modifica l’immagine
Dopo aver aggiunto l’immagine, puoi vedere l’intera barra dei menu in alto. Tutte queste funzioni ti aiuteranno a modificare l’immagine.
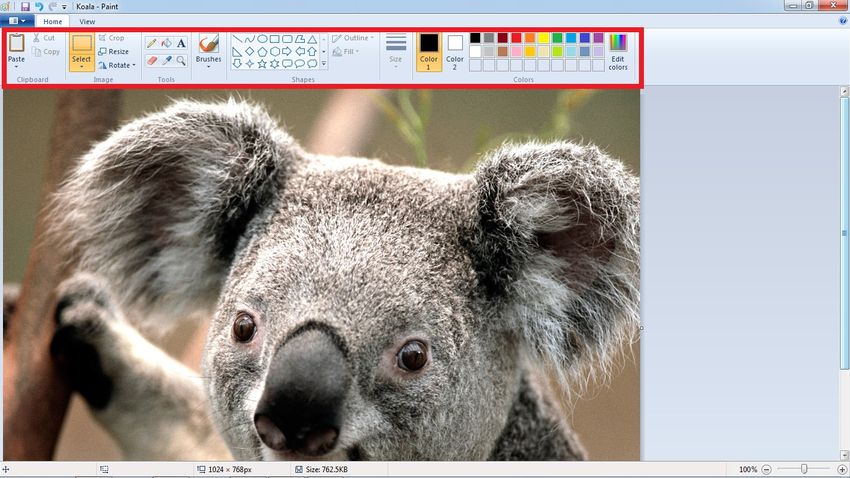
Selezione e Ritaglio: Il menu di selezione ti permette di selezionare qualsiasi parte dell’immagine che puoi tagliare o copiare e poi incollarla in un’altra parte dell’immagine o incollarla in un’altra immagine. Puoi anche rimuovere la parte selezionata con l’opzione Taglia.
Un’altra buona caratteristica qui che raramente avrai in qualsiasi altro software di editing è la Selezione a Forma Libera. Consente di selezionare i confini a forma libera, cioè non è necessario che i lati siano diritti.
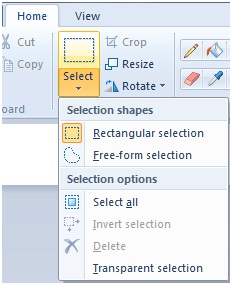
Ridimensiona e obliqua: Il menu Resize si trova proprio accanto al menu Select. Qui potete ridimensionare l’immagine in due modi: in percentuale o in pixel. Puoi anche “inclinare” l’immagine verticalmente e orizzontalmente. Scegliete le impostazioni che desiderate e poi cliccate su “OK”.
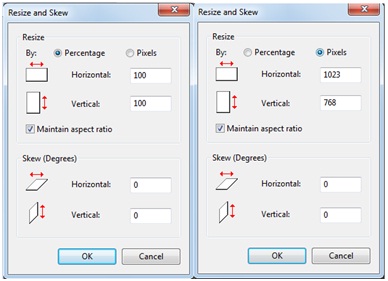
Ruota: Il menu Ruota è dato nella stessa sezione di Ridimensiona. Potete facilmente ruotare l’immagine con una qualsiasi delle cinque opzioni come mostrato nell’immagine.
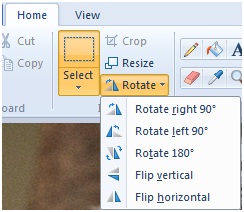
Brushes: Potete creare le vostre filigrane o dipingere qualsiasi cosa vogliate sull’immagine semplicemente scegliendo lo stile e il colore del pennello.
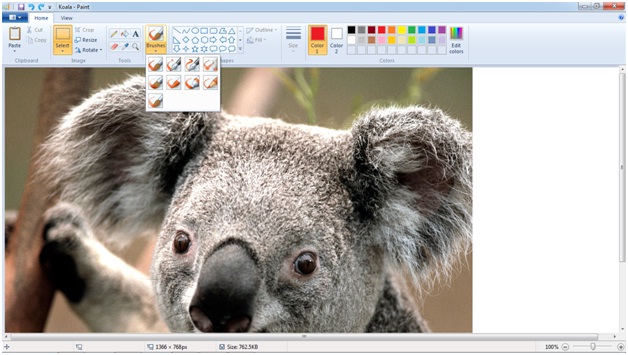
Strumenti: Una sezione molto utile di MS Paint sono i suoi strumenti in cui si ottengono varie caratteristiche come mostrato nell’immagine dalle loro icone. Nella prima riga, ci sono le icone Pencil, Paint e Add text. È possibile utilizzarle per scrivere o disegnare a mano libera, far cadere la vernice in qualsiasi area e aggiungere testo in diversi font e stili, rispettivamente. Allo stesso modo, nella seconda riga, avete l’icona Gomma, l’icona Scegli qualsiasi colore dall’immagine e l’icona Zoom in & out.
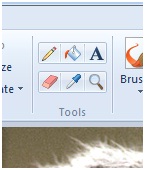
Forme: Se volete disegnare qualsiasi forma allora non dovete fare alcuno sforzo per disegnarla effettivamente con il mouse. Dovete solo selezionare la forma, il colore e poi trascinare e disegnare la forma sull’immagine.
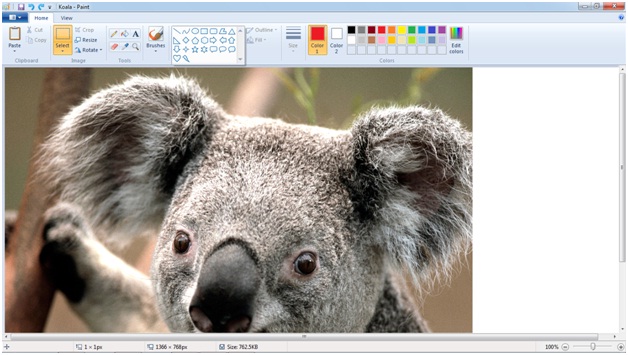
Step 4. Salva l’immagine
Quando hai fatto tutte le modifiche, devi salvare l’immagine. Clicca sull’icona “Menu” e poi clicca su “Salva con nome”. Qui avrai cinque opzioni per scegliere il formato dell’immagine. Questo significa che a questo punto puoi anche convertire il formato dell’immagine. Scegli il formato desiderato e salva il file a destinazione.
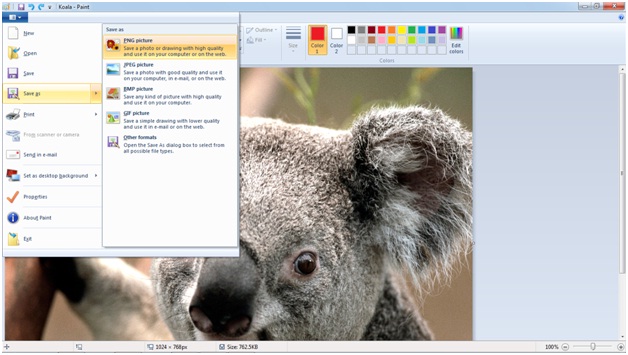
Parte 4. Come modificare i file JPG su Mac?
Ogni dispositivo Apple ha un’applicazione denominata Foto, se non l’hai mai controllato allora potresti perdere un sacco di vantaggi con cui non solo è possibile visualizzare, organizzare e condividere le foto, ma anche è possibile utilizzarlo per modificare JPG su Mac. È possibile esplorare tutte le sue caratteristiche sorprendenti e trasformare la vostra immagine semplice e grezza in una foto perfetta.
Se si vuole imparare a modificare JPG su Mac come un professionista allora si può seguire questa guida passo dopo passo:
Passo 1. Aggiorna la tua applicazione Photos
È un passo fondamentale e necessario per aggiornare la tua applicazione. Inoltre, assicuratevi di aver abilitato la sincronizzazione delle foto di iCloud in modo da poter ottenere tutte le foto dalla vostra libreria per modificarle e salvarle. Ora, lancia l’applicazione Foto sul tuo Mac e aggiungi un’immagine JPG per la modifica della galleria che vuoi modificare. Quando si seleziona l’immagine, si otterrà l’opzione del pulsante “Modifica” nella sezione della barra degli strumenti.
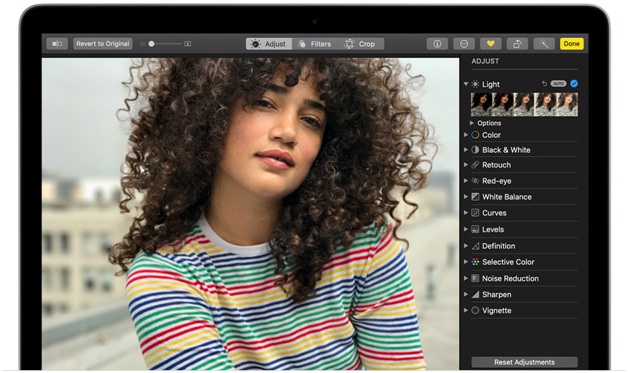
Fase 2. Regolare e sintonizzare l’immagine
Esplora la sezione “Regola” dell’editor di foto. Qui puoi regolare quasi tutto nella tua immagine come regolare la luce, il colore, il bilanciamento del bianco e le curve. Puoi anche rilevare e rimuovere l’effetto occhi rossi e impostare la tua foto in un’immagine bella e raffinata.
Puoi anche sintonizzare l’immagine aggiungendo “Filtri” che puoi ottenere dal suo pulsante dato accanto a “Regola” nella parte superiore della finestra. In questa sezione, potete scegliere tra gli stili classici come B&W, Vivido e Drammatico o potete anche selezionare altri filtri come Mono, Noir, Silverstone, ecc.
Se non ti piacciono le regolazioni e le messe a punto che hai fatto, allora puoi premere il pulsante “Reset Adjustments” in basso a destra, altrimenti passa alla sezione successiva.
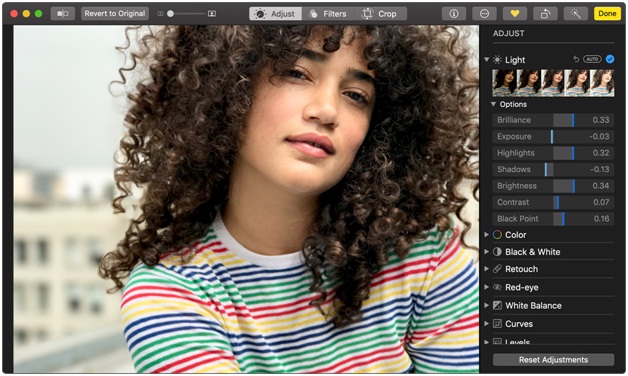
Step 3. Ritagliare l’immagine
Clicca sul pulsante “Ritaglia” in alto per entrare in questa sezione e qui non solo puoi tagliare e ritagliare l’immagine ma puoi fare molto di più come raddrizzare l’immagine, capovolgere, ruotare, rimodellare i bordi, regolare la composizione, ecc.
Quando hai finito di regolare gli allineamenti e altre cose, assicurati di cliccare sul pulsante “Done” che si trova nell’angolo in alto a destra per salvare le modifiche.

Sommario
Modificare le foto è una delle necessità di base nel mondo di oggi e non è necessario essere un fotografo professionista per utilizzare questi strumenti software online. Chiunque può usare questi software facili da usare e strumenti online per modificare le foto per scopi diversi. Tuttavia, se siete ancora confusi su quale sia il migliore per voi, allora potete andare con WonderShare Uniconverter perché è l’unico software che vi dà accesso a tutte le caratteristiche gratuitamente che sono date da diversi strumenti e software online. Inoltre, con questo, è possibile modificare i video e trasferire tutti i file multimediali.