Hai mai provato a ridimensionare un’immagine per renderla più grande? Questo di solito si traduce in una perdita di qualità dove l’immagine ingrandita appare sfocata e poco professionale. Recentemente uno dei nostri utenti ci ha chiesto se fosse possibile ridimensionare un’immagine piccola e ingrandirla senza perdere qualità. In questo articolo, vi mostreremo come ridimensionare le immagini per renderle più grandi senza perdere qualità.
Perché le immagini perdono qualità quando vengono ingrandite?
Bitmap è il formato immagine più comunemente usato sul web. Tutti i tuoi file JPEG e PNG sono file immagine Bitmap. Un’immagine bitmap è composta da migliaia di pixel. Se ingrandisci puoi vedere quei pixel come quadrati.
![]()
Ognuno di questi pixel è mappato in una posizione fissa sull’immagine, da cui il nome Bitmap.
La maggior parte dei software di editing delle immagini riduce o ingrandisce questi pixel per ridimensionare un’immagine. Questo è il motivo per cui quando si ridimensiona un’immagine ad una dimensione più piccola non c’è una perdita di qualità visibile. Principalmente perché quei pixel diventano ancora meno visibili.
D’altra parte quando si ridimensiona un’immagine per renderla grande, questi pixel ingranditi diventano più visibili, il che rende l’immagine sfocata e pixellata. Come questo:

Qual è la soluzione?
La soluzione è compensare ogni pixel ingrandito, in modo che corrisponda alle proprietà del pixel più vicino. Questo metodo è chiamato Interpolazione Frattale o semplicemente Frattali. Produce un risultato molto migliore quando un’immagine viene ingrandita usando questa tecnica.
Ecco come usare questo metodo nei più comuni software di editing delle immagini.
Metodo 1: usare Perfect Resize con Adobe Photoshop
Perfect Resize è un software che permette di ridimensionare le immagini in modo intelligente. È disponibile sia come software standalone che come plugin per Adobe Photoshop.
La versione normale costa $50 e la versione premium che contiene il plugin per Adobe photoshop costa $150. Entrambe le versioni sono anche disponibili per una prova gratuita di 30 giorni. Se ridimensionate le immagini su base regolare, allora vi consigliamo di scegliere Perfect Resize. È costoso, ma è il modo migliore per ingrandire le immagini.
Nota: non siamo affiliati con Perfect Resize in alcun modo. Siamo solo utenti molto felici del prodotto.
Dopo aver installato il software, aprite il file immagine che volete ridimensionare in Photoshop. Basta andare su File ” Automatizza e selezionare Perfect Resize.
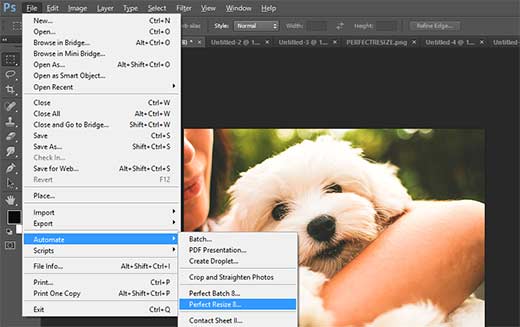
Questo aprirà l’immagine nell’applicazione Perfect Size. Puoi scegliere una preimpostazione dal menu a sinistra o inserire le tue dimensioni in Dimensione documento.
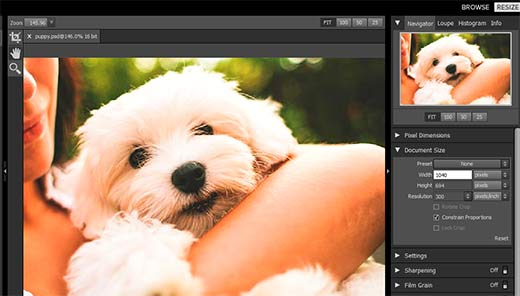
Dopo aver inserito la dimensione del documento, devi andare su File ” Applica per salvare le tue modifiche e applicarle al file in Photoshop.
Ora puoi esportare questo file salvandolo come immagine web.
Questo è tutto, la tua immagine ridimensionata avrà un aspetto molto migliore ora rispetto al ridimensionamento normale.

Metodo 2: Usare il software gratuito Gimp
Gimp è un’alternativa gratuita ad Adobe Photoshop. Può anche essere usato per ingrandire le immagini con una minima perdita di qualità. Tuttavia, dobbiamo avvertirti che il risultato non sarà buono come quello di Perfect Resize.
Ecco come ingrandire immagini piccole in Gimp senza perdere qualità.
Apri l’immagine che vuoi ridimensionare in Gimp. Vai semplicemente su Immagine ” Scala immagine. Inserite le dimensioni desiderate. Sotto la sezione Qualità scegliete Sinc (Lanczos3) come metodo di interpolazione e cliccate sul pulsante Scale Image.
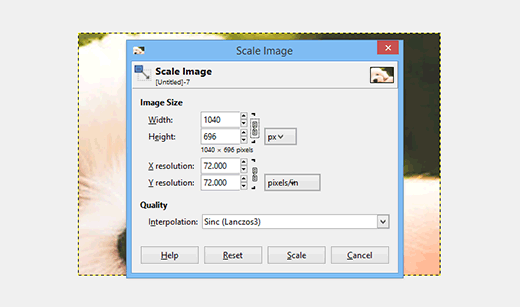
Questo è tutto, ora potete esportare questa immagine per il web. Ecco un esempio da confrontare. L’immagine a sinistra è stata ridimensionata usando il ricampionamento bicubico in Photoshop. L’immagine sulla destra è stata ridimensionata usando Sinc (Lanczos3) come metodo di interpolazione. Noterete che c’è pochissima differenza in entrambe le immagini.

Metodo 3: Ingrandire le immagini usando Irfanview
Irfanview è un programma compatto di fotoritocco. È disponibile solo per sistemi operativi basati su Windows. Irfanview fornisce un modo più intelligente per ridimensionare le immagini e renderle più grandi.
Apri semplicemente la tua immagine in Irfanview e vai su Image ” Resize/Resample.
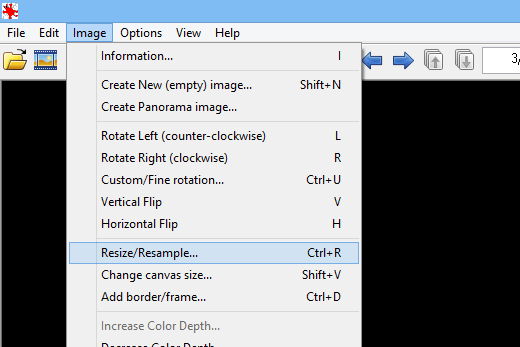
Questo porterà alla finestra popup di ridimensionamento dell’immagine. Per prima cosa è necessario inserire la dimensione dell’immagine desiderata in Set Image Size. Dopo di che è necessario selezionare resmaple sotto il metodo Size. Dal menu a discesa del filtro scegliete Lanczos (più lento). Infine, spunta la casella accanto a ‘Apply Sharpen After Resample’.
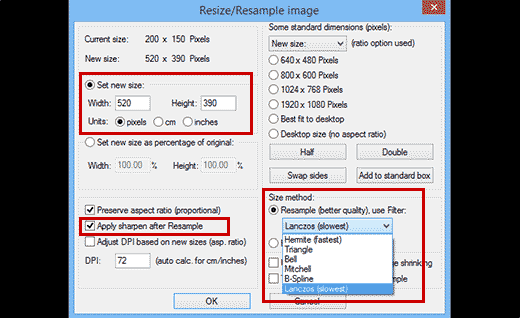
Irfanview ora ridimensionerà l’immagine, che potrai poi salvare sul tuo computer.

Come si può notare gli strumenti gratuiti non fanno un buon lavoro quando si ridimensiona un’immagine per renderla più grande. Tuttavia, regolando la nitidezza e il contrasto dell’immagine è possibile ingrandire le immagini e ridurre al minimo la perdita di qualità nel processo.
Se ti è piaciuto questo articolo, allora iscriviti al nostro canale YouTube per i video tutorial di WordPress. Puoi trovarci anche su Twitter e Google+.