
Dec 21, 2020 – Archiviato in: Answer Hard Drive Problems – Proven solutions
Ci sono diverse volte in cui il nostro sistema funziona stranamente, facendoci riflettere sulle conseguenze, la principale delle quali è la perdita di dati. Per superare questo problema, il disco rigido è stato ampiamente utilizzato dalle persone per il backup dei loro dati in un luogo sicuro. Tuttavia, il disco rigido è un dispositivo elettronico stesso ed è soggetto a compromissioni fisiche che possono provocare una perdita di dati che potrebbe essere impossibile da recuperare fino a quando non si cerca un modo per farlo.
Questa domanda può lasciarvi perplessi. Ma qui potete trovare la risposta. Questo articolo ti spiegherà come recuperare i dati da un disco rigido esterno e riparare un disco rigido esterno non funzionante.
- Parte 1. Come riparare l’hard disk esterno non rilevato?
- Parte 2. Come recuperare i file dal disco rigido esterno senza formattazione
- Parte 3. Come riparare l’hard disk esterno con messaggi di errore
Parte 1 Come riparare l’hard disk esterno non rilevato?
Se il tuo hard disk esterno non viene riconosciuto, puoi adottare le seguenti diverse soluzioni e passi per risolvere l’errore dell’hard disk esterno.
Modo 1 Controlla la connessione IDE / SATA a USB:
- Mettiti a terra:
È importante che prima di aprire qualsiasi hardware, assicurati di metterti a terra per ovvie ragioni che includono la resistenza agli urti. - Installa l’unità:
Usa un cavo dati IDE / SATA e un connettore di alimentazione per installare il disco rigido internamente al tuo sistema. Puoi anche provare a collegare l’unità esternamente via USB. - Concludi le osservazioni:
I due passi precedenti ti aiuteranno a determinare se l’involucro era la ragione per cui non eri in grado di riconoscere il tuo disco rigido nel sistema. Con questa tecnica di ricollegamento, capirete se è necessario restringere ulteriormente il problema.
Se l’involucro esterno del disco rigido non è il problema, è necessario scavare ulteriormente per trovare il colpevole seguendo un’altra serie di passi.
Modo 2 Controllare il suono che il disco rigido sta facendo:
Ascoltate il suono che il vostro disco rigido collegato sta facendo. Siete in grado di sentirlo? Se sta girando è possibile che tu conosca il suono.
- Confronta il suono con i suoni del disco rigido in avaria elencati da Data Cent.
- Prova a capire i possibili scenari che causano il suono che senti.
- Tuttavia, se non c’è alcun suono prodotto dal disco rigido, è morto con tutta probabilità.
- Questo danno può essere interno, dovuto al circuito stampato (PCB) difettoso.
Se l’unità gira ma il sistema non riconosce il disco rigido, segui la prossima serie di passi per controllare manualmente le impostazioni del tuo computer.
Modo 3 Entrare nel BIOS:
Premere il tasto di attivazione che potrebbe essere , , , o , a seconda del tuo sistema. Controlla la lista dei tipi di dispositivi che sono collegati al tuo sistema. Puoi trovare queste informazioni nel menu BOOT o nel menu Advance del sistema.
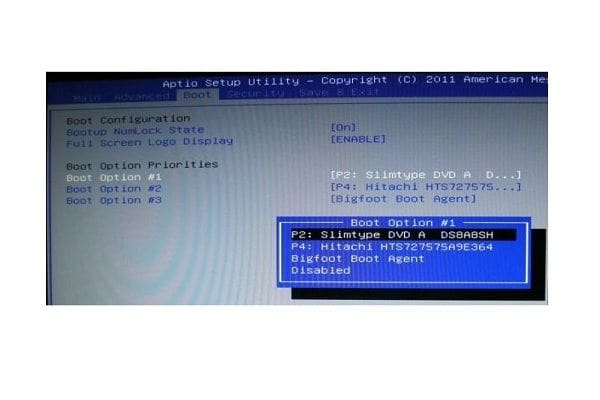
Su Windows: Se stai lavorando su Windows, ecco i passi per controllare i dispositivi collegati:
- Clicca la combinazione di tasti + per lanciare “Esegui”.
- Apri il Prompt dei comandi inserendo cmd nel campo, e poi premi Invio.
- Tipo “diskpart” e premi Invio per lanciare diskpart.exe.
- Tipo volume list nel menu diskpart per vedere l’unità collegata.
Modo 4 Fix external hard drive by formatting
È anche possibile utilizzare direttamente il diskpart.exe per riparare il disco rigido esterno non rilevato. Ecco i passi:
- Una volta lanciato diskpart.exe, digitare “select disk 0” e premere Invio.
- Digitare “clean” e premere Invio. Questo input cancellerà completamente tutti i dati sul disco rigido esterno.
- Inserire “create partition primary” e anche lo stesso, Invio.
- Finalmente, fare clic sull’icona “x” nell’angolo in alto a destra.
Note: 0 significa la lettera dell’unità del disco rigido esterno da riparare. Può essere anche 1 o 2.
Come si può vedere, imparare a riparare un disco rigido esterno è utile perché aiuta a evitare circostanze senza precedenti sui vostri dati. Per coloro che desiderano riparare un disco rigido esterno, abbiamo più opzioni, ognuna delle quali si adatta a problemi e utenti diversi. Pertanto, non è più necessario preoccuparsi se il disco rigido esterno Seagate o WD non viene riconosciuto.
Parte 2 Come recuperare i file dal disco rigido esterno senza formattazione
Recupera disco rigido esterno con Recoverit
Un disco rigido esterno danneggiato può sempre portare alla perdita di dati, anche se a volte lo si ripara con successo. Se hai perso i dati sul tuo disco rigido esterno, purtroppo, non preoccuparti! Hai ancora la possibilità di recuperare i dati persi. Per recuperare i file dal disco rigido esterno, puoi provare Recoverit Data Recovery.
Questo software di recupero del disco rigido esterno può aiutarti a recuperare i dati da un disco rigido esterno, non importa se è corrotto, morto, si è bloccato, danneggiato o non rilevato. Prima del recupero dei dati del disco rigido esterno, Recoverit ti permette anche di vedere in anteprima i file scansionati per fare un recupero selettivo.
Guarda il video per il recupero del disco rigido esterno
Questo video può insegnarti come recuperare i file dal disco rigido esterno senza formattazione. Basta prendere un minuto, e si può ottenere il modo sicuro per recuperare i dati dal disco rigido su Windows o Mac.
Come recuperare i dati dal disco rigido esterno
Per iniziare il recupero del disco rigido esterno, si dovrebbe prima ottenere Recoverit Data Recovery gratuito scaricato e installato sul vostro computer. Dopo l’installazione, collega il disco rigido esterno al tuo computer Windows e poi segui i passi successivi per recuperare i dati persi da un disco rigido esterno.
Passo 1. Seleziona il disco rigido esterno
Tra tutti i dischi rigidi che sono stati mostrati sullo schermo, seleziona il disco rigido esterno corrotto e fai clic sul pulsante “Start” per andare avanti.
Nota: Assicurati che il disco rigido esterno selezionato sia stato collegato e possa essere riconosciuto dal computer.
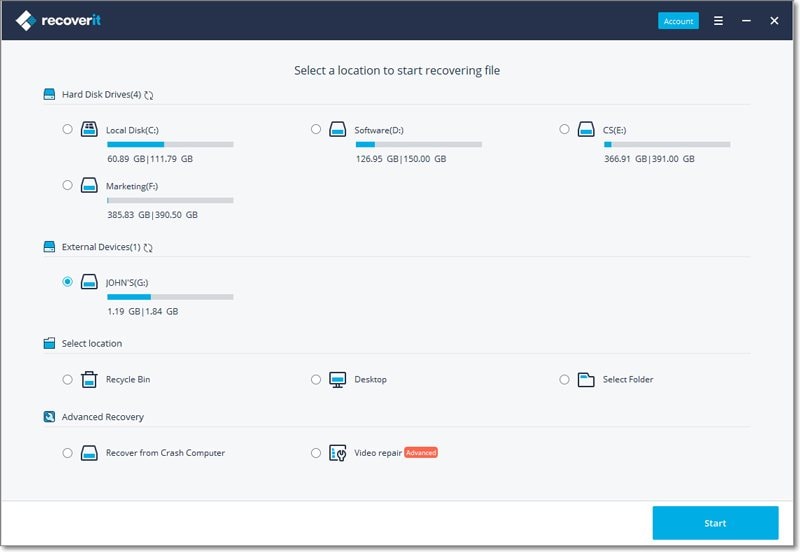
Step 2. Scansione del disco rigido esterno
Recoverit avvierà una scansione rapida sul disco rigido esterno non rilevato. Se la scansione rapida non può aiutarti a recuperare i dati persi, passa alla modalità “Recupero completo”. Può cercare più file per te sul disco esterno.
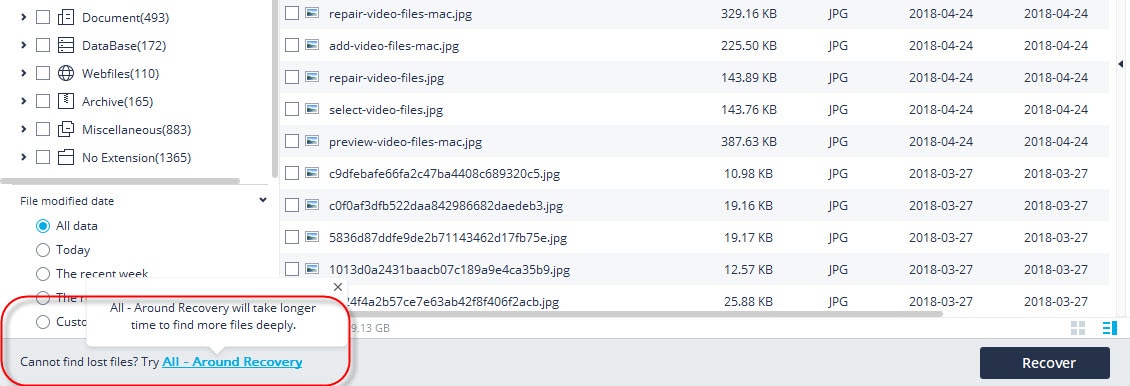
Step 3. Recuperare i dati dal disco rigido esterno
Una volta terminata la scansione, è possibile visualizzare in anteprima tutti i dati trovati, selezionare quelli desiderati e fare clic su “Recupera” per ripristinare i file dal disco esterno.
Parte 3 Come riparare l’hard disk esterno con messaggi di errore?
Mentre si usa l’hard disk esterno, è stato osservato un messaggio di errore che chiede all’utente di formattare il disco rigido. In questi casi, si raccomanda di non seguire le istruzioni alla cieca e fare alcune ricerche per conto proprio. Alcuni dei messaggi di errore sono:
Mentre si accede al file:
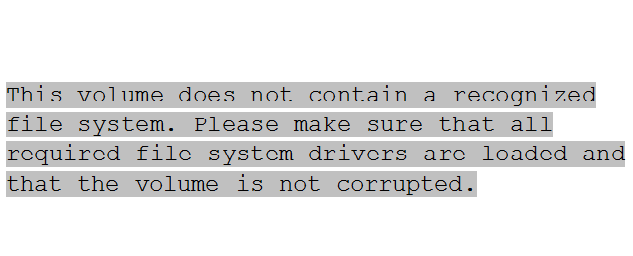
Mentre si tenta di eseguire chkdsk:
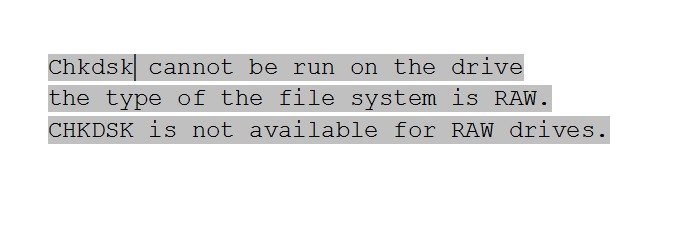
Comunemente, un utente non sarà in grado di capire cosa significa un file system RAW, quindi, potrebbe seguire il passo critico della formattazione dei dati per risolvere il problema. Tuttavia, se si comprendono i requisiti del sistema, si potrebbe risolvere senza la perdita di alcun dato. Un file system RAW è un file che Windows non può riconoscere. Di conseguenza, i driver disponibili non possono montare il file system su un’unità. Forse, il tipo di filesystem o la posizione sul disco sono corrotti. Quando Windows non è in grado di trovare questi file, chiede all’utente di formattare i dati.
Questo di solito accade perché molti utenti disconnettono i loro dischi rigidi senza scegliere l’opzione “Safely Remove Hardware? Ecco un modo per risolvere questo problema senza formattare il disco rigido.
Usa CMD per il controllo del disco rigido esterno
- Tieni premuto il tasto icona di Windows e il tasto R.
- Inserisci “cmd” e premi Invio nella finestra pop-up.
- Scrivi “chkdsk f: /f ” e premere Invio per iniziare il processo di scansione.
- Una volta completato, di solito è possibile trovare gli errori del disco rigido esterno riparati.
In generale, gli errori del disco rigido esterno possono essere riparati utilizzando CMD. Quello che si dovrebbe notare è che per quanto riguarda “chkdsk f: /f “, la prima f dovrebbe essere sostituita con la lettera dell’unità del disco rigido esterno.
Accedi a S.M.A.R.T Data
Se c’è qualche danno fisico al tuo disco rigido, S.M.A.R.T Data ti aiuterà a capire rapidamente i problemi che stai affrontando. S.M.A.R.T sta per Self-Monitoring, Analysis, and Reporting Technology ed è usato per avvisare l’imminente guasto dell’unità. Questa tecnologia dà all’utente una scadenza necessaria per salvare i dati.
Funzioni di S.M.A.R.T:
- S.M.A.R.T aiuta l’utente a recuperare i dati dal disco.
- Salva i dati e impedisce all’utente di tentare errori assurdi che peggiorano le situazioni.
- S.M.A.R.T Data aiuta anche a determinare se il danno è fisico o logico. In caso di danno fisico, salvare i dati importanti in un altro luogo sicuro e sostituire il disco rigido. Tuttavia, se il danno è logico, puoi fidarti dell’unità e usare Recoverit Data Recovery per recuperare i file corrotti dopo la riparazione.
Se in qualsiasi momento, il tuo disco rigido segnala che S.M.A.R.T.T health non è in grado di accedere alla ricerca o in ogni caso, FAILED, il passo principale che si deve fare è quello di salvare i dati immediatamente in quanto l’unità non è più di uso.
Youtube Video Tutorial su come riparare il disco rigido esterno
Seguite questi passaggi se vi state chiedendo come riparare il disco rigido esterno. Tuttavia, se il tuo problema non è ancora risolto, ci sono possibilità che il PCB del tuo disco rigido esterno sia danneggiato. Ci sono modi per sostituire il PCB del disco rigido, ma per la cronaca, questi metodi non sono raccomandati in quanto possono causare ulteriori danni al dispositivo.
Parole conclusive
Prima di cercare riparazioni professionali, si raccomanda di riparare il disco rigido esterno da soli. E il suo dettagliato tutorial di riparazione del disco rigido esterno deve aiutarvi, che ha lo scopo di spianare la strada per voi per riparare un disco rigido esterno corrotto. Un altro consiglio è quello di prendersi cura dei dati memorizzati su di esso durante o dopo la riparazione del disco rigido esterno. Se sfortunatamente, li trovate persi, rivolgetevi a Recoverit Data Recovery in meno di un minuto in modo da poter recuperare prontamente i dati dal disco rigido esterno non rilevato o non funzionante.
Cosa c’è che non va nel disco
Recupera il tuo disco
- Ripristina il disco formattato
- Ripristina il disco non rilevato
- Recupera dati del disco WD
- Ottieni i file dal disco esterno
- I dati cancellati possono essere recuperati
Ripara il tuo disco
- Che cosa succede se il disco non viene visualizzato?
- Il disco rigido non si avvia? Risolvilo
- Che cosa succede se un disco non è allocato?
- Gestione del crash del disco rigido
- Ripara il disco & recupera i dati
Formatta/Cancella l’unità
- Formatta l’unità esterna per Windows 10
- Formatta l’unità esterna per Xbox One
- Formattare il disco rigido per PS4
Conosci la tua unità
- Testare la velocità del disco rigido
- Scegliere il software di recupero del disco rigido
- Ottieni hack per unità esterne
- Risolvere i problemi del disco non inizializzato/non allocato
- SSD V.S. HDD