Possiamo usare Excel per tracciare un grafico XY, noto anche come grafico a dispersione o grafico XY. Con tali grafici, possiamo visualizzare direttamente le tendenze e le correlazioni tra le due variabili nel nostro diagramma. In questo tutorial, impareremo come tracciare i grafici X vs. Y, aggiungere le etichette degli assi, le etichette dei dati, e molti altri suggerimenti utili.
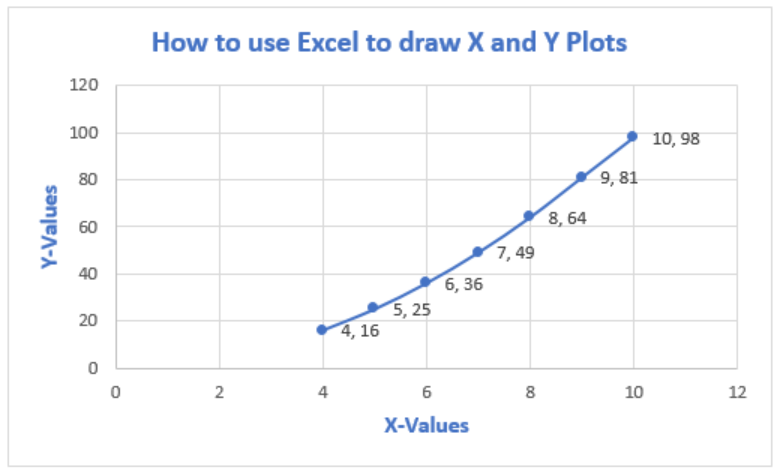 Figura 1 – Come tracciare i punti dei dati in excel
Figura 1 – Come tracciare i punti dei dati in excel
Excel Plot X vs Y
Impostiamo una tabella dati nella colonna A e B e poi usando il grafico Scatter; visualizzeremo, modificheremo e formatteremo i nostri grafici X e Y.
- Imposteremo la nostra tabella dati come mostrato di seguito.
 Figura 2 – Tracciare in excel
Figura 2 – Tracciare in excel
- Poi, evidenzieremo i nostri dati e andremo alla scheda Inserisci.
 Figura 3 – X vs. Y in Excel
Figura 3 – X vs. Y in Excel
- Se stiamo usando Excel 2010 o precedente, possiamo cercare il gruppo Scatter sotto la scheda Inserisci
- In Excel 2013 e successivi, andremo nella scheda Inserisci; andremo nel gruppo Grafici e selezioneremo il grafico X e Y Scatter. Nel menu a discesa, sceglieremo la seconda opzione.
 Figura 4 – Come tracciare punti in excel
Figura 4 – Come tracciare punti in excel
- Il nostro grafico avrà questo aspetto:
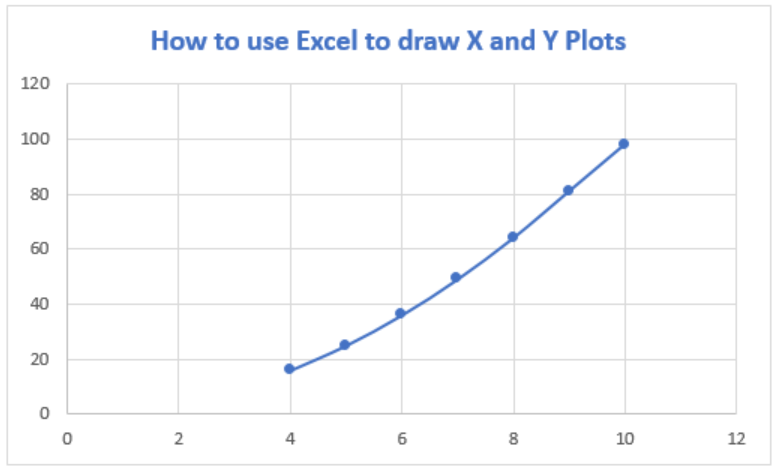 Figura 5 – Come tracciare x e y in Excel
Figura 5 – Come tracciare x e y in Excel
Aggiungere titoli agli assi al grafico X vs Y in Excel
- Se vogliamo aggiungere altri dettagli al nostro grafico come i titoli all’asse orizzontale, possiamo cliccare su Plot per attivare la scheda Chart Tools. Qui, andremo su Chart Elements e selezioneremo Axis Title dagli elenchi a discesa, che porta ad un altro menu a discesa, dove possiamo selezionare l’asse che vogliamo.
 Figura 6 – Tracciare il grafico in Excel
Figura 6 – Tracciare il grafico in Excel
- Se aggiungiamo i titoli degli assi agli assi orizzontale e verticale, potremmo avere questo
 Figura 7 – Tracciare in Excel
Figura 7 – Tracciare in Excel
Aggiungi etichette dati al grafico X e Y
Possiamo anche aggiungere etichette dati al nostro grafico. Queste etichette di dati possono darci un’idea chiara di ogni punto di dati senza dover fare riferimento alla nostra tabella di dati.
- Possiamo cliccare su Plot per attivare la scheda Chart Tools. Andremo su Chart Elements e selezioneremo Data Labels dagli elenchi a discesa, che porta ad un altro menu a tendina dove sceglieremo Altre opzioni Tabella Dati
 Figura 8 – Come tracciare punti in excel
Figura 8 – Come tracciare punti in excel
- Nella finestra di dialogo Formato Tabella Dati, ci assicureremo che i valori X e Y siano contrassegnati.
 Figura 9 – Come tracciare il grafico x vs. in excel
Figura 9 – Come tracciare il grafico x vs. in excel
- Il nostro grafico avrà questo aspetto;
 Figura 10 – Tracciare x vs. y in excel
Figura 10 – Tracciare x vs. y in excel
- Per formattare l’asse del grafico, possiamo cliccare con il tasto destro sul grafico e selezionare Format Axis
 Figura 11 – Format Axis in excel x vs. y
Figura 11 – Format Axis in excel x vs. y
- Nella finestra di dialogo Formato Asse, possiamo modificare i valori minimi e massimi.
 Figura 12 – Come tracciare il grafico x vs. y in excel
Figura 12 – Come tracciare il grafico x vs. y in excel
- Il nostro grafico diventa;
 Figura 13 – Come tracciare punti di dati in excel
Figura 13 – Come tracciare punti di dati in excel
Connessione immediata con un esperto attraverso il nostro servizio Excelchat
Il più delle volte, il problema che dovrai risolvere sarà più complesso di una semplice applicazione di una formula o funzione. Se vuoi risparmiare ore di ricerca e frustrazione, prova il nostro servizio Excelchat dal vivo! I nostri esperti di Excel sono disponibili 24/7 per rispondere a qualsiasi domanda su Excel. Garantiamo una connessione entro 30 secondi e una soluzione personalizzata entro 20 minuti.