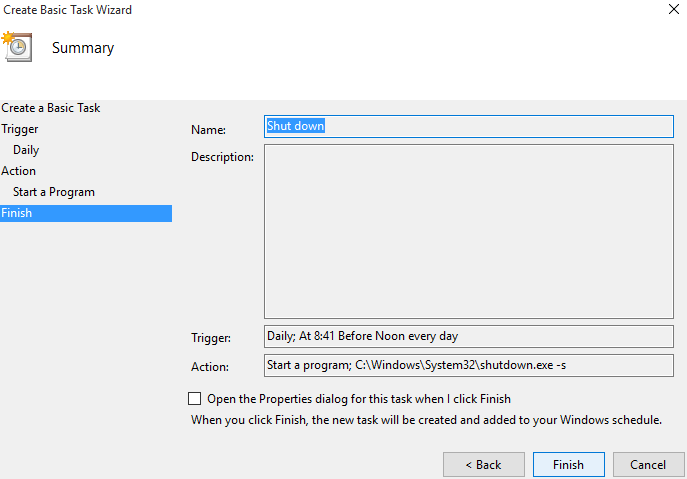Questo tutorial illustra quattro modi pratici per spegnere automaticamente il computer Windows 10.
Metodo 1: Spegnimento automatico tramite Run
Passo 1: Digitare il tasto Windows + R per aprire Run.
Passo 2: Digitare shutdown -s -t <numero in secondi>.
Per esempio se vuoi spegnere il tuo PC dopo 10 minuti digita:
shutdown -s -t 600
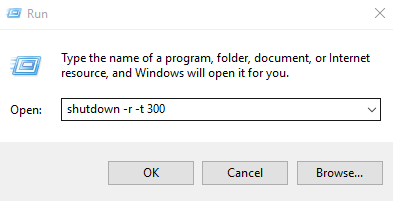
Metodo 2: Spegnimento automatico tramite il prompt dei comandi
Passo 1: Apri il prompt dei comandi
Passo 2: Digitare shutdown -s -t <numero in secondi>
Per esempio, se si vuole spegnere il PC dopo 10 minuti digitare shutdown -s -t 600

Metodo 3: Spegnimento automatico tramite Powershell
Passo 1: Aprire Powershell.
Passo 2: Digita shutdown -s -t <numero in secondi>.
Per esempio se vuoi spegnere il PC dopo 10 minuti digita shutdown -s -t 600.
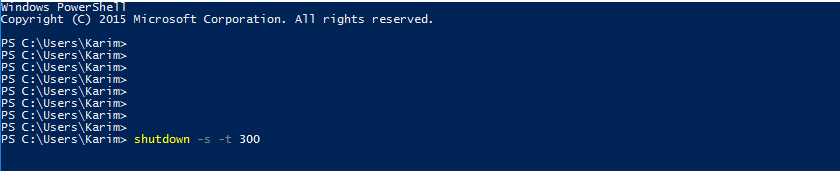
Metodo 4: Spegnimento automatico tramite Task Scheduler
Passo 1: Aprire il task scheduler.
Passo 2: Fai clic su Crea attività di base.
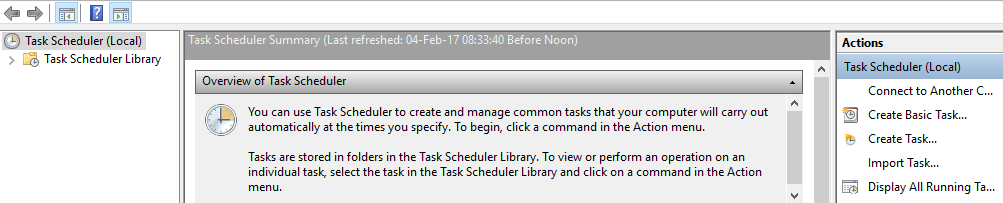
Passo 3: Fornisci il nome dell’attività come shutdown e fai clic su Avanti.
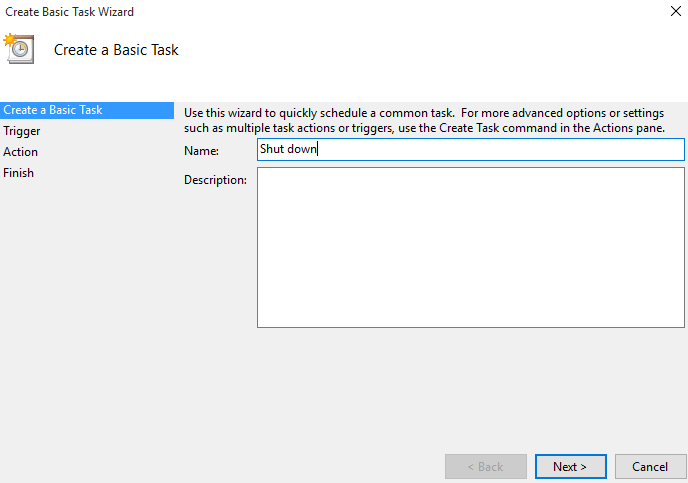
Step 4: Scegli quando vuoi che l’attività inizi e clicca su Avanti.

Step 5: Scegli la data e l’ora di inizio dell’attività e clicca su Avanti.
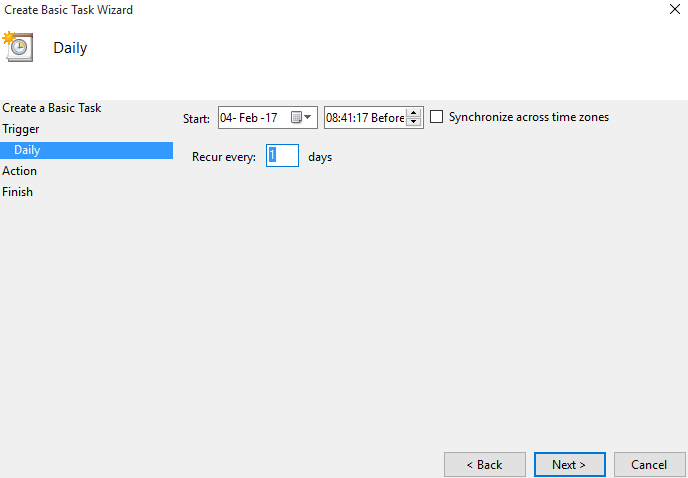
Step 6: Seleziona avvia un programma e clicca su Avanti.

Step 7: Clicca Sfoglia e scegli shutdown.exe da C/Windows/System32.
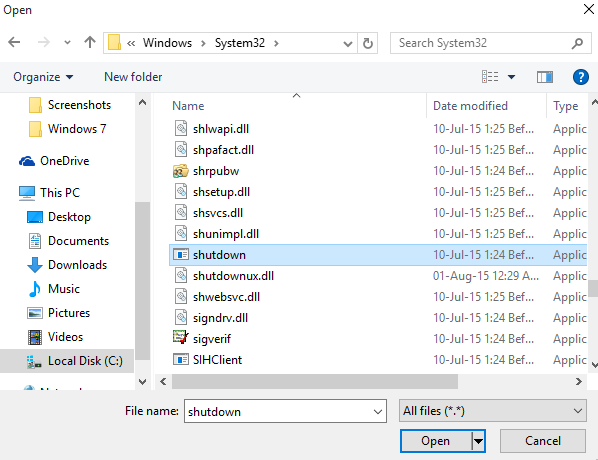
Step 8: Fornisci -s come argomento e clicca su Next.
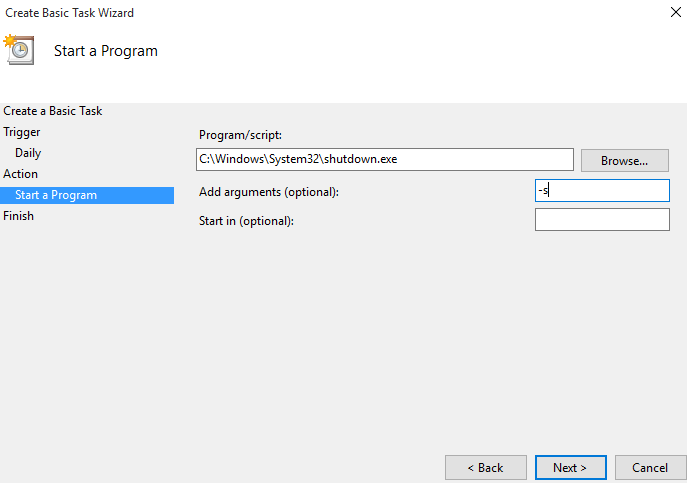
Step 9: Fai clic su Fine per completare l’operazione