Gli aggiornamenti sono un problema costante con Windows. Sono inevitabili, ma non sempre si installano senza problemi. Se vedete un messaggio che dice “Windows Update non può attualmente controllare gli aggiornamenti, perché il servizio non è in esecuzione”, avete un problema. Continuate a leggere, e imparerete come risolverlo in poco tempo!
Cosa causa il mancato funzionamento del servizio Windows Update?
Come al solito, ci sono molte possibili ragioni, e non è facile scoprire cosa sta succedendo. Alcune delle cause possono essere:
- un proxy o una VPN che impedisce l’esecuzione degli aggiornamenti
- non c’è abbastanza spazio su disco
- corruzione del database
- Creator Update: l’ultimo grande aggiornamento ha causato problemi a molti utenti
Altri errori vari potrebbero essere in gioco. Fortunatamente, non è necessario sapere qual è la ragione, si può semplicemente provare i seguenti metodi fino a quando uno di essi funziona.
Esegui Windows Update Troubleshooter
- Premere Windows>Impostazioni, quindi scegliere Aggiornamenti&Sicurezza.

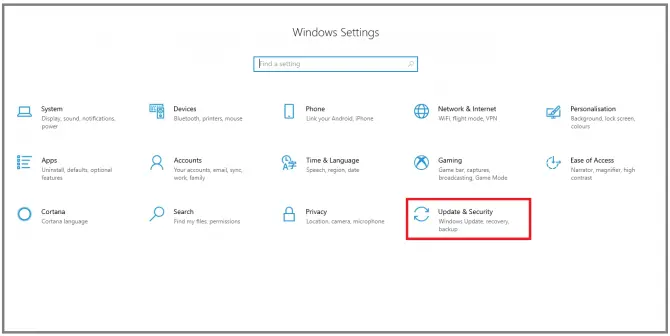
- Vai alla sezione Risoluzione dei problemi, selezionare Windows Update e fare clic su Esegui la risoluzione dei problemi.
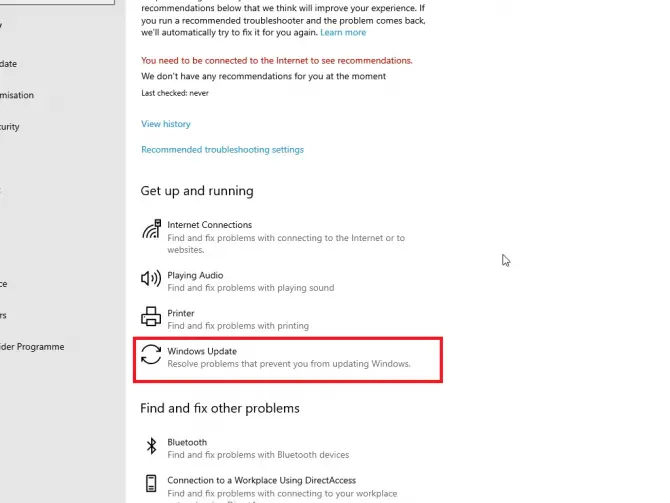

- Seguire le indicazioni sullo schermo.
Dopo che il troubleshooter ha finito di funzionare, riavvia il tuo computer e vedi se l’aggiornamento funziona ora. Se non funziona, ci sono ancora molte opzioni che puoi provare.
Assicurati che i servizi relativi all’aggiornamento siano in esecuzione
- Digita “serv” nella barra di ricerca, poi clicca su Esegui come amministratore per aprire l’applicazione Services Manager.

- Trova il servizio Windows Update nell’elenco, clicca con il tasto destro e scegli Proprietà.
- Imposta il tipo di avvio su Automatico. Se il servizio è attualmente fermo, fare clic su Start, quindi su Apply.

- Ripetere il passo 4 con il servizio crittografico e il servizio di trasferimento intelligente in background.

- Riavvia il computer.
Controlla se gli aggiornamenti si stanno installando. Se non lo fanno, c’è un’altra cosa banale che puoi controllare.
Spegnere la connessione a pagamento
Quando non hai internet illimitato, è saggio attivare la connessione a pagamento, così gli aggiornamenti non vengono scaricati. Tuttavia, se hai lasciato questa impostazione attiva e te ne sei dimenticato, ora potrebbe impedirti di aggiornare.
- Fai clic con il tasto destro del mouse sull’icona della tua connessione a Internet nella barra delle applicazioni, quindi seleziona Apri rete & Impostazioni Internet.
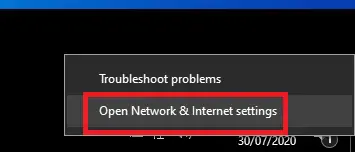
- Clicca su Wifi o Ethernet a seconda della connessione che hai, poi clicca sull’icona della connessione.

- Saranno visualizzate le impostazioni. Impostare il toggle di Set as metered connection su Off.

Controlla se l’aggiornamento funziona ora. Se non lo fa, prova ad aggiornare il tuo driver Intel RST.
Scarica il driver Intel Rapid Storage Technology
La versione più recente di questo driver è importante affinché l’aggiornamento funzioni. Puoi scaricarla da qui.
Prova di nuovo a vedere se l’aggiornamento funziona ora. Se non funziona, dovrai iniziare ad armeggiare con alcune impostazioni avanzate.
Eliminare i file di aggiornamento da SoftwareDistribution
- Scrivi “services” e clicca su Open per aprire il Services manager.

- Trova Windows Update e fai doppio clic.

- Impostare il tipo di avvio su Disabilitato, fare clic su Stop e poi su Applica.

- Ripetere il passo 3-4 con il servizio di trasferimento intelligente in background.

- Vai a C:\\Windows\SoftwareDistribution. Premere Ctrl + A per selezionare tutti i file, quindi fare clic destro e scegliere Elimina o premere Shift + Elimina per rimuoverli.
- Aprire nuovamente il gestore dei servizi, quindi riavviare i servizi Windows Update e BITS.
- Premere Windows + I per aprire le impostazioni, poi scegliere Aggiornamenti&sicurezza.
- Vai alla sezione Windows Update, poi clicca su Controlla aggiornamenti.
Controlla se il problema è ancora presente. Se no, dovete toccare alcune cartelle sensibili.
Rinominate le cartelle SoftwareDistribution e Catroot2
SoftwareDistribution è una cartella che memorizza temporaneamente i file per mantenere il sistema sicuro mentre un aggiornamento è in esecuzione. Catroot2 è un’altra cartella essenziale quando si tratta di aggiornamenti di Windows: è quella che memorizza le firme dei file di aggiornamento. Sono entrambe necessarie, ma a volte possono essere intasate da file vecchi e corrotti, impedendo l’aggiornamento. Rinominando queste cartelle, Windows sarà costretto a crearne di nuove e a scaricare nuovamente i componenti. Questo potrebbe essere il calcio di cui il vostro sistema ha bisogno per iniziare l’aggiornamento!
- Nella barra di ricerca, digitate “cmd” e cliccate su Esegui come amministratore per aprire il Prompt dei comandi.
- Ora fermeremo tutti i servizi relativi all’aggiornamento.
- Tipo “net stop wuauserv” poi premi Invio.
Questo ferma il servizio di aggiornamento di Windows.
- Tipo “net stop bits” poi premi Invio.
Questo ferma il BITS (Background Intelligent Transfer Service) che mantiene la connessione tra il client e il server.
- Tipo “net stop cryptsvc” poi premi Enter.
Questo fermerà il servizio di crittografia.
- Tipo “net stop msiserver” poi premi Invio.
Questo fermerà il servizio Windows Installer.
- Ora rinomineremo le due cartelle problematiche per forzare Windows a crearne di nuove.
- Tipo “ren C:\Windows\SoftwareDistribution SoftwareDistribution.old” quindi premere Invio.
Questo rinomina la cartella SoftwareDistribution.
- Tipo “ren C:\Windows\System32\catroot2 catroot2.old” e premere Invio.
Questo rinomina la cartella Catroot2.
- Ora riavvieremo i servizi che abbiamo fermato prima. Digita i seguenti comandi, premendo Invio dopo ciascuno:
- net start wuauserv
- net start bits
- net start cryptsvc
- net start msiserver
Ora cambieremo le impostazioni del registro.
- Per prima cosa aggiungeremo due gruppi di dominio al gruppo locale Administrators.
- Digitare “net localgroup administrators networkservice /add” e premere Invio.

- Tipo “net localgroup administrators localservice /add” quindi premere Invio.

- Riavviare il computer.
Questo ha risolto il problema per molti utenti. Se ancora non funziona, continua a leggere e prova i prossimi metodi.
Registrazione dei file di aggiornamento
Nota: Prima di iniziare questo metodo, si consiglia di creare un backup o un punto di ripristino. Ecco come farlo:
- Scrivi “punto di ripristino” nella barra di ricerca e clicca su Apri per creare un punto di ripristino.
- Clicca sull’unità dove si trova il tuo sistema operativo (di solito C:\\), quindi clicca su Configura.
- Assicurarsi che il pulsante radio Attiva protezione del sistema sia selezionato. In questo modo, Windows creerà un punto di ripristino prima di ogni aggiornamento, in modo da poter tornare a quello se necessario. Scegli la dimensione del ripristino, quindi fai clic su OK.
- Nella finestra successiva, clicca su Crea.
- Seguire le istruzioni sullo schermo.
Ora lavoreremo di nuovo con il Prompt dei comandi.
- Digitare “cmd” nella barra di ricerca, poi cliccare su Esegui come amministratore. Per prima cosa fermeremo i servizi relativi all’aggiornamento.
- Digitiamo “sc stop bits” e premiamo Invio.
- Tipo “sc stop wuauserv” e premiamo Invio.
- Tipo “sc stop appidsvc” quindi premere Invio.
- Tipo “sc stop cryptsvc” poi premere Invio.
- Ora stiamo per ri-registrare tutti i file relativi agli aggiornamenti. Questi file DLL possono causare errori casuali quando non sono registrati correttamente. Possiamo risolvere il problema con i seguenti passi:
- Tipo “regsvr32.exe /s atl.dll” e premere Invio.
- Tipo “regsvr32.exe /s urlmon.dll” e premere Invio.
- Tipo “regsvr32.exe /s mshtml.dll” e premere Invio.
- Tipo “regsvr32.exe /s shdocvw.dll” poi premi Invio.
- Tipo “regsvr32.exe /s browseui.dll” poi premi Invio.
- Tipo “regsvr32.exe /s jscript.dll” poi premi Invio.
- Tipo “regsvr32.exe /s vbscript.dll” quindi premere Invio.
- Tipo “regsvr32.exe /s scrrun.dll” quindi premere Invio.
- Tipo “regsvr32.exe /s msxml3.dll” quindi premere Invio.
- Tipo “regsvr32.exe /s msxml6.dll” quindi premere Invio.
- Tipo “regsvr32.exe /s actxprxy.dll” quindi premere Invio.
- Tipo “regsvr32.exe /s softpub.dll” quindi premere Invio.
- Tipo “regsvr32.exe /s wintrust.dll” poi premi Invio.
- Tipo “regsvr32.exe /s dssenh.dll” poi premi Invio.
- Tipo “regsvr32.exe /s rsaenh.dll” poi premi Invio.
- Tipo “regsvr32.exe /s cryptdlg.dll” quindi premere Invio.
- Tipo “regsvr32.exe /s oleaut32.dll” quindi premere Invio.
- Tipo “regsvr32.exe /s ole32.dll” quindi premere Invio.
- Tipo “regsvr32.exe /s shell32.dll” quindi premere Invio.
- Tipo “regsvr32.exe /s wuapi.dll” poi premi Invio.
- Tipo “regsvr32.exe /s wuaueng.dll” poi premi Invio.
- Tipo “regsvr32.exe /s wups.dll” quindi premere Invio.
- Tipo “regsvr32.exe /s wups2.dll” quindi premere Invio.
- Tipo “regsvr32.exe /s qmgr.dll” quindi premere Invio.
- Tipo “regsvr32.exe /s wudriver.dll” quindi premere Invio.
È una buona idea resettare anche la configurazione di rete, cosa che faremo nel passo successivo.
- Sciacquare la cache DNS e resettare il catalogo Winsock con i seguenti suggerimenti.
- Digitare “ipconfig /flushdns” e premere Invio.
- Tipo “netsh winsock reset” poi premere Invio.
- Tipo “netsh winsock reset proxy” poi premere Invio.
Riavviare il computer.
- Ora stiamo per cancellare la cache di Windows Update nelle due cartelle critiche che abbiamo rinominato in precedenza.
- Digitare “rmdir %systemroot%\SoftwareDistribution /S /Q” poi premere Invio.
- Digita “rmdir %systemroot%\system32\catroot2 /S /Q” poi premi Invio.
- Negli ultimi passaggi, riattiveremo questi servizi.
- Digitare “sc start bits” poi premere Invio.
- Tipo “sc start wuauserv” poi premere Invio.
- Tipo “sc start appidsvc” quindi premere Invio.
- Tipo “sc start cryptsvc” quindi premere Invio.
Il vostro aggiornamento dovrebbe essere eseguito ora.