Vídeo: Coloque um temporizador de encerramento no seu ambiente de trabalho do Windows com este comando
Se alguma vez se encontrar numa situação em que precise de deixar o seu computador ligado durante várias horas, mas quiser que ele se desligue uma vez terminado um determinado processo, o utilizador vermelho111 tem uma solução surpreendentemente simples. Não precisa de nenhum software de terceiros, e demorará apenas um ou dois minutos a configurar.
Criar um temporizador de desligamento para Windows
Criar um temporizador de desligamento manualmente, abrir o Prompt de Comando e digitar o comando de desligamento -s -t XXXX. O “XXXX” deve ser o tempo em segundos que se pretende passar antes do computador ser desligado. Por exemplo, se quiser que o computador se desligue em 2 horas, o comando deve parecer-se com o encerramento -s -t 7200.
Se quiser reiniciar o computador num atraso, utilize em vez disso o encerramento -r -t XXXX.
Para cancelar o temporizador, abra novamente a janela Executar ou o Prompt de Comando e introduza shutdown -a.
Criar um atalho de temporizador de shutdown
Se precisar de usar um temporizador de shutdown regularmente, pode levar este truque um passo à frente, transformando-o num atalho de secretária.
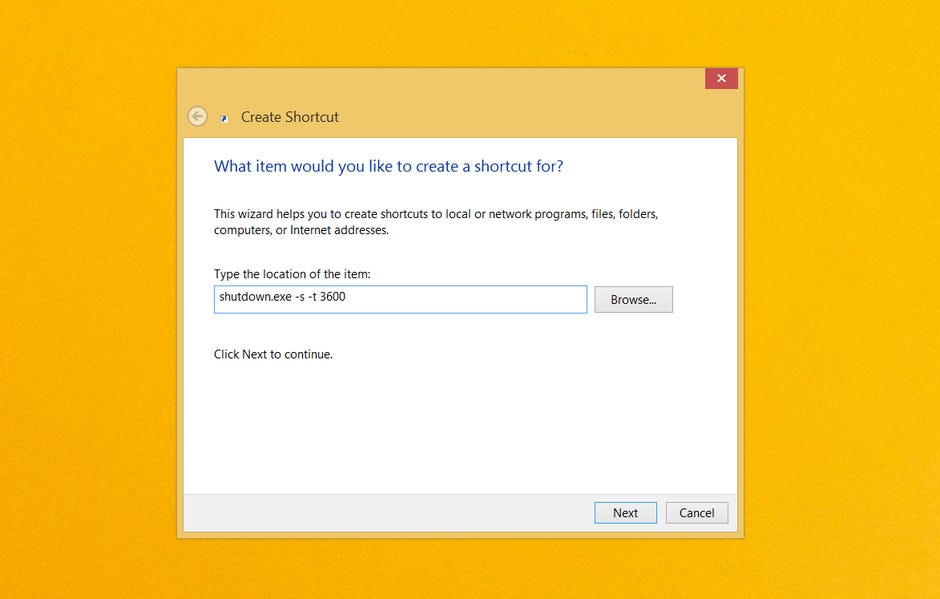
- clique direito no ambiente de trabalho, passe o cursor sobre New e seleccione Shortcut no menu lateral.
- No campo do caminho digite “shutdown -s -t XXXX” e clique em Next.
- Digite um nome para o atalho (por exemplo, “Shutdown 1 Hora”) e clique em Finish.
A qualquer momento que faça duplo clique no atalho de shutdown, o temporizador começará. Para cancelar o temporizador, pode criar um segundo atalho usando o shutdown -a ou introduzir o shutdown -a comando em Command Prompt.
Para alterar o tempo no temporizador shutdown, clique com o botão direito do rato no ícone do atalho, seleccione Propriedades e altere o valor dos segundos no campo Alvo. De dentro de Propriedades, também pode atribuir uma imagem diferente como o ícone.
Programas dedicados
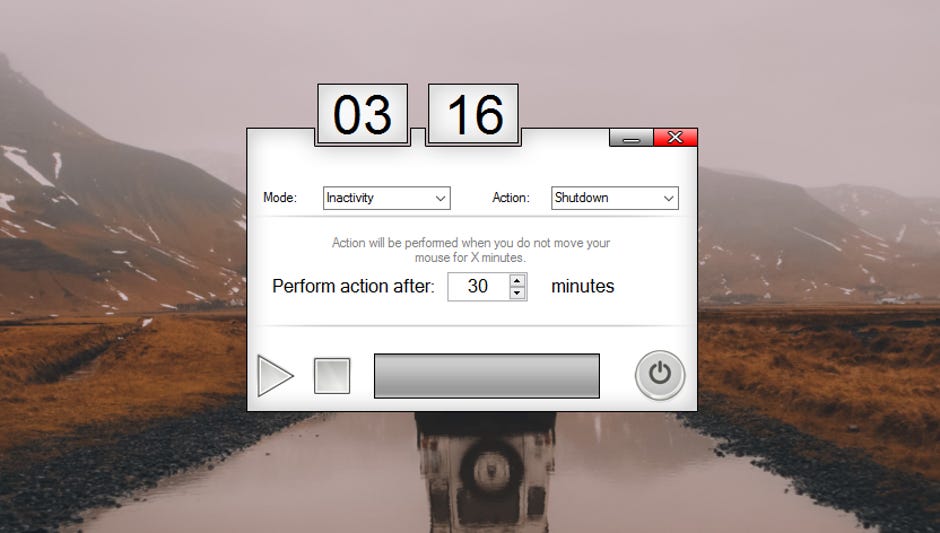
Se não quiser criar um punhado de atalhos do temporizador de sono ou editar constantemente o que tem de acomodar diferentes intervalos de tempo — ou se quiser apenas uma interface gráfica — é melhor instalar um programa dedicado, como o PC Sleep ou o Sleep Timer. Estes programas dar-lhe-ão opções adicionais, tais como a capacidade de sair, hibernar, definir um tempo de paragem exacto ou desligar após um período de inactividade.
Editor’s note: Este artigo foi actualizado a 3 de Março de 2017, para incluir informação adicional sobre os temporizadores de sono do Windows.