- Marshall Gunnell
@Marshall_G08
- 12 de Julho de 2019, 11:23am EDT

>br>>

Utilizar um índice no seu documento facilita a navegação do leitor. Pode gerar um índice em Word a partir dos títulos utilizados no seu documento. Eis como fazê-lo.
Adicionar um índice
Independentemente do tamanho do seu documento, a utilização de um índice pode direccionar o leitor exactamente para onde ele precisa de estar. Para além de tornar o documento mais fácil de ler, um índice também facilita ao autor voltar atrás e adicionar ou remover conteúdo se necessário.
Por defeito, o Word gera um índice usando os três primeiros estilos de cabeçalho integrados (Rubrica 1, Rubrica 2, e Rubrica 3). Para aplicar estilos de cabeçalho, seleccione o estilo específico na tabulação “Home”. Se não estiver satisfeito com os tipos de estilos de cabeçalho disponíveis, pode alterar o estilo de cabeçalho predefinido.

P>Pode gerir isto de duas maneiras diferentes. Pode aplicar os estilos de cabeçalho a cada secção depois de ter terminado o documento, ou pode adicioná-los à medida que vai.
Após ter aplicado os seus estilos de cabeçalho, está na altura de inserir o seu índice. A primeira coisa que precisa de fazer é colocar o cursor onde deseja que o índice apareça. Uma vez pronto, vá para o separador “Referências” e seleccione “Tabela de Conteúdos”

Aparecerá um menu drop-down. Aqui, pode escolher entre as três diferentes tabelas integradas.

A única diferença entre a Tabela Automática 1 e 2 é o título, que é “Conteúdo” e “Índice”, respectivamente. Seleccionando a Tabela Automática 1 ou 2 criará o índice usando os nomes dos cabeçalhos.

Se escolher a opção “Tabela Manual” do menu pendente “Índice”, então irá inserir um modelo para si que terá de editar por si próprio.

P> Poderá notar neste índice que existem sub-níveis. Cada nível representa um estilo de cabeçalho no seu documento. Assim, se utilizar a tabela automática e quiser sub-níveis nos seus ToC, terá de utilizar o cabeçalho 1 para o nível 1, o cabeçalho 2 para o nível 2, e o cabeçalho 3 para o nível 3.
Se quiser que o seu índice vá mais fundo do que os três principais estilos de cabeçalho, também o pode fazer. No menu pendente, quando clicar no botão “Tabela de Conteúdos”, escolha a opção “Tabela de Conteúdos Personalizada”.
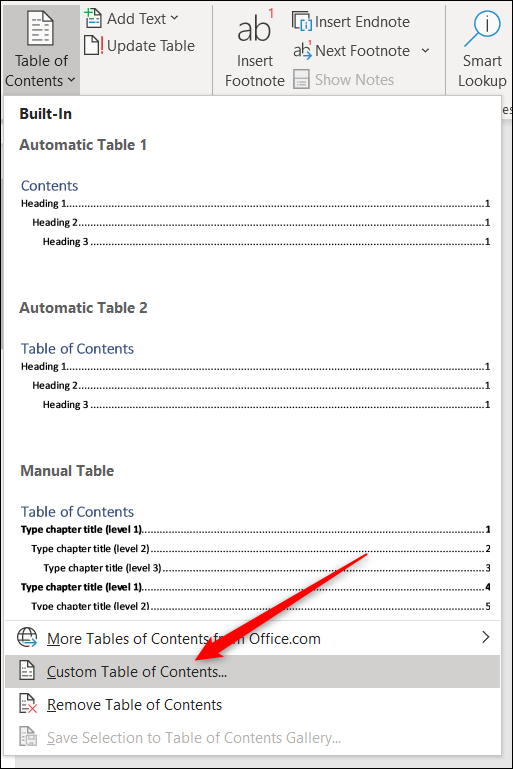
Na janela da Tabela de Conteúdos que se abre, clique no botão “Opções”.

Na janela de Opções do Índice, ao lado de cada estilo disponível que pretende utilizar (estes são estilos incorporados no Word, começando pela Rubrica 4), digite o nível TOC que pretende utilizar. Clique em “OK” quando terminar.

Actualizando o Índice
Se alguma vez precisar de adicionar ou remover uma secção do seu documento, pode facilmente actualizar o índice para reflectir essas alterações. Para actualizar a sua tabela de conteúdos, seleccione-a, clique em “Actualizar Tabela” no menu pop-up que aparece, e depois escolha se pretende actualizar apenas os números de página ou a tabela inteira. Clique em “OK” para aplicar as alterações.
Sua tabela de conteúdos será agora actualizada.
Remover a tabela de conteúdos
Remover a tabela de conteúdos é simples. Tudo o que precisa de fazer é seleccioná-lo e depois clicar na seta do menu que aparece.

No fundo do menu descendente, seleccionar “Remover índice”.”

Seu índice será agora removido do seu documento.
Marshall Gunnell é um escritor com experiência na indústria de armazenamento de dados. Trabalhou na Synology, e mais recentemente como CMO e redactor da equipa técnica na StorageReview. É actualmente um Escritor Técnico API/Software na LINE Corporation em Tóquio, Japão, gere o ITEnterpriser, um armazenamento de dados e meios online centrados na segurança cibernética, e brinca com o desenvolvimento, sendo a sua calculadora RAID o seu primeiro projecto público. Leia Full Bio ”