- Chris Hoffman
@chrisbhoffman

>br>>>>li>Março 5, 2018, 6:40am EDT

O Subsistema Windows para Linux, introduzido no Anniversary Update, tornou-se uma característica estável no Fall Creators Update. Pode agora correr o Ubuntu e o openSUSE no Windows, com o Fedora e mais distribuições de Linux a chegar em breve.
What You Need to Know About Windows 10’s Bash Shell
RELATED: Tudo o que pode fazer com o novo Bash Shell do Windows 10
Não é uma máquina virtual, um contentor, ou software Linux compilado para Windows (como o Cygwin). Em vez disso, o Windows 10 oferece um subsistema completo do Windows destinado ao Linux para a execução de software Linux. É baseado no trabalho abandonado do Projecto Astoria da Microsoft para executar aplicações Android em Windows.
P>Pense nele como o oposto de Wine. Enquanto o Wine permite executar aplicações Windows directamente em Linux, o Subsistema Windows para Linux permite executar aplicações Linux directamente em Windows.
Microsoft trabalhou com a Canonical para oferecer um ambiente Bash completo baseado em Ubuntu que corre no topo deste subsistema. Tecnicamente, isto não é de todo Linux. Linux é o núcleo do sistema operativo subjacente, e isso não está disponível aqui. Em vez disso, isto permite-lhe correr o Bash shell e exactamente os mesmos binários que correria normalmente no Ubuntu Linux. Os puristas do software livre argumentam frequentemente que o sistema operativo Linux médio deveria ser chamado “GNU/Linux”, porque é realmente muito software GNU a correr no kernel do Linux. O Bash shell que irá obter é realmente apenas todos aqueles utilitários GNU e outro software.
p>Embora esta funcionalidade tenha sido originalmente chamada “Bash on Ubuntu on Windows”, também lhe permite correr Zsh e outros shells de linha de comando. Agora também suporta outras distribuições Linux. Pode escolher openSUSE Leap ou SUSE Enterprise Server em vez de Ubuntu, e o Fedora também está a caminho.
Existem aqui algumas limitações. Isto ainda não suporta software de servidor de fundo, e não funcionará oficialmente com aplicações gráficas de ambiente de trabalho Linux. Nem todas as aplicações de linha de comando funcionam, uma vez que a funcionalidade não é perfeita.
Como instalar o Bash no Windows 10
RELACIONADO: Como sei se estou a executar Windows 32-bit ou 64-bit?
Esta funcionalidade não funciona na versão 32-bit do Windows 10, por isso certifique-se de que está a utilizar a versão 64-bit do Windows. É altura de mudar para a versão de 64 bits do Windows 10 se ainda estiver a usar a versão de 32 bits, de qualquer forma.
Assumindo que tem Windows de 64 bits, para começar, dirija-se ao Painel de Controlo > Programas > Ligue ou desligue as funcionalidades do Windows. Active a opção “Subsistema Windows para Linux” na lista, e depois clique no botão “OK”.
Clique em “Reiniciar agora” quando lhe for pedido para reiniciar o seu computador. A funcionalidade não funcionará até reiniciar.
Nota: Começando com a Actualização dos Criadores de Queda, já não tem de activar o Modo Desenvolvedor na aplicação Configurações para utilizar esta funcionalidade. Só precisa de o instalar a partir da janela Características do Windows.
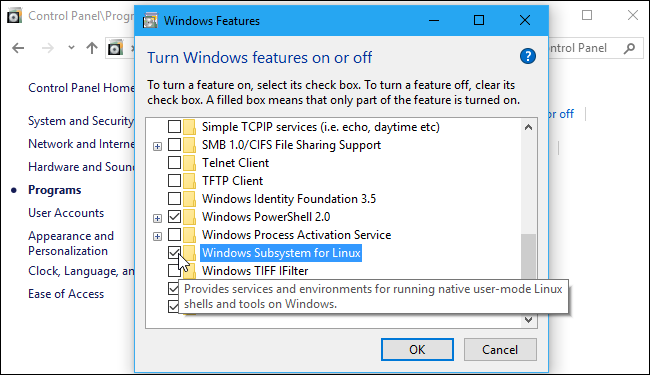
Após o reinício do seu computador, abra o Microsoft Store a partir do menu Iniciar, e procure por “Linux” na loja. Clique em “Get the apps” sob o banner “Linux on Windows?”.
Note: Começando com o Fall Creators Update, já não pode instalar o Ubuntu executando o comando “bash”. Em vez disso, tem de instalar o Ubuntu ou outra distribuição Linux a partir do aplicativo Store.
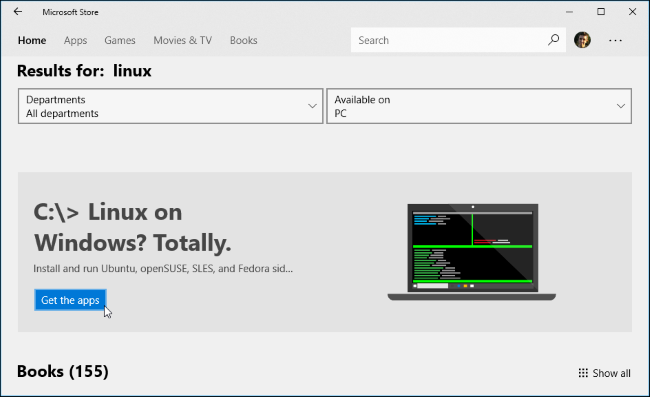
RELATED: Qual é a diferença entre Ubuntu, openSUSE, e Fedora no Windows 10?
você verá uma lista de cada distribuição Linux actualmente disponível na Loja Windows. A partir do Fall Creators Update, isto inclui Ubuntu, openSUSE Leap, e openSUSE Enterprise, com a promessa de que o Fedora chegará em breve.
Update: Debian e Kali estão agora disponíveis na Loja, mas não estão listados aqui. Procure por “Debian Linux” ou “Kali Linux” para os encontrar e instalar.
Para instalar uma distribuição Linux, clique nela, e depois clique no botão “Get” ou “Install” para a instalar como qualquer outra aplicação da Loja.
Se não tiver a certeza qual o ambiente Linux a instalar, recomendamos o Ubuntu. Esta popular distribuição Linux era anteriormente a única opção disponível, mas outros sistemas Linux estão agora disponíveis para pessoas que têm necessidades mais específicas.

Também se pode instalar múltiplas distribuições Linux e cada uma delas terá os seus próprios atalhos únicos. Pode até executar múltiplas distribuições diferentes de Linux de cada vez em diferentes janelas.
Como utilizar o Bash Shell e instalar software Linux
RELACIONADO: Como instalar o software Linux no Ubuntu Bash Shell do Windows 10
Tem agora uma shell de linha de comandos completa baseada no Ubuntu, ou qualquer outra distribuição Linux que tenham instalado.
Por serem os mesmos binários, pode usar o comando apt ou apt-get do Ubuntu para instalar software dos repositórios do Ubuntu, se estiver a usar o Ubuntu. Basta usar qualquer comando que normalmente usaria nessa distribuição Linux. Terá acesso a todo o software de linha de comando Linux por aí, embora algumas aplicações possam ainda não funcionar perfeitamente.
Para abrir o ambiente Linux que instalou, basta abrir o menu Iniciar e procurar qualquer distribuição que tenha instalado. Por exemplo, se instalou o Ubuntu, abra o atalho do Ubuntu.
P>P>Pode colocar este atalho de aplicação no seu menu Iniciar, barra de tarefas, ou área de trabalho para um acesso mais fácil.

A primeira vez que iniciar o ambiente Linux, é-lhe pedido que introduza um nome de utilizador e palavra-passe UNIX. Estes não têm de corresponder ao seu nome de utilizador e palavra-passe do Windows, mas serão utilizados dentro do ambiente Linux.
Por exemplo, se introduzir “bob” e “letmein” como suas credenciais, o seu nome de utilizador no ambiente Linux será “bob” e a palavra-passe que utilizar dentro do ambiente Linux será “letmein”- independentemente do seu nome de utilizador e palavra-passe Windows.

RELATADO: Como configurar a sua distribuição Linux por defeito no Windows 10
Você pode lançar o seu ambiente Linux instalado executando o comando wsl. Se tiver múltiplas distribuições Linux instaladas, pode escolher o ambiente Linux padrão este comando lança.
Se tiver o Ubuntu instalado, também pode executar o comando ubuntu para o instalar. Para o openSUSE Leap 42, use opensuse-42 . Para SUSE Linux Enterprise Sever 12, use sles-12 . Estes comandos estão listados na página de cada distribuição Linux na Loja Windows.
Você ainda pode iniciar o seu ambiente Linux padrão executando o comando bash , mas a Microsoft diz que isto é depreciado. Isto significa que o comando bash pode deixar de funcionar no futuro.

se tiver experiência com a utilização de um Bash shell em Linux, Mac OS X, ou outras plataformas, estará mesmo em casa.
No Ubuntu, é necessário prefixar um comando com sudo para o executar com permissões de root. O utilizador “root” em plataformas UNIX tem acesso total ao sistema, tal como o utilizador “Administrador” no Windows. O seu sistema de ficheiros Windows está localizado em /mnt/c no ambiente de shell Bash.
Utilize os mesmos comandos de terminal Linux que utilizaria para se deslocar. Se estiver habituado ao prompt de comando padrão do Windows com os seus comandos DOS, aqui estão alguns comandos básicos comuns tanto ao Bash como ao Windows:
- Change Directory:
cdem Bash,cdouchdirem DOS - Lista de Conteúdos de Directório:
lsem Bash,direm DOS - Move ou Renomeie um Ficheiro:
mvem Bash,moveerenameem DOS - Copiar um Ficheiro:
cpem Bash,copyem DOS - Delete a File:
rmem Bash,deloueraseem DOS - Criar um Directório:
mkdirem Bash,mkdirem DOS - Utilizar um Editor de Texto:
viounanoem Bash,editem DOS
RELATADO: Geek principiante: Como começar a usar o Terminal Linux
É importante lembrar que, ao contrário do Windows, o Bash shell e o seu ambiente Linux-imitador são sensíveis a maiúsculas e minúsculas. Por outras palavras, “File.txt” com letra maiúscula é diferente de “file.txt” sem maiúscula.
Para mais instruções, consulte o nosso guia para principiantes na linha de comandos Linux e outras introduções semelhantes ao Bash shell, linha de comandos Ubuntu, e terminal Linux online.
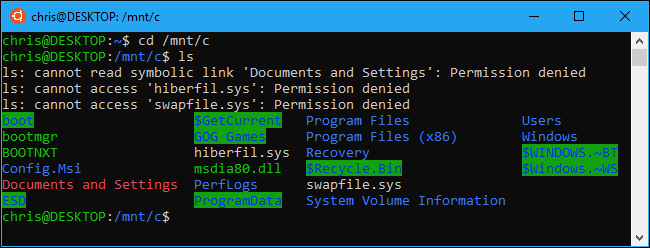
Terá de usar o comando apt para instalar e actualizar o software do ambiente Ubuntu. Certifique-se de prefixar estes comandos com sudo , o que os faz correr como root – o equivalente do Administrador do Linux. Aqui estão os comandos apt-get que precisa de saber:
- Download Updated Information About Available Packages:
sudo apt update - Instalar um Pacote de Aplicações:
sudo apt install packagename(Substituir “packagename” pelo nome do pacote.) - Desinstalar um Pacote de Aplicação:
sudo apt remove packagename(Substituir “packagename” pelo nome do pacote.) - Procura de Pacotes Disponíveis:
sudo apt search word(Substitua “palavra” por uma palavra que deseja pesquisar nomes de pacotes e descrições para.) - Download and Install the Latest Versions of Your Installed Packages:
sudo apt upgrade
Se instalou uma distribuição SUSE Linux, pode usar o comando zypper para instalar software em vez disso.
Depois de ter descarregado e instalado uma aplicação, pode digitar o seu nome no prompt, e depois premir Enter para a executar. Verifique a documentação da aplicação em particular para mais detalhes.

Bonus: Instale a Fonte Ubuntu para uma Verdadeira Experiência Ubuntu
Se quiser uma experiência Ubuntu mais precisa no Windows 10, também pode instalar as fontes Ubuntu e activá-las no terminal. Não tem de fazer isto, pois a fonte padrão do comando do Windows parece muito boa para nós, mas é uma opção.
P>Aqui está o que parece:

Para instalar a fonte, primeiro descarregue a Família de Fontes Ubuntu a partir do website do Ubuntu. Abra o ficheiro .zip descarregado e localize o ficheiro “UbuntuMono-R.ttf”. Esta é a fonte Ubuntu monospace, que é a única utilizada no terminal. É a única fonte que precisa de instalar.

clique duas vezes no ficheiro “UbuntuMono-R.ttf” e verá uma pré-visualização da fonte. Clique em “Instalar” para instalar no seu sistema.

RELATADO: Aprender a Utilizar o Editor de Registo Como um Pro
Para que a fonte Ubuntu monospace se torne uma opção na consola, terá de adicionar uma configuração ao registo do Windows.
Abrir um editor de registo pressionando Windows+R no seu teclado, digitando regedit , e depois pressionando Enter. Navegue para a seguinte tecla ou copie e cole na barra de endereço do editor de registo:
HKEY_LOCAL_MACHINE\SOFTWARE\Microsoft\Windows NT\CurrentVersion\Console\TrueTypeFont
 div> Anúncio
div> Anúncio
Clique com o botão direito do rato no painel direito e seleccione New > String Value. Nomear o novo valor 000 .
P>Clique duas vezes na string “000” que acabou de criar, e depois introduza Ubuntu Mono como os seus dados de valor.

Launch an Ubuntu window, clique com o botão direito do rato na barra de título, e depois seleccione o comando “Properties” (Propriedades). Clique no separador “Font”, e depois seleccione “Ubuntu Mono” na font list.
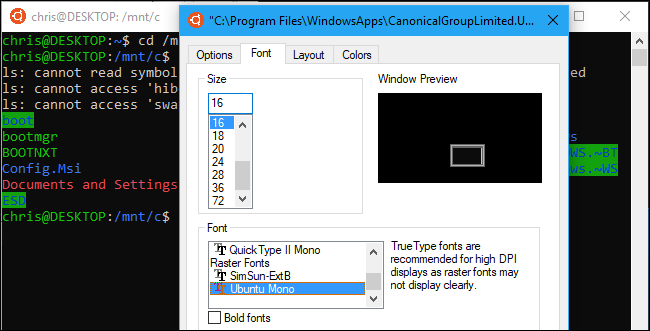
Software que instalar na shell do Bash está restrito à shell do Bash. Pode aceder a estes programas a partir do Prompt de Comando, PowerShell, ou noutro local no Windows, mas apenas se executar o comando bash -c.
Chris Hoffman é Editor Chefe de Como-Para Geek. Ele escreveu sobre tecnologia durante mais de uma década e foi colunista da PCWorld durante dois anos. Chris escreveu para o The New York Times, foi entrevistado como perito em tecnologia em estações de televisão como a NBC 6 de Miami, e teve o seu trabalho coberto por noticiários como a BBC. Desde 2011, Chris já escreveu mais de 2.000 artigos que foram lidos quase um bilião de vezes – e isso é só aqui em How-To Geek.Read Full Bio ”