
Adoramos os nossos monitores de alta actualização, teclados mecânicos e ratos de jogo para jogos de PC. Essa tecnologia é fundamental para tirar o máximo partido do nosso passatempo – mas todos nós temos aqueles jogos que queremos jogar num ecrã maior, ou com um controlador, ou deitados no sofá porque tem sido apenas um longo dia. Portanto, vamos jogar alguns jogos de PC na sala de estar, naquele grande velho televisor.
É muito mais fácil do que costumava ser pôr os jogos de PC a funcionar num televisor, graças a opções como o Steam in-home streaming e o modo Big Picture. Não há uma solução perfeita, mas algumas boas opções para diferentes casas e diferentes PCs. Em vez de um guia passo a passo, este artigo apresentará as abordagens mais fáceis aos jogos de PC na sala de estar, e dicas para que tudo funcione sem problemas.
Uma sala de estar a jogar PC
A solução simples, com uma desvantagem óbvia: ou precisa de um segundo PC, um portátil de jogo, ou a paciência para mover a torre do seu PC para trás e para a frente muito. Se estiver a construir um segundo PC exclusivamente para a sala de estar, consulte o nosso guia para as melhores caixas de PC para algumas sugestões de pequenos factores de forma. Quer construa ou compre o seu próprio ou utilize um computador portátil, aqui estão algumas coisas que desejará ter para o seu PC da sala de estar:
- um cabo HDMI
- 802.11ac Wi-Fi: Construído na placa mãe, ou um adaptador USB rápido
- Bluetooth: Incorporado na placa-mãe, ou um adaptador USB barato
PlayStation 4 e controladores Xbox One (especificamente controladores Xbox fabricados desde 2016) funcionarão através de Bluetooth. O Controlador Switch Pro também suporta Bluetooth, e pode ser configurado no modo Steam Big Picture. Mas achámos o seu Bluetooth problemático, portanto, se tiver problemas, considere o adaptador Bluetooth 8Bitdo.
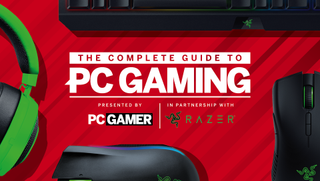
PC Gamer está a voltar ao básico com uma série de guias, how-tos, e mergulha profundamente nos conceitos centrais dos jogos de PC. Chamamos-lhe O Guia Completo para Jogos de PC, e tudo isto está a ser tornado possível pela Razer, que se intensificou para apoiar este projecto de vários meses. Obrigado, Razer!
Há um par de aborrecimentos comuns com a utilização de um PC na sala de estar. Uma é a configuração da sua televisão. Embora as televisões sejam muito melhores a reconhecer as entradas do PC nos dias de hoje, ainda podem ter problemas de varredura que cortam parte da imagem. Se isto lhe acontecer, vá às definições de vídeo/visualização da sua TV e procure uma opção chamada “Just Scan,” “1:1,” “Screen Fit,” ou algo semelhante que indique um mapeamento perfeito de pixels. Certifique-se de que tem a resolução correcta definida, mas o Windows 10 é bastante bom para detectar um ecrã de 1080p ou 4K e produzir adequadamente.
O segundo incómodo comum é controlar o seu PC quando uma mesa de café não é um óptimo ambiente para um teclado e rato. Se precisar de ser capaz de navegar pelo Windows – talvez esteja a usar um lançador de jogos como Battle.net ou GOG–consider o teclado táctil sem fios K400 da Logitech, que lhe dá um teclado e um touchpad numa unidade compacta. Não será muito conducente a jogos, mas é uma forma fácil de fazer navegação básica no Windows.
Se vai jogar principalmente através do Steam, no entanto, pode tornar o seu PC da sala muito mais cómodo, fazendo com que o mesmo se reinicie automaticamente para o modo Steam Big Picture, que é fácil de controlar. Isto é fácil.
- Configurar o Windows para iniciar sem palavra-passe
- Em Steam, vá a Settings > Interface e active “Run Steam when my computer starts” e “Start Steam in Big Picture mode”.
Uma última dica para utilizadores de computadores portáteis: Ctrl + Win + P permite-lhe definir rapidamente o seu modo de exibição, para que possa configurar o Windows para sair para a TV e desligar o ecrã do computador portátil.

Steam in-home streaming e Nvidia GameStream
A streaming requer algumas compensações, mas é a solução que eu recomendaria à maioria das pessoas que procuram trazer os seus jogos para PC para a sala de estar sem terem de se despachar para um segundo PC. E das opções de streaming disponíveis, o streaming in-home do Steam é o mais fácil. Basta ter em mente que com o streaming, terá um pouco de atraso de entrada e ocasionalmente deparar-se-á com problemas de compatibilidade. Se estiver em Wi-Fi, a qualidade da imagem pode sofrer. Sobre Ethernet, no entanto, deverá ser capaz de transmitir para a sua TV a 1080p, 60 fps consistentes.
Que dispositivos pode utilizar para o streaming em casa? Existem algumas boas opções.
- Steam Link – Caixa de transmissão de $50 da Válvula, que pode suportar a transmissão de 1080p60 e suporta vários controladores. A Valve juntou o Link para venda com jogos por apenas $1 várias vezes no passado, e provavelmente voltará a fazê-lo – é uma boa maneira de obter um barato.
- Samsung Smart TV app – em 2016 e nas TVs Samsung mais recentes, pode descarregar uma aplicação gratuita feita pela Valve que lhe permite transmitir directamente para a TV, sem necessidade de qualquer dispositivo. Já o usei, e é bastante bom! Leia mais sobre ela aqui.
- Laptop – Pode simplesmente fazer login no Steam num portátil, bem como no seu ambiente de trabalho, e optar por transmitir um jogo em vez de o executar localmente. Isto aparecerá na vista padrão da biblioteca ou em Big Picture.
- dispositivos Android – Em 2018, a Valve lançou uma aplicação Android Steam Link, que poderia ser utilizada para transmitir jogos para um telefone ou tablet. Ou, para os nossos propósitos, a Nvidia Shield TV ou outro set top box.
- A NUC ou mini PC – Intel e Zotac, entre outros, vendem PCs pequenos, relativamente baratos, ideais para um centro de entretenimento. Fazem bons clientes de streaming.

Se tiver um computador portátil adequado, oferece a vantagem de suportar qualquer controlador que se possa obter trabalhando com Windows, o que não pode ser dito para esses outros dispositivos: estão limitados àqueles para os quais a Valve tem apoio escrito do controlador. Mas configurar o seu portátil cada vez que quiser fazer streaming, não será tão conveniente como ter um dispositivo como o Steam Link ou uma aplicação incorporada na sua TV.
Para tirar o máximo partido do Steam in-home streaming, há algumas configurações que deve ter em atenção.
- First off, permitindo o streaming simples: basta ir a Steam Settings > In-Home Streaming” e verificar “Enable streaming”.”
- Tambem em opções de Anfitrião Avançado, Se tiver um monitor de 1440p ou 4K, considere verificar “Alterar a resolução da área de trabalho para corresponder ao cliente de streaming”.”
- Em jogos, Steam recomenda desactivar a vsync para obter melhores resultados.
- Tambem, a sério, se possível: use Ethernet.
li>In Steam, vá a Definições > In-Home Streaming > Opções avançadas de anfitrião e certifique-se de que “Activar a codificação de hardware” está verificada. Se tiver uma placa gráfica Nvidia, tente verificar “Use NVFBC capture on Nvidia GPU”. Pode acelerar a codificação, reduzindo a latência.
Aqui está uma grande característica menos conhecida de Steam in-home streaming: funciona também para jogos que não sejam de Steam. Na sua biblioteca Steam, clique no botão “Adicionar um jogo” no canto inferior esquerdo e procure um executável como, digamos, Forza Horizon 4 ou o emulador Dolphin. Adicione-o à sua biblioteca Steam, e deve ser transmissível como qualquer outro jogo Steam. Poderá ter de fazer alguns ajustes para que os controladores funcionem correctamente, mas existem muitos tutoriais no YouTube para o ajudar.

Outra opção: Nvidia GameStream
A Shield TV é uma caixa de transmissão versátil para ver filmes 4K HDR, jogar jogos nativos Android, e transmissão a partir do seu PC. Como mencionei anteriormente, pode utilizar a aplicação Android Steam Link para transmitir jogos para a Shield TV. Mas se preferir não utilizar a solução Steam, Nvidia tem uma opção dedicada com a Shield TV desde que tenha uma placa gráfica Nvidia no seu PC.
GameStream tem a sua própria IU e foi concebida para tornar a transmissão de jogos “grandes” tão fácil quanto possível. Irá precisar do software Nvidia GeForce Experience no seu ambiente de trabalho, e assim que ligar o GameStream, irá procurar na sua biblioteca jogos “optimizados” para streaming, tal como a GFE irá optimizar as definições do jogo para si. Se quiser fazer streaming de jogos na sua biblioteca que não estejam nesta lista, pode adicioná-los manualmente.
p>Cheque aqui a página da Nvidia para GameStream. Verifique também GeForce Now, a solução de Nvidia para o cloud streaming. Para isso, não precisaria sequer de um PC.

O método do cabo HDMI longo
Quando a transmissão é demasiado agitada e um PC de sala de estar está fora de questão, por vezes um cabo realmente longo faz o trabalho. Se o seu PC de jogo vive noutra sala, esta é a forma mais simples de trazer o seu sinal para a sua TV.
p>Aqui só temos realmente dois problemas: Quanto tempo pode durar um cabo HDMI antes de se deparar com atrasos ou outros problemas, e qual é o alcance num controlador sem fios?
Para HDMI, precisa de assegurar que um cabo é classificado no padrão que precisa para a sua TV. Vamos supor que é 4K60, o que requer HDMI 2.0. Estes são fáceis de encontrar e baratos até 25 pés. Aqui está um da Amazon Basics.
Para mais de 25 pés, precisará de um cabo amplificado para manter a potência total de 4K60 (verá alguns que só são classificados para 4K, 24Hz). Felizmente, não são grandes e volumosos, e assemelham-se aos cabos HDMI normais, com uma diferença fundamental: não são bidireccionais. Uma extremidade do cabo será marcada como “Fonte,” e precisa de ser ligada ao seu PC. Aqui está um modelo de 50 pés que pode fazer 4K60, e um modelo de 100 pés com um impulsionador de sinal incorporado.
Se está a fazer deste um verdadeiro projecto de construção, outra consideração importante é uma classificação CL2 ou CL3. Estas são classificações de cablagem que significam que o cabo é seguro de instalar numa parede e não se incendiará se houver um grande pico de tensão. Os cabos de 50/100 pés ligados acima são classificados CL3.
Agora então: Como se obtém um sinal do seu controlador para o seu PC, uma ou duas salas de distância? Comece por testar o controlador e veja se funciona. Os controladores PS4 e Xbox devem ter um alcance de cerca de 30 pés, embora a interferência (como uma parede) possa reduzir esse alcance. Se funcionar bem, fantástico, porque não há uma grande solução para este problema.
Basicamente, vai precisar de executar outro cabo. Um cabo de extensão USB pode aproximar o seu receptor o suficiente para funcionar de forma fiável. Aqui está um cabo de 30 pés. Se quiser arregaçar as mangas e fazer isto da maneira mais difícil, também pode executar uma extensão USB por Ethernet.