Tente redimensionar uma imagem para a tornar maior? Isto geralmente resulta em perda de qualidade onde a imagem ampliada parece desfocada e pouco profissional. Recentemente um dos nossos utilizadores perguntou-nos se era possível redimensionar uma imagem pequena e torná-la maior sem perder qualidade. Neste artigo, vamos mostrar-lhe como redimensionar imagens para as tornar maiores sem perder qualidade.
Por que razão as imagens perdem qualidade quando ampliadas?
Bitmap é o formato de imagem mais comumente utilizado na web. Todos os seus ficheiros JPEG e PNG são ficheiros de imagem Bitmap. Uma imagem bitmap é composta por milhares de pixels. Se fizer zoom pode realmente ver esses pixels como quadrados.
![]()
Cada um destes pixels é mapeado para um local fixo na imagem, daí o nome Bitmap.
O software de edição de imagem encolhe ou amplia estes pixels para redimensionar uma imagem. É por isso que quando se redimensiona uma imagem para um tamanho menor, não há perda de qualidade visível. Principalmente porque esses pixels se tornam ainda menos visíveis.
Por outro lado, quando redimensiona uma imagem para a tornar grande, estes pixels aumentados tornam-se mais visíveis, o que faz com que a imagem pareça desfocada e pixelada. Assim:

Qual é a solução?
A solução é compensar cada pixel ampliado, para que corresponda às propriedades do seu pixel mais próximo. Este método chama-se Interpolação Fractal ou simplesmente Fractals. Produz um resultado muito melhor quando uma imagem é aumentada usando esta técnica.
Aqui está como usar este método na maioria dos programas de edição de imagem comuns.
Método 1: Usando Perfect Resize com Adobe Photoshop
Perfect Resize é um programa que lhe permite redimensionar as suas imagens de forma inteligente. Está disponível como um software independente bem como um plugin para Adobe Photoshop.
A versão normal custa $50 e a versão premium que contém plugin para Adobe photoshop custa $150. Ambas as versões estão também disponíveis para um teste gratuito de 30 dias. Se redimensionar imagens numa base regular, então recomendamos-lhe que opte por Perfect Resize. É caro, mas é a melhor forma de ampliar imagens.
Nota: não estamos afiliados ao Perfect Resize de forma alguma. Somos apenas utilizadores realmente felizes do produto.
Depois de instalar o software, abra o ficheiro de imagem que deseja redimensionar no Photoshop. Basta ir a File ” Automate and select Perfect Resize.
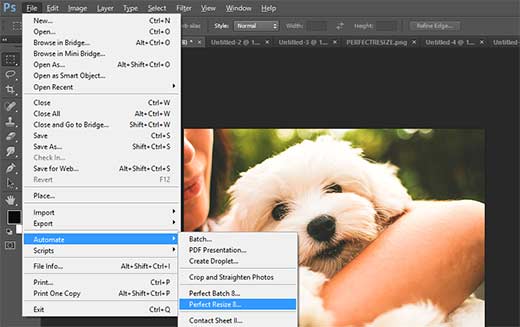
Isto abrirá a imagem na aplicação Perfect Size. Pode escolher uma predefinição do menu da esquerda ou introduzir o seu próprio tamanho em Document Size.
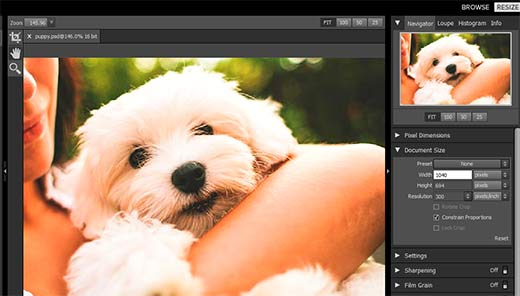
Depois de introduzir o tamanho do documento, precisa de ir a File ” Apply to save your changes and apply them to the file in Photoshop.
Agora pode exportar este ficheiro guardando-o como uma imagem da web.
É tudo, a sua imagem redimensionada ficará muito melhor agora do que a imagem redimensionada normal.
 Comparando redimensionamento normal vs redimensionamento perfeito
Comparando redimensionamento normal vs redimensionamento perfeito
Método 2: Usando Software Livre Gimp
Gimp é uma alternativa gratuita ao Adobe Photoshop. Também pode ser utilizado para ampliar imagens com perda mínima de qualidade. Contudo, devemos avisá-lo que o resultado não será tão bom como Perfect Resize.
Aqui está como fazer imagens pequenas maiores em Gimp sem perder qualidade.
Abrir a imagem que pretende redimensionar em Gimp. Basta ir a Image ” Scale Image. Introduza as suas dimensões desejadas. Sob a secção Qualidade escolha Sinc (Lanczos3) como método de Interpolação e clique no botão Imagem de Escala.
É tudo, agora pode exportar esta imagem para a web. Aqui está um exemplo para comparar. A imagem à esquerda foi redimensionada utilizando a reamostragem bicúbica no Photoshop. A imagem à direita foi redimensionada usando Sinc (Lanczos3) como método de interpolação. Notará que há muito pouca diferença em ambas as imagens.

Método 3: Ampliar imagens usando Irfanview
Irfanview é um programa compacto de edição de fotos. Está disponível apenas para sistemas operativos baseados em Windows. Irfanview proporciona uma forma mais inteligente de redimensionar imagens e torná-las maiores.
Simplesmente abra a sua imagem no Irfanview e vá a Image ” Resize/Resample.
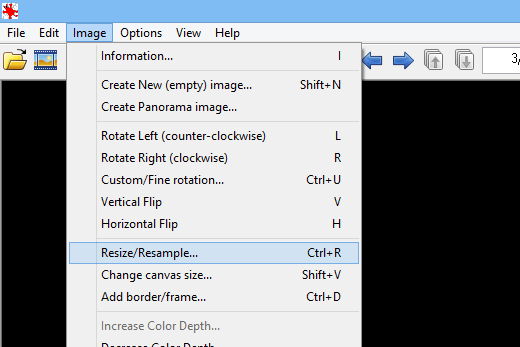
Esta irá trazer à tona a janela popup de redimensionamento de imagem. Primeiro é necessário introduzir o tamanho de imagem desejado no Set Image Size. Depois disso, precisa de seleccionar o redimensionamento sob o método Tamanho. A partir do menu pendente do filtro escolher Lanczos (o mais lento). Finalmente, marque a caixa ao lado de ‘Apply Sharpen After Resample’.
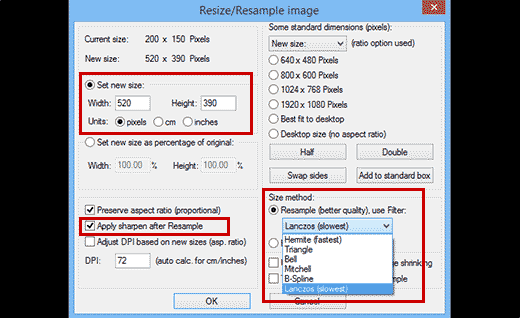
Irfanview irá agora redimensionar a imagem, que poderá depois guardar no seu computador.

Como notaria que as ferramentas gratuitas não fazem um trabalho muito bom ao redimensionar uma imagem para a tornar maior. No entanto, ao ajustar a nitidez e o contraste da imagem pode aumentar as imagens e minimizar a perda de qualidade no processo.
Se gostou deste artigo, então subscreva o nosso Canal YouTube para obter tutoriais em vídeo do WordPress. Pode também encontrar-nos no Twitter e no Google+.