Melhor Editor de Imagens JPG
Por Kendra D. Mitchell | Set 17,2020 11:16 am

Hoje em dia, ninguém gosta de adicionar fotos aborrecidas nas suas páginas e contas de redes sociais, por isso a melhor maneira possível é editar essas imagens favoritas de forma a intensificar a beleza oculta da imagem. Mas muitas pessoas perguntam como editar JPG no Mac sem perder a sua qualidade. As imagens de alta qualidade não só aumentam a credibilidade entre os seus seguidores e amigos, como também merecem ser vistas. Assim, se procura o melhor editor de ficheiros JPG com o qual pode não só editar imagens de alta qualidade mas também obter muitas funcionalidades de edição gratuitamente, então pode verificar algumas que são discutidas no artigo.
Parte 1. Melhor 6 Editores JPG Online Grátis
UniConverter Online
Depois de converter e editar a imagem JPG em UniConverter Online, não se arrependerá de a utilizar. Actualmente, suporta múltiplos ficheiros JPG para converter e comprimir. Depois de experimentar funcionalidades online, poderá descarregar gratuitamente o seu sofisticado software, que se chama UniConverter. UniConverter permite-lhe adicionar marca de água, adicionar efeito, rodar, cortar, e inverter imagem JPG.
Online Image Editor
URL: https://www.online-image-editor.com
se estiver à procura de um bom editor JPG online gratuito, então pode consultar o sítio Web acima indicado. O editor de imagens online permite-lhe editar as suas imagens online gratuitamente e tem muitas características espantosas. Pode utilizar todas as funcionalidades gratuitamente, bastando para isso carregar a imagem. Algumas destas características são redimensionamento, corte, adição de marca de água, edição de margens, conversão da imagem/imagens em GIF, sobreposição de imagens, ajuste da nitidez, contraste, brilho, etc. Pode também adicionar a sua animação na imagem como estrelas cintilantes ou reluzentes.

Free Online Photo Editor
URL: https://www.freeonlinephotoeditor.com/
Outro incrível editor gratuito com o qual pode editar o ficheiro JPG online sem qualquer incómodo é o Editor de Fotografia Online Gratuito. Nunca se poderá arrepender de experimentar este editor online devido às suas características, bem como ao seu rápido processamento. Pode melhorar a fotografia com apenas alguns cliques e em poucos segundos ou apenas um minuto. Embora tenha todas as características que qualquer bom editor de imagens online tem, mas o que o torna diferente é que tem uma vasta gama de opções para efeitos e filtros. Pode escolher entre diferentes opções como Vintage, Postcard, Cartoon, Polaroid, Sketch, etc.
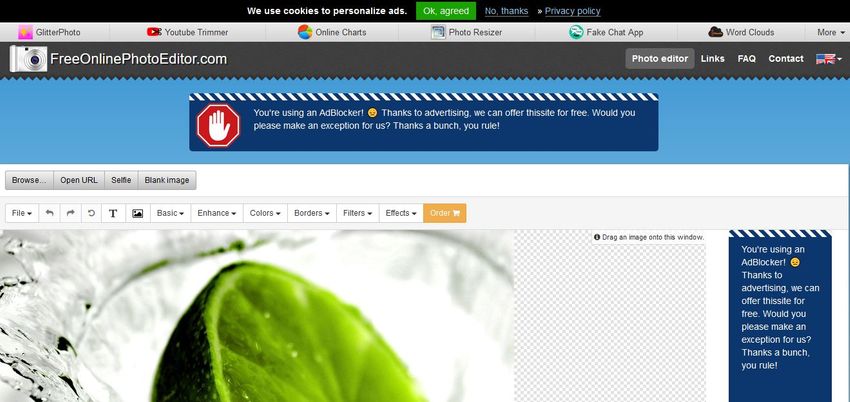
Img2Go
URL: https://www.img2go.com/
O Conversor de Imagem Online Gratuito ajuda-o a editar online o ficheiro JPG e este website tem muitas ferramentas que pode utilizar para melhorar as suas imagens. A ferramenta de edição deste sítio web tem características como rodar, cortar, comprimir, adicionar autocolantes, molduras, arquivadores, etc. Pode também converter o formato de imagens como JPG para PNG, TIFF para JPG e muito mais. Pode também converter o ficheiro DOC, PDF e GIF numa imagem, bem como fazer uma conversão vice-versa.
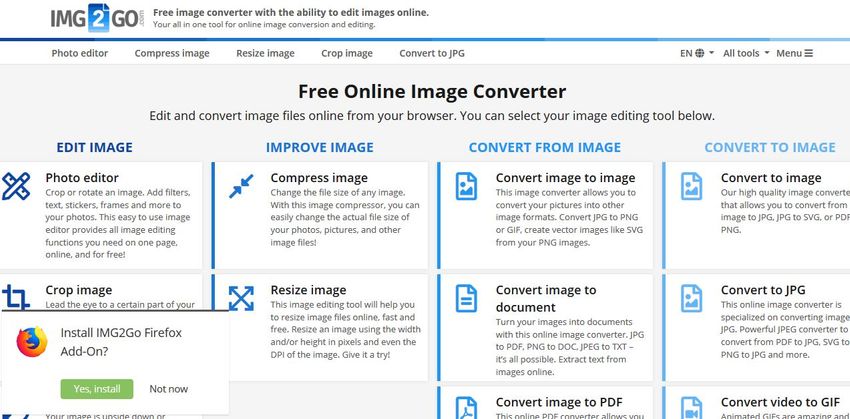
JPG Zorro
URL: https://JPG.pdfzorro.com/
O JPG Zorro tem características como qualquer outro editor JPG gratuito online, mas tem algumas características adicionais que não só o tornam um pouco diferente como também podem ser óptimas para o seu uso. Pode editar imagens gratuitamente em passos muito simples e rápidos, ou seja, a sua interface de fácil utilização torna o processo realmente muito rápido. Tem também a característica de remover os vestígios de que utilizou qualquer plataforma para editar qualquer imagem, o que soa bem para qualquer trabalho secreto. Protege a ligação e nenhum hacker pode entrar na rede quando carrega ou edita qualquer foto na mesma.

Ferramentas JPG em linha
URL: https://onlineJPGtools.com/add-text-to-JPG
As Ferramentas JPG Online não é apenas para cortar, rodar e afinar as imagens, mas pode fazer coisas muito interessantes e úteis a partir desta ferramenta utilitária baseada no browser. Para editar a imagem JPG online pode visitar o website e lá pode ver que pode adicionar textos às imagens. As pessoas que gostam de criar memes ou alguém que publica uma imagem com informação adicionada podem fazer bom uso desta funcionalidade. Também pode utilizá-la para os seus projectos escolares nos quais pode adicionar informações adicionais acima, abaixo ou na imagem.
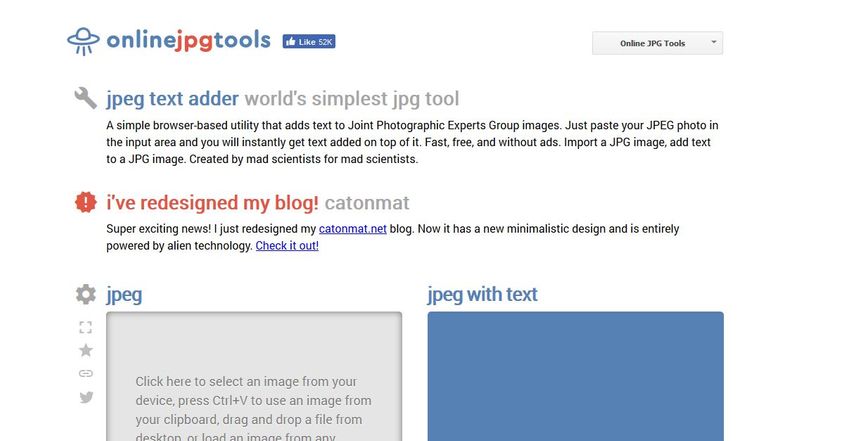
Parte 2. JPG Editor Software for Free Download
O melhor software do mercado para editar JPG em Mac é o Wondeshare Uniconverter. É um software fácil de usar com o qual se pode editar assim como converter as suas imagens JPG para qualquer outro formato. Este software é tudo o que precisa para editar e gerir as imagens porque este software está repleto de muitas características de edição úteis como redimensionar a imagem, cortar, adicionar filtros, afinar, adicionar marca de água, etc. Também pode ser utilizado para editar e converter os vídeos.
- – Editor de imagem final com características úteis como conversor de formato, redimensionar, cortar, afinar, e marca de água.
- – Editar e converter vídeos a uma velocidade 30X mais rápida sem perder a sua qualidade.
- – Descarregar vídeos gratuitamente a partir de milhares de websites on-line.
- – Compactar imagens e vídeos sem prejudicar a qualidade dos ficheiros.
- – Gravar os discos de CD, DVD e Blu-Ray.
- – Transfira imagens, vídeos e outros ficheiros multimédia entre PC/Mac, iDevice, e Android.
Assim, pode descarregar este software no seu Mac gratuitamente e utilizá-lo para melhorar as suas imagens. Pode visitar https://www.media.io/video-converter-desktop.html para descarregar a versão experimental gratuita que está disponível tanto para Mac como para Windows. Contudo, se adora o software, pode também comprar a versão completa que lhe permite acesso gratuito vitalício a todas as suas características.
Para saber como utilizar este incrível editor de ficheiros JPG, Siga o Guia Passo a Passo:
Passo 1. Inicie o Software
Download e instale o software no seu computador e depois lance-o. Mude para a secção “Toolbox” clicando no ícone Toolbox dado no lado superior direito. Aqui pode ver muitas ferramentas dadas pelo WonderShare para editar a sua imagem JPG mas primeiro, pode começar por converter o formato da imagem. Assim, clique na primeira ferramenta, i.e. “Image Converter”.
Step 2. Adicionar o ficheiro JPG a Editar
Agora, pode ver este ícone grande para adicionar o ficheiro ou ficheiros que têm de ser editados ou convertidos. Pode clicar naquele ícone grande “grande +” no centro da janela ou pode também clicar no botão “+Adicionar Imagens” que é dado no canto superior esquerdo da janela. Ao clicar em qualquer um deles, obterá outra pequena janela para seleccionar a imagem/imagens a editar.
Step 3. Converta o formato JPG da imagem
Quando tiver adicionado todas as imagens, pode converter o seu formato em qualquer um que quiser. Aqui precisa de notar um ponto importante que este software de edição de imagem pode suportar quase todos os tipos de formato de imagem a editar, mas só existem formatos de saída principais i.e. JPG, PNG, TIFF, GIF, e BMP.
Então, se quiser converter todas as imagens para o mesmo formato, então clique no botão “Select all” no topo e depois clique em “Covert all images to:”. Isto irá descer um menu no qual poderá ver a opção desses quatro formatos de ficheiro de saída. Na dada imagem abaixo, o utilizador está a converter todos os ficheiros em JPG mas pode escolher qualquer um de acordo com as suas preferências ou pode também convertê-los separadamente. Após seleccionar as suas opções, clique em “Converter” para converter a imagem e depois entre na secção de edição.
Passo 4. Core Editing for the JPG Image
Esta poderia ser a melhor parte da utilização deste software porque aqui pode realmente transformar a sua imagem em bruto em melodias finas e uma imagem de alta qualidade. Quer seja um fotógrafo ou um influenciador Instagram, editar a imagem e carregá-la para os seus seguidores é sempre um problema, mas com estas características, agora pode partilhar as melhores imagens de sempre.
Cortar a imagem: Parece simples, mas é uma funcionalidade extremamente útil. Para recortar a sua imagem, tem de clicar na secção “Recortar” no topo e depois clicar no ícone de recortar que é dado abaixo da imagem no lado esquerdo da janela. Na imagem dada abaixo, é representada por “1”. Agora, pode ver que pode definir o “Rotation”, “Crop Area Size” e até mesmo definir os limites por arrastamento. Após configurar a imagem clique em “OK”.
Afinar a imagem: Agora clique no botão “Efeito” e aqui pode definir o “Brilho”, “Contraste” e “Saturação” da imagem. Depois de ajustar os efeitos da imagem, clique em “OK” para guardar as alterações.
Adicionar a Marca de Água: Se gostar de colocar essa marca de direitos de autor nas suas imagens, então pode utilizar a funcionalidade Marca de Água. Clique no botão “Marca de água” no topo e simplesmente escreva o seu nome ou o que quiser como marca de água na caixa “Tipo de texto” e escolha o “Tipo de imagem”. Depois guarde as alterações clicando em “OK”.
Redimensionar a imagem: Finalmente, pode redimensionar a sua imagem clicando no ícone “Settings” dado como “1” na imagem abaixo. Aqui pode personalizar a largura, altura, e qualidade da imagem. Ajuste as definições como desejar e depois clique em “OK”.
Step 5. Converta a Imagem JPG
Quando tiver ajustado e guardado todas as alterações, basta clicar no botão “Converter” para aplicar as alterações e obter a sua nova e refinada imagem.
Windows e sistema Mac ambos podem ser descarregados. Por favor, verifique o abaixo.
Parte 3. Como editar ficheiro JPG em Microsoft Paint?
Para os utilizadores do windows, a jóia esteve sempre nos seus computadores e está a ser usada há uma década. O MS-Paint não é apenas uma caixa de tinta digital para o seu filho, mas é também um editor de ficheiros JPG muito bom. O MS-Paint tem muitas características como converter o formato, cortar, redimensionar, editar e muitas outras características.
Se quiser saber como usar o MS-Paint para editar as suas imagens JPG, então siga este guia fácil:
Passo 1. Inicie o Microsoft Paint
Para abrir a janela Paint, clique no botão “Start”-All Programs-Accessories-Paint.
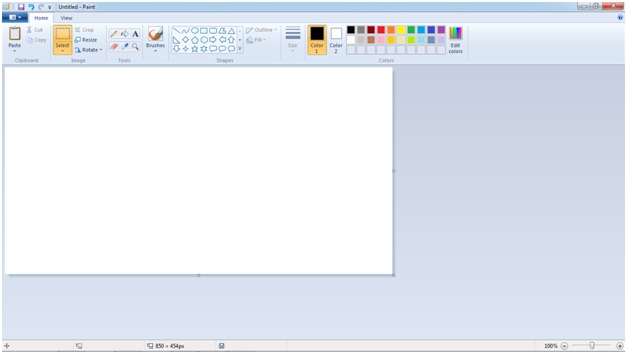
Step 2. Adicionar uma imagem JPG
Agora adicione uma imagem JPG, para isso clique no botão “Colar” dado no canto superior esquerdo e depois clique na opção “Colar de” no menu descendente. Também se pode adicionar uma imagem clicando no botão “Menu” dado acima do botão “Colar” e depois clicar na opção “Abrir”. Escolhendo uma das opções, navegará numa janela para seleccionar a imagem do seu computador.
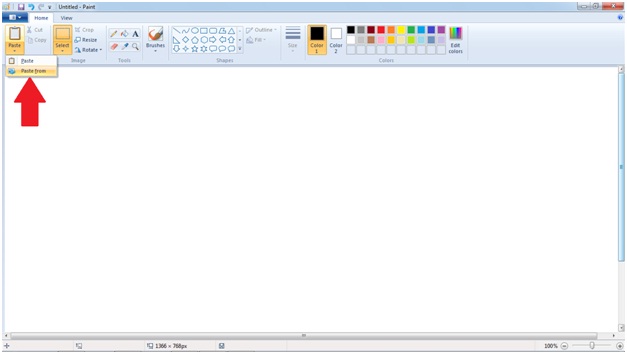
Step 3. Edite a imagem
Após adicionar a imagem, pode ver toda a barra de menu dada na parte superior. Todas estas funções ajudá-lo-ão na edição da imagem.
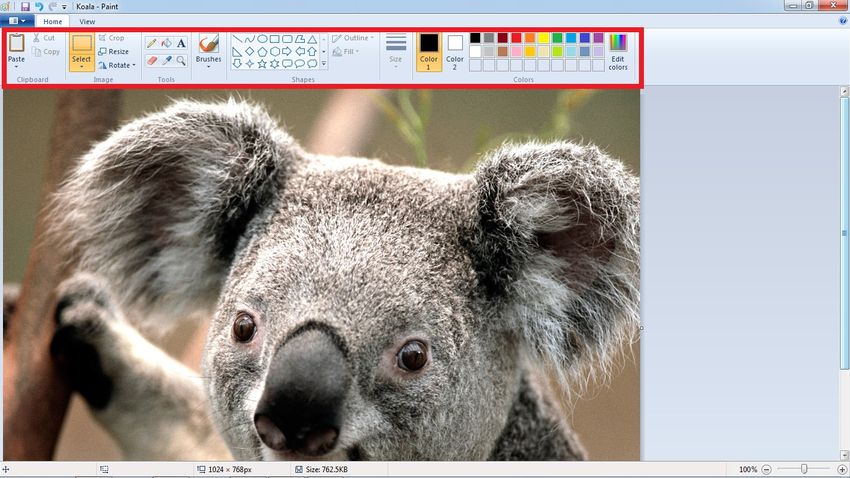
Selecção e Corte: O menu de selecção permite-lhe seleccionar qualquer parte da imagem que pode Cortar ou Copiar e depois Colar noutra parte da imagem ou colar noutra imagem. Também pode remover a parte seleccionada através da opção Cortar.
Outra boa característica aqui que raramente obterá em qualquer outro software de edição é a Selecção Free-Form Selection. Permite-lhe seleccionar o limite do estilo livre, ou seja, não precisa de ter lados rectos.
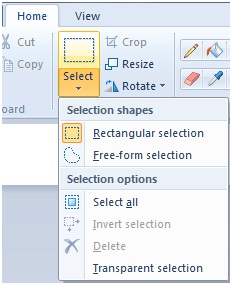
Resize e Skew: O menu Redimensionar é dado logo a seguir ao menu Seleccionar. Aqui pode redimensionar a imagem de duas maneiras, ou seja, por percentagem ou píxel. Também se pode “enviesar” a imagem verticalmente e horizontalmente. Escolha as definições da forma desejada e depois clique em “OK”.
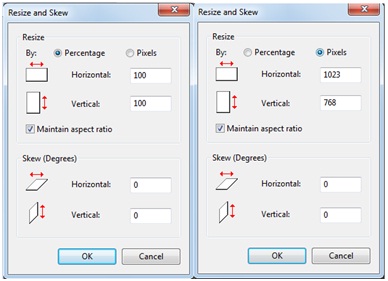
Rotate: O menu Rodar é dado na mesma secção que o Redimensionar. Pode facilmente rodar a imagem por qualquer uma das cinco opções como mostrado na imagem.
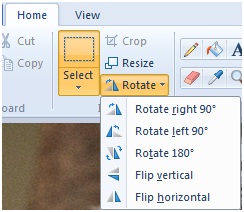
Brushes: Pode fazer as suas próprias marcas de água ou pintar o que quiser na imagem escolhendo apenas o estilo e cor do pincel.
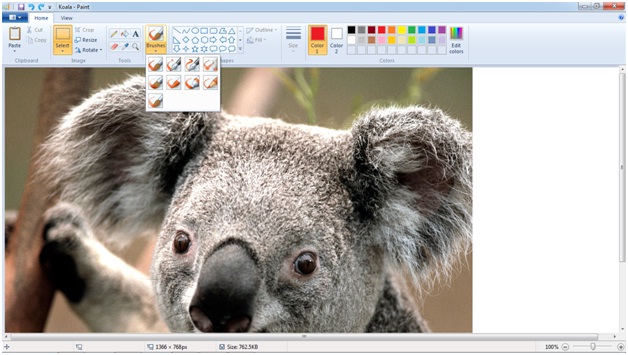
Ferramentas: Uma secção muito útil de MS Paint são as suas ferramentas nas quais obtém várias características, como mostrado na imagem pelos seus ícones. Na primeira fila, há o ícone Lápis, Pintar e Adicionar texto. Pode utilizá-los para escrever ou desenhar à mão livre, largar a tinta em qualquer área e Adicionar texto em diferentes fontes e estilos, respectivamente. Da mesma forma, na segunda fila, tem ícone Eraser, Escolha qualquer ícone de cor da imagem e Zoom in & out icon.
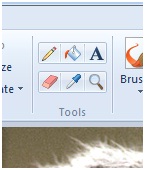
Shapes: Se quiser desenhar qualquer forma, então não tem de fazer qualquer esforço para a desenhar realmente com o rato. Só tem de seleccionar a forma, cor e depois arrastar e desenhar a forma na imagem.
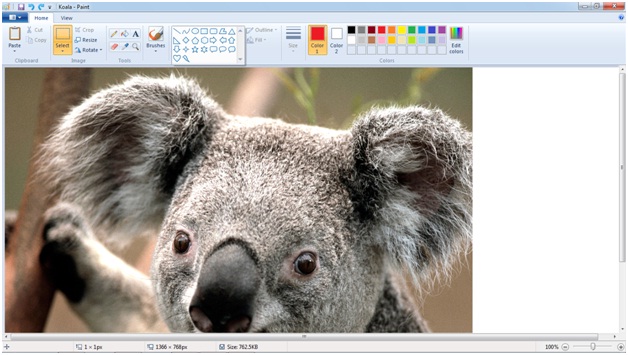
Step 4. Guardar a imagem
Quando tiver feito todas as alterações, então tem de guardar a imagem. Clique no ícone “Menu” e depois clique em “Guardar como”. Aqui terá cinco opções para escolher o formato da imagem. Isto significa que, nesta etapa, também pode converter o formato da imagem. Escolha o formato desejado e guarde o ficheiro no seu destino.
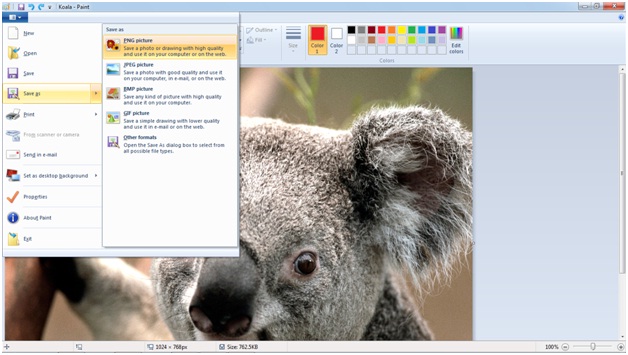
Parte 4. Como editar o ficheiro JPG em Mac?
Todos os dispositivos Apple têm uma aplicação com o nome de Fotos, se nunca a verificou então pode estar a perder muitos benefícios com os quais pode não só ver, organizar e partilhar fotos, mas também pode utilizá-la para editar JPG em Mac. Pode explorar todas as suas incríveis características e transformar a sua imagem simples e crua numa imagem perfeita.
Se quiser aprender a editar JPG no Mac como um profissional então pode seguir este guia passo a passo:
Passo 1. Actualize a sua aplicação de fotografias
É um passo básico e necessário para actualizar a sua aplicação. Certifique-se também de que activou a sincronização de fotos iCloud para que possa obter todas as fotos da sua biblioteca para editar, bem como guardar para depois de ter terminado. Agora, inicie a aplicação Photos no seu Mac e depois adicione uma imagem JPG para edição para a galeria que pretende editar. Quando seleccionar a imagem, então terá a opção de botão “Editar” na secção Toolbar.
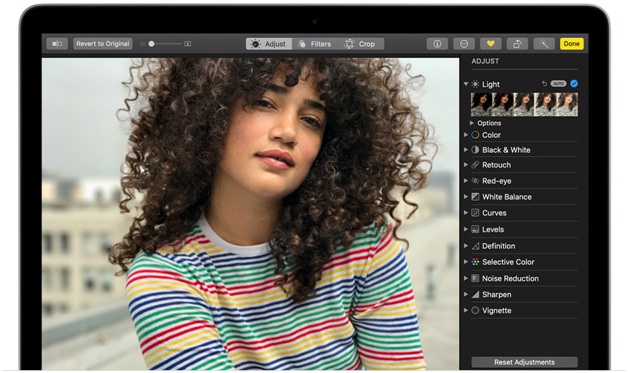
Passo 2. Ajustar e Afinar a Imagem
Explorar a secção “Ajustar” do editor de Fotos. Aqui pode ajustar quase tudo na sua imagem como ajustar a Luz, a Cor, o Equilíbrio de Branco e as curvas. Também pode detectar e remover o olho vermelho e ajustar a sua imagem numa imagem bonita e fina.
P>Pode também afinar a imagem adicionando “Filtros” que pode obter a partir do seu botão dado ao lado de “Ajustar” na parte superior da janela. Nesta secção, pode escolher entre estilos clássicos como B&W, Vívido e Dramático ou também pode seleccionar de outros filtros como Mono, Noir, Silverstone, etc.
Se não gostou dos ajustes e afinações que fez, então pode carregar no botão “Reset Adjustments” dado no canto inferior direito, ou então passar para a secção seguinte.
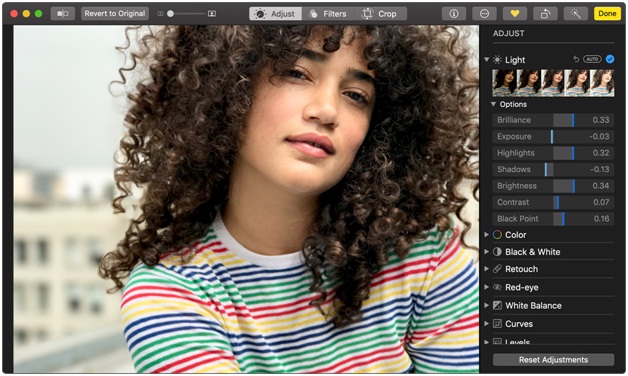
Step 3. Cortar a imagem
Clique no botão “Cortar” no topo para entrar nesta secção e aqui pode não só cortar e recortar a imagem mas pode fazer muito mais como endireitar a sua imagem, inverter, rodar, remodelar as arestas, ajustar a composição, etc.
Quando terminar de ajustar os seus alinhamentos e outras coisas, certifique-se de clicar no botão “Done” que é dado no canto superior direito para guardar as alterações.

Sumário
Editar fotografias é como uma das necessidades básicas no mundo actual e não é necessário ser um fotógrafo profissional para utilizar estas ferramentas de software online. Qualquer pessoa pode usar estes programas e ferramentas online fáceis de usar para editar as fotografias para diferentes fins. No entanto, se ainda estiver confuso sobre qual é o melhor para si, então pode ir com o WonderShare Uniconverter porque este é o único software que lhe dá acesso gratuito a todas as funcionalidades que são dadas por diferentes ferramentas e software online. Também, com isto, pode editar vídeos e transferir todos os ficheiros multimédia.