Podemos usar o Excel para traçar o gráfico XY, também conhecido como gráfico de dispersão ou gráfico XY. Com tais gráficos, podemos visualizar directamente as tendências e correlações entre as duas variáveis no nosso diagrama. Neste tutorial, aprenderemos como traçar os gráficos X vs. Y, adicionar etiquetas de eixos, etiquetas de dados, e muitas outras dicas úteis.
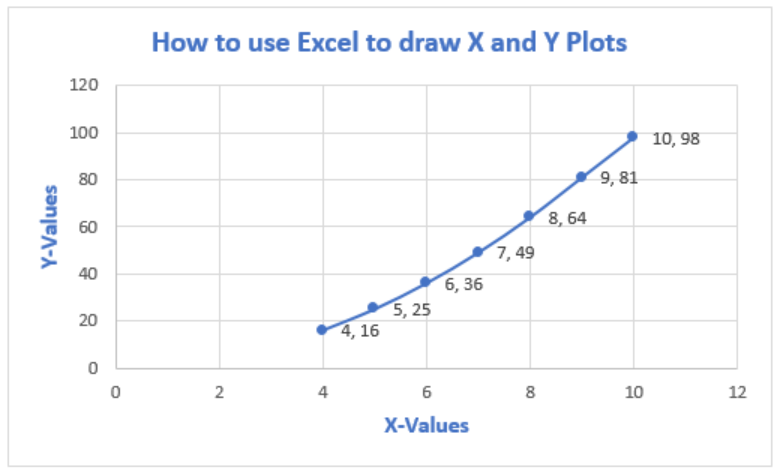 Figure 1 – Como plotar pontos de dados em excel
Figure 1 – Como plotar pontos de dados em excel
Excel Plot X vs Y
Configuraremos uma tabela de dados nas Colunas A e B e depois usaremos o gráfico de dispersão; mostraremos, modificaremos, e formataremos os nossos gráficos X e Y.
- Fabricaremos a nossa tabela de dados como se mostra abaixo.
 Figure 2 – Plotagem em excel
Figure 2 – Plotagem em excel
- A seguir, destacaremos os nossos dados e iremos para o separador Inserir.
 Figure 3 – X vs. Gráfico Y no Excel
Figure 3 – X vs. Gráfico Y no Excel
- Se estivermos a utilizar o Excel 2010 ou antes, podemos procurar o grupo Scatter sob a Tab de Inserção
- No Excel 2013 e mais tarde, iremos para a Tab de Inserção; iremos para o grupo de Gráficos e seleccionaremos o gráfico de dispersão X e Y. No menu pendente, iremos escolher a segunda opção.
 Figure 4 – Como traçar pontos em excel
Figure 4 – Como traçar pontos em excel
- O nosso gráfico terá este aspecto:
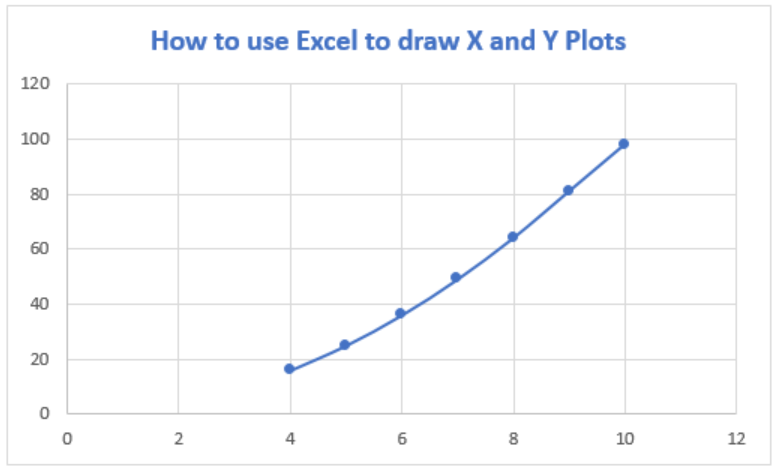 Figure 5 – Como plotar x e y no Excel
Figure 5 – Como plotar x e y no Excel
Adicionar títulos de eixos ao gráfico X vs Y no Excel
- Se desejarmos adicionar outros detalhes ao nosso gráfico, tais como títulos ao eixo horizontal, podemos clicar no Plot para activar o separador Ferramentas do Gráfico. Aqui, iremos para Elementos do Gráfico e seleccionar Título do Eixo a partir das listas pendentes, o que nos leva a mais um menu pendente, onde podemos seleccionar o eixo que pretendemos.
 Figure 6 – Gráfico de Plot em Excel
Figure 6 – Gráfico de Plot em Excel
- Se adicionarmos títulos de Eixo ao eixo horizontal e vertical, podemos ter isto
 Figure 7 – Plotagem em Excel
Figure 7 – Plotagem em Excel
Adicionar etiquetas de dados a X e Y Plotagem
Podemos também adicionar etiquetas de dados à nossa parcela. Estas etiquetas de dados podem dar-nos uma ideia clara de cada ponto de dados sem ter de fazer referência à nossa tabela de dados.
- Podemos clicar no Lote para activar o separador Ferramentas do Gráfico. Iremos para Elementos do Gráfico e seleccionar Etiquetas de Dados a partir das listas pendentes, o que nos leva a mais um menu pendente onde escolheremos Mais Opções de Tabela de Dados
 Figure 8 – Como plotar pontos em excel
Figure 8 – Como plotar pontos em excel
- Na caixa de diálogo Formatar Tabela de Dados, assegurar-nos-emos de que os Valores X e os Valores Y estão marcados.
- O nosso gráfico terá este aspecto;
- Para formatar o Eixo do Gráfico, podemos clicar com o botão direito do rato sobre o Lote e seleccionar Formatar Eixo
- Na caixa de diálogo Formatar Eixo, podemos modificar os valores mínimo e máximo.
- O nosso gráfico torna-se;
 Figure 9 – Como plotar x vs. gráfico em excel
Figure 9 – Como plotar x vs. gráfico em excel
 Figure 10 – Lote x vs. y em excel
Figure 10 – Lote x vs. y em excel
 Figure 11 – Formatar Eixo em excel x vs. y graph
Figure 11 – Formatar Eixo em excel x vs. y graph
 Figura 12 – Como plotar x vs. y em excel
Figura 12 – Como plotar x vs. y em excel
 Figure 13 – Como plotar pontos de dados em excel
Figure 13 – Como plotar pontos de dados em excel
Conexão instantânea a um perito através do nosso serviço Excelchat
P>P>Precisão, o problema que terá de resolver será mais complexo do que uma simples aplicação de uma fórmula ou função. Se quiser poupar horas de pesquisa e frustração, experimente o nosso serviço Excelchat ao vivo! Os nossos especialistas em Excel estão disponíveis 24 horas por dia, 7 dias por semana, para responder a qualquer pergunta Excel que possa ter. Garantimos uma ligação dentro de 30 segundos e uma solução personalizada dentro de 20 minutos.