Photoshop é uma óptima ferramenta de edição de imagem que lhe permite criar imagens perfeitas. Uma ferramenta fantástica de preenchimento do Photoshop que tem à sua disposição com o Photoshop CC 2020 é o comando Content Aware Fill Photoshop. Esta ferramenta sofisticada torna simples a remoção de itens indesejados das suas imagens.
Pode até substituir o item antigo por algo novo da imagem com ferramentas como o carimbo de clone. Criámos este guia de como ensinar-lhe tudo o que precisa de saber sobre o uso do comando Content-Aware Fill photoshop.
Simples Steps for Mastering Content-Aware Fill in Photoshop CC 2020
Antes de aprender a usar o Photoshop Content Aware Fill in Photoshop CC, a primeira coisa que precisará é de uma imagem para usar. Precisará de estar na camada de fundo. A seguir, marque uma selecção em torno da área que deseja remover da sua imagem. Agora, mova o seu rato para a barra de ferramentas e clique em Editar. Percorra para baixo e escolha Content-Aware Fill.
Isto faz surgir o espaço de trabalho Content-Aware Fill do Photoshop, que iremos cobrir em profundidade neste artigo. Aprenderá a utilizar esta área enquanto trabalha na sua imagem. Há uma tonelada de funcionalidades fantásticas escondidas nesta área de diálogo de preenchimento. E com o Photoshop CS 2020 pode escolher o Content-Aware Fill aqui são novas opções a explorar que não foram oferecidas nas versões anteriores.
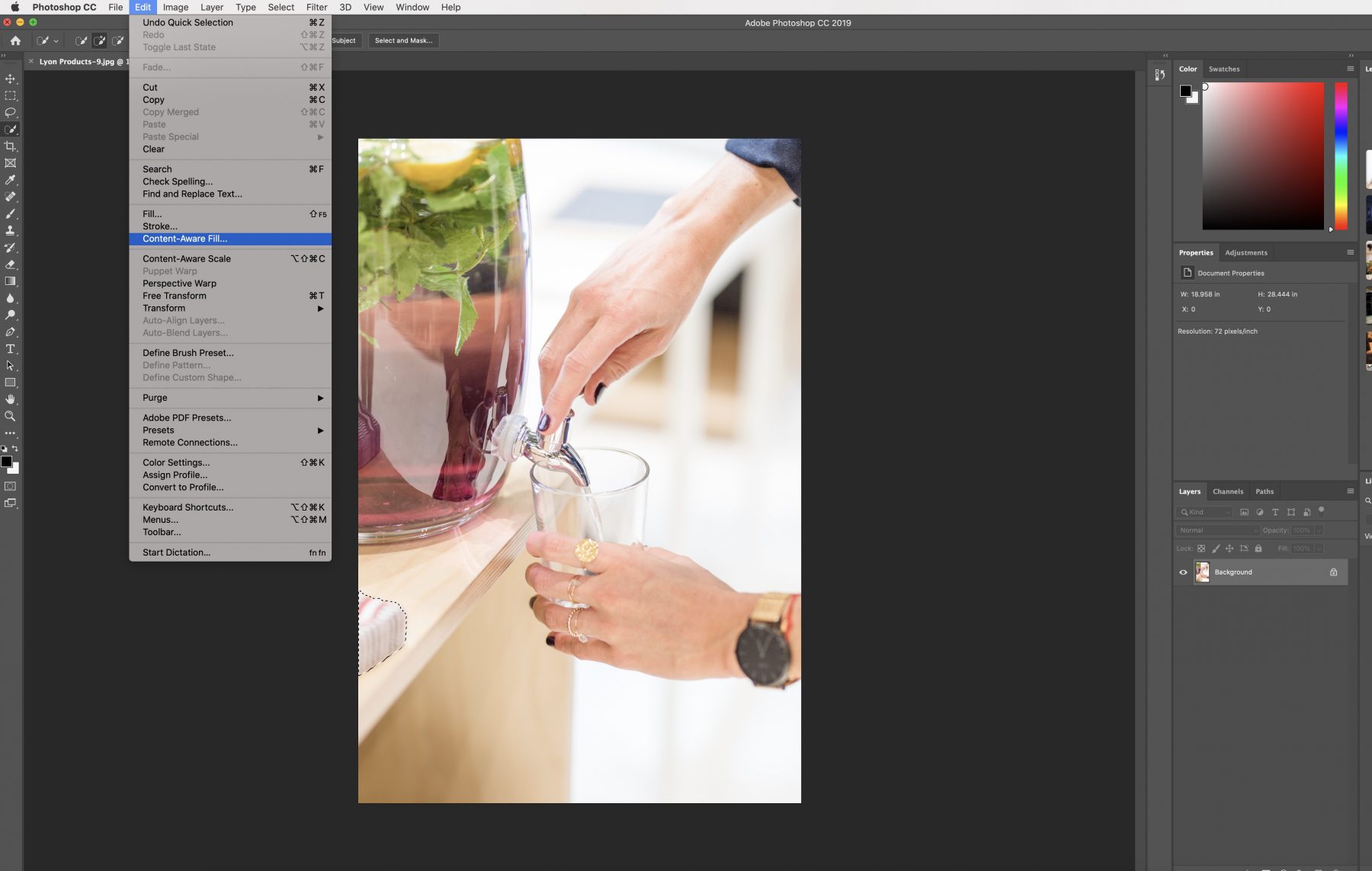
Características Especiais do Photoshop
Photoshop CS5 é uma versão mais antiga, mas ainda tem toneladas de características fantásticas, incluindo a capacidade de usar o Content-Aware do photoshop Fill. Para aceder à opção de diálogo de preenchimento de conteúdo consciente no Photoshop CS5, comece por utilizar a ferramenta laço ou pincel para seleccionar a imagem ou seleccionar em torno da área que pretende remover da sua imagem.
Agora, clique no menu de edição e vá até Preencher. Um atalho para aceder à opção Fill do Photoshop Content-Aware é premir Shift + F5. Uma caixa de diálogo surgirá com diferentes opções. Se quiser manter as configurações padrão do Photoshop, basta clicar em OK. Ou pode mexer e marcar uma selecção com as várias opções de Preenchimento de Content-Aware na caixa de diálogo de preenchimento e ver o que acontece.
Como ver-se livre de objectos com o Content-Aware Fill in Photoshop
Photoshop Content-Aware Fill torna super fácil adicionar uma selecção para remover objectos da sua fotografia sem deixar um rasto. As suas novas imagens parecerão originais sem quaisquer distorções ou inexactidões. Assim que tiver a sua imagem escolhida, use uma das suas ferramentas para desenhar uma selecção em torno da área que vai remover da foto.
Como encontrar e abrir o Content-Aware Fill no Photoshop
Depois de ter a sua selecção realçada, navegue até à sua barra de ferramentas, e clique em Edit – Content-Aware Fill. Não se assuste com todas as diferentes selecções de Content-Aware Fill que o Photoshop oferece. Vamos fornecer uma explicação detalhada do que cada uma destas selecções do Content-Aware Fill, incluindo características novas no Photoshop CC 2020.
Uma palavra de conselho, Ajuda sempre a usar uma nova camada ao fazer alterações no Photoshop para que não estrague a sua cópia original.
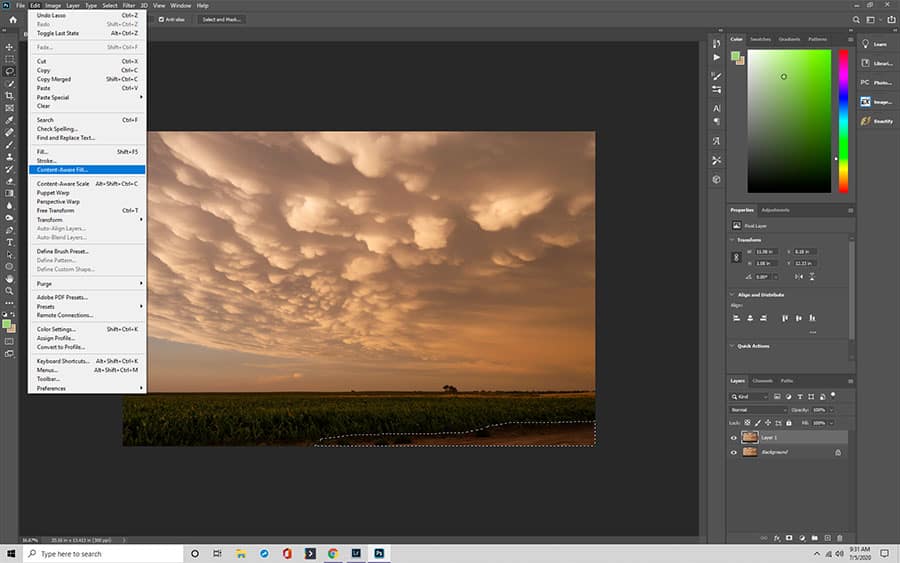
The Content-Aware Fill Workspace
Quando abre o espaço de trabalho do Photoshop Content-Aware Fill com uma nova camada, verá que este novo espaço de trabalho Content-Aware Fill tem dois ecrãs. À sua esquerda, tem a sua área de trabalho. O da direita mostra o painel de pré-visualização.
Você faz alterações à sua imagem no espaço de trabalho, tais como remover imagens indesejadas e definir o que pretende utilizar como substituto das peças removidas.
O painel de pré-visualização do Photoshop Content-Aware Fill ou content aware permite visualizar as suas alterações antes de as submeter, no caso de precisar de fazer alterações.
A Deatiled Look at the Work Area and Your Preview Panel
Quando estiver a utilizar o espaço de trabalho do Photoshop, notará uma sobreposição verde à volta da maior parte da sua fotografia. Esta é a área que não está a remover. É também onde pode seleccionar o que pretende utilizar no lugar da imagem que removeu. O carimbo do clone funciona bem nestes casos.
O ecrã verde é considerado uma sobreposição de área de amostragem. Ajustar esta selecção é a forma de obter melhores resultados utilizando a opção de preenchimento consciente do conteúdo.
Para ajustar o tamanho das janelas, basta puxar o painel esquerdo para a direita até ter o seu tamanho ideal.
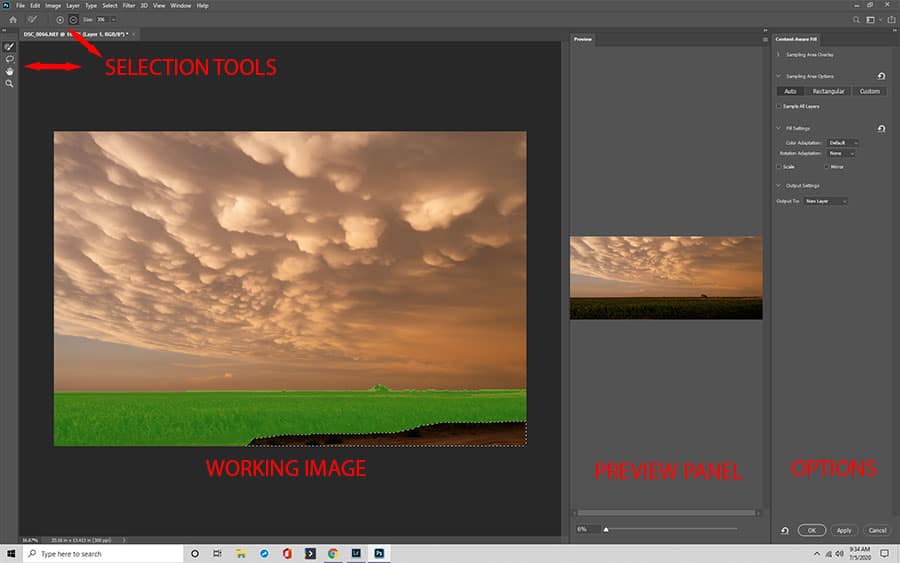
Contencioso de loja fotográfica-Aware Fill Tools and Toolbar
A área de preenchimento do Photoshop Content-Aware tem a sua própria barra de ferramentas à esquerda para que possa fazer personalizações às suas imagens. Existem quatro ferramentas, mais uma ferramenta que poderá não ver no início.
As quatro ferramentas encontradas na barra de ferramentas são o pincel de amostragem, laço, mão, e zoom.

Escova de Amostragem: Seleccionar uma Área
A primeira ferramenta no início da barra de tarefas é a ferramenta de escova de amostragem. Clique no círculo e no ícone do pincel. Irá utilizar isto para fazer uma selecção para a sua área de amostragem, que fica verde.
O pincel permite-lhe expandir a área de amostragem, de modo a cortar menos da imagem. Ou para ter uma selecção de diferentes objectos que deseja remover.
A ferramenta Lasso: Seleccione Itens a Remover
P>Próximo, verá a ferramenta Lasso, que se parece com uma corda. Verá também uma pequena seta no canto inferior direito desta ferramenta de selecção, que lhe permite aceder à ferramenta de laço poligonal.
Você utiliza estas ferramentas para fazer uma selecção das coisas que deseja remover. Pode utilizar a ferramenta de laço para seleccionar vários objectos de uma vez ou para personalizar ainda mais o item original.
Ferramenta de Mão e Ferramenta de Zoom
Utilizará a ferramenta de mão para mover a imagem ao fazer zoom. A ferramenta de zoom – você adivinhou – permite-lhe fazer zoom para se certificar de que colocou uma selecção em torno das áreas certas.
Estas ferramentas de selecção funcionam no lado de pré-visualização e no espaço de trabalho do Photoshop.
Controlar as suas definições com a barra de opções
Localizada acima da barra de ferramentas está a sua barra de opções. Aqui, poderá controlar as configurações que vão com cada ferramenta de selecção. Verá uma barra de opções para qualquer ferramenta de selecção que tenha activa na altura.
As Quatro Opções do Painel de Preenchimento de Content-Aware
Vocês também usarão frequentemente o painel de preenchimento de Content-Aware do Photoshop, que encontrarão no lado direito do painel de pré-visualização. Esta área tem quatro selecções. Uma delas é uma nova característica do Photoshop CC 2020.
As quatro áreas são:
- Sampling area overlay
- Opções de área de amostragem
- Configurações de preenchimento
- Configurações de saída
Cada uma destas opções tem várias configurações com as quais pode jogar, que explicaremos a seguir.
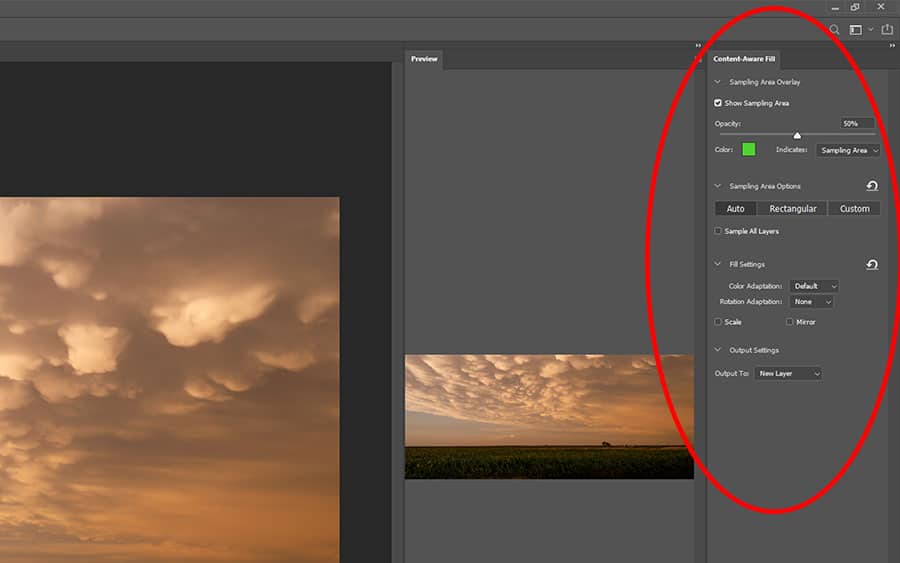
Opções de Sobreposição da Área de Amostragem
A área superior é a selecção de sobreposição da área de amostragem, que se expande ao clicar na seta ao lado do nome. Irá utilizar estas opções para trabalhar com a sobreposição da área de amostragem. Algumas coisas que esta área afectará são:
Flip the overlay off and on. Clique na caixa de verificação rotulada “Mostrar área de amostragem”. Alterar a opacidade, que é definida por defeito em 50%. Mova o selector de opacidade para alterar. Alterar a cor da sobreposição, que é predefinida para verde usando o botão de mudança de cor.
A selecção “indica” permite-lhe escolher se a sobreposição cobre a área de amostra – a definição predefinida – ou apenas a área que vai remover.
Photoshop CC 2020 vem com as definições predefinidas e muitos utilizadores gostam de ficar com estas escolhas para a maioria das alterações de imagem, uma vez que normalmente obtém os melhores resultados. Mas não tenha medo de afinar as opções, apenas para ver o que acontece. Pode sempre voltar à sua imagem anterior se esta não funcionar.
Para fechar esta caixa de diálogo, basta clicar na seta, que está a apontar para baixo quando a área é expandida. A seta aponta para a palavra quando esta se desmorona. Use este método com cada uma das opções de selecção no painel do Photoshop Content-Aware Fill.
Como Amostragem de Opções de Área
As Opções de Área de Amostragem é novo, apresentado apenas no Photoshop CC 2020. Esta área afecta a forma como a área de amostragem é escolhida. Pode jogar com as diferentes configurações para personalizar a forma como gosta.
Nesta área, encontrará:
Auto: Configuração por defeito. Quando esta estiver activa, o Photoshop escolhe a área de amostragem em vez de si. Tem frequentemente os melhores resultados.
Rectangular: a área de amostragem é seleccionada numa secção rectangular
Custom: Começa sem nada escolhido. Utiliza a ferramenta de pincel de amostragem para cobrir as partes da imagem que pretende como área de amostragem
Amostra Todas as Camadas: outra nova funcionalidade com o Photoshop CC 2020. Para imagens com várias camadas, esta opção permite-lhe ver e seleccionar detalhes em cada nova camada.
Alterar resultados com definições de preenchimento
A opção de definições de preenchimento é uma óptima forma de alterar os resultados da sua imagem final. Aqui, encontrará estas opções:
Adaptação de cor: controla o contraste e o brilho da área de preenchimento. Permite-lhe fazer com que a área se misture para um aspecto mais suave. Já está definido por defeito, pelo que não tem de fazer alterações a menos que escolha.
Adaptação de rotação: permite que o Photoshop mova o conteúdo de um lado para o outro, para que corresponda ao resto da imagem.
Escala: ajusta o tamanho do conteúdo ao remover itens
Espelho: vira o conteúdo horizontalmente.
As selecções da escala e do espelho são ambas caixas de verificação. O Photoshop deixa estas caixas desmarcadas por defeito. Se quiser inverter as alterações que fez, clique na seta no canto superior direito da caixa de diálogo.
Configurações de saída
A opção de definições de saída permite-lhe decidir como a sua imagem final será produzida. Existem três selecções.
Nova camada: esta é a sua configuração padrão. Esta opção produz apenas a área de preenchimento numa camada separada.
Duplicate layer: esta opção copia a imagem inteira e o preenchimento, para uma nova camada.
Camada actual: a imagem será colocada na camada actual que está a editar. Esta opção geralmente não tem bons resultados.
Funções Importantes: As Opções Cancelar, Aplicar e OK
No canto inferior direito do espaço de trabalho do Photoshop, verá as opções para clicar OK, cancelar, ou aplicar. Se escolher cancelar, fecha Content-Aware Fill. Perderá todo o seu trabalho.
Aplicar é novo no Photoshop CC 2020 e permite-lhe utilizar as opções actuais que definiu para o seu preenchimento. Pode continuar a trabalhar na mesma imagem depois de utilizar Aplicar.
Quando clica em OK, salva o seu trabalho e fecha o espaço de trabalho.
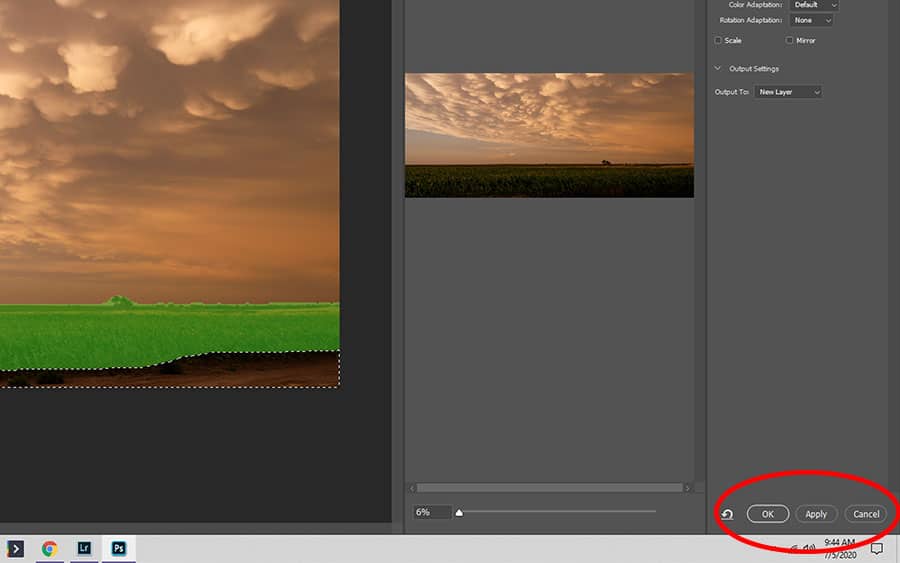
Usar o preenchimento de conteúdo para remover imagens não desejadas
Explicamos todo o layout do comando Photoshop Fill Content-Aware para que se possa sentir confiante navegando no Photoshop CC 2020 para remover objectos indesejados das suas imagens.
Dividimos todas as características para que possa ter a certeza do que cada opção faz antes de se ocupar com ela. Agora que está informado, vá ser produtivo!