P>Passo 1 – Ir para Configurações > Contas & Senhas Passo 2 – Toque em Adicionar conta Passo 3 – Toque em Outro Passo 4 – Toque em Adicionar conta de correio Passo 5 – Introduza os detalhes da sua conta Passo 6 – Seleccione IMAP Passo 7 – Introduza as definições do seu servidor Passo 8 – Guarde a conta Passo 9 – Toque na conta que adicionou Passo 10 – Toque novamente na sua conta Passo 11 – Toque em Avançado Passo 12 – Marque Comportamentos da caixa de correio Passo 13 – Introduza o Prefixo do Caminho IMAP Passo 14 – Feito!
Neste guia, mostramos-lhe como adicionar a sua conta de e-mail com IMAP à aplicação Mail no seu iPhone com iOS 11.
P>Pode também optar por configurar a sua conta com Mobile Sync (Exchange ActiveSync). Veja o guia abaixo.
Configurar Mobile Sync (Exchange ActiveSync) no iPhone
Passo 1 – Ir para Configurações > Contas & Senhas
Abrir Configurações no seu iPhone e tocar em Contas & Senhas.
p>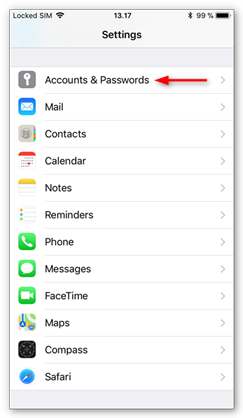
Passo 2 – Toque em Adicionar Conta
Tapa Adicionar Conta.
p>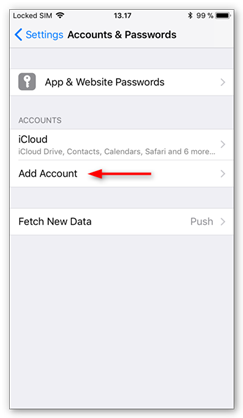
Step 3 – Toque em Other
Seleccionar Outro como o tipo de conta.
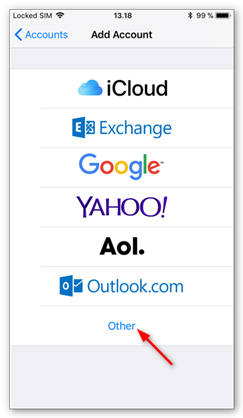
Passo 4 – Toque em Add Mail Account
Tap Add Mail Account.
p>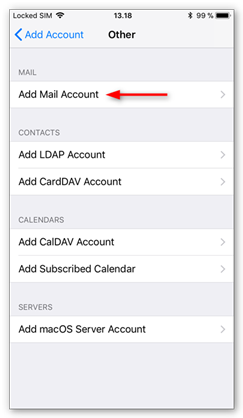
Passo 5 – Introduza os detalhes da sua conta
Introduza os detalhes da conta para o e-mail que pretende adicionar:
- Nome: este será visível como o remetente.
- Email: o endereço que pretende adicionar.
- Password: a password que utiliza para iniciar sessão no Webmail.
- Descrição: um nome para a conta no seu dispositivo.
Tap Next para continuar.
p>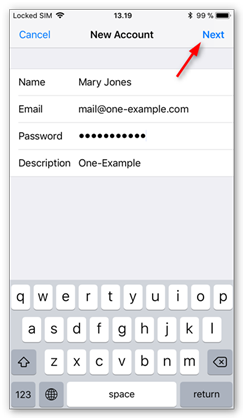
Step 6 – Seleccione IMAP
Tap IMAP como o tipo de conta.
p>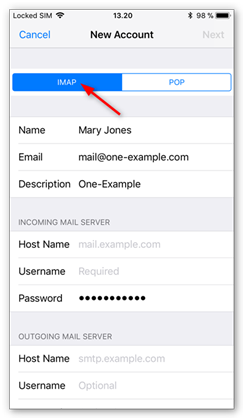
Passo 7 – Introduza as definições do seu servidor
Introduza as seguintes definições:
p>Servidor de entrada:ul>
Servidor de saída:
- Nome do anfitrião: send.one.com
- Nome de utilizador: a sua conta de e-mail
- Senha: a que utiliza para Webmail
Tap Next para continuar.
p>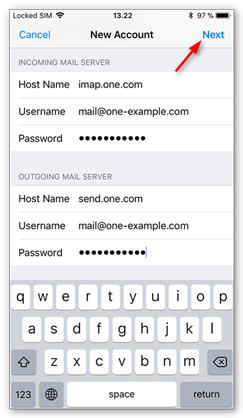
Passo 8 – Guardar a conta
Tap Guardar para criar a conta. Note que a sincronização de notas não é suportada via IMAP, por isso recomendamos desactivar a opção.
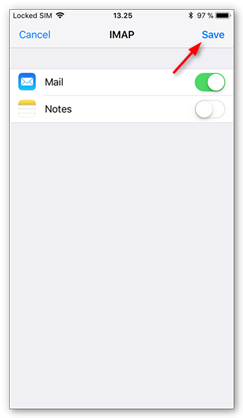
Passo 9 – Toque na conta que adicionou
Tapa a conta que acabou de adicionar. Irá reconhecê-la pela descrição.
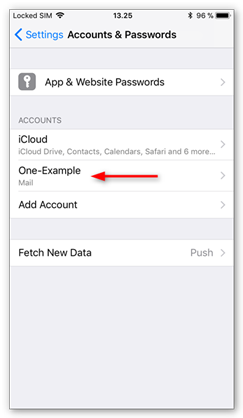
Passo 10 – Toque novamente na sua conta
Tapa novamente a sua conta para abrir as suas definições.
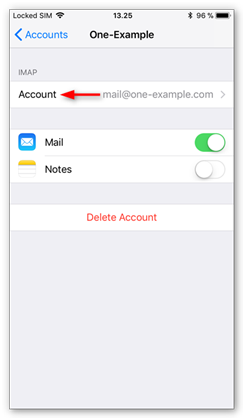
Passo 11 – Toque em Avançado
Tapa Avançado na parte inferior do ecrã.
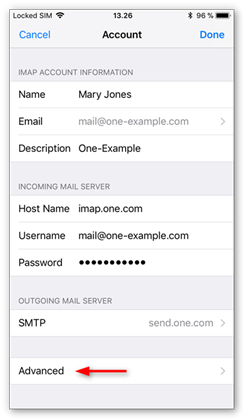
Passo 12 – Verifique os comportamentos da Caixa de Correio
Cheque se os comportamentos da Caixa de Correio estão definidos correctamente para se certificar de que os seus e-mails são guardados no lugar certo.
P>Precisa de seleccionar as seguintes pastas no servidor:
- Caixa de Correio dos rascunhos: Rascunhos
- Caixa de correio electrónico enviada: Enviados
- Caixa de correio eliminada: Lixo
- Arquivar caixa de correio: Arquivo
Se nenhuma pasta, ou uma pasta diferente, for seleccionada, tocar na caixa de correio e seleccionar a pasta correcta no servidor. (O nome da pasta está em inglês.)
Nota: Se a pasta que procura não estiver listada, inicie a sessão no Webmail e coloque um e-mail na pasta que está em falta. Depois tente novamente, deve agora aparecer na lista.
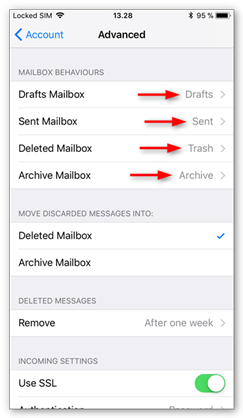
Passo 13 – Introduza o Prefixo de Caminho IMAP
Coloque até à parte inferior do ecrã e introduza INBOX como o prefixo de caminho IMAP, tudo em maiúsculas.
p>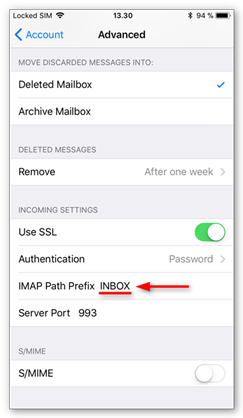
Passo 14 – Feito!
Sua conta de e-mail está agora correctamente configurada no seu iPhone.
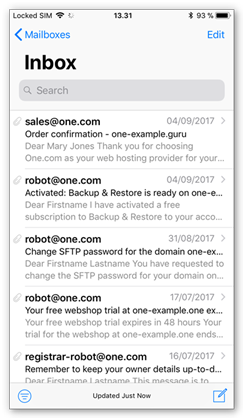
Configurando o Mail OS X – Yosemite Configurando o Mail no iPhone (iOS 7)