Como usar os filtros Photoshop? Todos os filtros Photoshop são efeitos fotográficos ou configurações que pode aplicar para alterar o aspecto de uma fotografia ou desenho. Este tutorial fornece-lhe uma base para trabalhar com efeitos de filtro do Adobe Photoshop e descarregar 33 filtros Photoshop gratuitos para melhorar as fotografias agora mesmo.
33 Filtros gratuitos do Photoshop para principiantes
Se procura filtros do Photoshop úteis para fotografia de casamento, férias, bebé, e retrato, deve definitivamente descarregar estes 33 plug-ins universais gratuitos do Photoshop para fazer as fotos aparecerem em vários cliques.
Free Winter Holidays Photoshop Filter – Hot Chocolate
Um filtro perfeito do Photoshop para fotografia de bebé ao ar livre. Torna a sua fotografia mais brilhante, corrige o equilíbrio de branco, e adiciona tons quentes em áreas brancas.
Free Double Exposure Photoshop Filter – Dispersion Effect
Conjuntamente com vários pincéis Photoshop pode criar um efeito de dispersão surreal. Perfect Photoshop filter for fashion studio photos.
Free Wedding Portrait Photoshop Filter
O mais universal filtro gratuito do Photoshop para remover as tonalidades amarelas das suas fotos de casamento. Torna abride sdreespurelywhite. Adiciona tons de azul fresco.
Classic Whitening Teeth
Um filtro obrigatório para edição de fotos de retrato para tornar os dentes mais brancos no Photoshop. Obter um sorriso de Hollywood em vários cliques.
Acesso – AI Photo Filter by Skylum


Este filtro oferece análises automáticas de uma foto e melhora-a de acordo com os dados recebidos. O resultado parece muito realista. Pode-se utilizar o filtro em vez de muitos controlos comuns que afectam a saturação, tom, sombras, destaques, detalhes, contraste, etc.
Free Winter Photoshop Filter- Elf House
Altamente recomendado para fotografias de Inverno tiradas em condições de iluminação deficiente. Torna as fotografias brilhantes e nítidas, remove as tonalidades esverdeadas. Pode usar pincéis de neve bonus Photoshop para adicionar neve em queda e torná-lo romântico.
Free Double Exposure Filter – Imposition
Esta dupla exposição do filtro Photoshop não só é fácil de usar como também fará o efeito parecer como se fosse feito por um utilizador profissional do Photoshop. Altamente recomendado para fotos de estúdio para fazer edição criativa de fotos.
Polarizing Photo Filter by Skylum


O efeito deste filtro assemelha-se ao que se obtém ao tirar fotografias com um filtro polarizador regular ligado à lente. Torna o azul do céu mais profundo, aumenta o contraste nas nuvens, e aumenta a profundidade geral das suas fotografias de paisagem.
Eyes – Color POP
Este filtro gratuito do Photoshop torna os olhos coloridos e volumosos. Bom para fotografias de retratos próximos.
Free Winter Photoshop Filter – Warm Cacao
Utilize este filtro Photoshop se precisar de adicionar matizes quentes e contraste. Tendo descarregado este filtro de edição livre, recebe pincéis de neve para adicionar magia às suas fotografias.
Free Portrait Filter – HighLights
Este filtro funciona como um pincel Photoshop e adiciona volume ao abrilhantar áreas de luz. Uma variante perfeita para as fotografias tiradas com flash.
Filtro Fotográfico de Hora de Ouro por Skylum


P>Pode usar o filtro Golden Hour para tornar as suas imagens mais quentes, mais suave e mais brilhante. Jogue um pouco com o selector de quantidade, para encontrar a quantidade adequada de tonificação para a sua tacada. Os selectores de Saturação influenciam a vibração geral da cor. Se quiser adicionar toques hipnotizantes de luz do nascer ou pôr-do-sol às suas imagens, fique à vontade para aplicar este filtro,
Free Wedding Photoshop Filter – Wedding Soft Contrast
Este filtro do Photoshop para casamentos é universal e os brilhos/adicionamentos contrastam com as suas fotografias. Pode utilizá-lo para fotografias de casamentos ao ar livre.
Free Black & White Double Exposure Photoshop Filter
É um efeito básico de dupla exposição a preto e branco. Se gosta de fotografias dramáticas, este filtro é o que precisa!
Free Wedding Photoshop Filter- Matte Effect
Efeitos mate nas suas imagens de mondadura? Descarregue este plug-in do Photoshop gratuitamente e faça com que todas as fotos dos noivos pareçam pop e doces.
Portrait Filter – Burn
Esta acção livre funciona como um pincel Photoshop fazendo o volume de fotos de retrato. Altamente recomendado para retratos próximos com fundo desfocado.
Dupla Exposição – Lomo
Cria esta dupla exposição elegante com esta acção gratuita do Photoshop. Torna super fácil criar exposições duplas numa variedade de estilos.
Free Winter Holidays Photoshop Filter – Christmas Tree
Adiciona contraste e sombras castanhas escuras. Uma escolha perfeita para editar fotografias tiradas na floresta.
Mude Iris para Verde
Este filtro Photoshop substitui a cor dos olhos por verde. No entanto, pode sempre mudar para outra cor.
Free Winter Photoshop Filter – Blizzard
Faz com que as fotos de Inverno fiquem mais nítidas e saturadas, acrescenta tonalidades quentes. Pincéis de neve são anexados.
Free Wedding Photoshop Filter – Creamy
Esta acção do Photoshop adiciona tonalidades de creme e torna a sua fotografia de casamento ou retrato mais brilhante. Os brancos tornam-se realmente brancos.
Fotoshop Filter – Winter Tale
Este filtro gratuito do Photoshop adiciona contraste e tonalidades frias, remove a vermelhidão. Também pode usar pincéis de neve Photoshop que estão anexados.
Winter Photoshop Filter – New Year’s Toy
Retira tonalidades de áreas brancas, adiciona contraste e tonalidades castanhas. Pincéis de neve são acoplados para adicionar uma queda de neve sobre o fundo.
Cortar o Photoshop Filter
Esta acção é de vital importância para aqueles que querem criar uma ilusão de pedaços de papel brilhante cortados de forma grosseira. Do meu ponto de vista, é melhor usá-lo para produzir as imagens no estilo de Andy Warhol. Notará que fotos com alto contraste são transformadas em silhuetas. Ao mesmo tempo, qualquer imagem colorida vai parecer como se fosse construída a partir de papel colorido.
Pincel Seco
Se preferir usar um filtro fotográfico Photoshop para imitar diferentes tipos de pintura, vai gostar muito deste. Adiciona uma ilusão de uma peça de arte criada com um método de pincel seco. É algo entre a pintura a óleo e a aguarela. Por falar em como funciona, a acção apenas simplifica uma imagem, reduzindo a sua gama de cores.
Film Grain Photoshop Filter
O filtro mais favorito no Photoshop para os utilizadores que preferem grão. Adiciona um padrão suave às partes mais leves da fotografia. Recomendo-o vivamente para imagens monocromáticas de alto contraste. Aplicando esta acção, pode-se conseguir uma atmosfera impressionante numa fotografia.
Fresco Photoshop Filter
Similiar à acção Dry Brush, este filtro do Adobe Photoshop ajuda a criar algo semelhante ao fresco. Este estilo de arte de pintura tornou-se muito difundido durante a Renascença. Na foto editada, pode-se ver muitos pequenos dabs, por isso é mais escuro que o primeiro.
Neon Glow Photoshop Filter
Um dos filtros de fotografia mais famosos Photoshop será útil para colorir uma foto enquanto a suaviza.
Paint Daubs Photoshop Filter
Este magnífico efeito de pintura a óleo faz com que uma foto comum pareça uma obra-prima da Arte Mundial. Preste-lhe atenção, se quiser “salvar” o seu trabalho.
Palette Knife Photoshop Filter
Enquanto reduz os detalhes, este filtro adiciona um efeito de uma tela bem pintada com uma textura escondida.
Plastic Wrap Photoshop Filter
Este moderno filtro faz com que uma foto pareça ser constituída por plástico colorido com uma textura irregular. É uma má ideia aplicar esta acção aos retratos. Deve utilizá-lo com paisagens, paisagens urbanas e fotografias de diferentes objectos. Transforma uma foto adicionando realce monocromático e sombras escuras.
Poster Edges Photoshop Filter
Um dos mais admiráveis filtros Photoshop entre os fotógrafos modernos. Esta acção reduz o número de cores e adiciona linhas escuras às margens das fotografias. Será adequado para a edição de layout.
Pastels Photoshop Filter
Se desejar fazer uma fotografia parecer como se fosse pintada com pinceladas ásperas de giz pastel sobre um fundo texturizado, deve aplicar este filtro. Pode notar que nas secções de cor intensa, o giz aparece espesso com pouca textura, enquanto que nas zonas mais escuras, cria a textura rugosa.
Todos os filtros mencionados nesta revisão são criados para ajudar amadores e fotógrafos inexperientes a fazer com que as suas imagens pareçam melhores. Utilizando estas acções, será capaz de dominar a complexa edição fotográfica apenas em vários minutos. Encorajo-o a desenvolver as suas capacidades artísticas, construiu um portfolio profissional e diversificado com estes excelentes filtros que estão disponíveis para todos os utilizadores de PS.
Como adicionar filtro no Photoshop?
Como instalar um filtro e onde encontrá-lo depois? Vários plugins vêm com um instalador com um guia passo-a-passo. O que fazer se os filtros não apareceram? Como instalá-los correctamente? Na verdade, é canja! Basta colar o ficheiro necessário na pasta Plug-Ins.
A pasta com filtros Photoshop para fotógrafos é normalmente encontrada em Ficheiros de Programas se tiver o Windows. Se for um computador Mac, procure na pasta Applications. Caso tenha escolhido outro local durante a instalação do programa, procure a pasta lá.
- Inicie o Photoshop.
- Find Edit a partir do menu drop-down.
- Abrir pasta Ficheiros de Programas e encontrar a pasta Photoshop.
- Na pasta Photoshop, localizar a pasta Plugins e abri-la.
li>Vá a Preferências > Plugins.>Li>Cheque a caixa “Pasta de Plugins Adicionais” para aprovar novos ficheiros.li>Download de um filtro ou plugin para um computador.
li>Move um plugin necessário para a pasta Plugins.li>Restart Photoshop.
Antes de instalar novos filtros Photoshop, não se esqueça de fechar o programa. Com a nova abertura, o programa regista os recursos instalados. Até reabrir o Photoshop, não poderá utilizar os novos filtros adicionados. Quando iniciar o programa novamente, poderá aceder aos plugins no menu Filtro.
Onde encontrar filtros de fotos no Photoshop?
Os utilizadores do editor de fotografia mais popular têm pelo menos 3 variantes de chegar ao menu principal de filtros do Photoshop.

P>Primeiro clique em Filter>, depois disso seleccione o filtro do Photoshop de que necessita. Verá a série de opções com as mais recentes e as que já utilizou. As mais recentes estão tipicamente localizadas na parte inferior.
Segundamente, clique em Windows>Efeitos. Em seguida, notará o painel na área direita do monitor. Basta clicar no botão “Filtros” para escolher o tipo de filtros Photoshop gratuitos necessários.
Quando encontrar a melhor escolha para a sua imagem, deverá clicar duas vezes para a utilizar.
A forma final é a minha variante favorita. Quanto a mim, é fácil e conveniente. A razão mais importante é que o utilizador recebe flexibilidade suficiente. Assim, é capaz de escolher vários filtros fotográficos Photoshop, e até alterar o seu design. Se quiser tornar o processo mais rápido, aconselho-o a recorrer à galeria de efeitos de filtros do Photoshop.
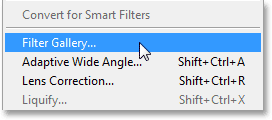
Desta forma, poderá examinar pré-visualizações de diferentes efeitos populares e originais. É simples escolher vários filtros, activar ou desactivar um determinado efeito, alterar as definições e fazer outras correcções. No caso de a pré-visualização parecer apelativa e adequada aos seus propósitos, é bem-vindo a clicar e ver como o efeito transforma a sua fotografia. Mas deve lembrar-se que existem alguns filtros gratuitos para o Photoshop que não poderá ver neste menu. Se abrir a Galeria, verá a opção de edição. Clique sobre ela para adicionar um filtro seleccionado à lista.
Como utilizar filtros no Photoshop?
Existem 2 opções primárias para utilizar filtros de fotografia Photoshop. O utilizador é capaz de editar a camada inteira ou apenas uma área especial da mesma. Falando de formas de aplicar estes efeitos, eles são a galeria mencionada e um único diálogo. Uma pequena parte dos filtros fotográficos para Photoshop está disponível no menu lateral. Basta seleccionar o nome da lista e aplicar o efeito.

Há uma certa sequência de acções que me ajudam a trabalhar com os filtros do Adobe Photoshop de uma forma adequada. No início, transformo a camada fotográfica num Objecto Inteligente. Este é o primeiro passo, que me ajuda a proteger a camada contra alterações. Depois de utilizar este plugin com a ferramenta Smart Object, ele transforma-se num Smart Filter não destrutivo. É um filtro comum com uma ligação a um objecto inteligente, que é na realidade um pacote virtual que protege a camada dentro dele. Pode ser aplicado não só a uma camada, mas a várias delas ou a toda a fotografia. Para o fazer, é necessário clicar no menu “Ficheiro” e seleccionar “Abrir como Objecto Inteligente”. Quando for necessário criar um objecto inteligente a partir de uma determinada parte da camada, basta seleccioná-lo, abrir o menu principal “Camada”, procurar o submenu “Objecto Inteligente” e depois escolher “Converter para Objecto Inteligente”. É um facto interessante que durante a conversão de um documento PDF numa imagem em PS, o Objecto Inteligente é aplicado automaticamente. Se quiser alterar o resultado, seria uma boa ideia corrigir as definições no painel Layers.
p>Inicialmente, os Smart Filters apareceram como os filtros fotográficos gratuitos do Photoshop na versão CS3. Eles dão uma oportunidade de editar qualquer camada de forma não destrutiva. Quero dizer que este tipo de filtros livres do Photoshop não influenciam os pixels de uma camada. Por isso, são muito flexíveis e abrem uma vasta gama de oportunidades interessantes. Algumas delas enumero aqui:
- Mascarar algumas áreas de um Filtro Inteligente sem esforço. Gosto muito desta opção útil. Como cada camada tem uma máscara especial, o utilizador é capaz de esconder qualquer secção de um efeito de filtro Photoshop na imagem desenhando na máscara.
- Ligar e desligar. Pode lembrar-se que qualquer filtro de fotografia estável do Photoshop dá-lhe um efeito duradouro, enquanto que um Filtro Inteligente fornece um resultado facilmente alterável. Não é difícil analisar as fotografias editadas e em bruto, ligando o filtro.
- Fazer experiências através da implementação de opções de mistura a Filtros Inteligentes. Há uma oportunidade de ligar um Filtro Inteligente com um modo de mistura particular. Quanto a mim, esta manipulação ajuda a descobrir algumas variantes criativas da utilização dos filtros de imagem do Photoshop.
- Faça uma pausa para alterar as definições do Filtro Inteligente sempre que quiser. Como os filtros deste tipo são bastante variáveis, não terá problemas num caso em que precise de editar um filtro do Photoshop gratuitamente. Não importa se quer fazer um efeito mais apelativo, ou vice-versa, mais suave. Não precisará de fazer mais do que dois cliques.
O que são filtros fotográficos básicos para Photoshop?
Photoshop filtros também são chamados plug-ins, pode instalá-los ou apagá-los livremente. Os filtros de imagem do Photoshop são definidos como conjuntos separados de ajustes específicos que são usados para alterar fotografias. Com tais filtros, pode aplicar efeitos artísticos, melhorar uma imagem usando efeitos de iluminação criativa ou distorções inacreditáveis. Além disso, pode simplesmente realizar retoques básicos de fotografia e melhorar a qualidade da imagem. A intensidade da transformação da imagem depende de um tipo de filtros e ajustes que seleccionar.
Categorias de filtros Photoshop
- Filtros Destrutivos são para utilizadores, que apreciam efeitos fotográficos excepcionais e inimagináveis. Entre estes filtros Photoshop gratuitos, podem-se encontrar pinceladas, luzes, mosaicos e texturas. Traga a distorção para uma imagem aplicando efeitos fotográficos frescos com esferas, ondulações e ondas.
- Os filtros correctivos destinam-se ao ajuste da cor, aumentando o foco e a nitidez das imagens e removendo elementos desnecessários tais como cotão ou pó.
Entre estes melhores filtros Photoshop, encontrará correcção de lentes, desfocagem, renderização para efeitos de iluminação e eliminação de ruído.
Professional Photoshop Actions for Beginning Photo Retouchers
Distort Filters


Quando precisar de alterar a forma de um objecto num disparo ou criar um efeito 3D, estes filtros fotográficos Photoshop virão a calhar. Clique na Galeria de Filtros para procurar os filtros Ocean Ripple, Diffuse Glow e Glass. Lembre-se que podem ocupar uma quantidade decente de memória.
Borring


Aplique este filtro para Photoshop quando precisar de colocar ênfase numa área particular de uma fotografia ou para ocultar as imperfeições. É provável que um editor de fotografia apresente um efeito de desfocagem se estiver disponível um filtro de nitidez. A função do filtro é diminuir o contraste no meio dos pixels adjacentes na área seleccionada. Além disso, é livre de o utilizar para desenvolver efeitos artísticos. Pode ser encontrado no mesmo menu que um filtro de afiação.
Render Filters


Estes filtros são utilizados principalmente para criar todo o tipo de objectos 3D, por exemplo, formas geométricas como cilindros, cubos ou esferas. Com a ajuda de tais filtros livres do Photoshop, será possível adicionar padrões de refracção e de nuvens a uma fotografia. Além disso, poderá produzir reflexos de luz criando preenchimentos de textura a partir de ficheiros de escala de cinzentos sem qualquer dificuldade.
Redução de ruído


Se precisar de eliminar o ruído num disparo, este filtro do Photoshop é spot-on. Recomenda-se a sua aplicação às fotografias tiradas com configurações ISO elevadas. Para sua comodidade, o filtro vem com a função de adicionar ruído de modo a obter um efeito de grão numa fotografia.
Stylize Filters

Estes são os filtros Photoshop mais relevantes para retratos que se destinam a criar um efeito artístico numa fotografia. A sua função é aumentar o contraste e transportar pixels dentro de uma área seleccionada. Quando precisar de realçar as arestas, aconselho a aplicar os filtros Trace Contour e Find Edges. O passo seguinte é delinear os contornos de uma área necessária com linhas brancas ou coloridas, aplicando a função Inverter.
Afiar


Pode melhorar significativamente a qualidade de uma fotografia, como se fosse tirada com uma lente profissional, aplicando este filtro de uma forma adequada. O filtro Unsharp Masking é o mais difundido porque lhe permite estar consideravelmente no controlo de uma função de afiação. Graças a este filtro gratuito para Photoshop, pode intensificar o contraste ao longo das bordas. O segredo principal de uma afiação bem sucedida é reduzir o excesso e a falta de afiação que produzem halos, mantendo entretanto o equilíbrio entre as arestas acentuadas.
Filtros de vídeo
Estes filtros Photoshop são desenvolvidos exclusivamente para pós-produção de vídeo. Utilizam-nos para eliminar elementos em movimento ou linhas desnecessárias. Também são adequados para tarefas como o estreitamento do espaço de cor para torná-lo adequado à reprodução televisiva e evitar a hemorragia de cores saturadas através de linhas de varrimento.