É um objecto indesejado que arruína a sua foto do iPhone? Se sim, não se preocupe! A remoção de objectos é fácil com a aplicação de edição TouchRetouch. Em apenas alguns segundos pode remover objectos, pessoas, manchas de pele, e linhas eléctricas. Continue a ler para descobrir como utilizar o TouchRetouch para remover objectos indesejados das suas fotografias do iPhone. Os resultados valerão definitivamente a pena!
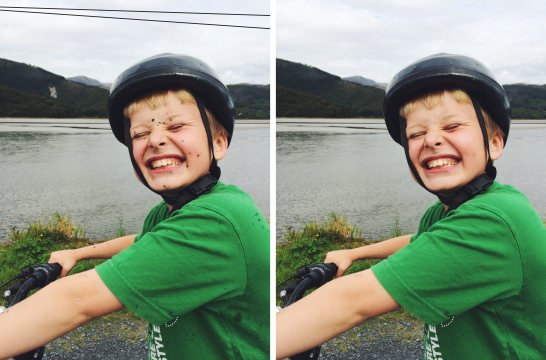
Tabela de conteúdos: Removendo objectos do seu iPhone Fotos
Clique em qualquer link de título abaixo para ir directamente para essa secção do artigo:
1. Remover rapidamente objectos da sua fotografia
2. Remover manchas de uma fotografia de retrato
3. Remover linhas indesejadas da sua imagem
4. Remover objectos grandes ou com formas irregulares
5. Clone Detalhe de uma área para outra
6. Top Tips For Removing Objects Accurately
You can download the TouchRetouch app for $1.99 from the App Store.
Quickly Remove Object From Your Photo
The TouchRetouch app has several tools for removing objects from your photos.
But the fastest and easiest option is the Quick Brush tool. Basta passar por cima do objecto e este desaparece!
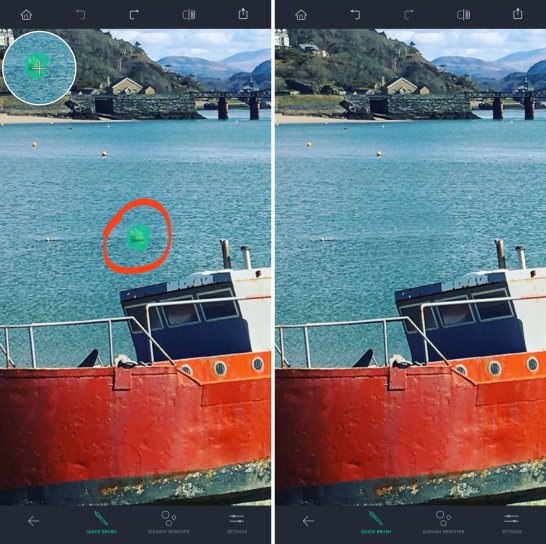
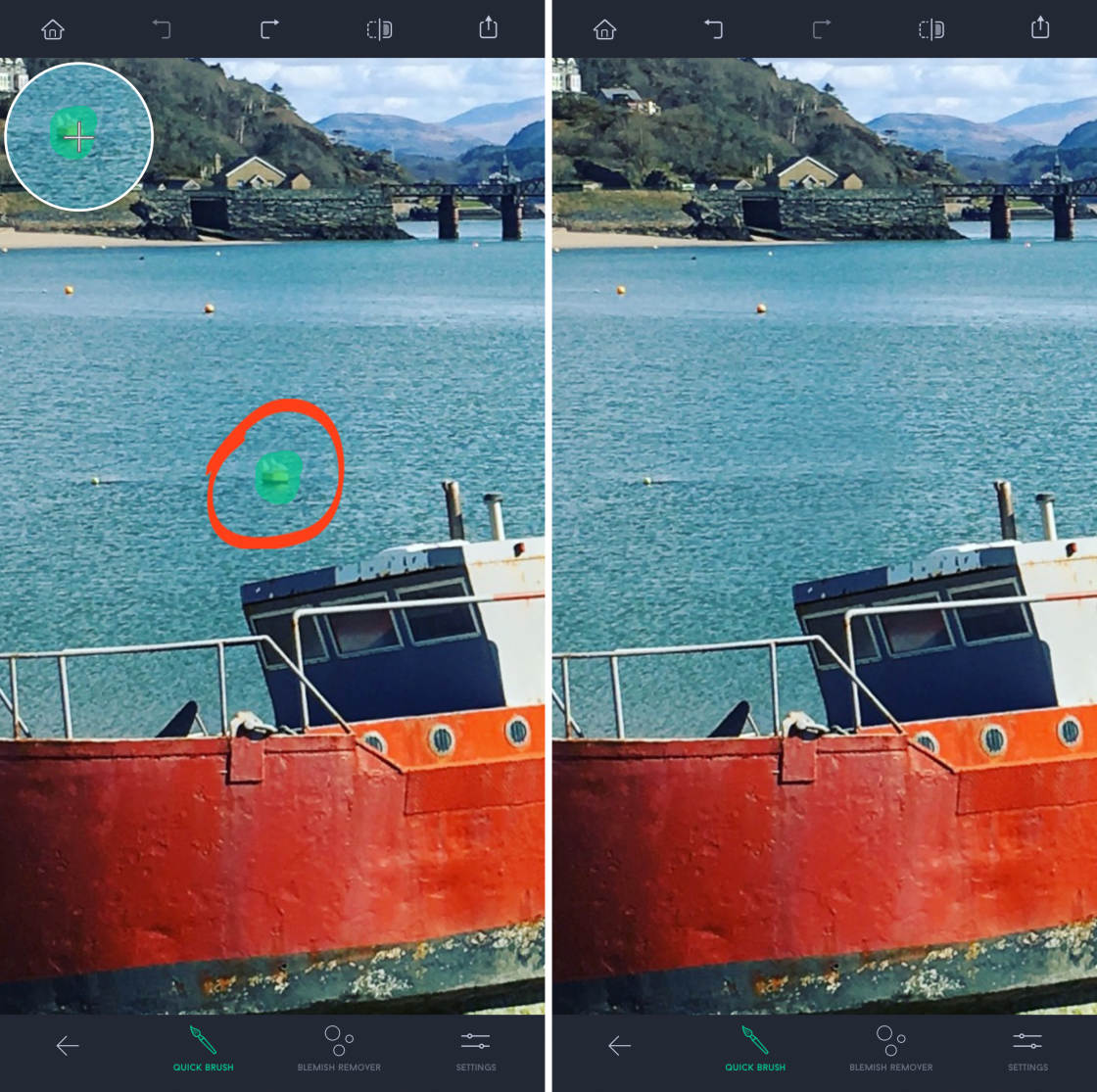
Esta ferramenta funciona melhor para remover pequenos objectos, ou objectos rodeados por espaço vazio, tais como céu ou água.
No exemplo abaixo, as bóias coloridas foram removidas da água para criar uma imagem mais limpa e sem desordem. A primeira fotografia é a original, e a segunda é a versão editada com os objectos removidos.




Her como editar algo fora de uma imagem usando a ferramenta Quick Brush:
Abrir a aplicação TouchRetouch, e tocar em Álbuns. Localize a fotografia que pretende editar, depois toque na fotografia para a abrir.
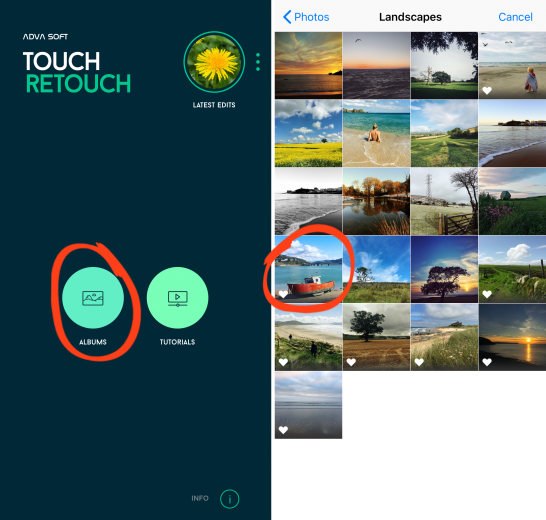
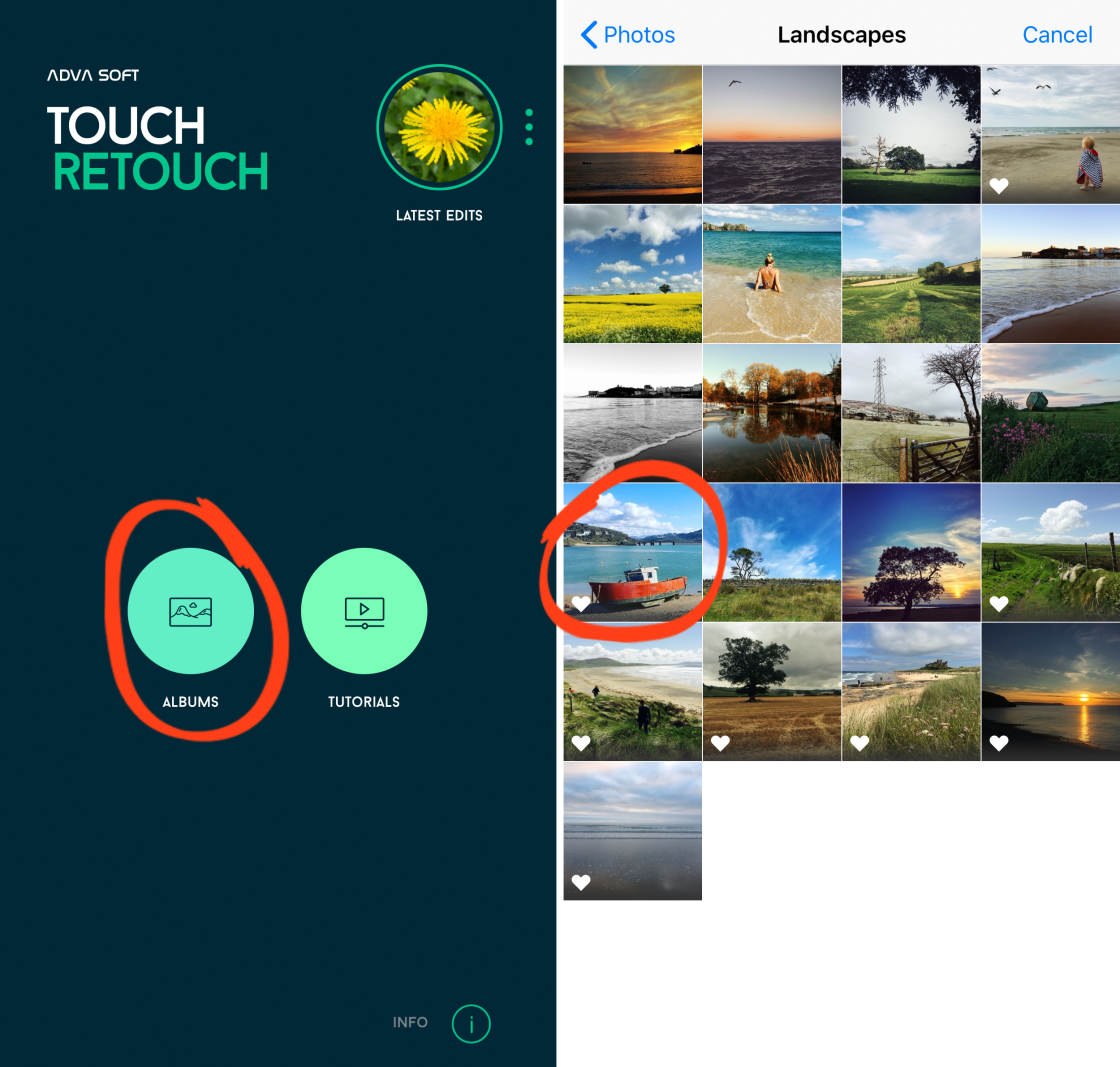
Tap Quick Repair na parte inferior do ecrã. Depois certifique-se de que a ferramenta Quick Brush é seleccionada.
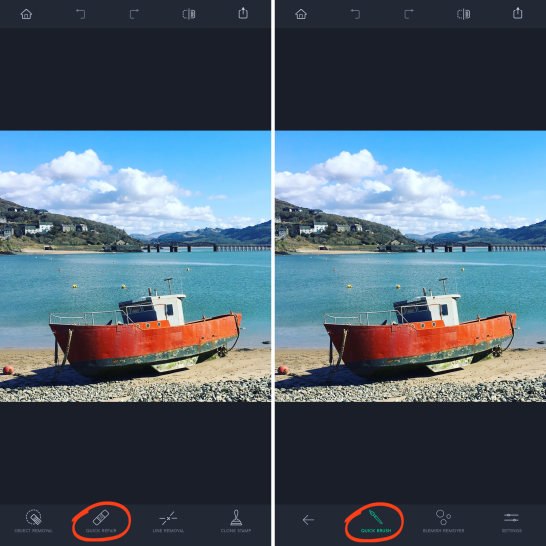
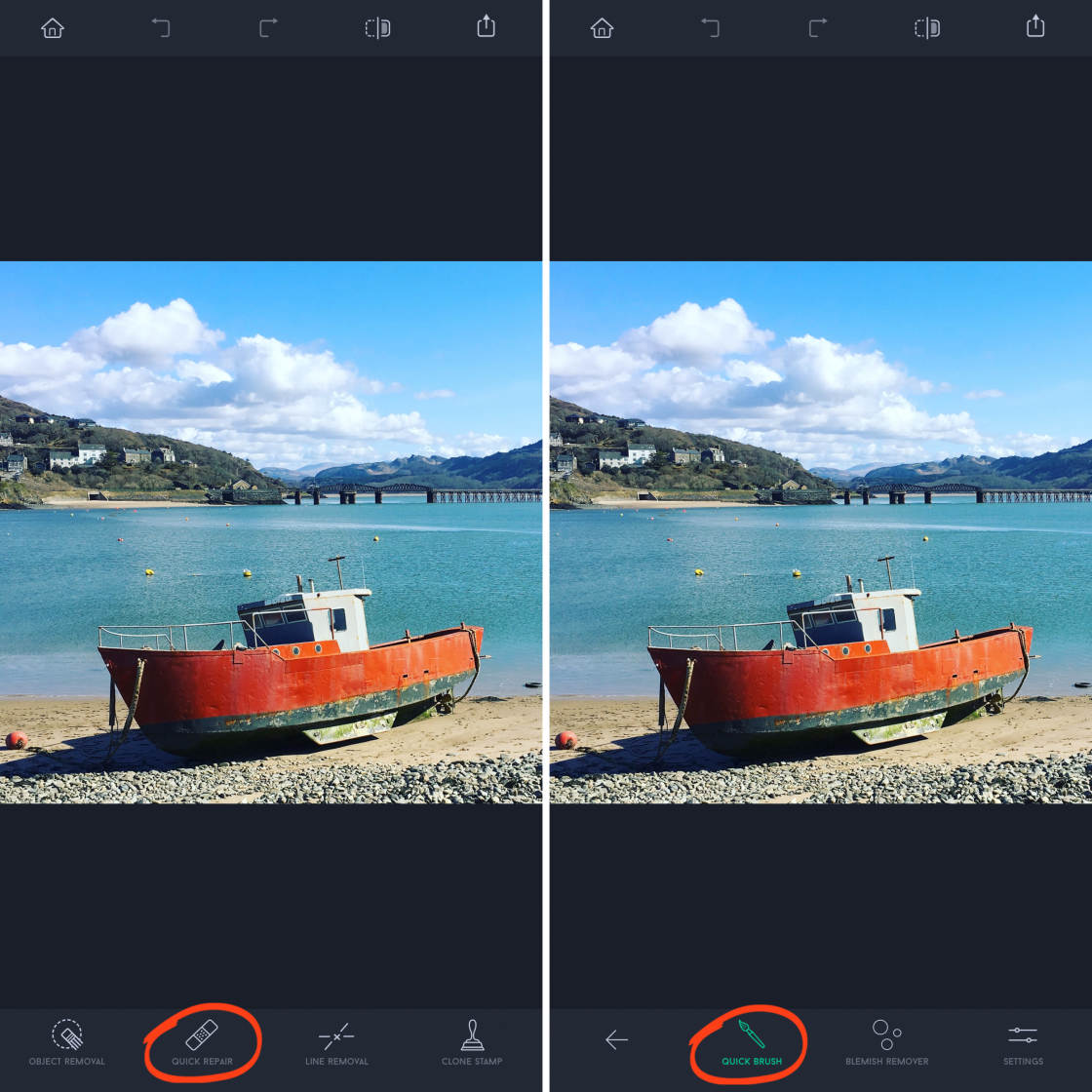
Se desejar, pode tocar em Settings e utilizar o botão deslizante Size para ajustar o tamanho do pincel. O pincel é o círculo branco dentro do círculo verde.
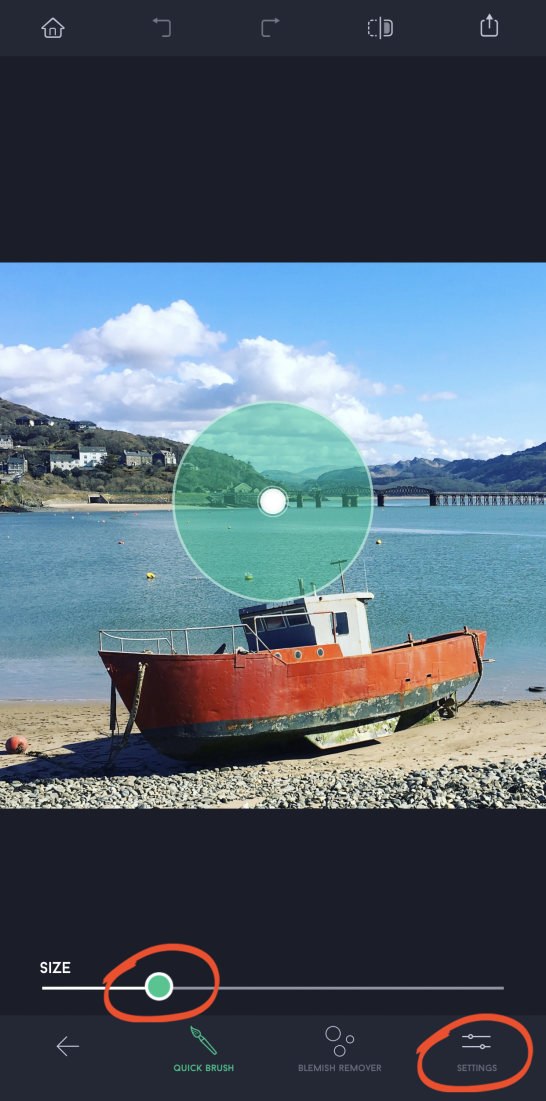

É também uma boa ideia fazer zoom no objecto que pretende remover – especialmente se o objecto for pequeno. Isto assegurará uma selecção precisa do objecto.
Para fazer zoom, coloque dois dedos no ecrã, depois arraste os dedos entre si. Pode deslocar-se para uma parte diferente da imagem arrastando com dois dedos.


Agora, basta usar o dedo para escovar sobre o objecto que pretende remover.
Porque o seu dedo está a cobrir a área que está a seleccionar, não conseguirá ver o objecto debaixo do seu dedo. Assim, sempre que tocar no ecrã, verá um círculo branco que mostra a área que está a seleccionar.
A área seleccionada aparecerá verde. Quando soltar o dedo, o objecto desaparecerá!
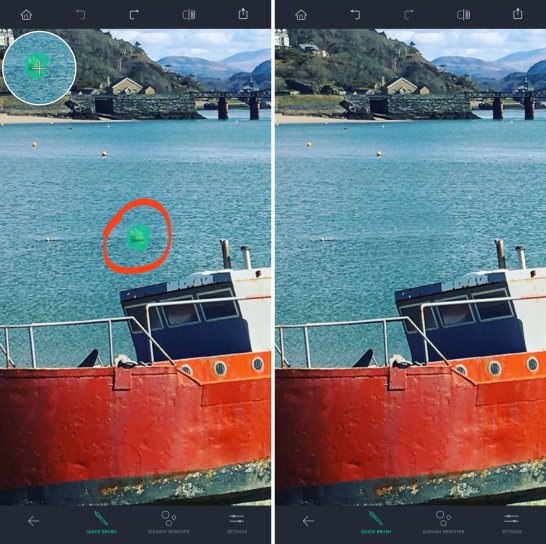
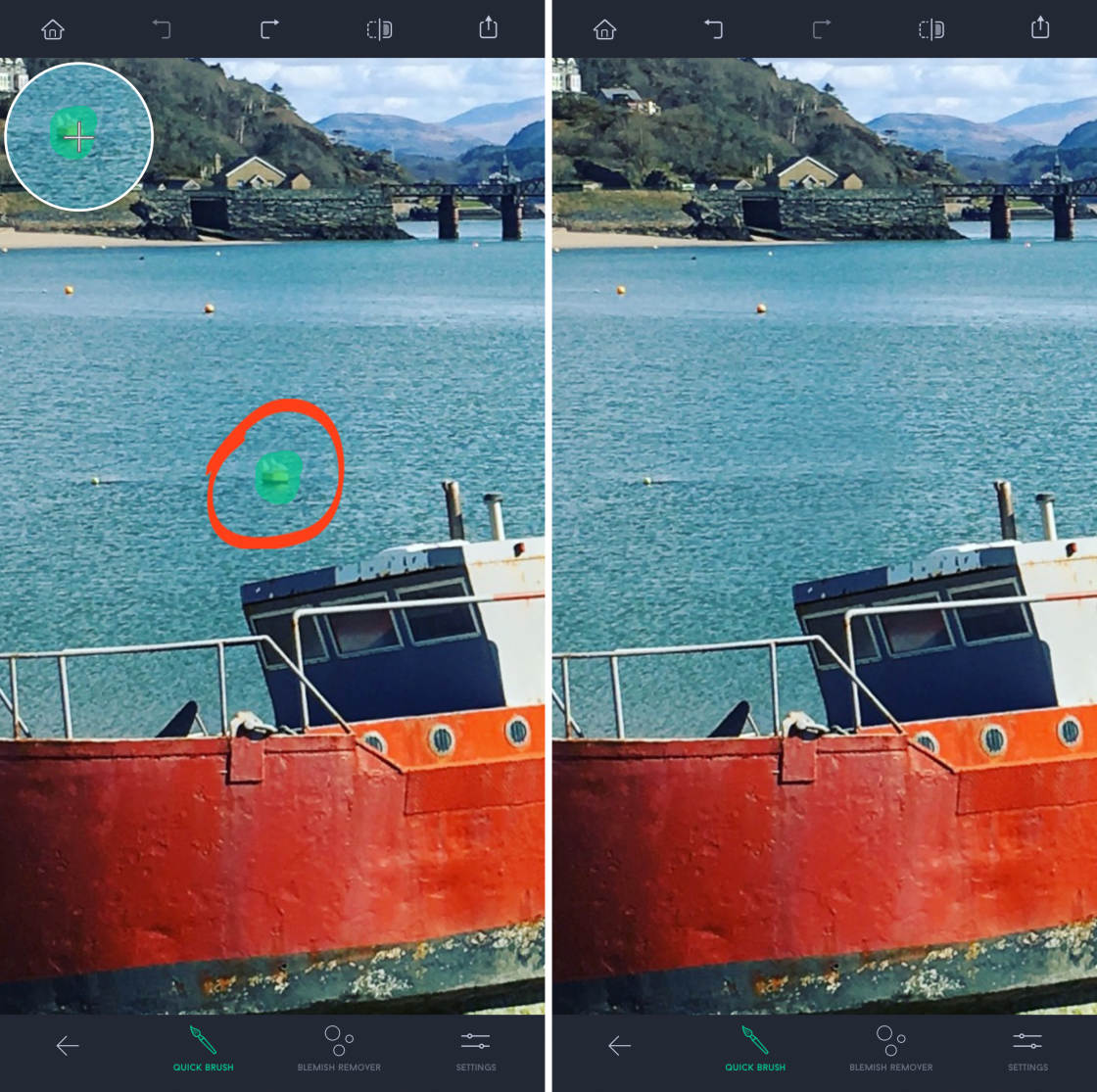
Vai notar que o objecto é substituído por pixels da área circundante. Assim, neste caso, a bóia foi substituída por pixels da água circundante.
Na maioria dos casos, a aplicação irá fazer um óptimo trabalho de remoção do objecto. Mas se não estiver satisfeito com o resultado, toque em Desfazer (seta para trás) na parte superior do ecrã. Depois tente escovar novamente o objecto.
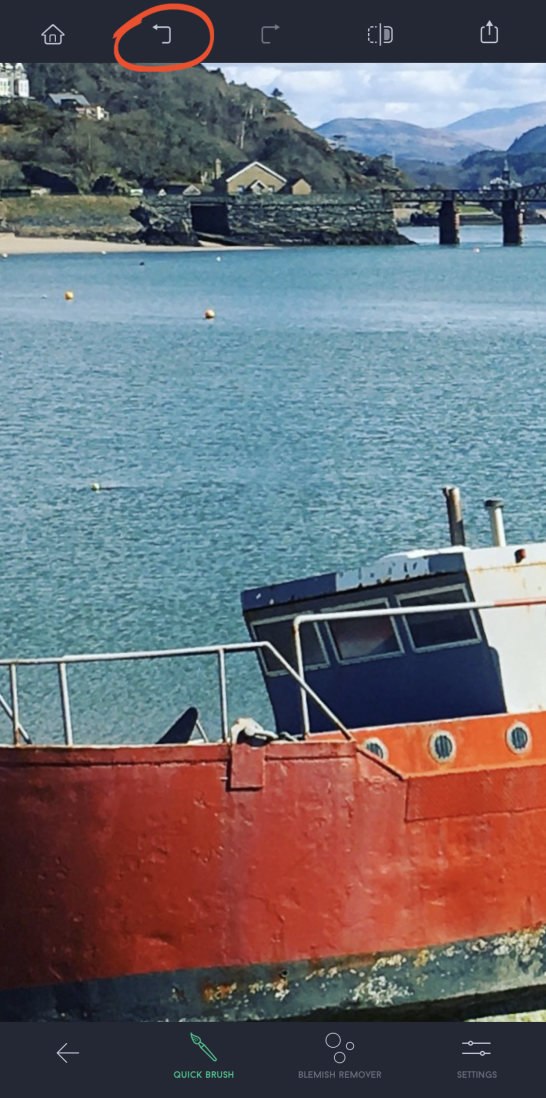

Pode continuar a escovar sobre outras áreas para remover tantos objectos quantos desejar. No exemplo abaixo, todas as bóias coloridas na água foram removidas.
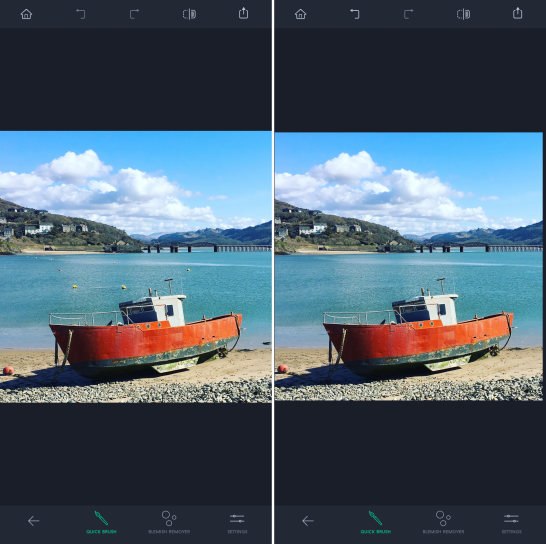
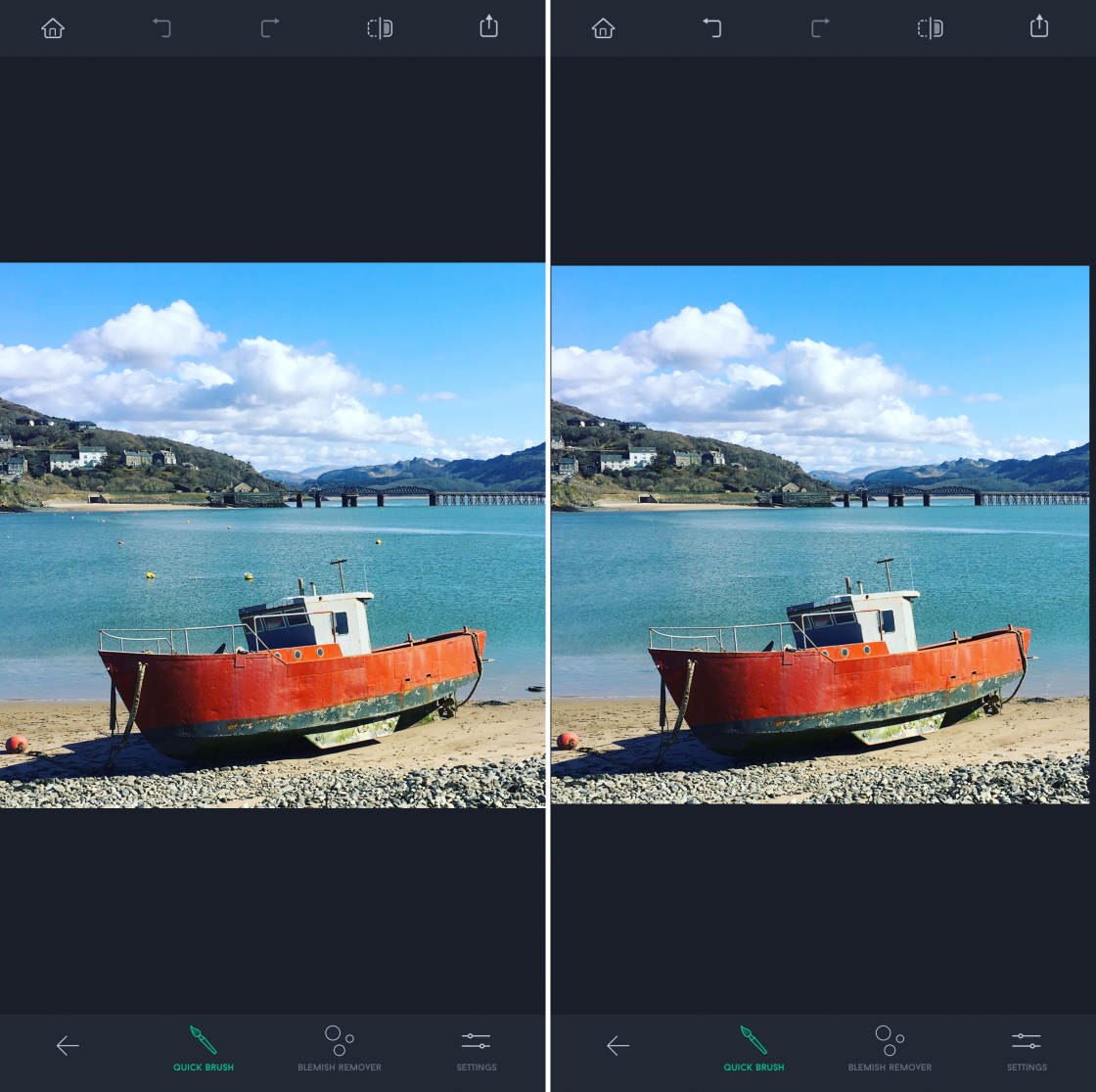
Quando estiver satisfeito com o resultado, terá de guardar a sua imagem.
Para guardar, toque no ícone Export (quadrado com seta para cima) no canto superior direito. Depois toque em Save As Copy.
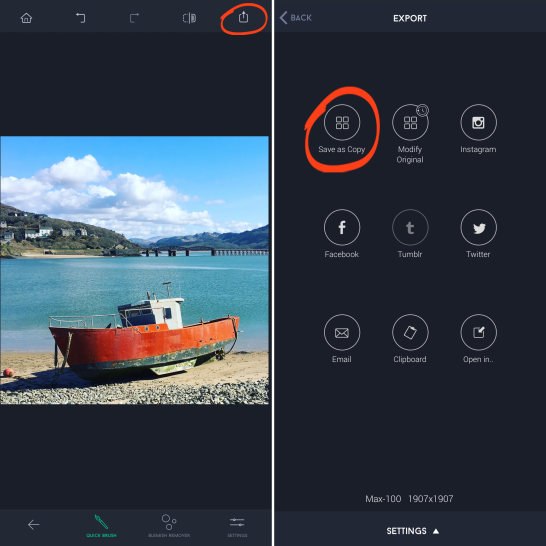
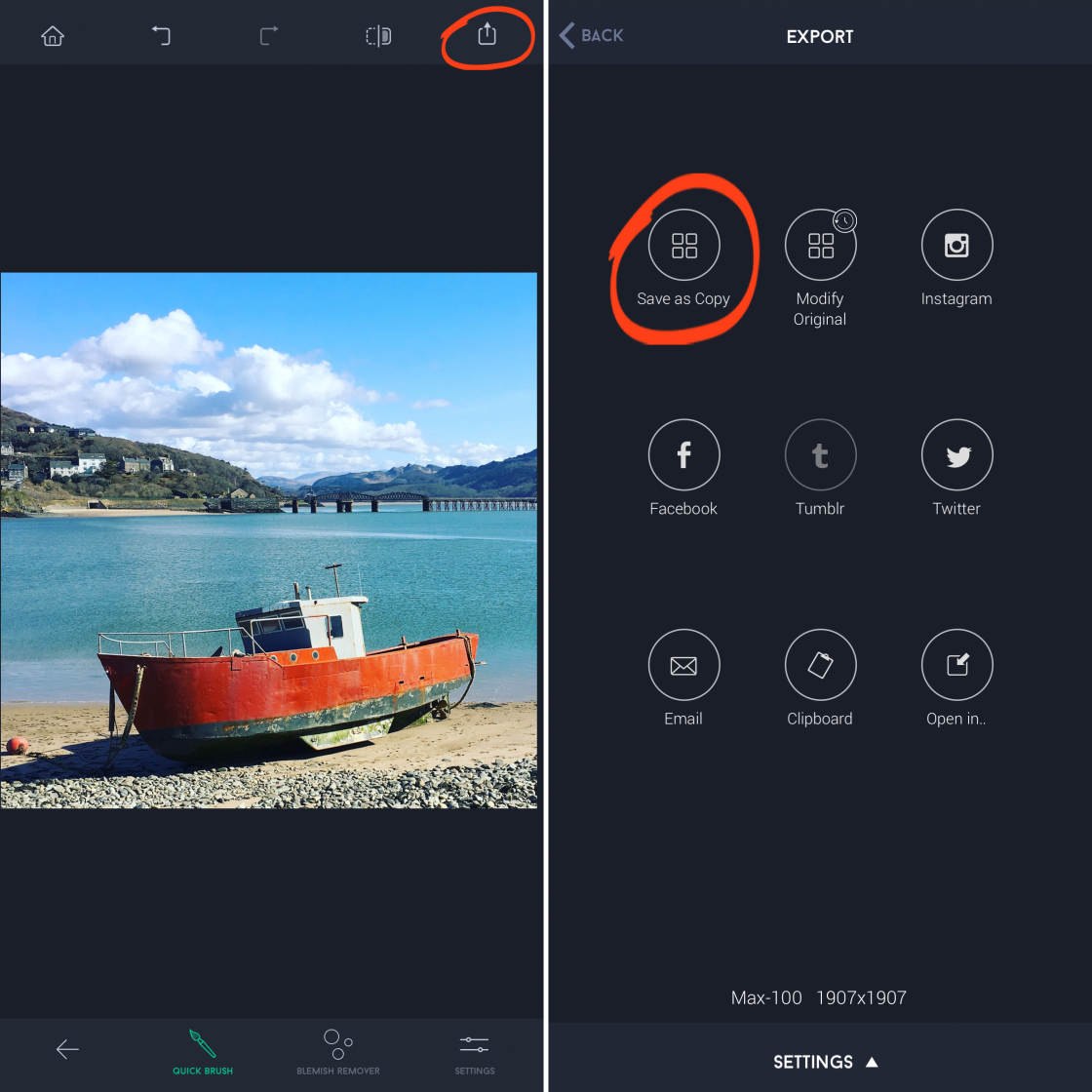
Sua imagem editada será guardada na aplicação Photos no seu iPhone.
Tap Back no canto superior esquerdo para sair do ecrã Exportar. Depois toque no ícone Home para seleccionar outra imagem a editar.
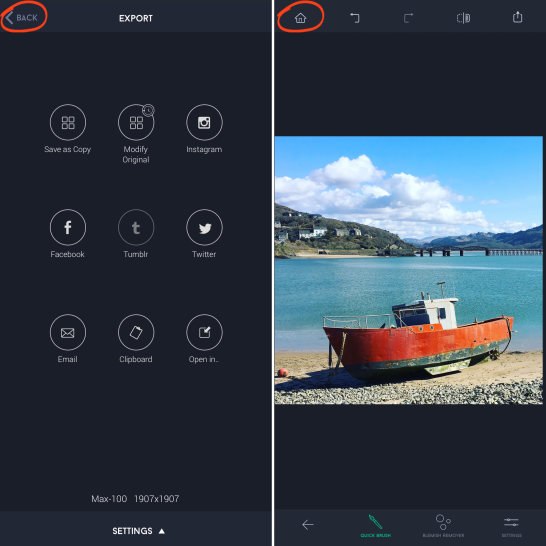
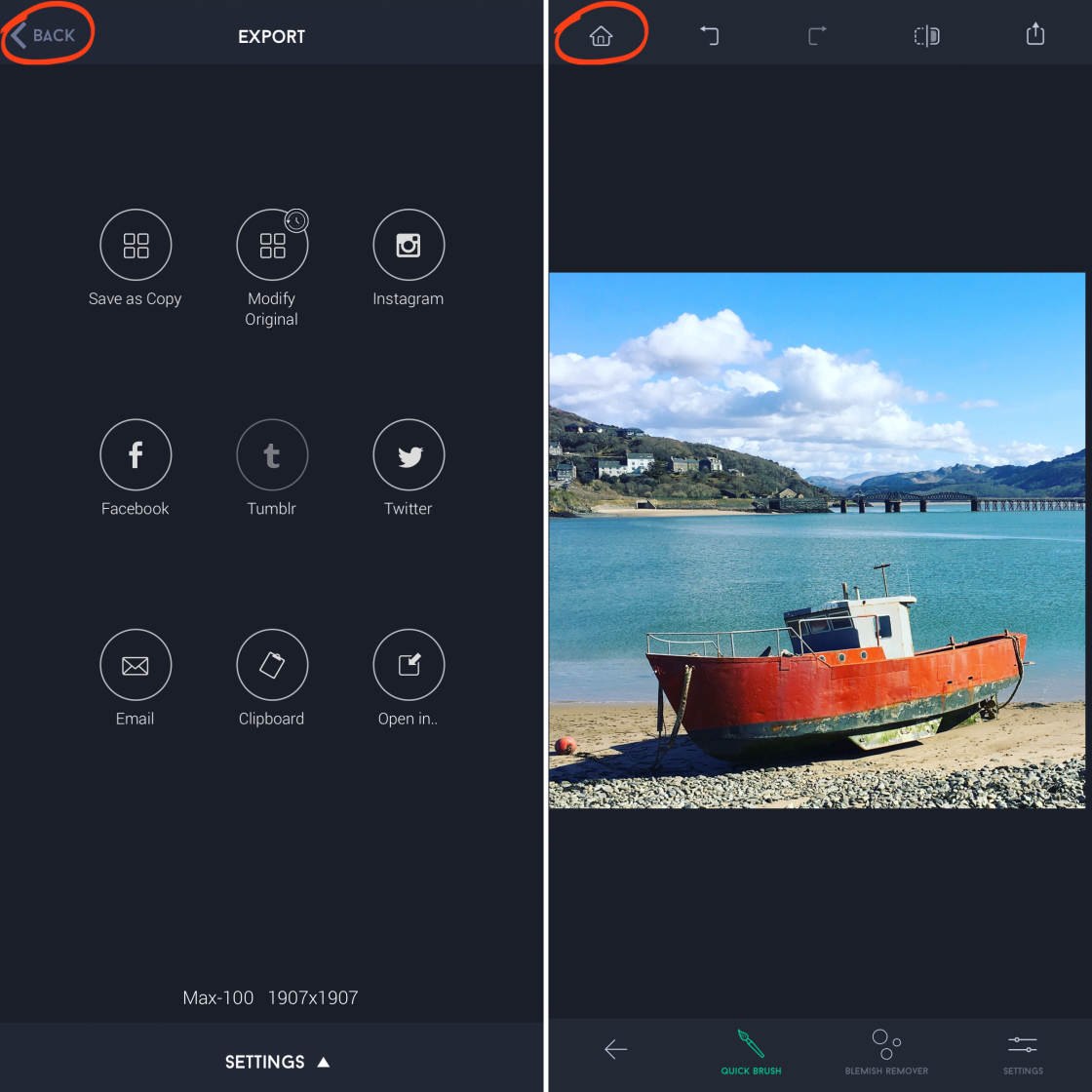
Remover manchas de uma fotografia de retrato
P>As suas fotografias de retrato podem ser melhoradas removendo espinhas ou imperfeições da pele do seu sujeito?
A ferramenta Remover Manchas no TouchRetouch facilita a criação de retratos sem falhas.
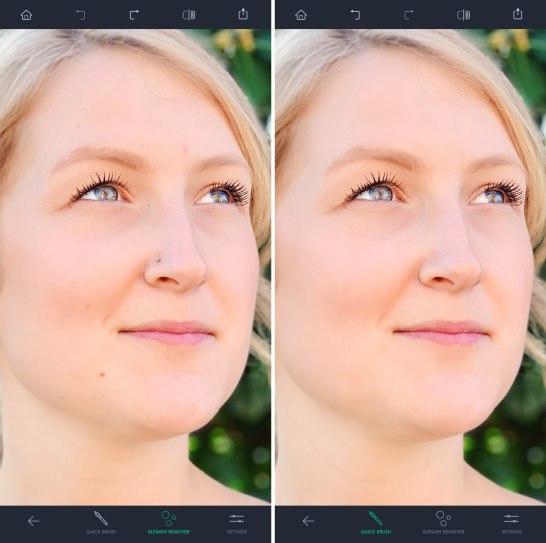

No exemplo abaixo, as manchas na pele foram removidas. A primeira fotografia é a original, e a segunda é a versão editada com as imperfeições removidas.




Para remover manchas de um retrato, abrir a imagem no TouchRetouch.
Tap Quick Repair na parte inferior do ecrã, depois seleccionar a ferramenta Blemish Remover.
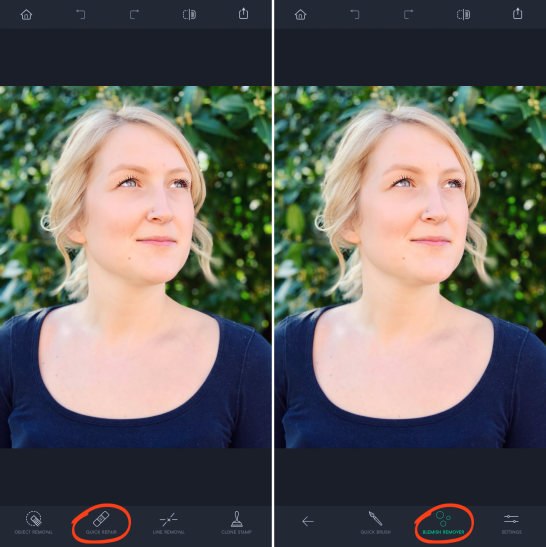
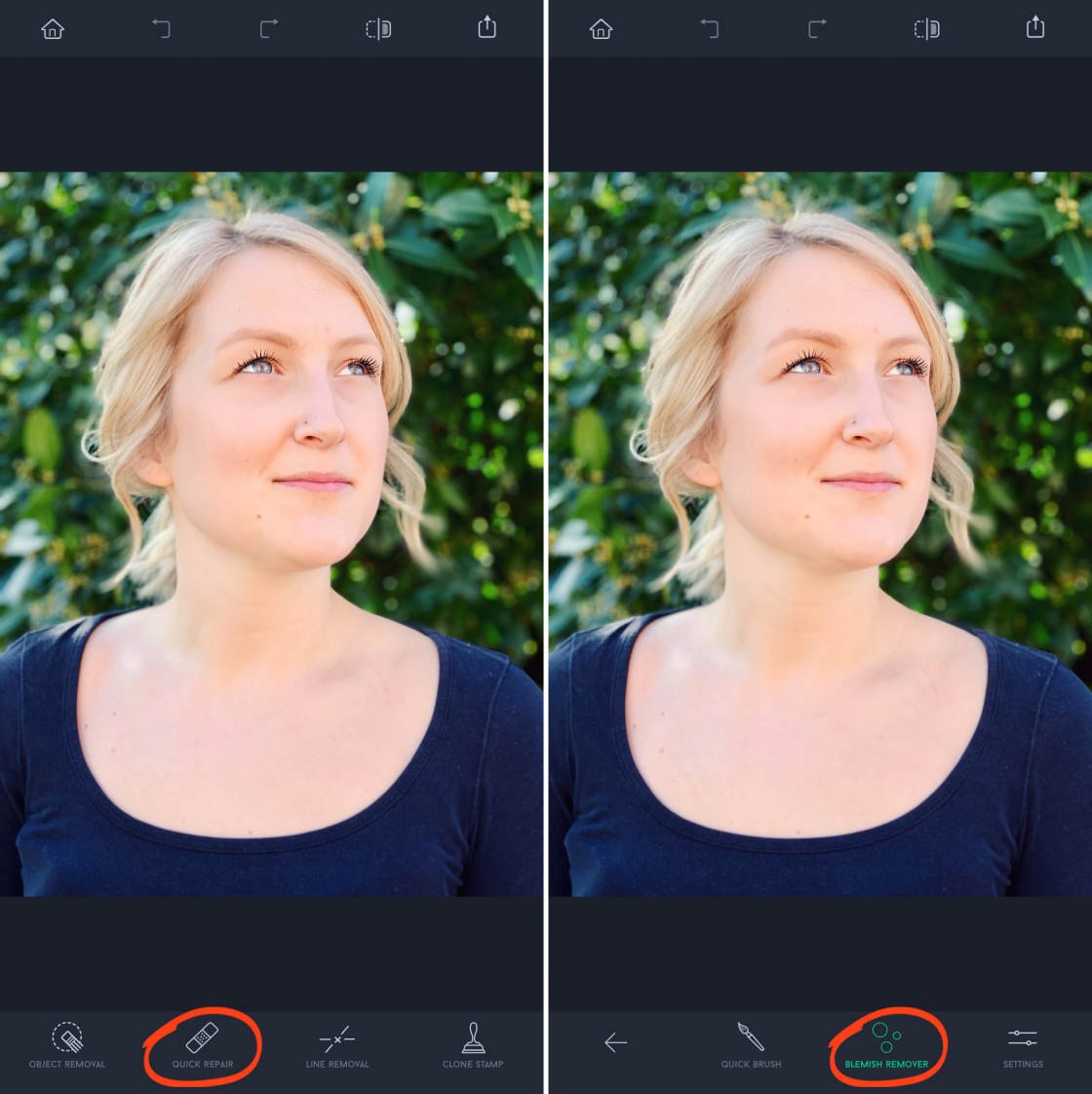
Tap Settings na parte inferior direita e utilizar o selector de tamanho para ajustar o tamanho do pincel. O pincel deve ser ligeiramente maior do que a mancha que pretende remover.


Zoom in, depois toque na mancha que pretende remover. Assim que soltar o dedo, a mancha desaparecerá!
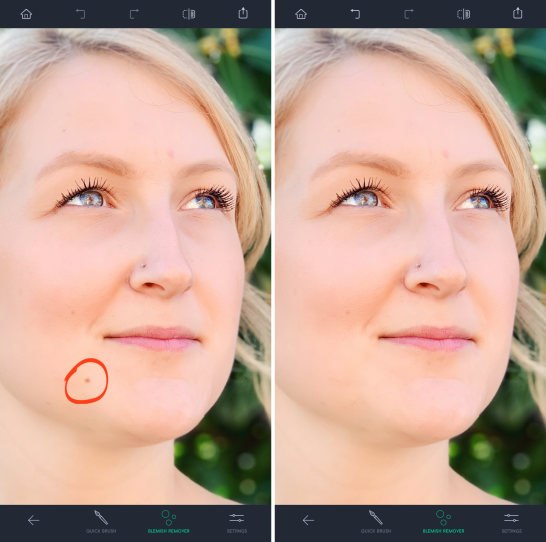
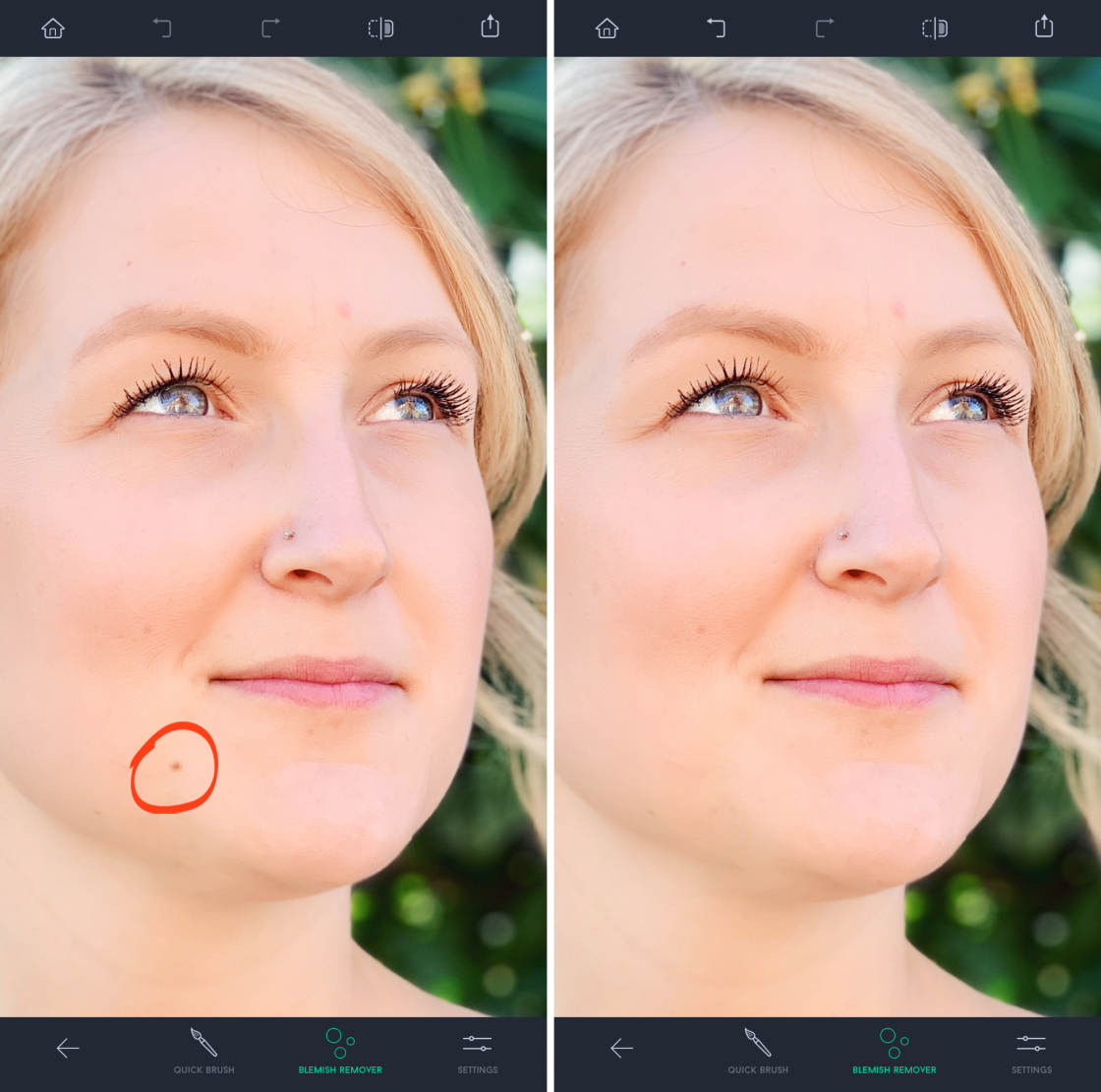
Se a ferramenta Blemish Remover luta para remover uma determinada imperfeição, mude para a ferramenta Quick Brush. Depois pincelar sobre a área que deseja remover.
No exemplo abaixo, pode ver que várias espinhas e sardas foram removidas da face do sujeito.
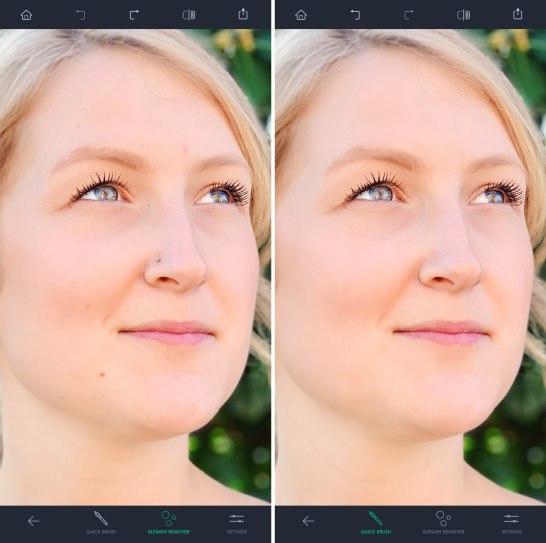

Quando estiver satisfeito com a edição, toque no ícone Exportar no canto superior direito, depois toque em Guardar como cópia.
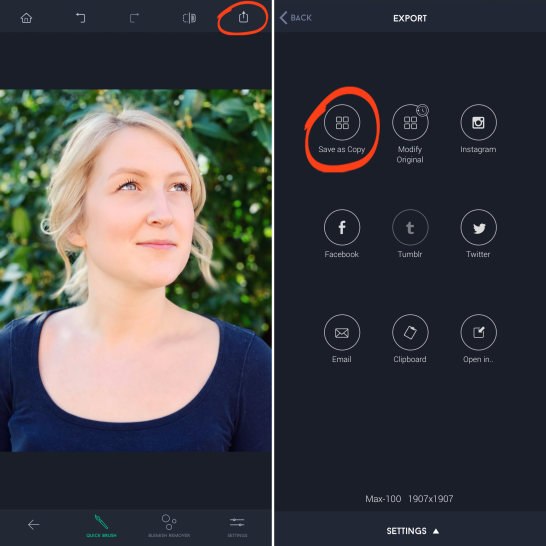
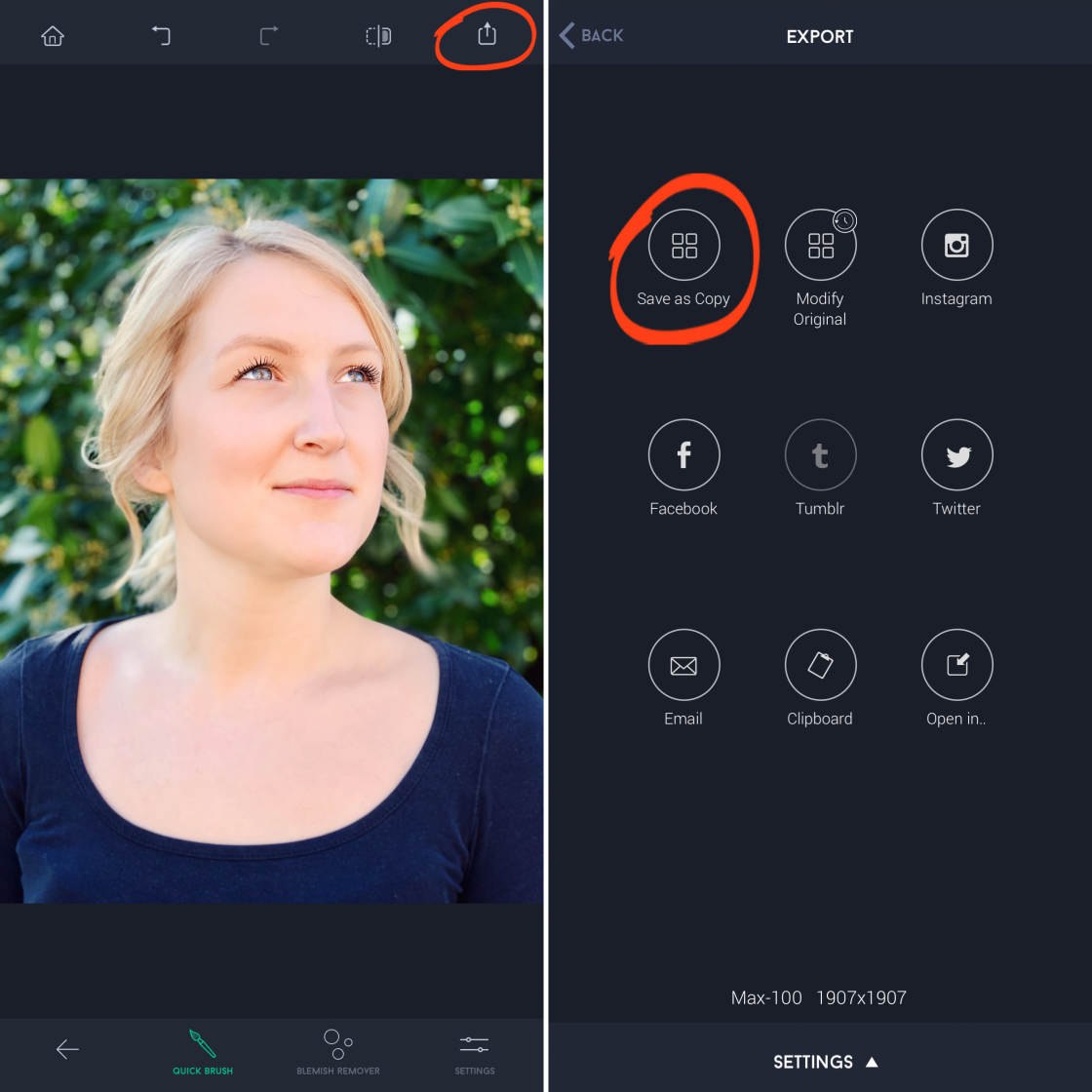
Tap Back no canto superior esquerdo para sair do ecrã Exportar. Depois toque no ícone Home para seleccionar outra imagem a editar.
Remover Linhas Indesejadas da Sua Imagem
A sua bela fotografia de paisagem está arruinada por uma linha eléctrica ou um poste telegráfico?
O sujeito do seu retrato quer que se livre das suas rugas ou de uma cicatriz?
P>Pode corrigir facilmente estes problemas com a ferramenta Remoção de Linhas.
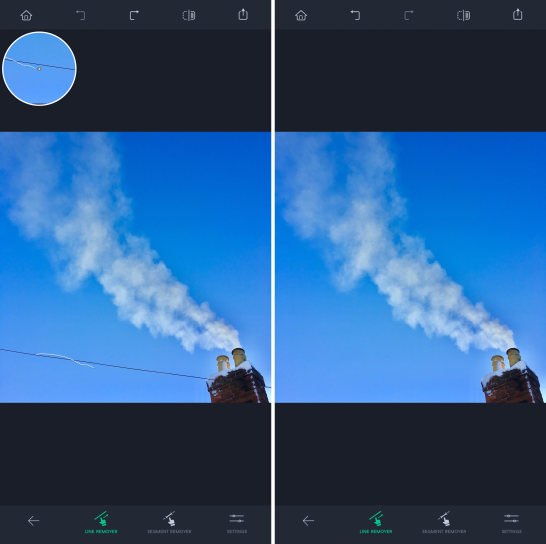

Esta ferramenta utiliza tecnologia inovadora para reconhecer e remover linhas – quer sejam espessas, finas, rectas, ou curvas.
No exemplo abaixo, a linha de alimentação foi removida da parte inferior da imagem. A remoção do fio ajudou a criar uma composição mais limpa e minimalista.




Para remover linhas de uma fotografia, abri-lo em TouchRetouch.
Tap Line Removal na parte inferior do ecrã, depois seleccionar a ferramenta Line Remover.
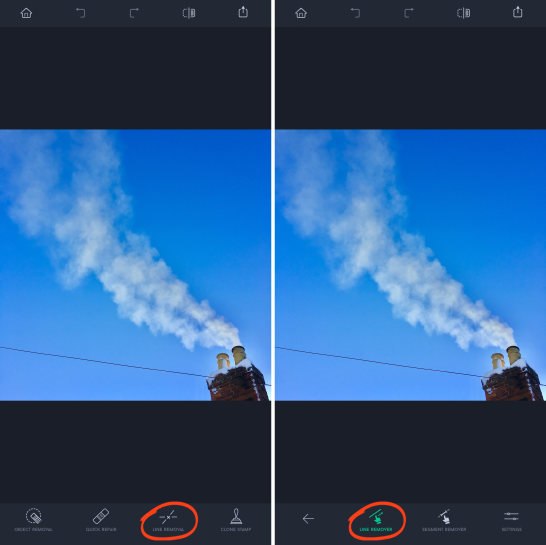
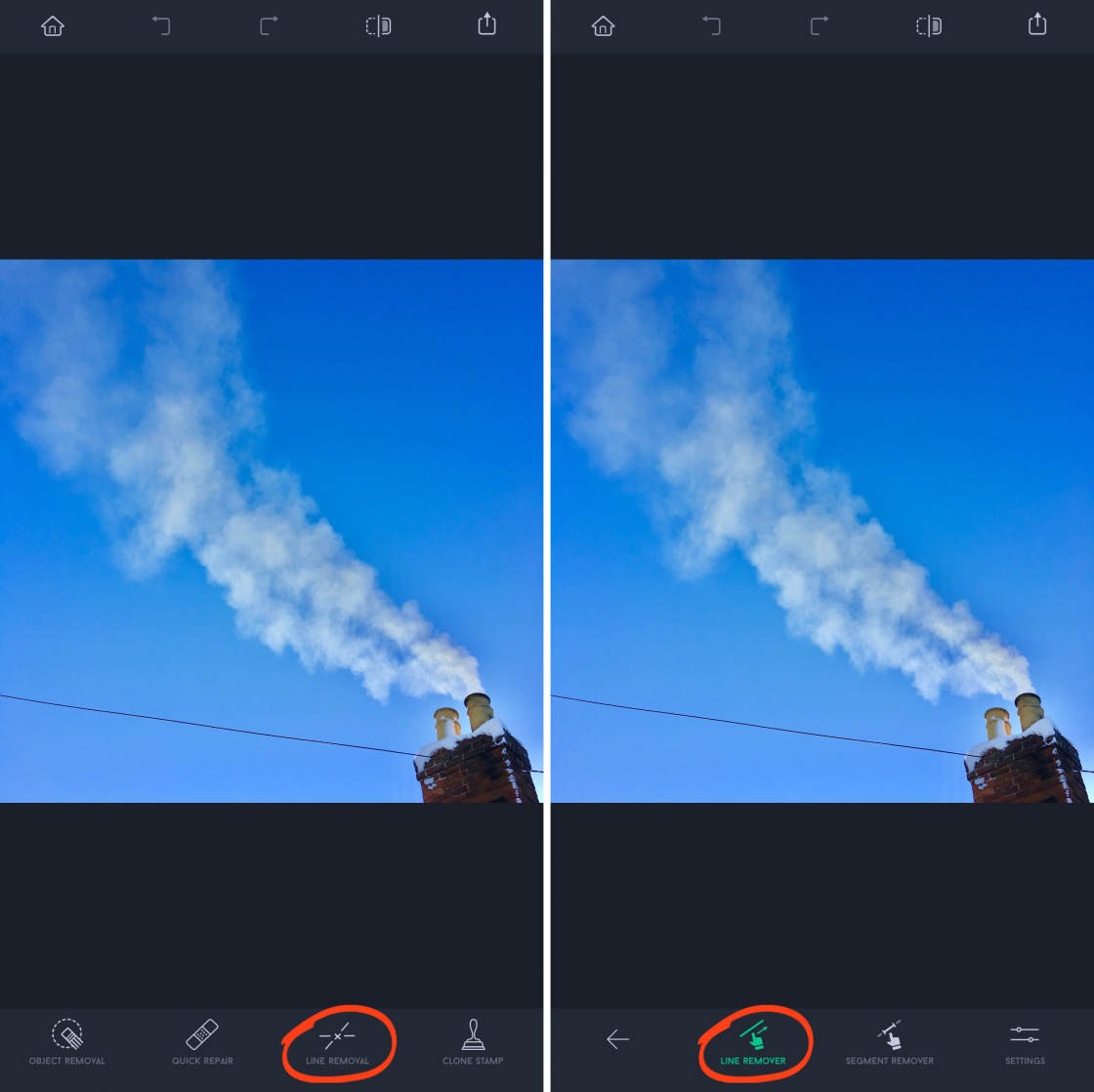
Se quiser remover apenas um segmento de uma linha, em vez de toda a linha, terá de seleccionar Removedor de Segmento em vez disso.
Configurações de Tapa no canto inferior direito, depois seleccione se a linha que pretende remover é Fina, Média, ou Espessa.
> removing objects
removing objects

Para remover uma linha inteira, só precisa de arrastar o dedo sobre parte da linha. Não há necessidade de destacar a linha inteira. E não precisa de ser preciso, pois o aplicativo encontrará a linha.
(Note que se seleccionou a ferramenta Remover Segmento, precisará de destacar todo o segmento de linha para o remover).
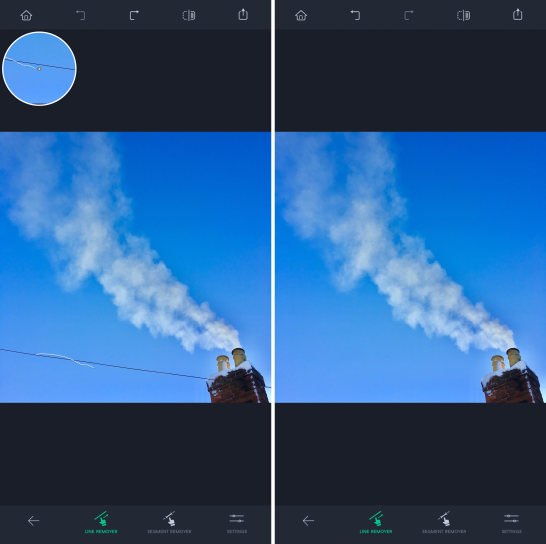

Assim que soltar o dedo, a linha desaparecerá da sua fotografia!
Se a linha não foi removida na perfeição, toque em Desfazer, depois tente seleccionar novamente a linha.
Quando a linha tiver sido removida, não se esqueça de guardar a sua edição.
Remover objectos grandes ou irregulares
É o objecto que quer remover grande ou complexo em forma? Se assim for, as ferramentas que cobrimos até agora podem não ser adequadas.
Mas não se deixe adiar pela remoção de objectos grandes ou de forma irregular!
A ferramenta Remoção de objectos permite-lhe seleccionar facilmente formas complexas.
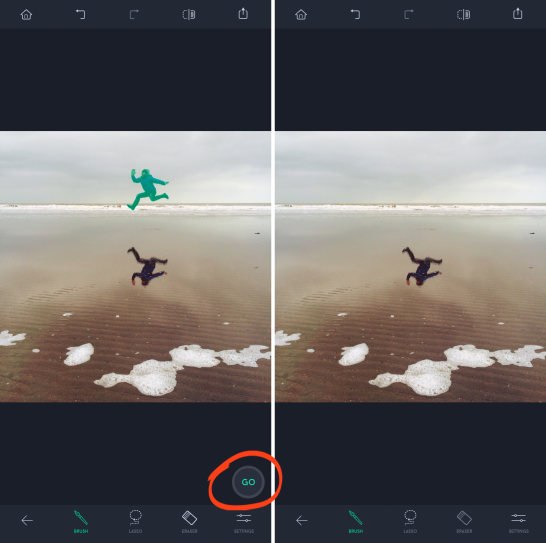

No exemplo abaixo, removi o homem saltador da fotografia. Isto deixou apenas o seu reflexo, criando uma composição intrigante e misteriosa.




Abrir a sua imagem no TouchRetouch, e toque em Remoção de objectos. Na parte inferior do ecrã, verá três ferramentas para seleccionar o seu objecto: Pincel, Laço, e Apagador.
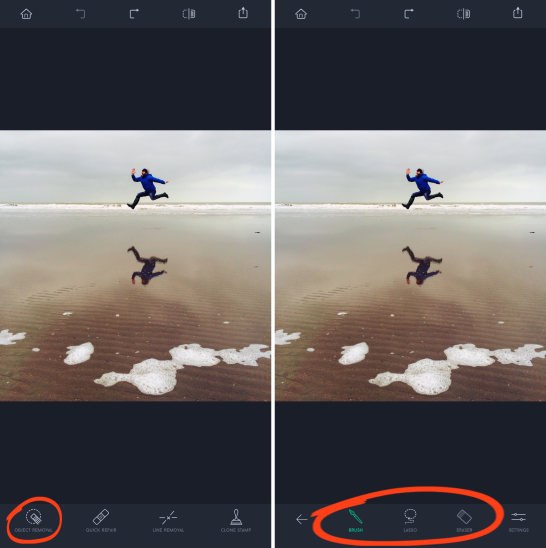
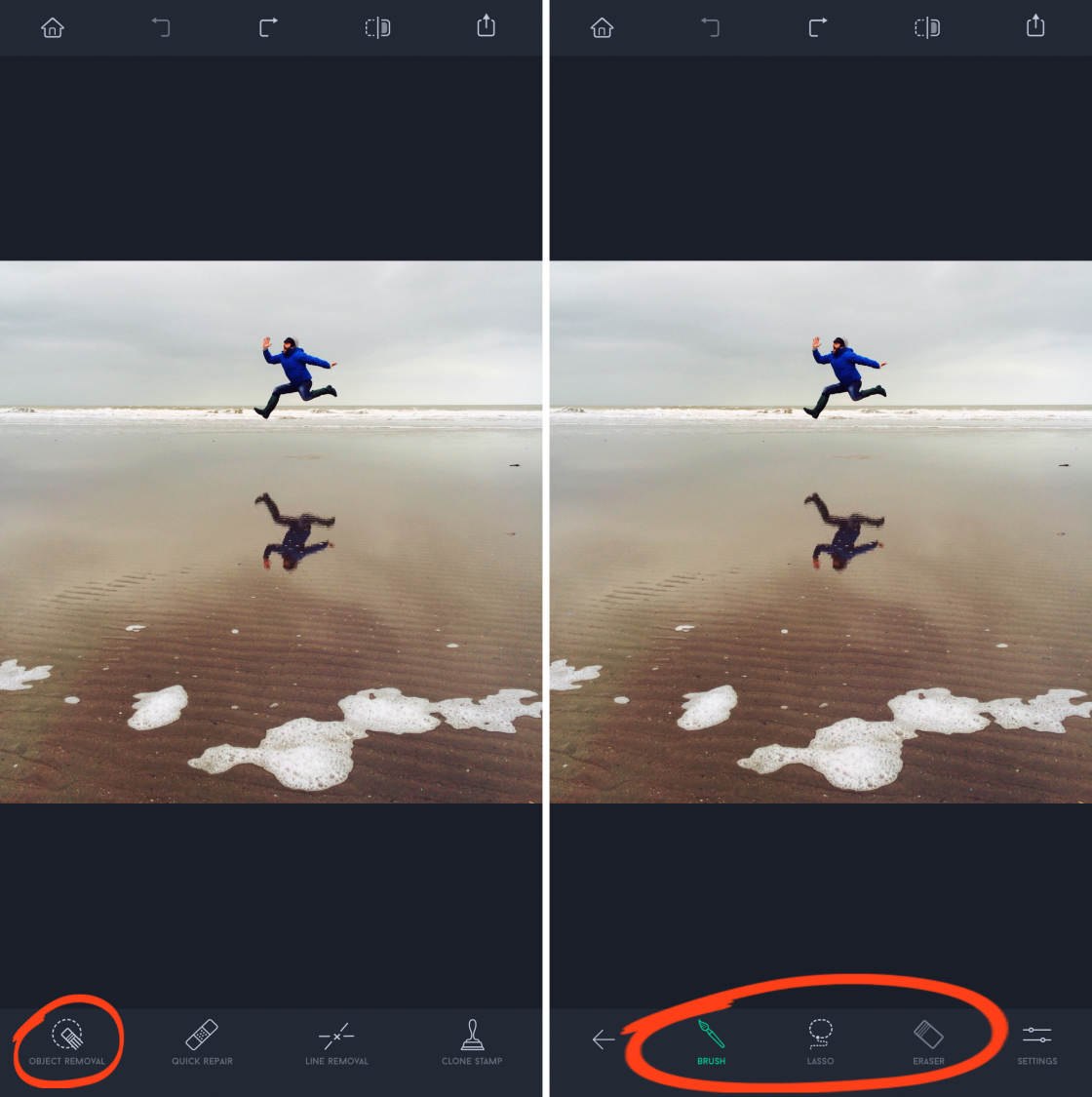
As ferramentas Pincel e Laço são para seleccionar um objecto. A ferramenta Apagador permite-lhe desmarcar áreas que seleccionou por engano.
Na maioria dos casos, a ferramenta Pincel é a melhor opção para seleccionar o seu objecto.
Zoom in, depois basta pincelar sobre o objecto que pretende remover. Toque em Definições se precisar de ajustar o tamanho do pincel.
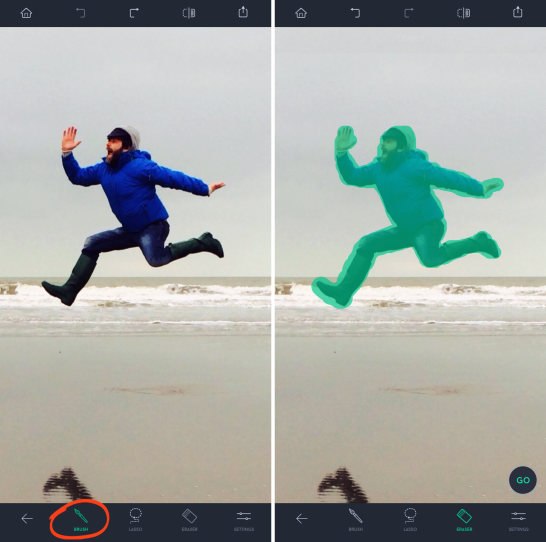
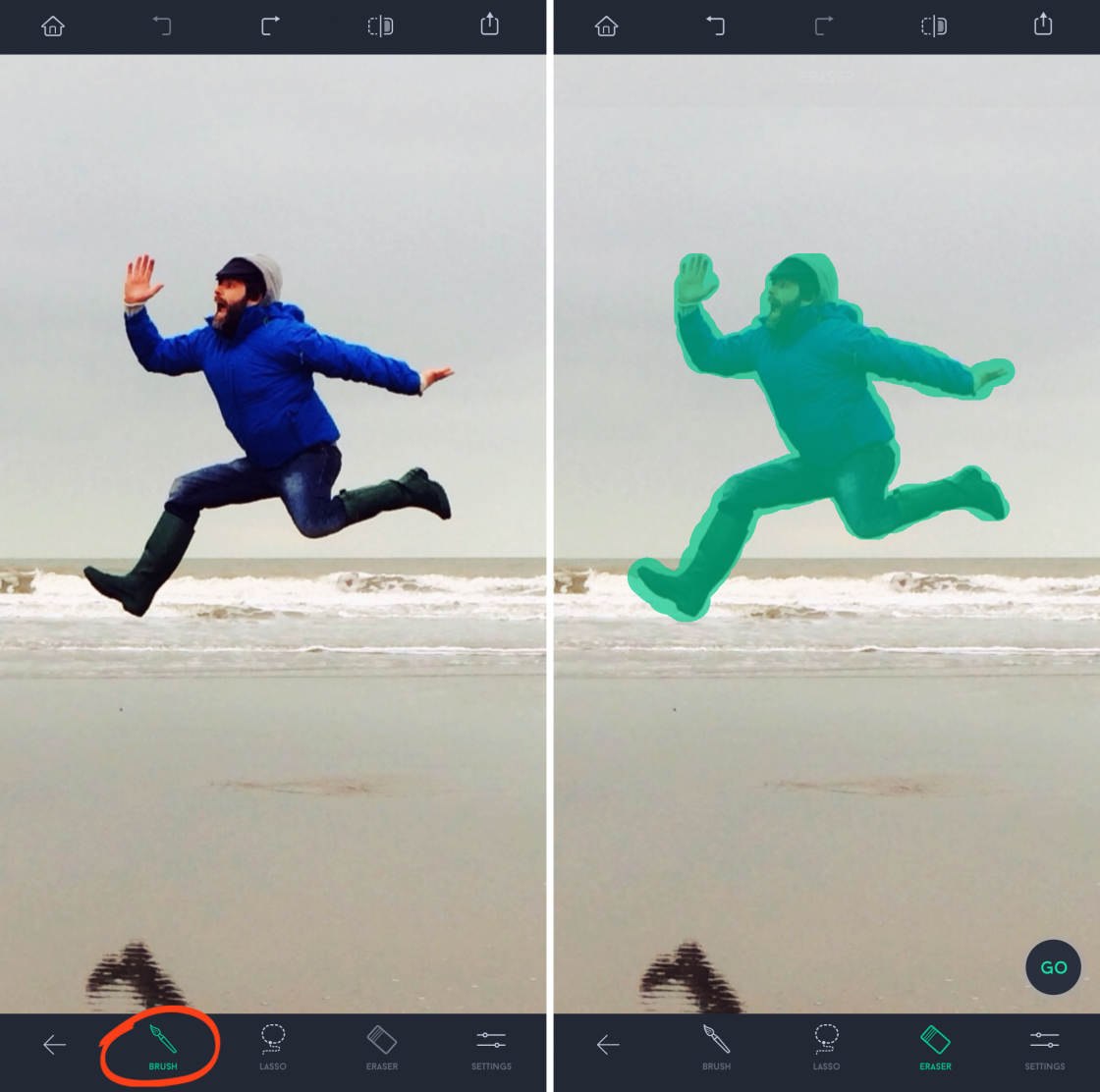
A ferramenta Lasso funciona de forma um pouco diferente. Com esta ferramenta, não se escova sobre o objecto.
Em vez disso, traça-se uma linha contínua à volta da borda do objecto. Quando solta o dedo, tudo dentro do laço é seleccionado.
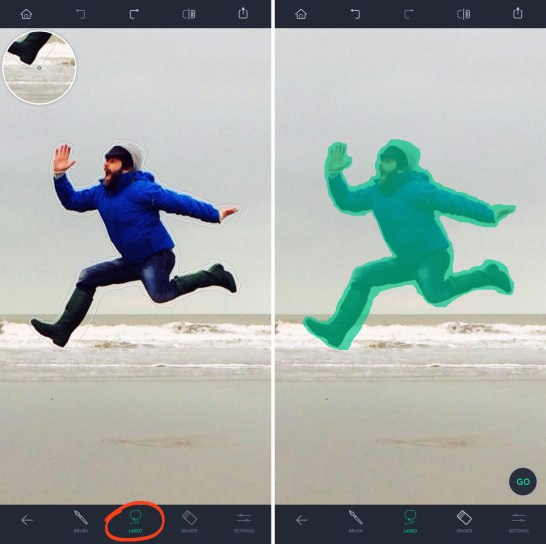
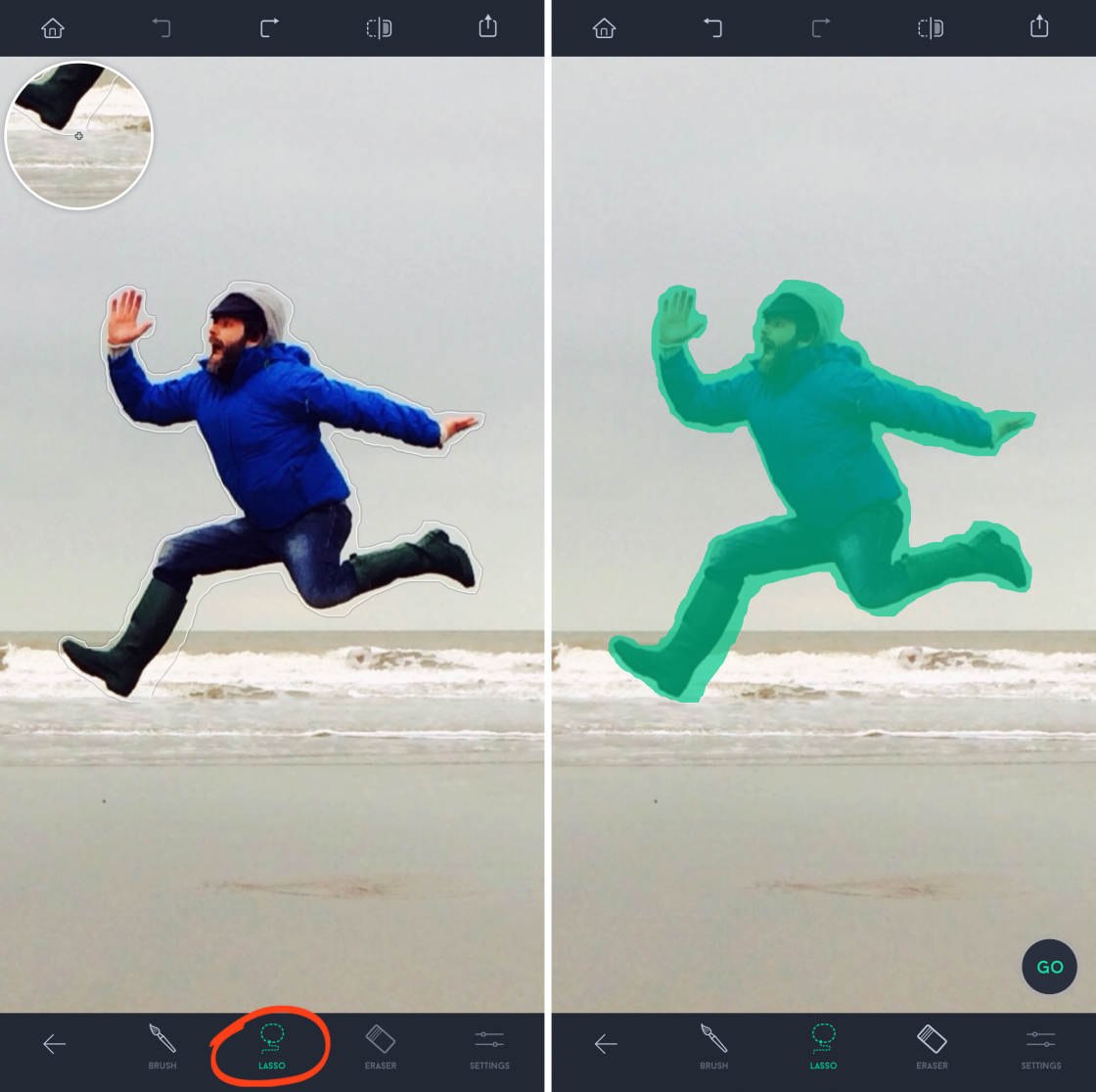
A ferramenta Lasso é útil quando o seu objecto é grande. Significa que não tem de passar o dedo por cima do objecto inteiro.
Após ter seleccionado o objecto, deve verificar cuidadosamente a sua selecção. Faça zoom e verifique à volta das arestas.
Se cometeu um erro e seleccionou demasiado do fundo, não se preocupe! Basta mudar para a ferramenta Eraser e pincelar sobre as áreas que deseja desmarcar.
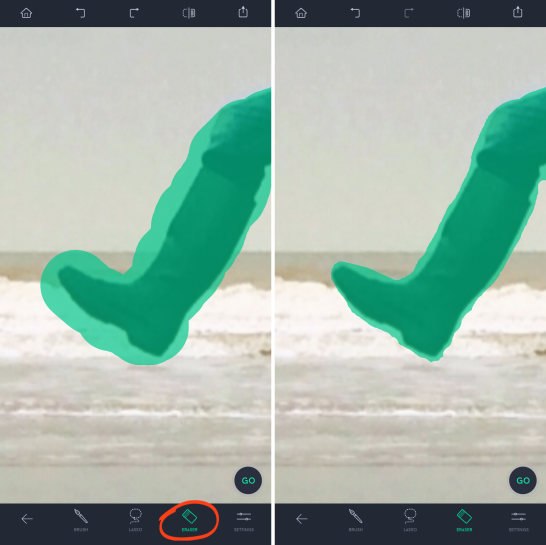 div>
div>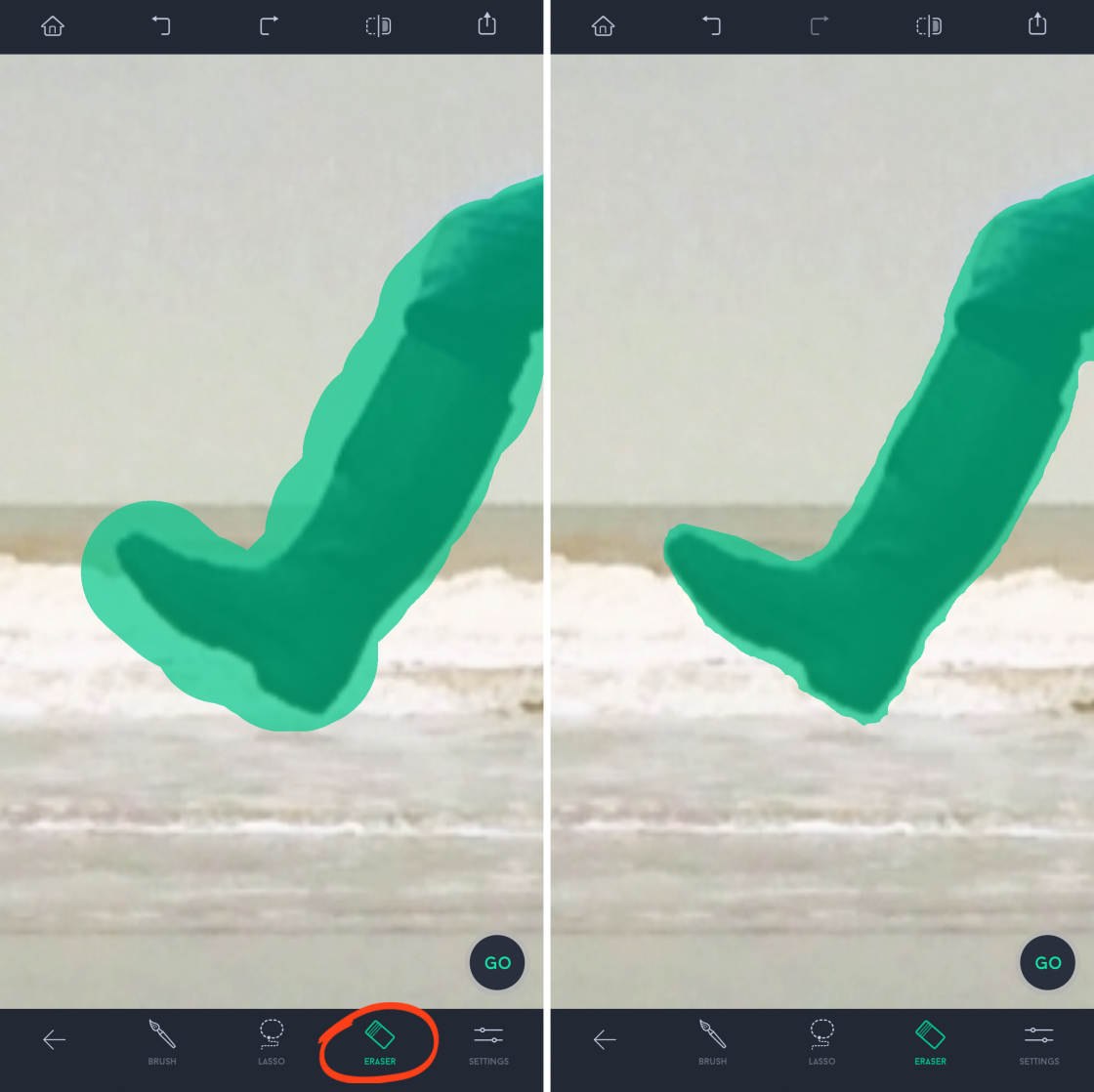
Quando tiver feito uma selecção precisa, toque em Ir no canto inferior direito. O objecto seleccionado desaparecerá!
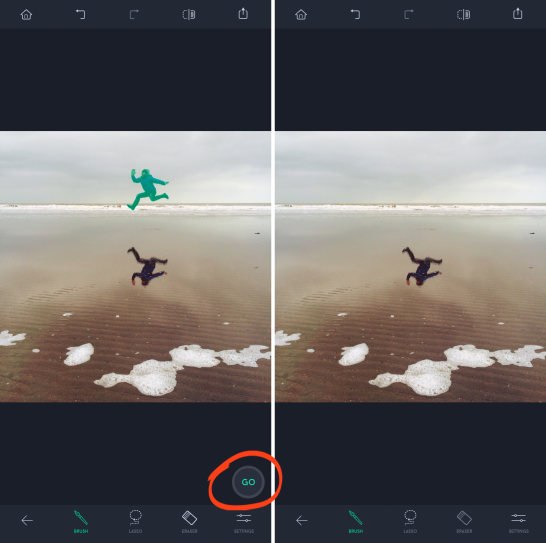

Finalmente, não se esqueça de guardar a sua edição quando tiver terminado.
Clone Detail From One Area To Another
A ferramenta final no TouchRetouch é a ferramenta Clone Stamp.
O Clone Stamp permite-lhe copiar manualmente pixels de uma área para outra.
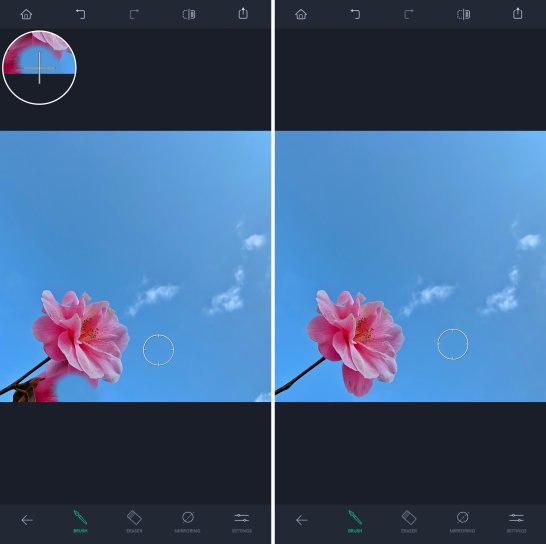
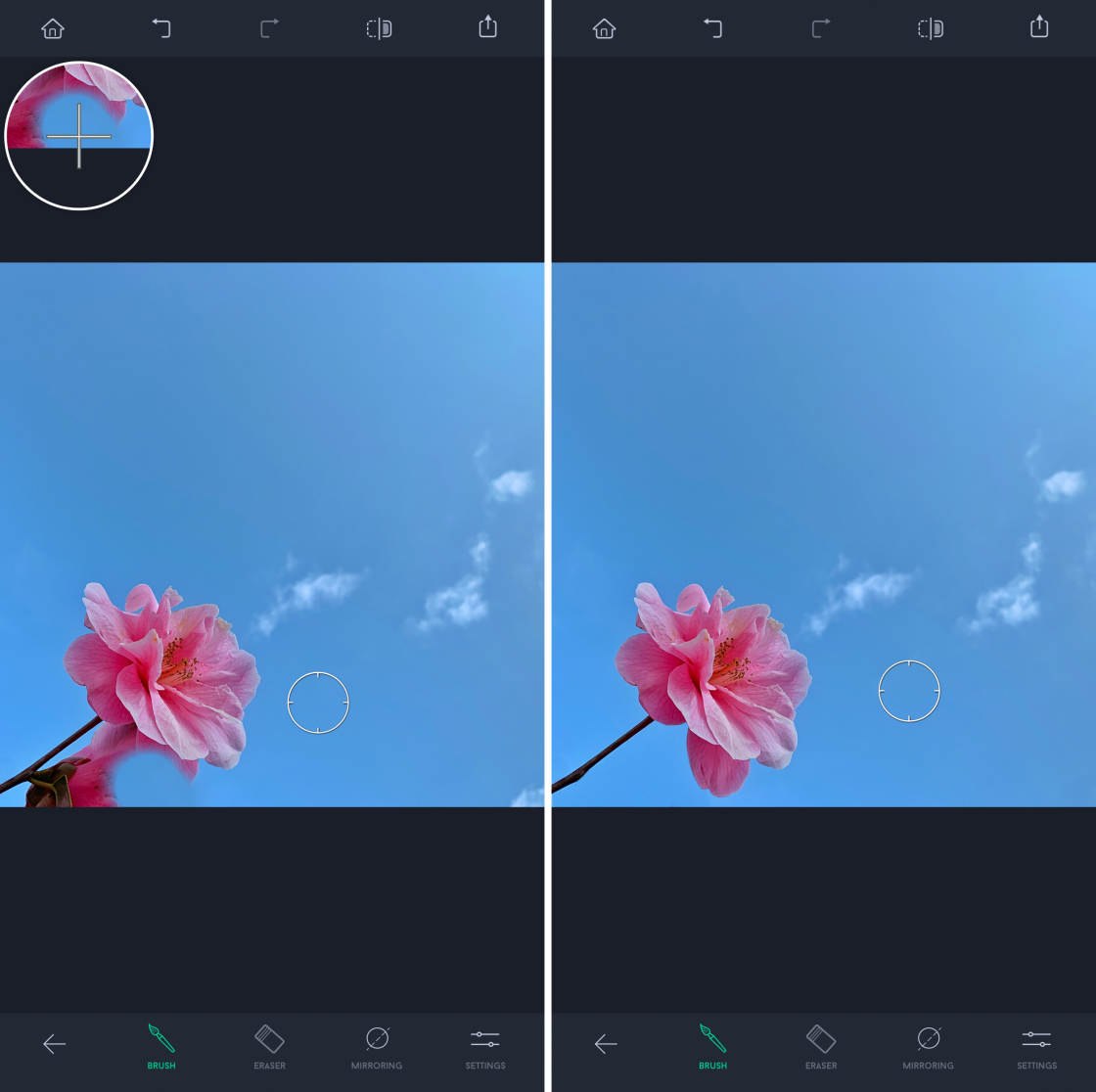
Esta é diferente das outras ferramentas que substituem automaticamente um objecto por pixels da área circundante.
P>Pode usar o Clone Stamp para remover defeitos ou reparar um fundo que tenha sido danificado pela remoção de um objecto.
É também útil para a remoção precisa de objectos quando as outras ferramentas de retoque não produzem bons resultados.
No exemplo abaixo, não obtive bons resultados quando usei a ferramenta Remoção de Objectos para remover a flor inferior. Isto porque as duas flores estão mesmo ao lado uma da outra.

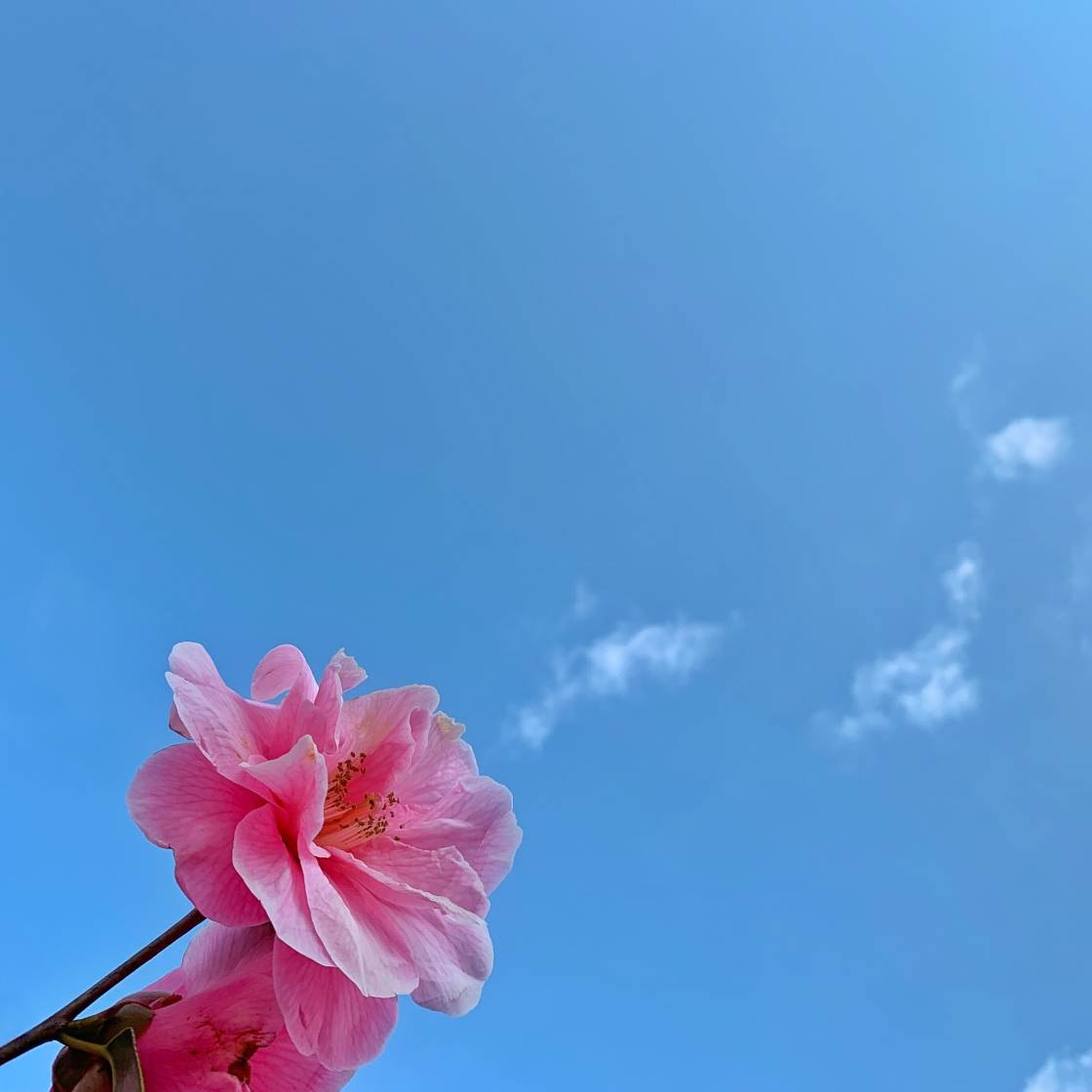
Assim, utilizei o Clone Stamp para clonar parte do céu azul apenas sobre a flor inferior.


P>Tambem se pode usar o Carimbo Clone para duplicar objectos numa foto.
No exemplo abaixo, usei o Carimbo Clone para duplicar os pássaros na foto. Os pássaros extra acrescentam mais drama à imagem.




Abrir a sua fotografia no TouchRetouch, e toque no carimbo Clone. Certifique-se de que a ferramenta Pincel é seleccionada no fundo do ecrã.
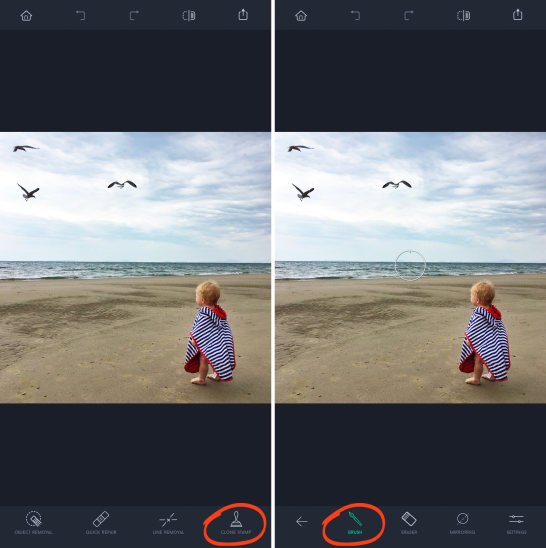
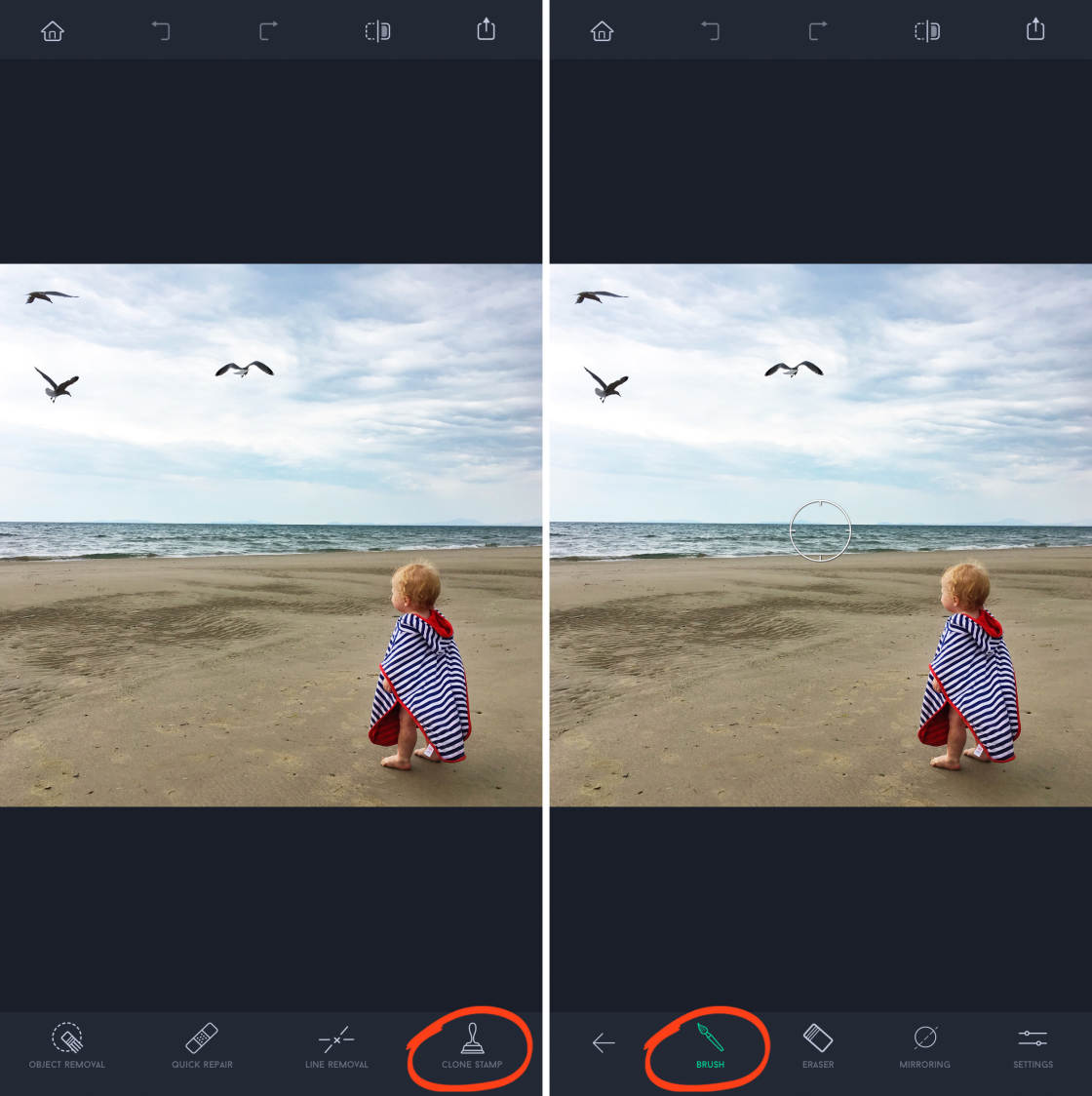
Tapa no objecto ou área que pretende duplicar (neste caso, é uma das aves). Um círculo indica o “ponto de origem”. Se quiser que o objecto clonado seja espelhado horizontal, vertical ou diagonalmente, toque na opção Espelhamento.
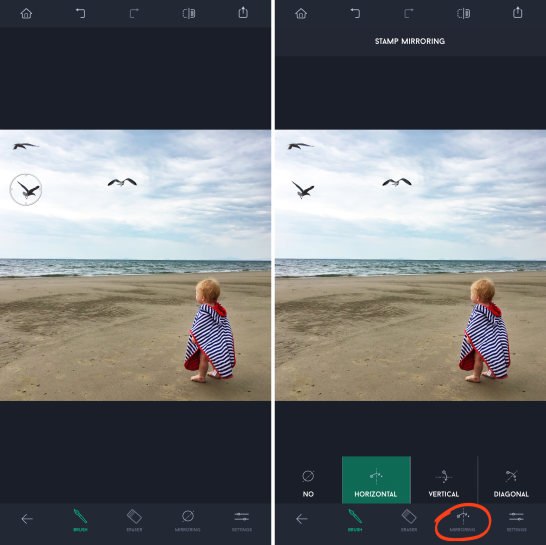
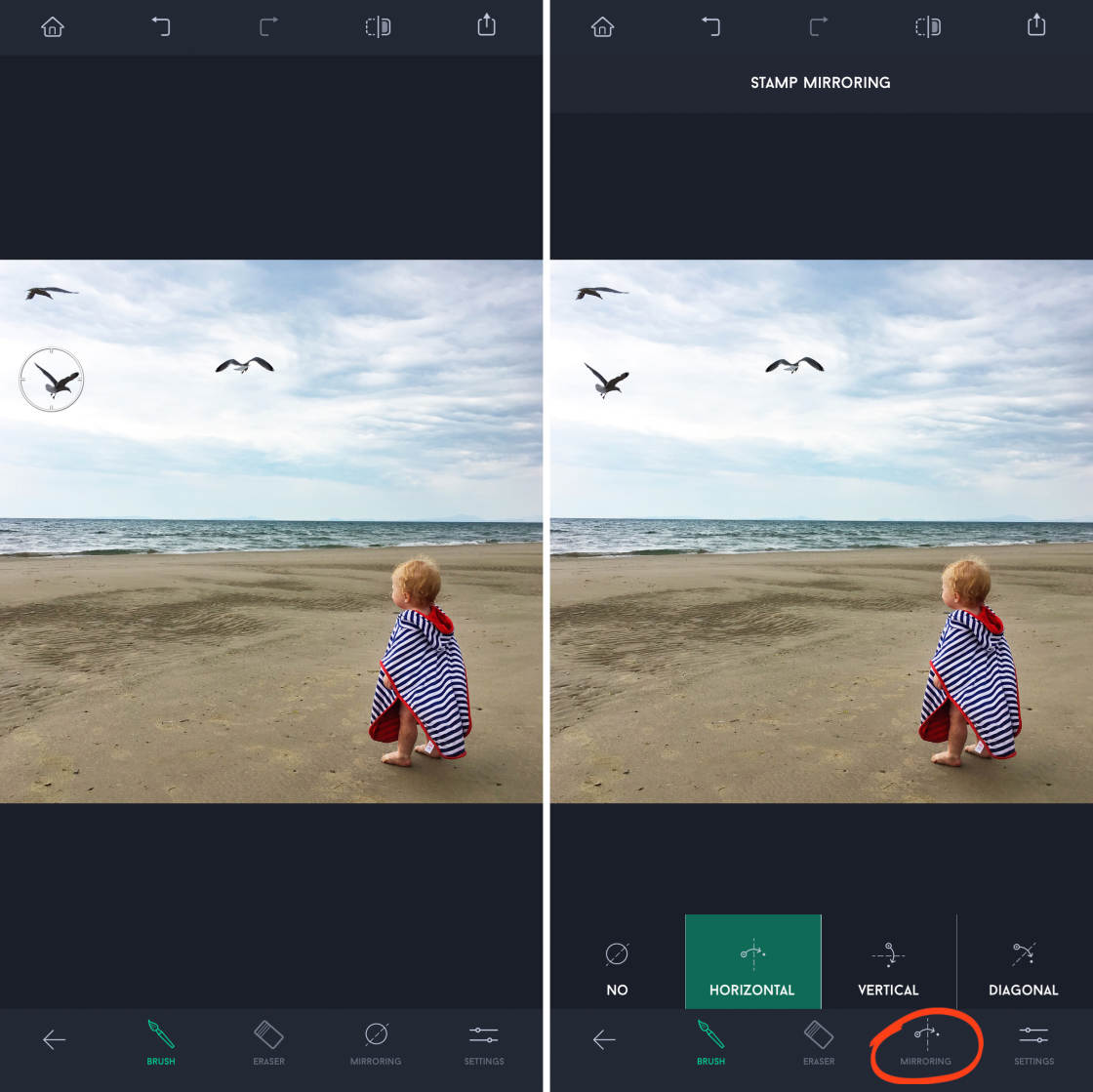
P>Agora pincel sobre a área onde deseja que o conteúdo clonado apareça. Ao pincelar, os pixels do ponto de origem são copiados para a área sobre a qual se pincela.
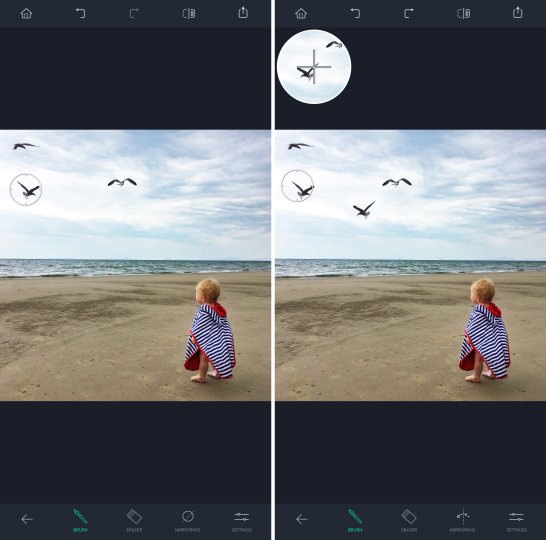
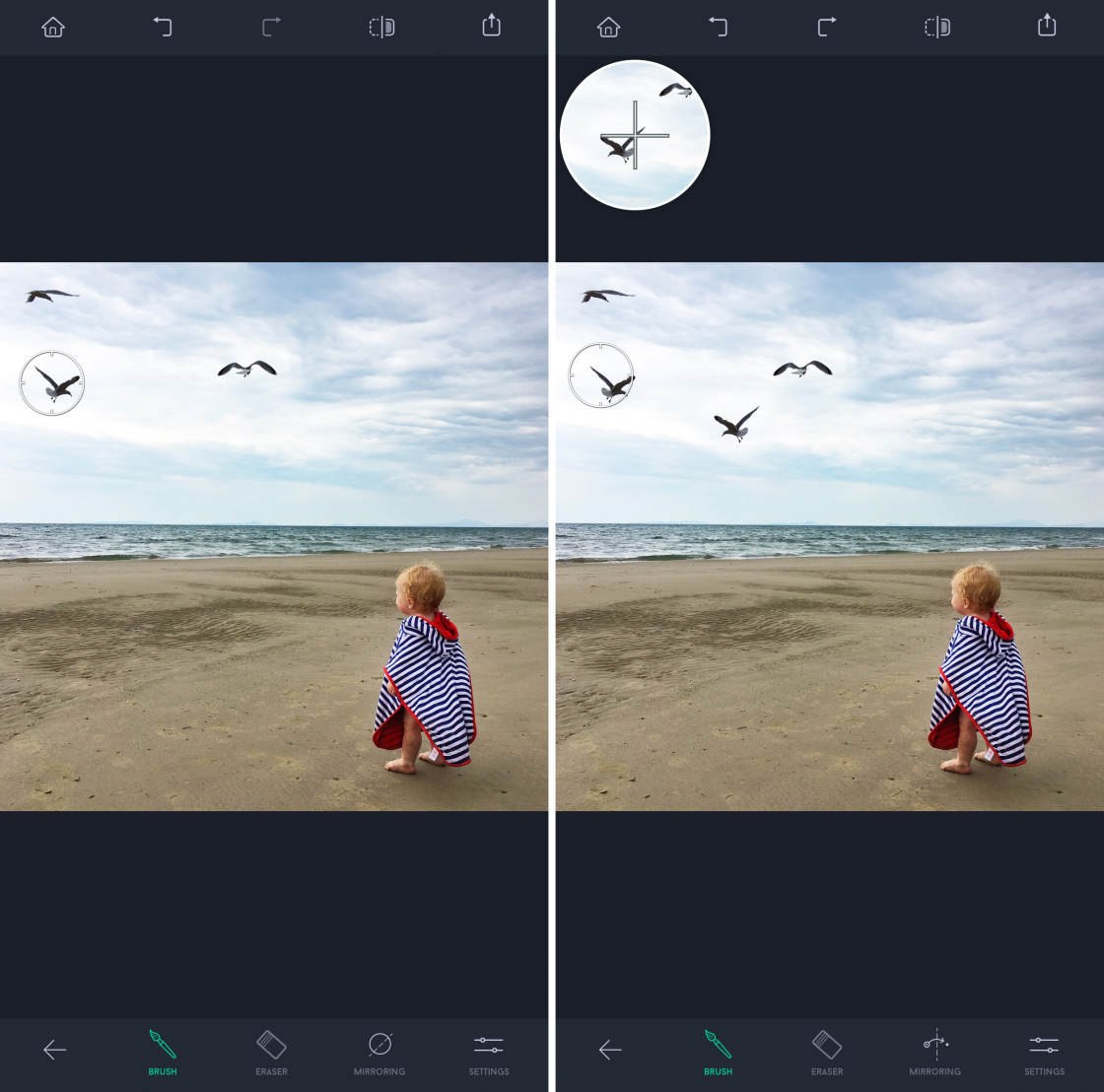
no exemplo acima, a ave do círculo do ponto de origem foi clonada para uma parte diferente da fotografia. A ave duplicada está virada na direcção oposta porque o Espelhamento foi definido para Horizontal.
Se não estiver satisfeito com o resultado, toque em Desfazer ou utilize a ferramenta Apagador para apagar o objecto clonado.
Se desejar, continue a repetir o processo acima para clonar mais objectos dentro da imagem.
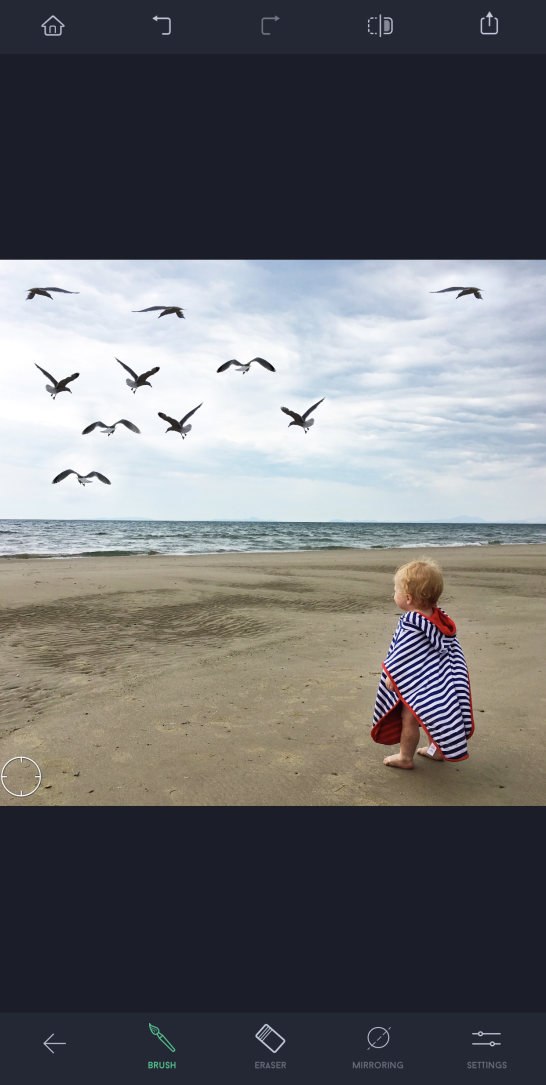
Quando estiver satisfeito com a sua edição, guarde a imagem.
Top Tips For Removing Objects Accurately
Saber como remover algo de uma imagem irá realmente expandir as suas opções de edição.
But you have to take care to ensure you get realistic, accurate results.
Here algumas dicas de topo para obter sempre resultados perfeitos!
6.1 Tenha algum espaço vazio à volta do seu objecto
Os resultados são geralmente melhores quando há muito espaço vazio à volta do objecto que deseja remover.
Sky, água, neve, campos e paredes são todos fundos perfeitos para remover objectos.
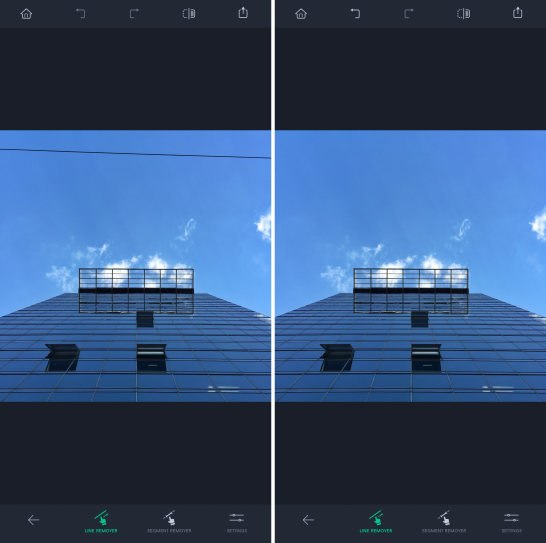
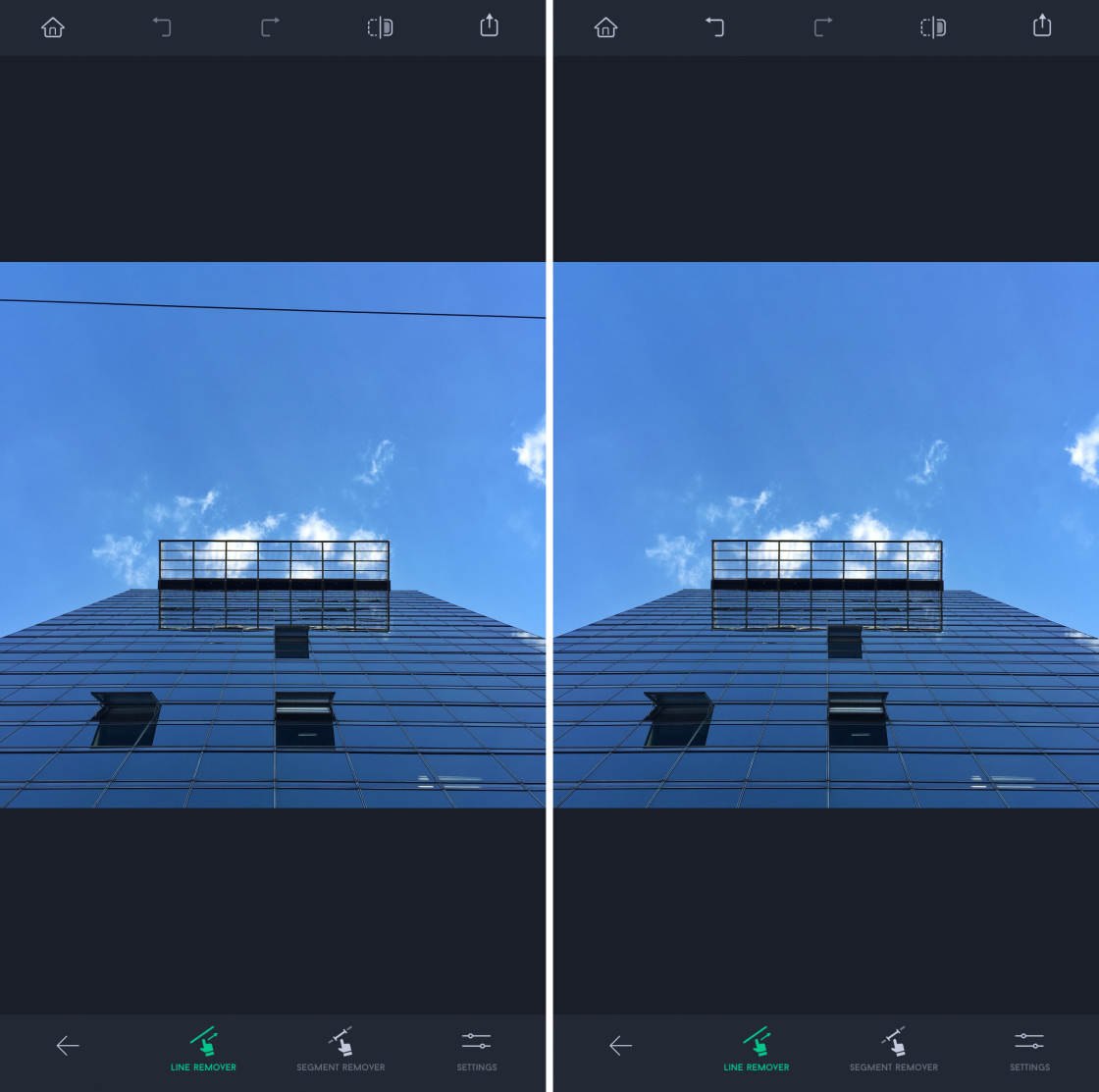
Ao remover o objecto, os pixels do espaço vazio circundante irão substituir sem problemas o objecto.
Mas se houver demasiados detalhes à volta do objecto, é mais difícil (mas não impossível!) alcançar resultados realistas.
6.2 Os objectos pequenos são mais fáceis de remover do que os grandes
Quanto mais pequenos forem os elementos, mais fácil é remover as imperfeições.
Os objectos pequenos podem ser seleccionados rapidamente. E normalmente têm mais espaço vazio à sua volta.
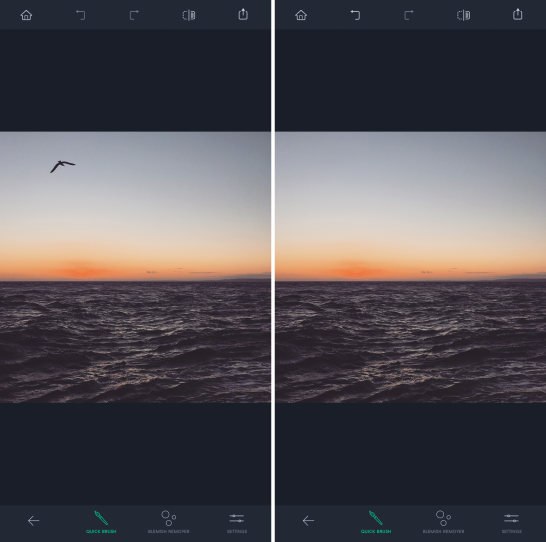
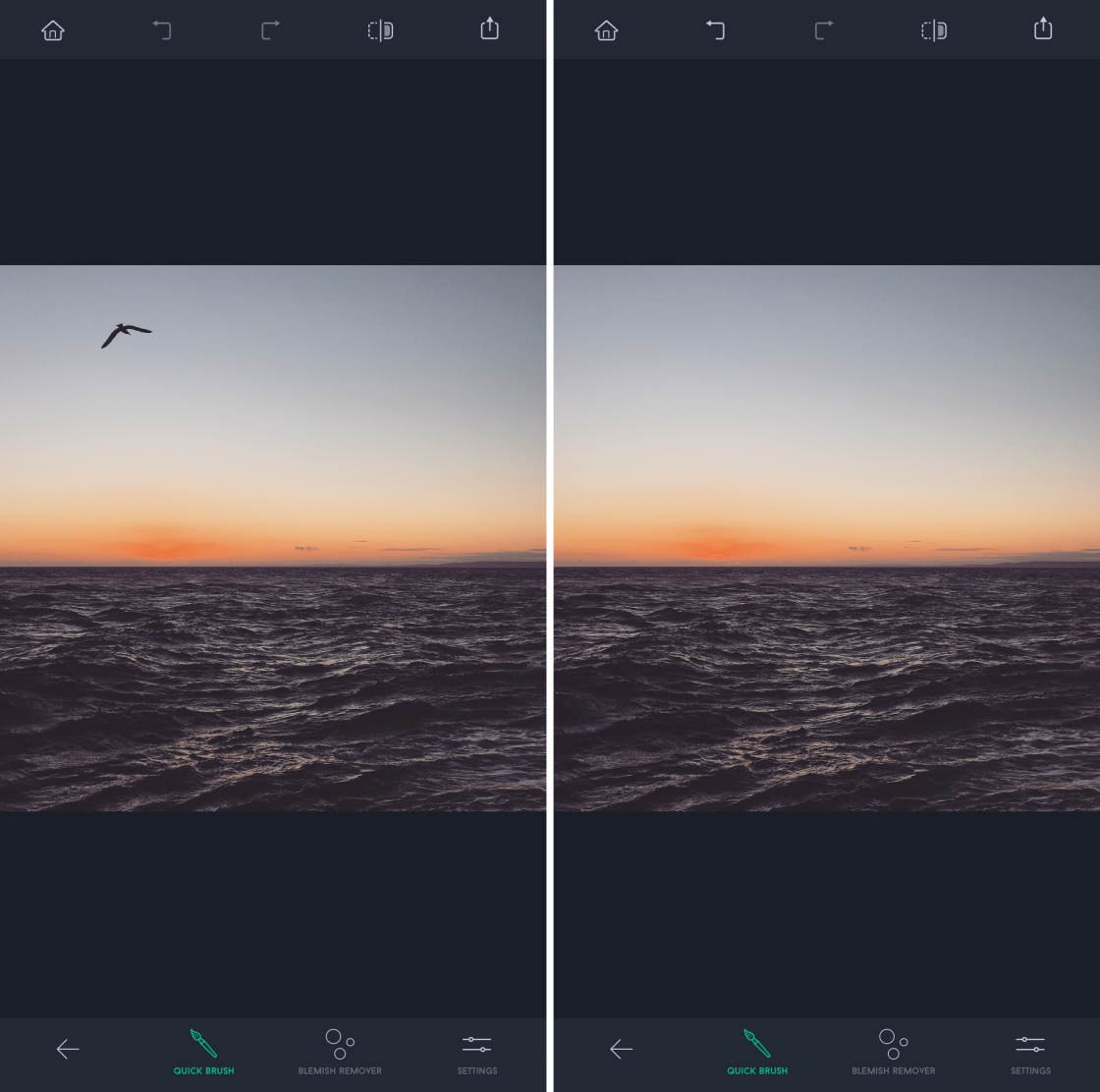
Remover objectos grandes é perfeitamente possível, mas normalmente terá de passar um pouco mais de tempo a removê-los.
6.3 Zoom In On The Object
Para uma remoção precisa de objectos, assegure-se de que faz zoom, apertando para fora com dois dedos.
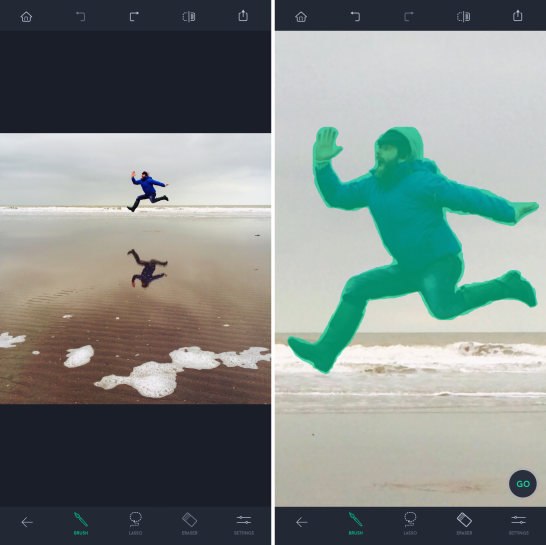
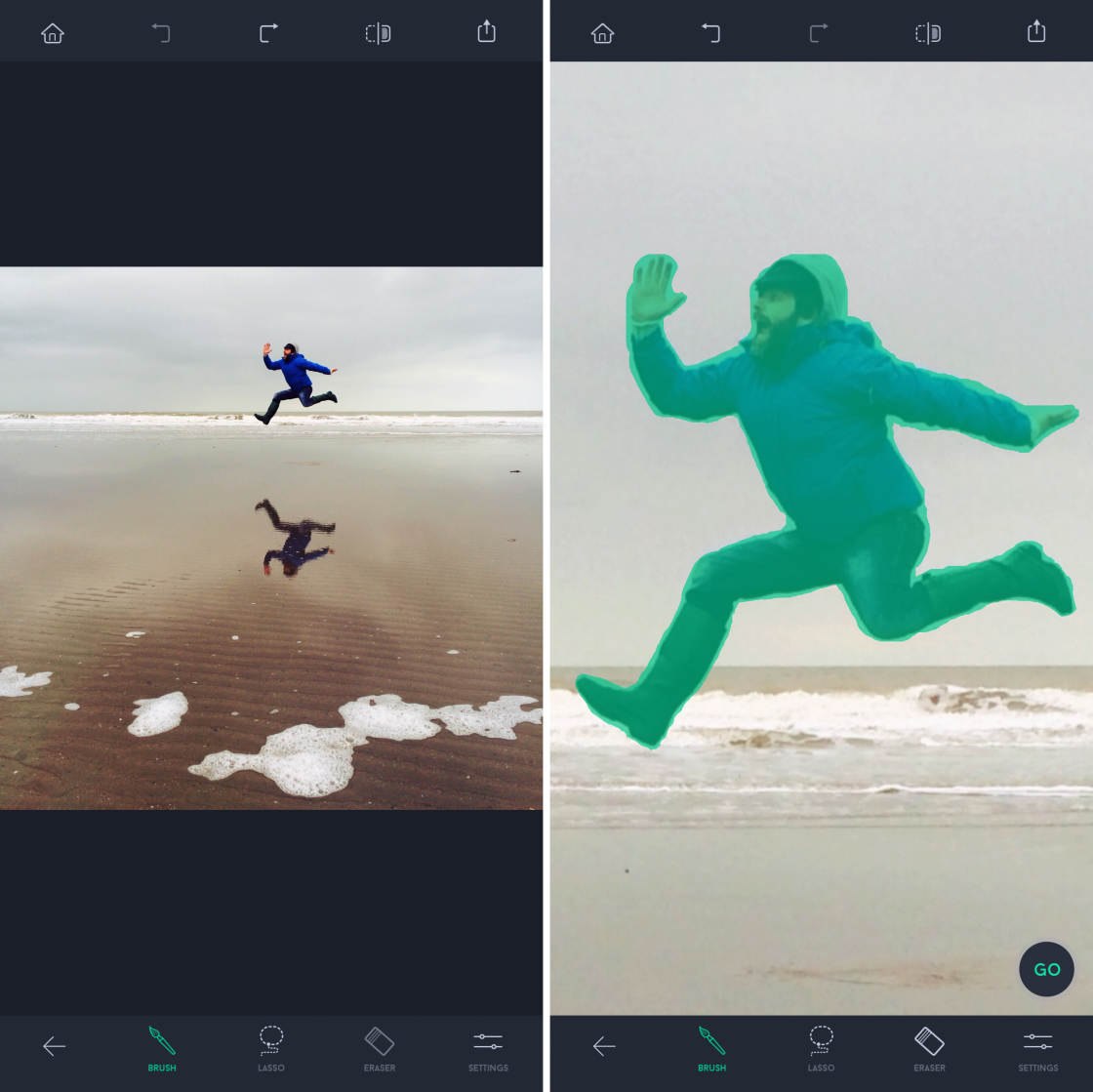
Uma vista mais próxima permite-lhe seleccionar o objecto com mais precisão.
Quanto mais preciso for com a sua selecção, melhor será o resultado final.
6.4 Usar o Borracha para uma selecção mais precisa
Ao seleccionar objectos complexos, não se esqueça de verificar as margens da sua selecção.
Em seguida, use a ferramenta Borracha para desmarcar quaisquer áreas do fundo que não devem ser seleccionadas.
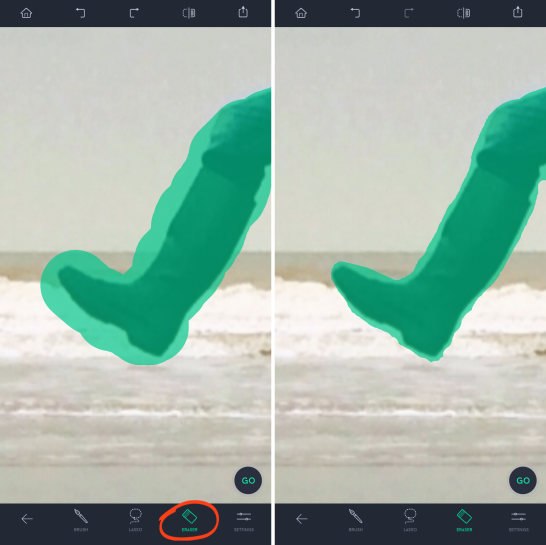
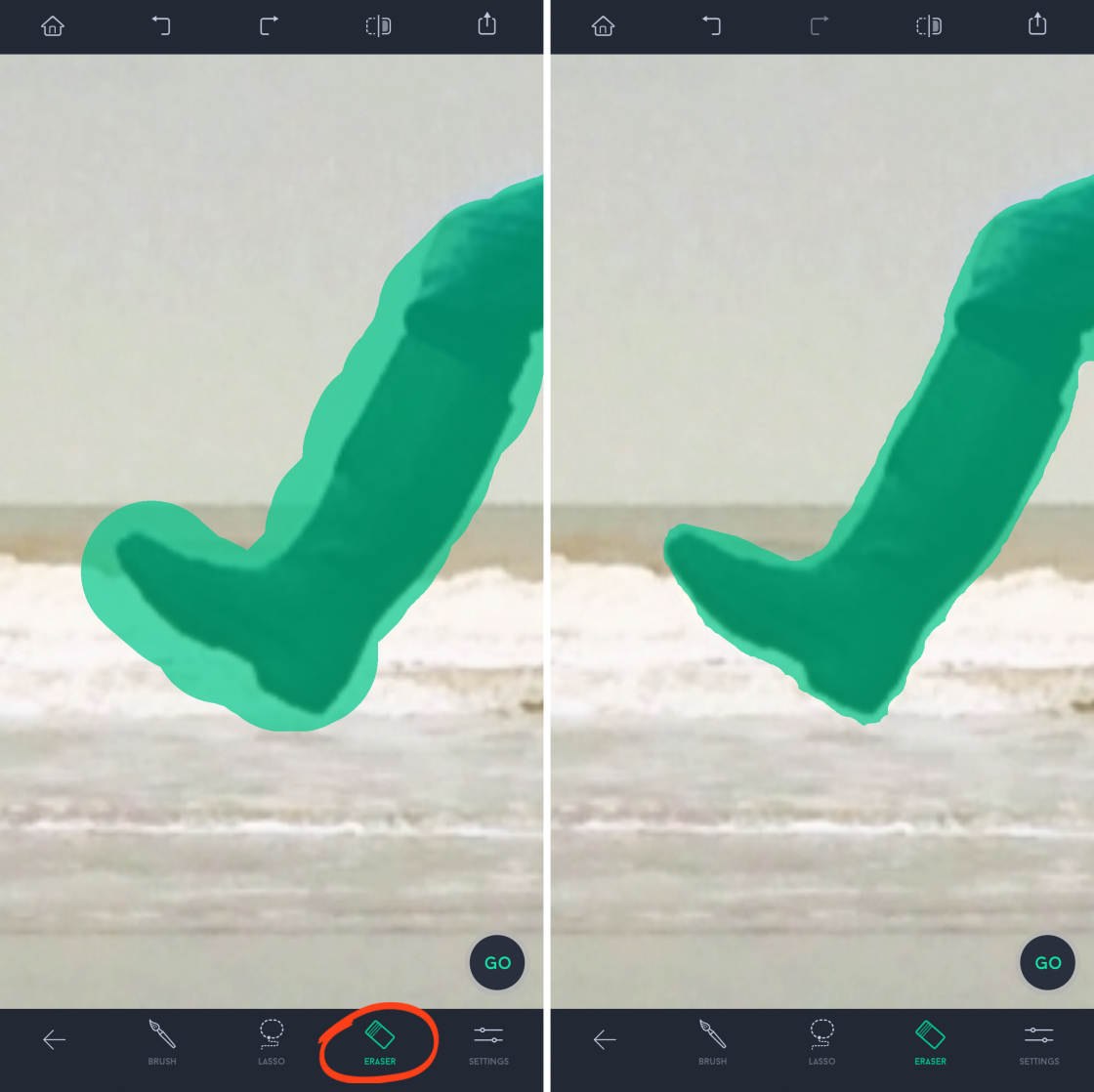
Erasing areas that you selected by error will result in a better final result.
6.5 Se não resultar, tente novamente!
P>Pode nem sempre obter resultados perfeitos na sua primeira edição. Mas isso não significa que não possa remover o objecto da sua fotografia.
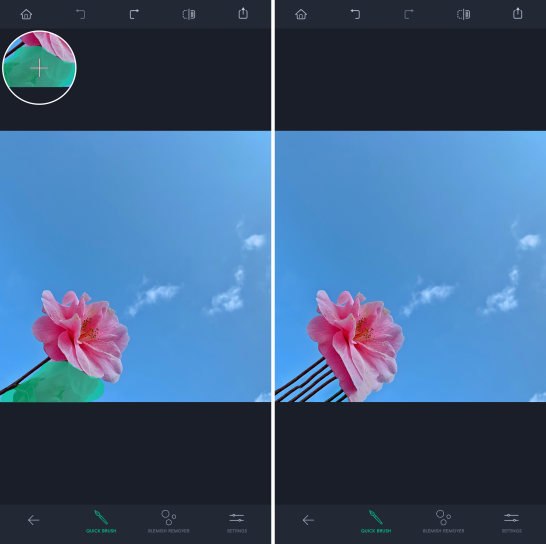
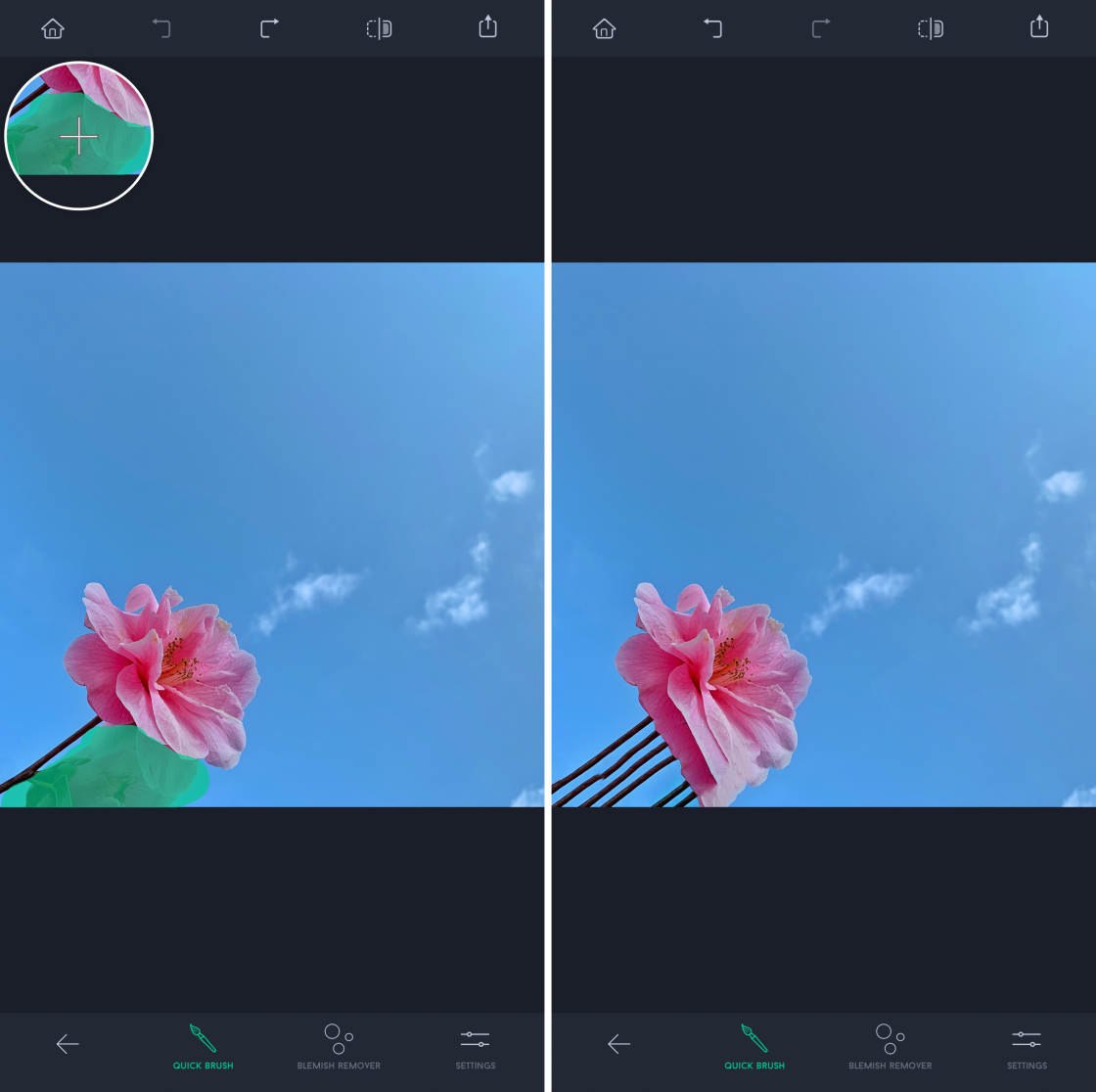
Se não resultar na primeira tentativa, toque em Desfazer e tente novamente.
Tente escovar uma área ligeiramente diferente do objecto. Ou tente usar uma ferramenta de retoque diferente.
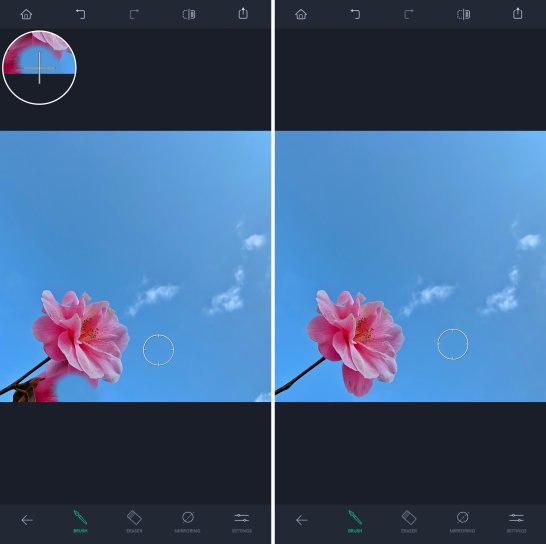
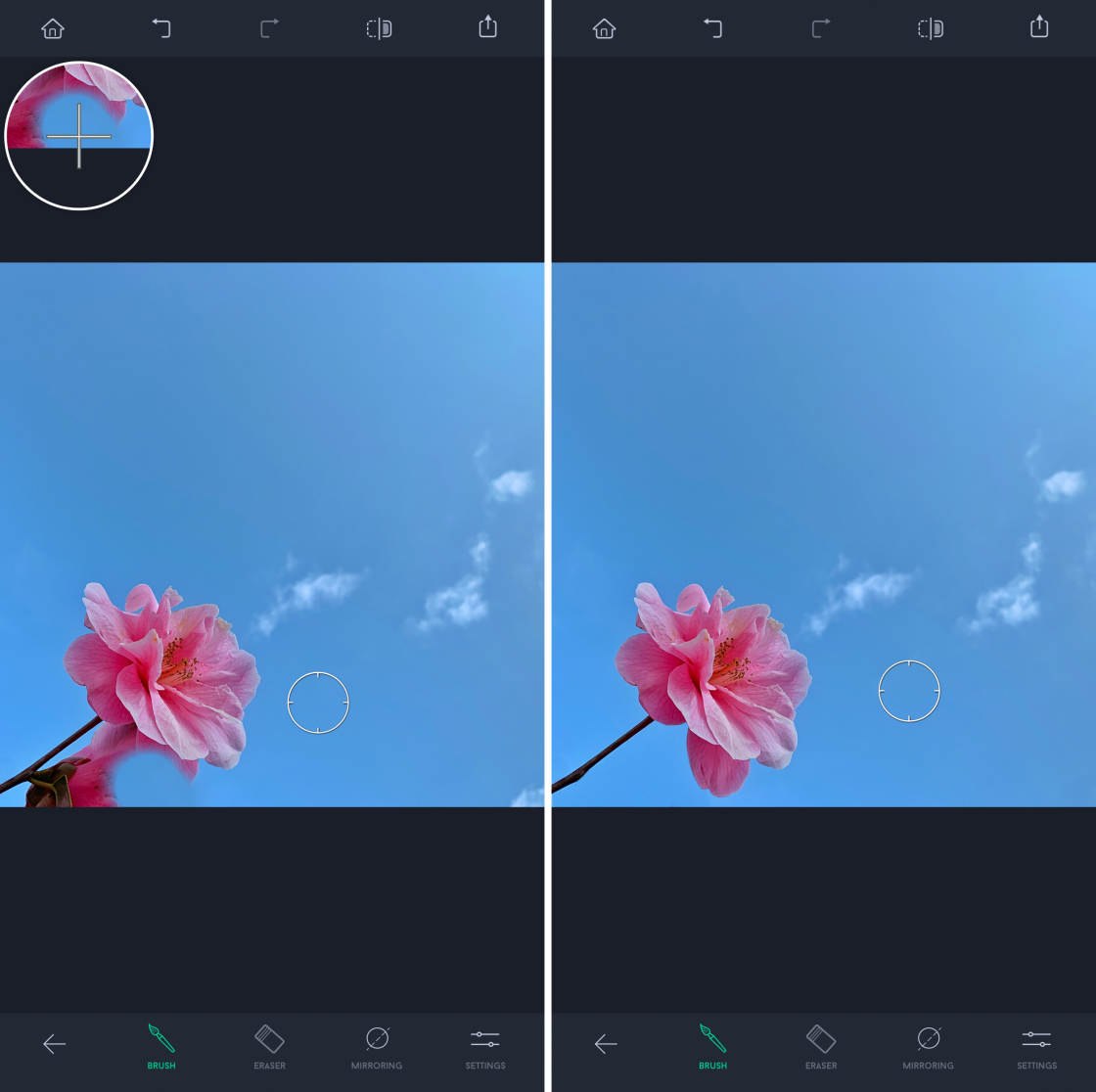
Para imagens com objectos complexos ou fundos, poderá ser necessário passar um pouco mais de tempo a editar.
Mas os resultados valerão a pena!
Como pode ver, TouchRetouch é uma aplicação fantástica para remover objectos das suas fotografias. E oferece um valor incrível por apenas $1,99.
Se preferir experimentar uma aplicação gratuita para remover objectos indesejados de uma fotografia, consulte o nosso guia para as melhores aplicações de retoque de fotografias.