Actualizações são um problema constante com o Windows. Elas são inevitáveis, mas nem sempre se instalam sem problemas. Se vir uma mensagem a dizer “Windows Update não pode actualmente verificar se há actualizações, porque o serviço não está a correr”, tem um problema. Continue a ler, e aprenderá como resolvê-lo num instante!
O que faz com que o serviço Windows Update não funcione correctamente?
Como habitualmente, há muitas razões possíveis, e não é fácil descobrir o que se está a passar. Algumas das causas podem ser:
- um proxy ou VPN que impede as actualizações de correr
- não há espaço suficiente em disco
- corrupção da base de dados
- Creator Update: a última grande actualização causou problemas a muitos utilizadores
Outros erros diversos podem também estar em jogo. Felizmente, não é preciso saber qual é a razão, basta tentar os seguintes métodos até que um deles funcione.
Executar o Windows Update Troubleshooter
- Prensa Windows>Configurações, depois escolher Updates&Segurança.

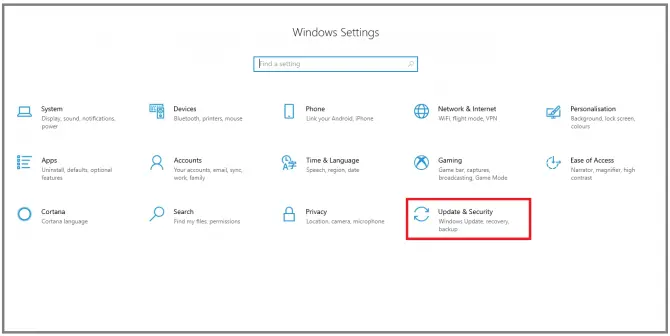
- Vá à secção de Resolução de Problemas, seleccionar Windows Update e depois clicar em Run the troubleshooter.
- Sigam as indicações no ecrã.
- Digite “serv” na barra de pesquisa, depois clique em Executar como administrador para abrir a aplicação Gestor de Serviços.
- Encontrar o serviço de Actualização do Windows na lista, depois clicar no botão direito do rato e escolher Propriedades.
- Definir o tipo de arranque para Automático. Se o serviço estiver actualmente parado, clicar em Start, depois Apply.
- Repetir o passo 4 com o serviço de Criptografia e o Serviço de Transferência Inteligente de Fundo.
- Restart your computer.
- Clique com o botão direito do rato no ícone da sua ligação à Internet na bandeja do sistema, depois seleccione Open Network Internet settings.
- Click on Wifi ou Ethernet dependendo da ligação que tiver, depois clique no ícone da ligação.
- Settings irão aparecer. Transformar o Conjunto como ligação medida alternar para Off.
- Type “services” then click Open para abrir o Gestor de Serviços.
- Find Windows Update e clique duas vezes.
- Definir tipo de arranque para Deficiente, clicar em Parar e depois Aplicar.
- Repetir Passo 3-4 com Background Intelligent Transfer Service.
- Open Service manager again, then restart Windows Update and BITS services.
- Pressionar Windows + I para abrir configurações, depois escolher Updatessecurity.
- Na barra de pesquisa, digite “cmd” e clique em Executar como administrador para abrir o Prompt de Comando.
- Agora vamos parar todos os serviços relacionados com a actualização.
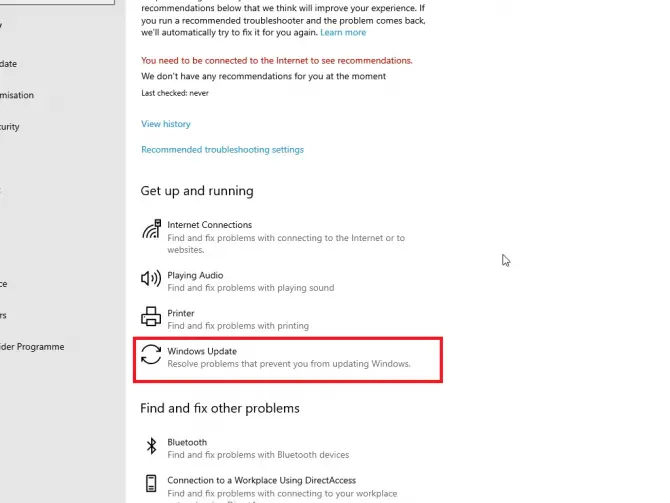

Após o troubleshooter ter terminado de funcionar, reinicie o seu computador e veja se a actualização está a funcionar agora. Se não estiver, ainda há muitas opções que pode tentar.
Confirme que os serviços relacionados com a actualização estão a correr



Cheque se as actualizações estão a ser instaladas. Se não estiverem, há mais uma coisa trivial que pode verificar.
Desligue a ligação medida
Quando não tiver internet ilimitada, é aconselhável ligar a ligação medida, para que as actualizações não descarreguem. Contudo, se deixou esta configuração ligada e a esqueceu, pode agora estar a impedi-lo de actualizar.
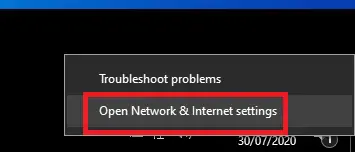


Verifica se a actualização está a funcionar agora. Se não estiver, tente actualizar o seu driver Intel RST.
Download Intel Rapid Storage Technology Driver
A versão mais recente deste driver é importante para que a actualização funcione. Pode descarregá-lo a partir daqui.
Tente novamente para ver se a actualização está a funcionar agora. Caso contrário, precisará de começar a fazer ajustes com algumas configurações avançadas.
Eliminar ficheiros de actualização de SoftwareDistribution




Vá a C:\\Windows\SoftwareDistribution. Prima Ctrl + A para seleccionar todos os ficheiros, depois clique com o botão direito do rato e escolha Apagar ou prima Shift + Apagar para os remover.
>Vá à secção de Actualizações do Windows, depois clique em Verificar actualizações.
Verifica se o problema ainda está lá. Se não, tem de tocar em algumas pastas sensíveis.
Renomear as pastas SoftwareDistribution e Catroot2
SoftwareDistribution é uma pasta que armazena ficheiros temporariamente para manter o seu sistema seguro enquanto uma actualização está em execução. Catroot2 é outra pasta essencial quando se trata de actualizações do Windows: esta é a que armazena as assinaturas dos ficheiros de actualização. Ambos são necessários, mas por vezes podem ficar entupidos com ficheiros antigos e corrompidos, impedindo a actualização. Ao renomear estas pastas, o Windows será forçado a criar novas pastas e a descarregar novamente os componentes. Isto pode ser apenas o pontapé que o seu sistema precisa para começar a actualizar!
>ul>>>li>Tipo “net stop wuauserv” e depois carregue em Enter.
Esta acção interrompe o serviço de actualização do Windows.
- Digite “net stop bits” e depois carregue em Enter.
- Digite “net stop msiserver” e depois prima Enter.
Isto pára o BITS (Background Intelligent Transfer Service) que mantém a ligação entre o cliente e o servidor.
- >li>Digite “net stop cryptsvc” e depois carregue em Enter.
Esta acção irá parar o Serviço de Criptografia.
Esta acção irá parar o Serviço de Instalação do Windows.
- Agora vamos renomear as duas pastas problemáticas para forçar o Windows a criar novas pastas.
>ul>>>li>Type “ren C:\\Windows\SoftwareDistribution SoftwareDistribution.old” then hit Enter.
p>Esta renomeia a pasta SoftwareDistribution.
- Tipo “ren C:\\\System32catroot2 catroot2″.old” then hit Enter.
Esta renomeia a pasta Catroot2.
- Agora vamos reiniciar os serviços que parámos anteriormente. Digite os seguintes comandos, premindo Enter depois de cada um:
- net start wuauserv
net start cryptsvc
Agora vamos alterar as definições do registo.
- Primeiro vamos adicionar dois grupos de domínio ao grupo local Administradores.
- Tipo “net localgroup administrators networkservice /add” e depois carregar em Enter.


Isto resolveu o problema para muitos utilizadores. Se ainda não estiver a funcionar, leia e tente os próximos métodos.
Registar ficheiros de actualização
Nota: Antes de iniciar este método, é aconselhável que crie uma cópia de segurança ou um ponto de restauração. Eis como fazer isso:
- Digite “restore point” na barra de pesquisa e clique em Open para criar um ponto de restauração.
- Clique na unidade onde se encontra o seu sistema operativo (normalmente C:\), depois clique em Configurar.
- Configurando a unidade para restaurar ponto
- >Leve a certeza de que o botão de rádio de protecção do sistema está seleccionado. Desta forma, o Windows criará um ponto de restauração antes de cada actualização, de modo a que possa reverter para esse ponto, se necessário. Escolha o tamanho da restauração, depois clique OK.
- Na janela seguinte, clique em Criar.
- Seguir as instruções no ecrã.
- Tipo “cmd” na barra de pesquisa, depois clique em Executar como administrador. Primeiro vamos parar os serviços relacionados com as actualizações.
Agora vamos trabalhar novamente com o Prompt de Comando.
- >li>Digite “sc stop bits” e depois carregue em Enter.
ul>>>li>Digite “sc stop wuauserv” e depois carregue em Enter.
- Tipo “regsvr32.exe /s atl.dll”, depois carregar em Enter.
- Tipo “regsvr32.exe /s urlmon.dll”, depois carregar em Enter.
- Tipo “regsvr32.exe /s mshtml.dll”, depois carregar em Enter.
- Digite “regsvr32.exe /s shdocvw.dll” depois prima Enter.
- Digite “regsvr32.exe /s browseui.dll” depois prima Enter.
- Digite “regsvr32.exe /s jscript.dll” depois prima Enter.
- Digite “regsvr32.exe /s vbscript.dll” depois prima Enter.
li>Digite “regsvr32.exe /s scrrun.dll” depois prima Enter.li>Digite “regsvr32.exe /s msxml3.dll” depois prima Enter.li>Digite “regsvr32.exe /s msxml6.dll” depois prima Enter.li>Digite “regsvr32.exe /s msxml6.dll” depois prima Enter.Li>Digite “regsvr32.exe /s actxprxy.dll” depois prima Enter.
- Tipo “regsvr32.exe /s softpub.dll” depois prima Enter.
- Digite “regsvr32.exe /s wintrust.dll” depois prima Enter.
- Digite “regsvr32.exe /s dssenh.dll” depois prima Enter.
- Digite “regsvr32.exe /s rsaenh.dll” depois prima Enter.
- Digite “regsvr32.exe /s cryptdlg”.dll” depois prima Enter.
- Digite “regsvr32.exe /s wuaueng.dll” depois prima Enter.
li>Digite “regsvr32.exe /s oleaut32.dll” depois prima Enter.li>Digite “regsvr32.exe /s ole32.dll” depois prima Enter.li>Digite “regsvr32.exe /s shell32.dll” depois prima Enter.li>Digite “regsvr32.exe /s wuapi”.dll” depois prima Enter.
- Tipo “regsvr32.exe /s wups.dll” depois prima Enter.
- Tipo “regsvr32.exe /s wudriver.dll” depois prima Enter.
li>Tipo “regsvr32.exe /s wups2.dll” depois prima Enter.li>Tipo “regsvr32.exe /s qmgr.dll” depois prima Enter.
É uma boa ideia reiniciar também a configuração da sua rede, o que faremos no passo seguinte.
- Flush your DNS cache and reset Winsock catalog by the following prompts.
- Type “ipconfig /flushdns” then hit Enter.
- Digite “netsh winsock reset” e depois prima Enter.
- Type “netsh winsock reset proxy” then hit Enter.
Restart your computer.
- Agora vamos limpar a cache do Windows Update nas duas pastas críticas que renomeámos anteriormente.
- Type “rmdir %systemroot%\SoftwareDistribution /S /Q” e depois carregue em Enter.
- Digite “rmdir %systemroot%\system32\catroot2 /S /Q” e depois carregue em Enter.
- Nos últimos passos, vamos voltar a ligar esses serviços.
- Tipo “sc start bits” depois carregar em Enter.
>li>Tipo “sc start wuauserv” depois carregar em Enter.
Sua actualização deve ser executada agora.