¿Un objeto no deseado está arruinando tu foto del iPhone? Si es así, ¡no te preocupes! Eliminar objetos es fácil con la aplicación de edición TouchRetouch. En tan solo unos segundos puedes eliminar objetos, personas, manchas en la piel y líneas eléctricas. Sigue leyendo para descubrir cómo utilizar TouchRetouch para eliminar objetos no deseados de tus fotos de iPhone. Los resultados definitivamente valen la pena!
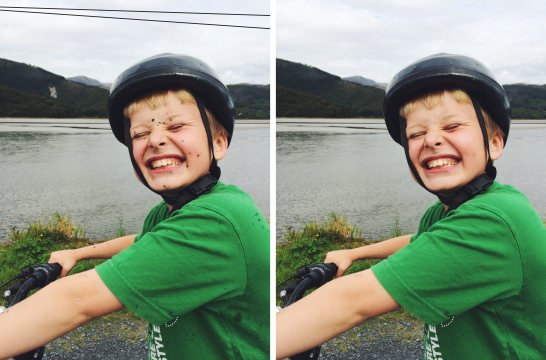
Tabla de contenidos: Eliminar objetos de las fotos de tu iPhone
Haz clic en el enlace de cualquier título de abajo para ir directamente a esa sección del artículo:
1. Eliminar rápidamente objetos de su foto
2. Eliminar manchas de una foto de retrato
3. Eliminar líneas no deseadas de su imagen
4. Eliminar objetos grandes o de forma irregular
5. Clonar detalles de un área a otra
6. Consejos principales para eliminar objetos con precisión
Puedes descargar la aplicación TouchRetouch por 1,99 dólares en la App Store.
Elimina rápidamente un objeto de tu foto
La aplicación TouchRetouch tiene varias herramientas para eliminar objetos de tus fotos.
Pero la opción más rápida y sencilla es la herramienta Pincel rápido. Sólo tienes que pasar el pincel por encima del objeto y éste desaparecerá
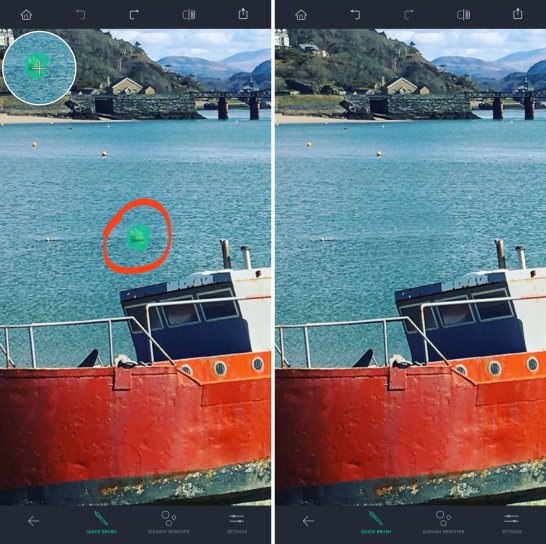
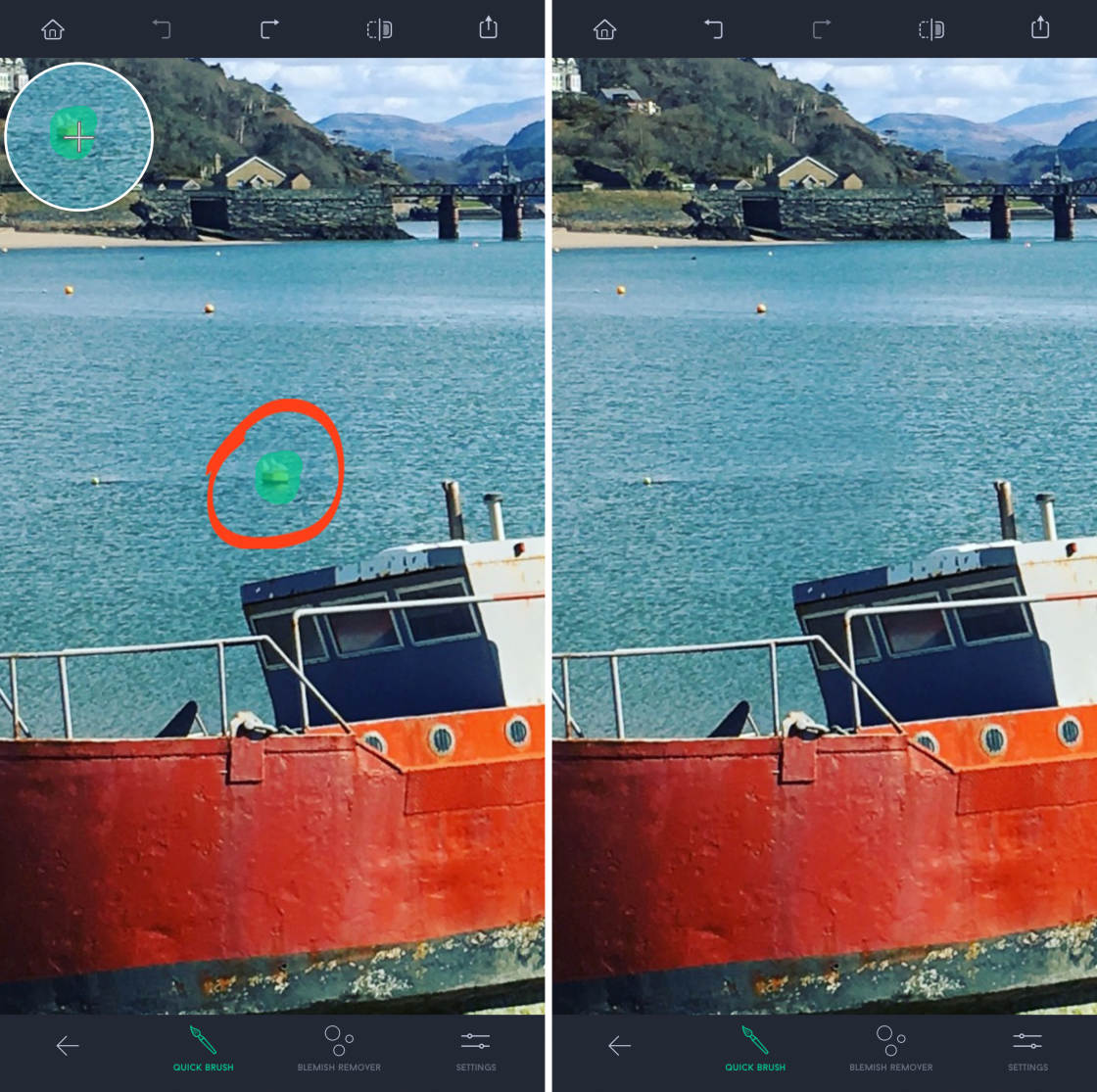
Esta herramienta funciona mejor para eliminar objetos pequeños, u objetos rodeados de espacio vacío, como el cielo o el agua.
En el siguiente ejemplo, se han eliminado las boyas de colores del agua para crear una imagen más limpia y libre de desorden. La primera foto es la original, y la segunda es la versión editada con los objetos eliminados.




Así es como se edita algo de una imagen usando la herramienta Pincel rápido:
Abre la aplicación TouchRetouch y toca Álbumes. Localiza la foto que quieres editar y toca la foto para abrirla.
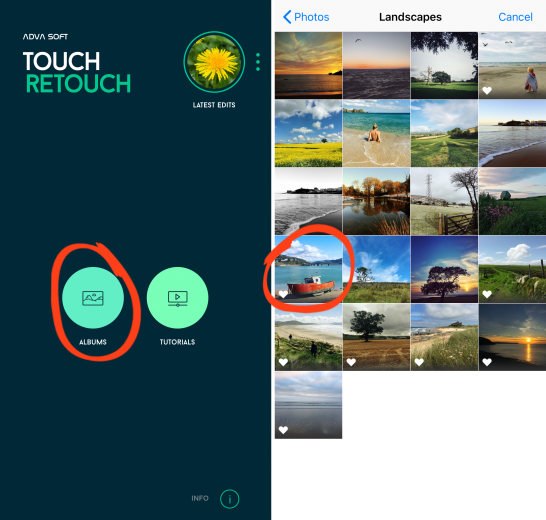
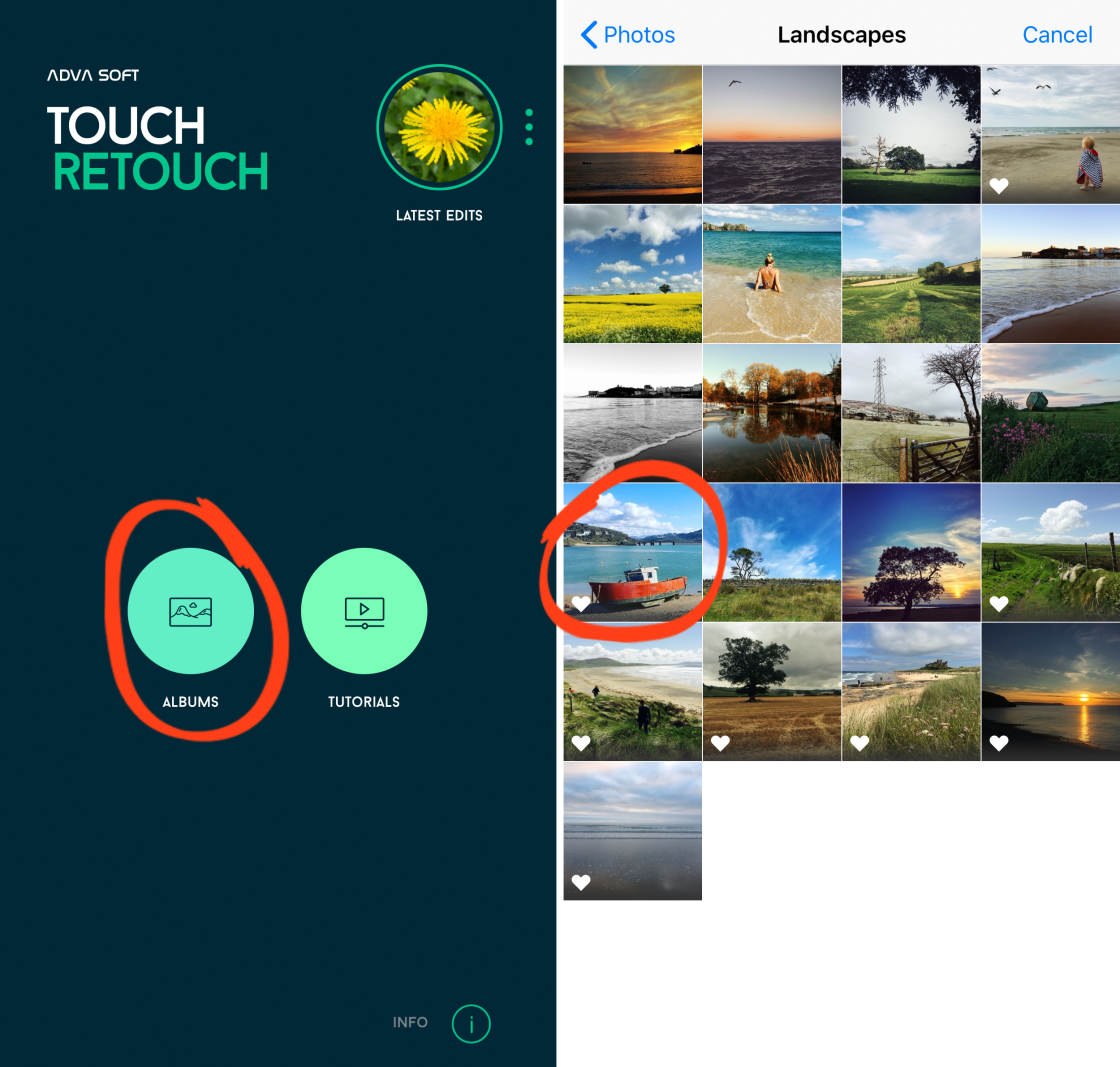
Toca Reparación rápida en la parte inferior de la pantalla. A continuación, asegúrate de que la herramienta Pincel rápido está seleccionada.
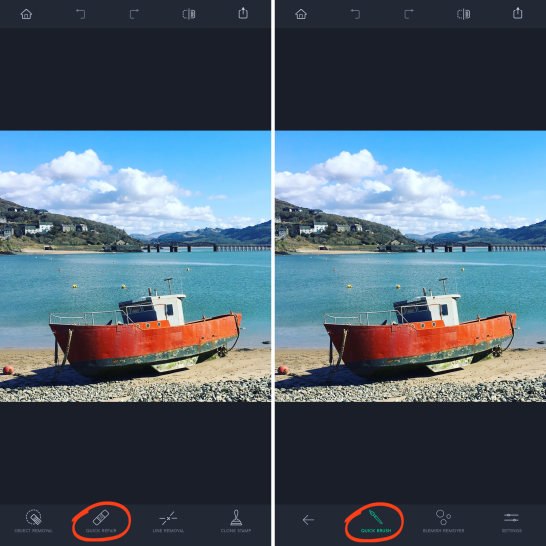
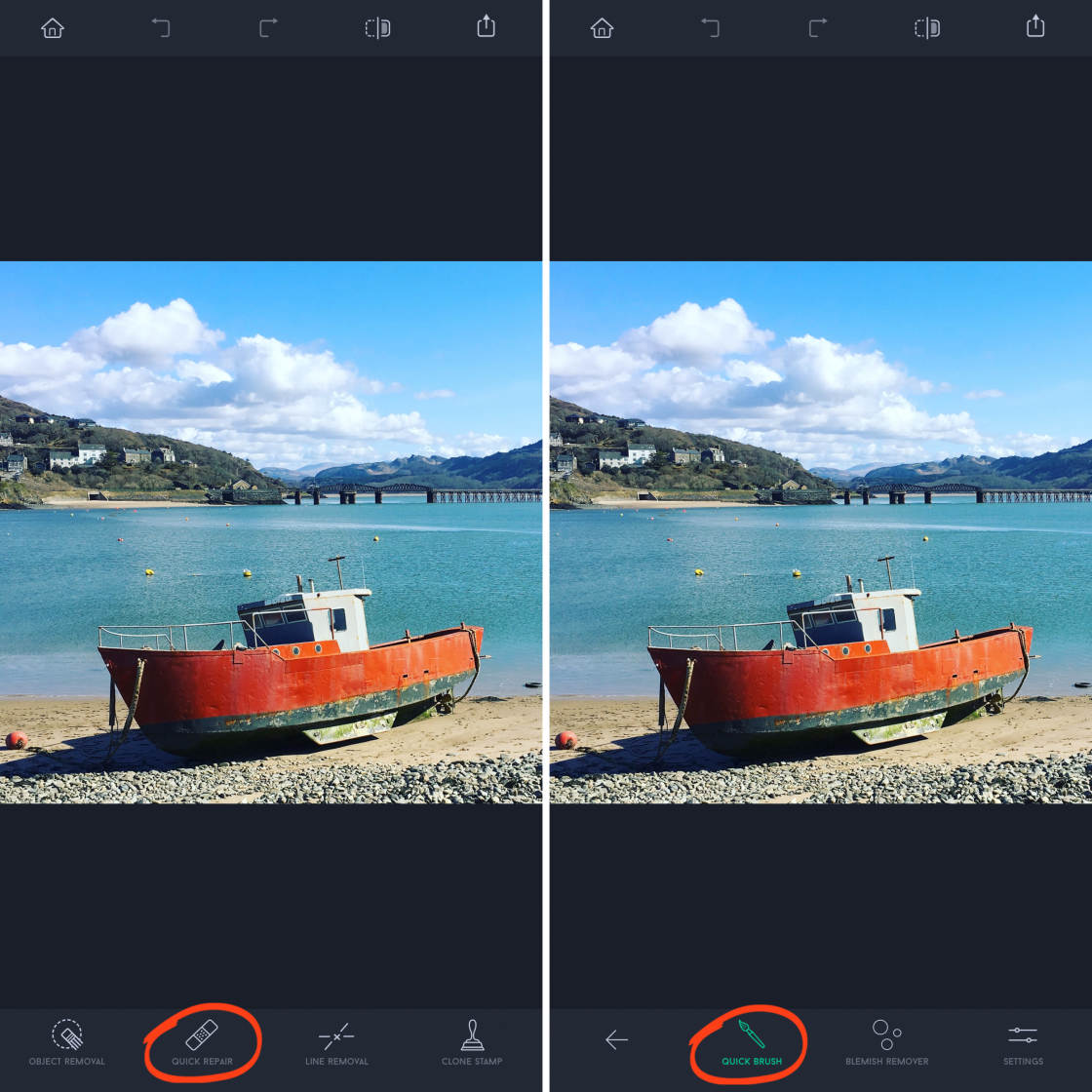
Si lo deseas, puedes tocar Configuración y utilizar el control deslizante Tamaño para ajustar el tamaño del pincel. El pincel es el círculo blanco dentro del círculo verde.
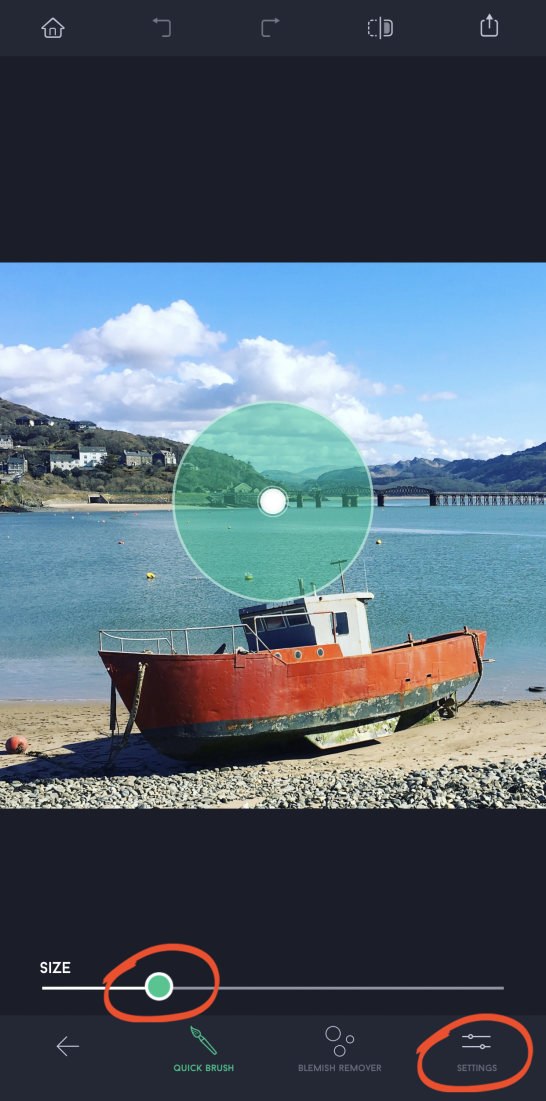

También es una buena idea hacer zoom sobre el objeto que quieres eliminar – especialmente si el objeto es pequeño. Esto asegurará una selección precisa del objeto.
Para hacer zoom, coloque dos dedos en la pantalla y luego arrastre los dedos para separarlos. Puedes hacer un paneo a una parte diferente de la imagen arrastrando con dos dedos.


Ahora, simplemente usa tu dedo para rozar el objeto que quieres eliminar.
Como tu dedo está cubriendo el área que estás seleccionando, no podrás ver el objeto bajo tu dedo. Así que cada vez que toques la pantalla, verás un círculo blanco que muestra el área que estás seleccionando.
El área seleccionada aparecerá de color verde. Cuando sueltes el dedo, ¡el objeto desaparecerá!
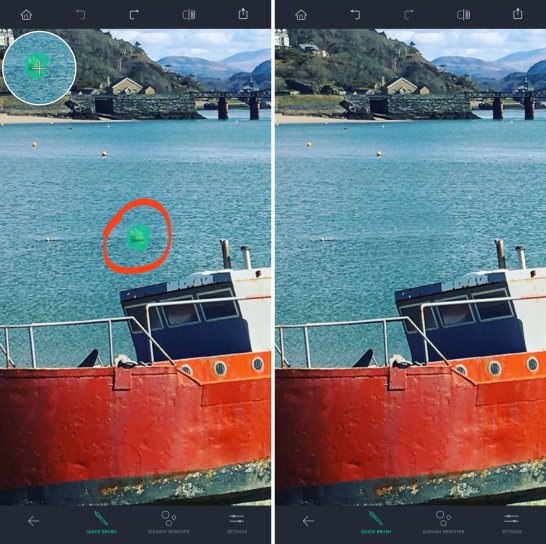
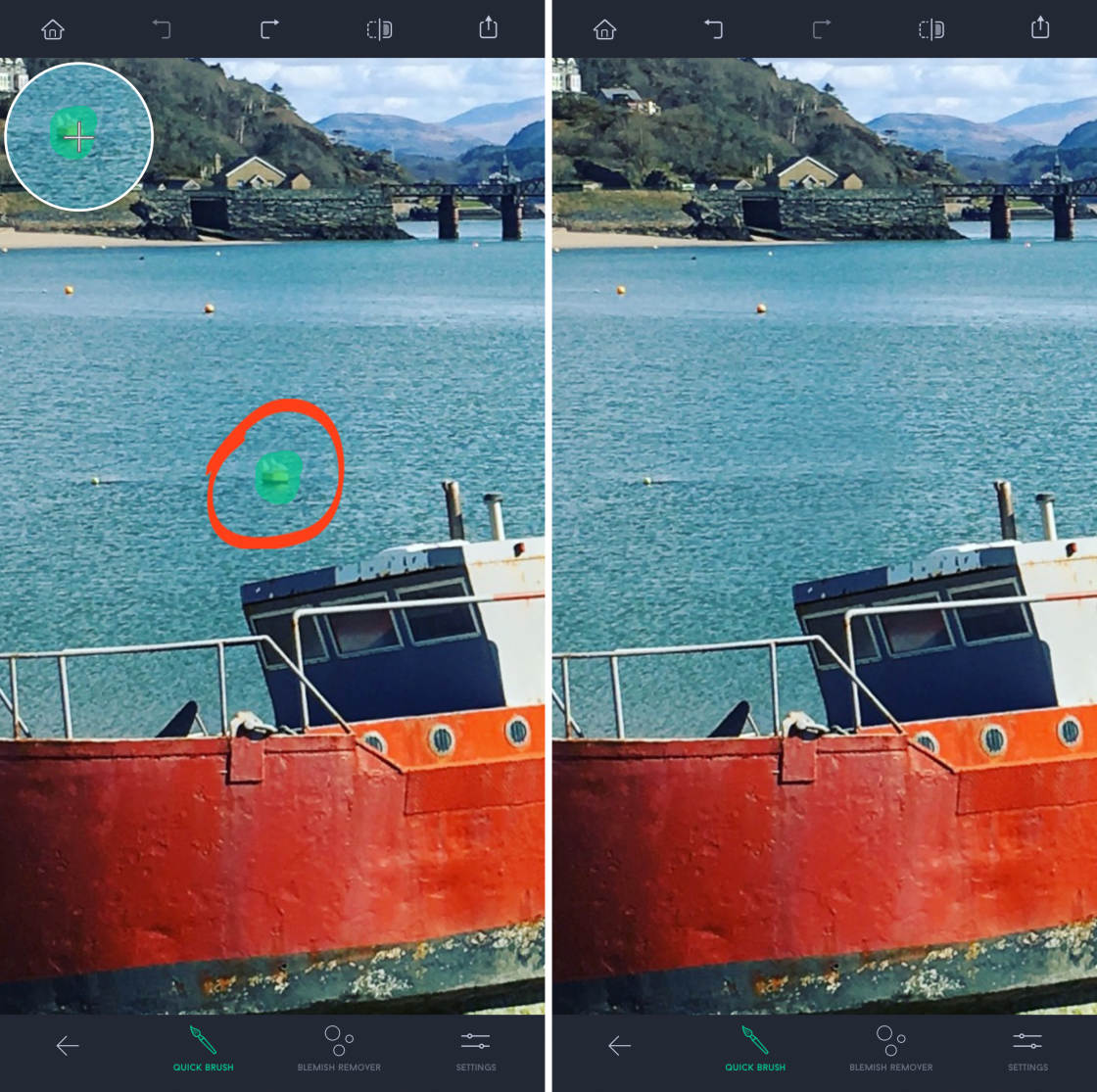
Notarás que el objeto es sustituido por píxeles de la zona circundante. Así que en este caso, la boya ha sido reemplazada por píxeles del agua circundante.
En la mayoría de los casos, la aplicación hará un gran trabajo al eliminar el objeto. Pero si no estás contento con el resultado, toca Deshacer (flecha hacia atrás) en la parte superior de la pantalla. A continuación, intenta volver a pasar el cepillo sobre el objeto.
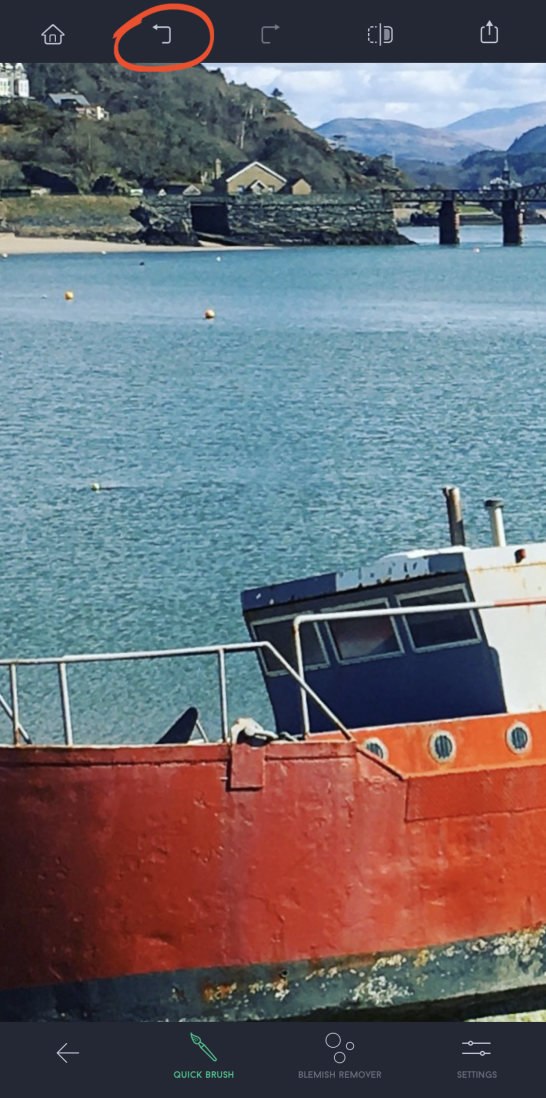

Puedes seguir pasando el cepillo sobre otras zonas para eliminar tantos objetos como quieras. En el ejemplo de abajo, se han eliminado todas las boyas de colores del agua.
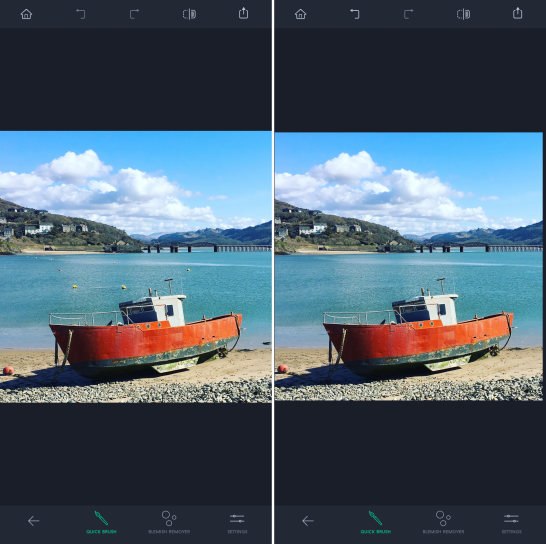
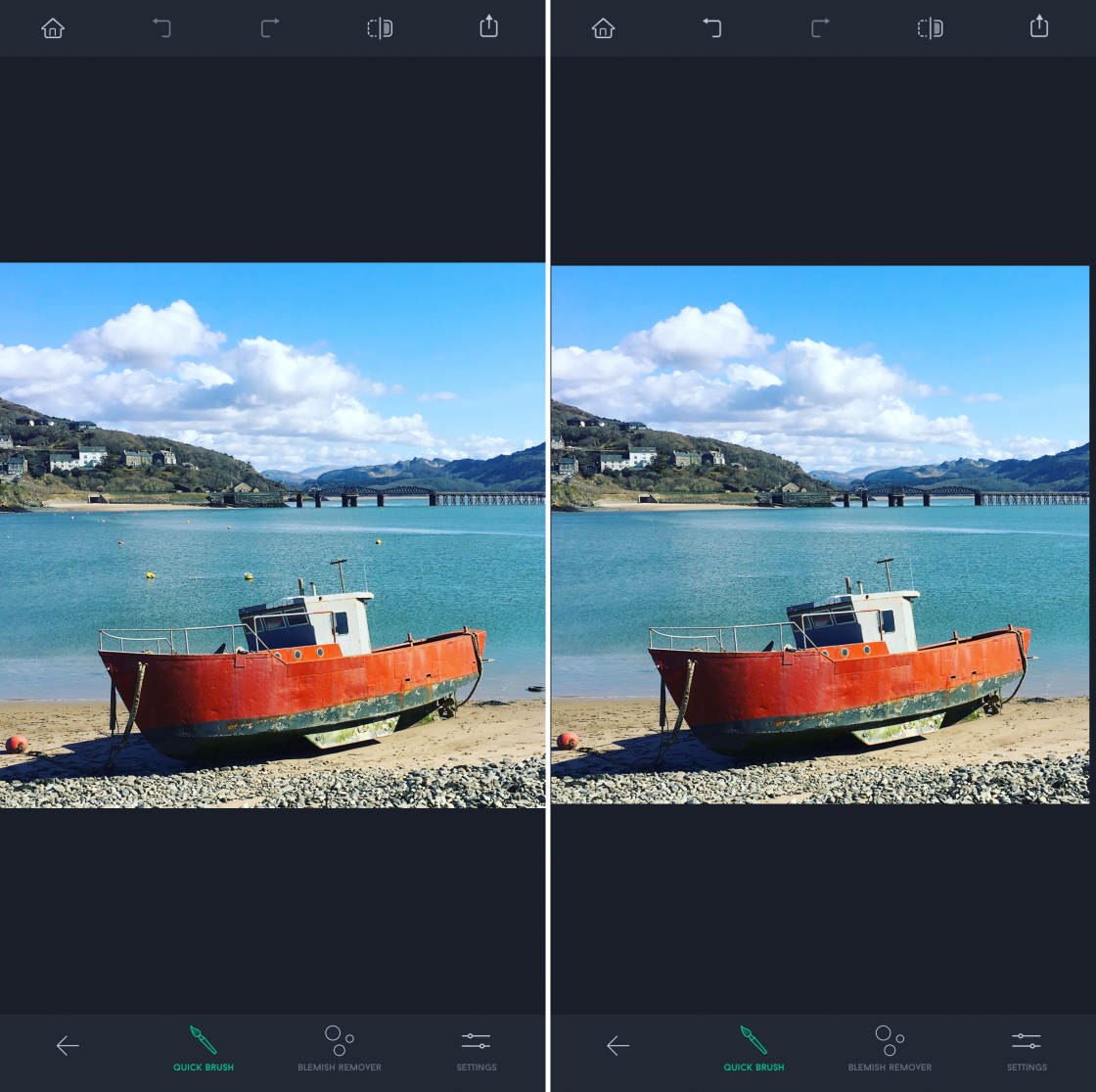
Cuando estés contento con el resultado, tendrás que guardar tu imagen.
Para guardar, toca el icono de Exportar (cuadrado con flecha hacia arriba) en la parte superior derecha. A continuación, toca Guardar como copia.
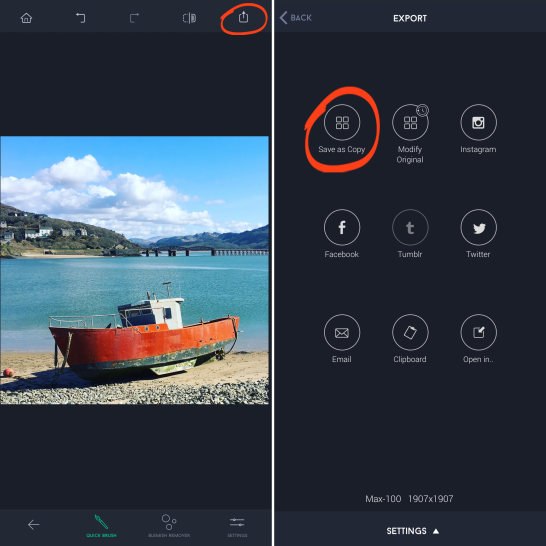
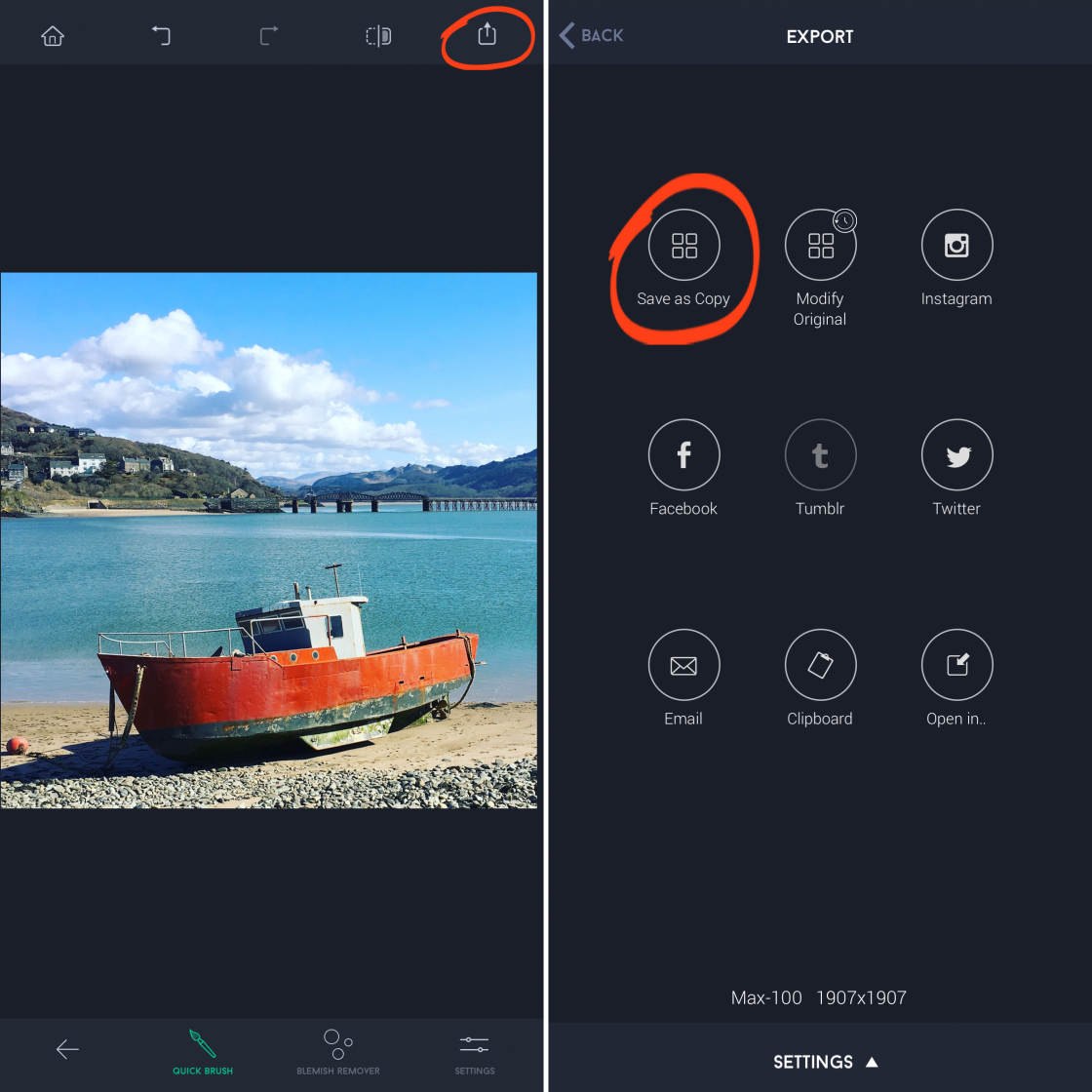
Tu imagen editada se guardará en la aplicación Fotos de tu iPhone.
Toca Atrás en la parte superior izquierda para salir de la pantalla de exportación. A continuación, toca el icono de Inicio para seleccionar otra imagen para editar.
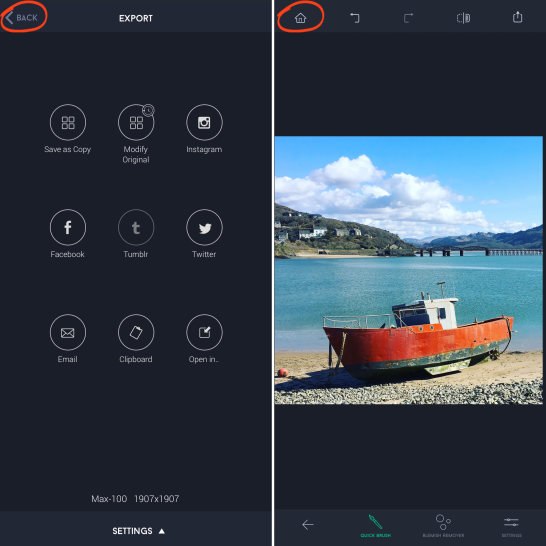
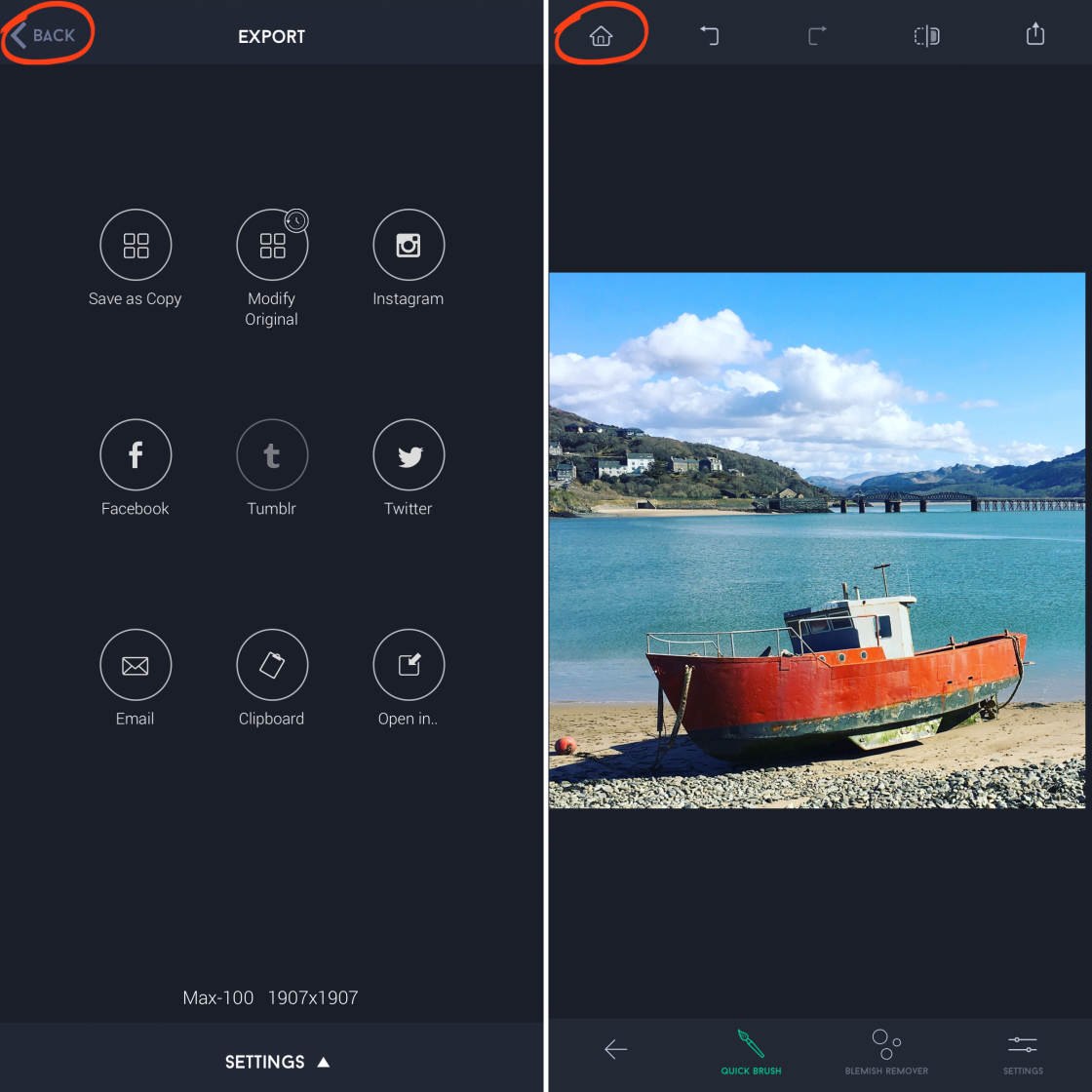
Eliminar manchas de una foto de retrato
¿Podrías mejorar tus fotos de retrato eliminando los granos o las imperfecciones de la piel de tu sujeto?
La herramienta Eliminación de imperfecciones en TouchRetouch hace que sea fácil crear retratos impecables.
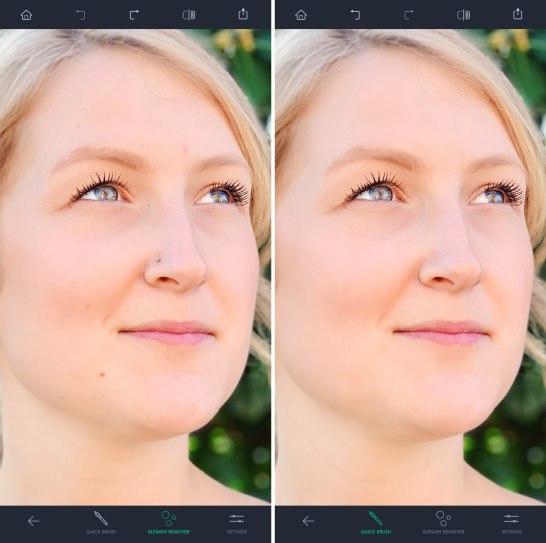

En el ejemplo de abajo, se han eliminado las imperfecciones de la piel. La primera foto es la original, y la segunda es la versión editada con las manchas eliminadas.




Para eliminar las manchas de un retrato, abre la imagen en TouchRetouch.
Toca Reparación Rápida en la parte inferior de la pantalla, luego selecciona la herramienta Eliminación de Manchas.
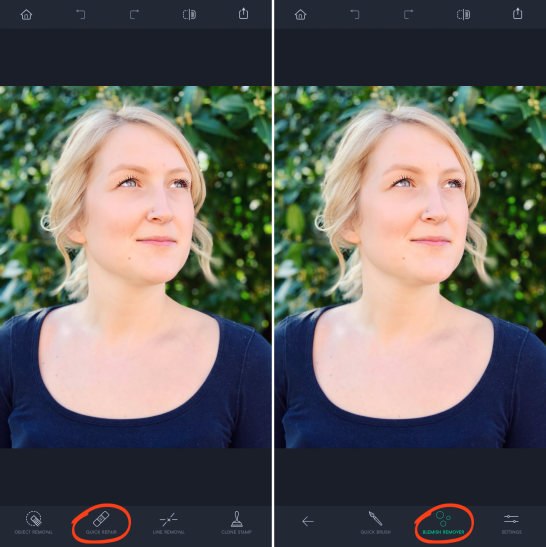
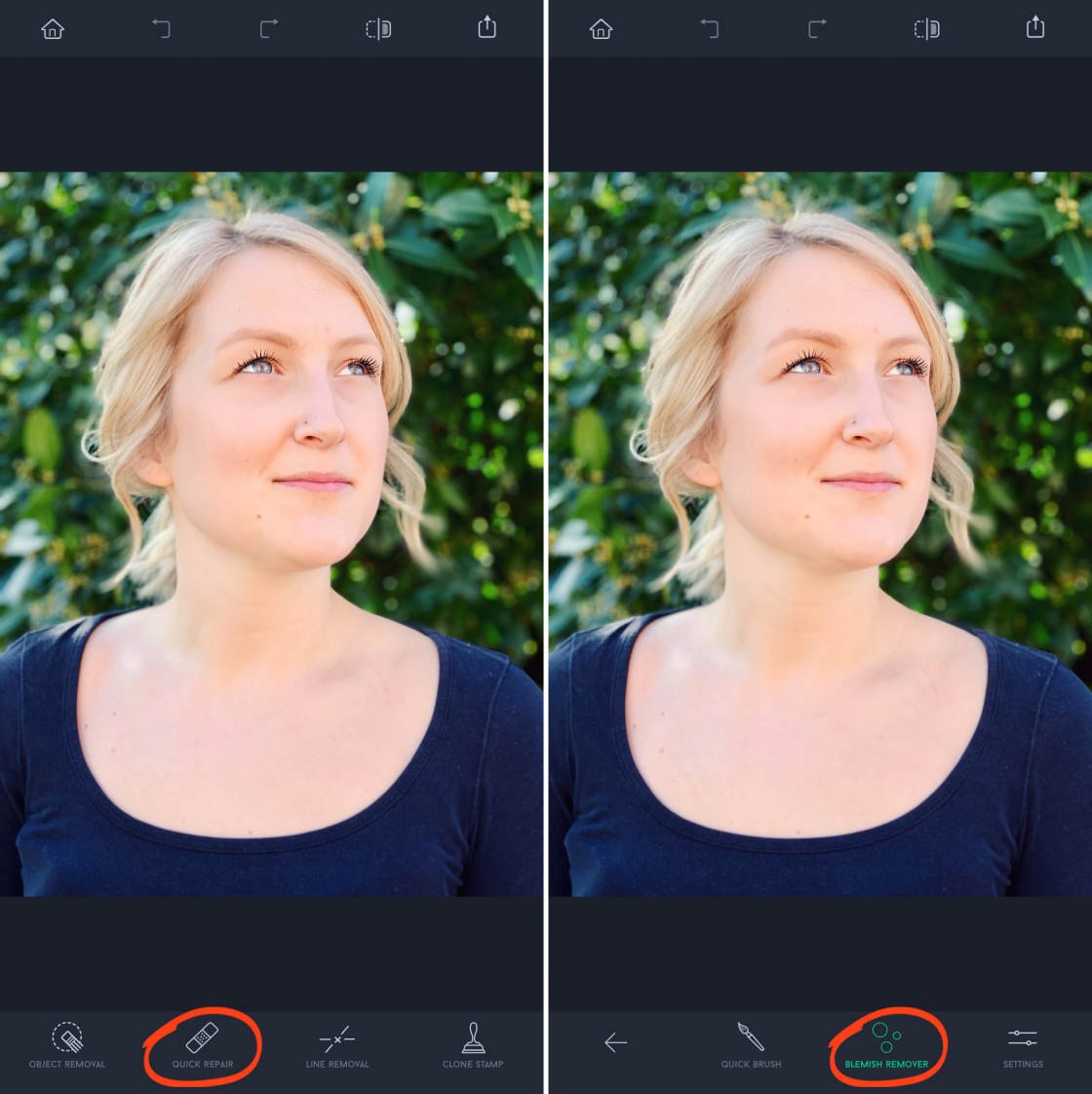
Toca Configuración en la parte inferior derecha y usa el deslizador de Tamaño para ajustar el tamaño del pincel. El pincel debe ser ligeramente más grande que la mancha que quieres eliminar.


Acércate al zoom y toca la mancha que quieres eliminar. En cuanto sueltes el dedo, ¡la mancha desaparecerá!
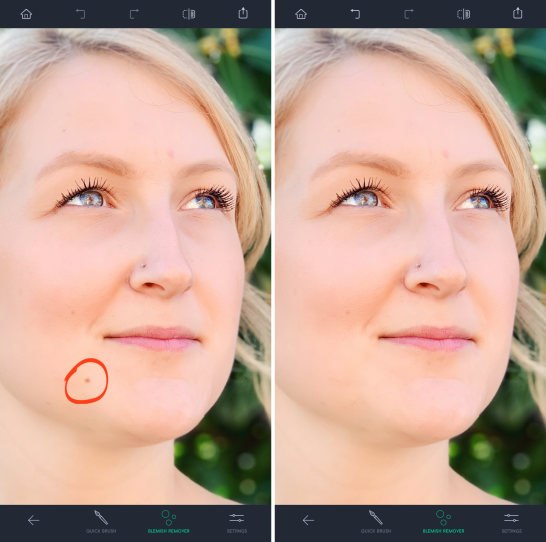
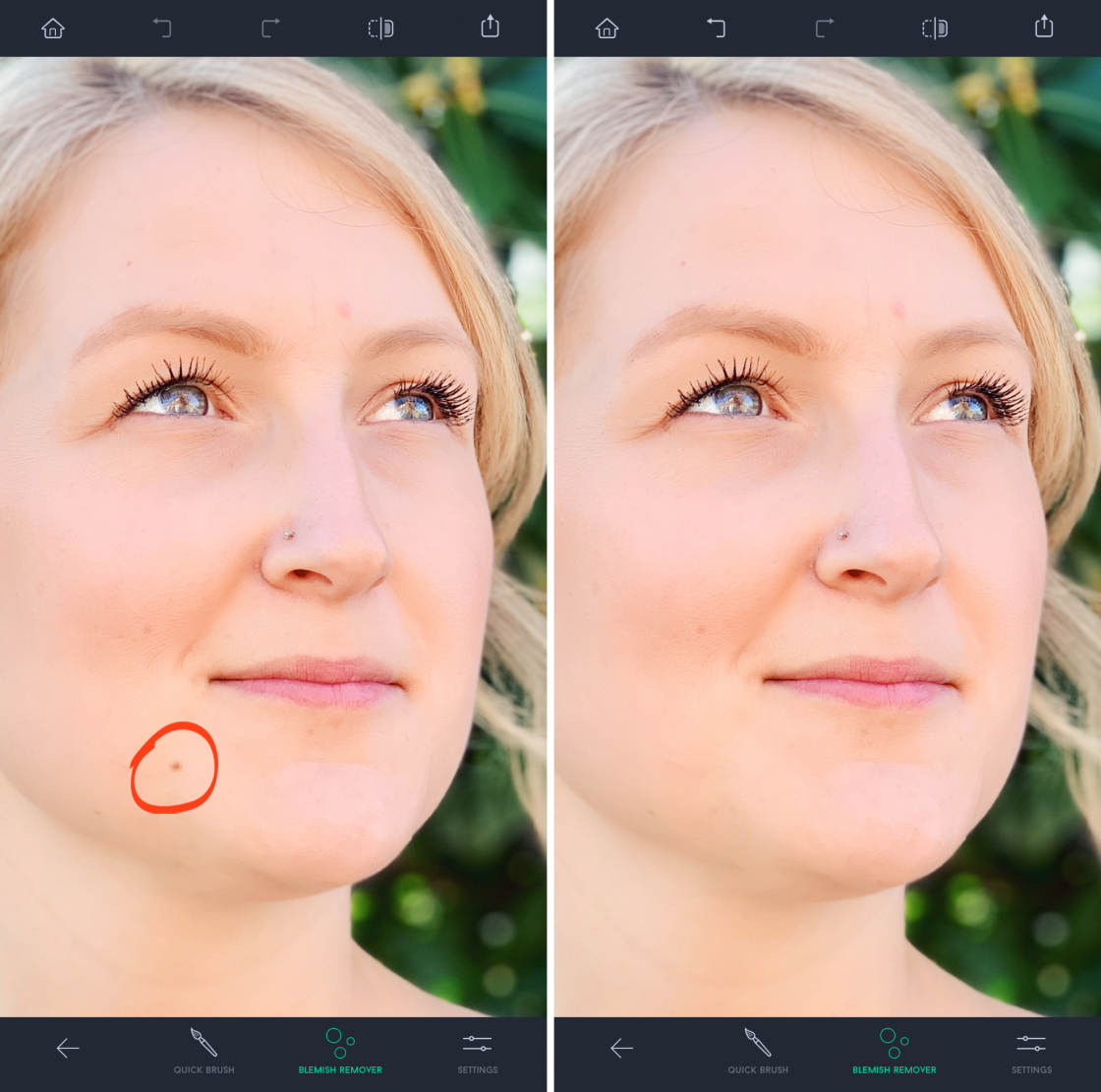
Si la herramienta de eliminación de manchas no consigue eliminar una imperfección concreta, cambia a la herramienta Pincel rápido. A continuación, pase el pincel sobre la zona que desea eliminar.
En el ejemplo siguiente, puede ver que se han eliminado varios granos y pecas de la cara del sujeto.
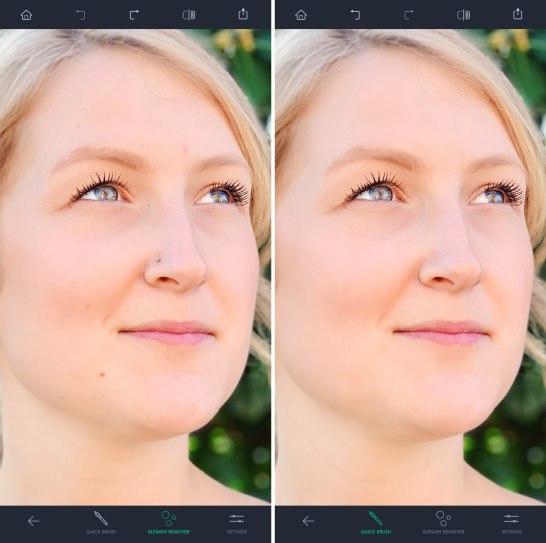

Cuando estés satisfecho con la edición, toca el icono de Exportar en la parte superior derecha y luego toca Guardar como copia.
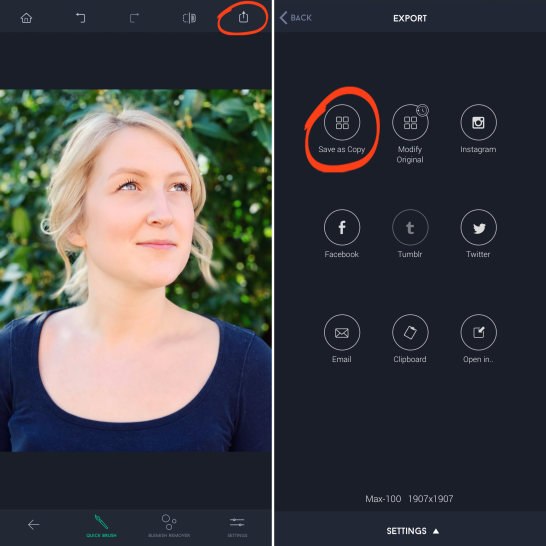
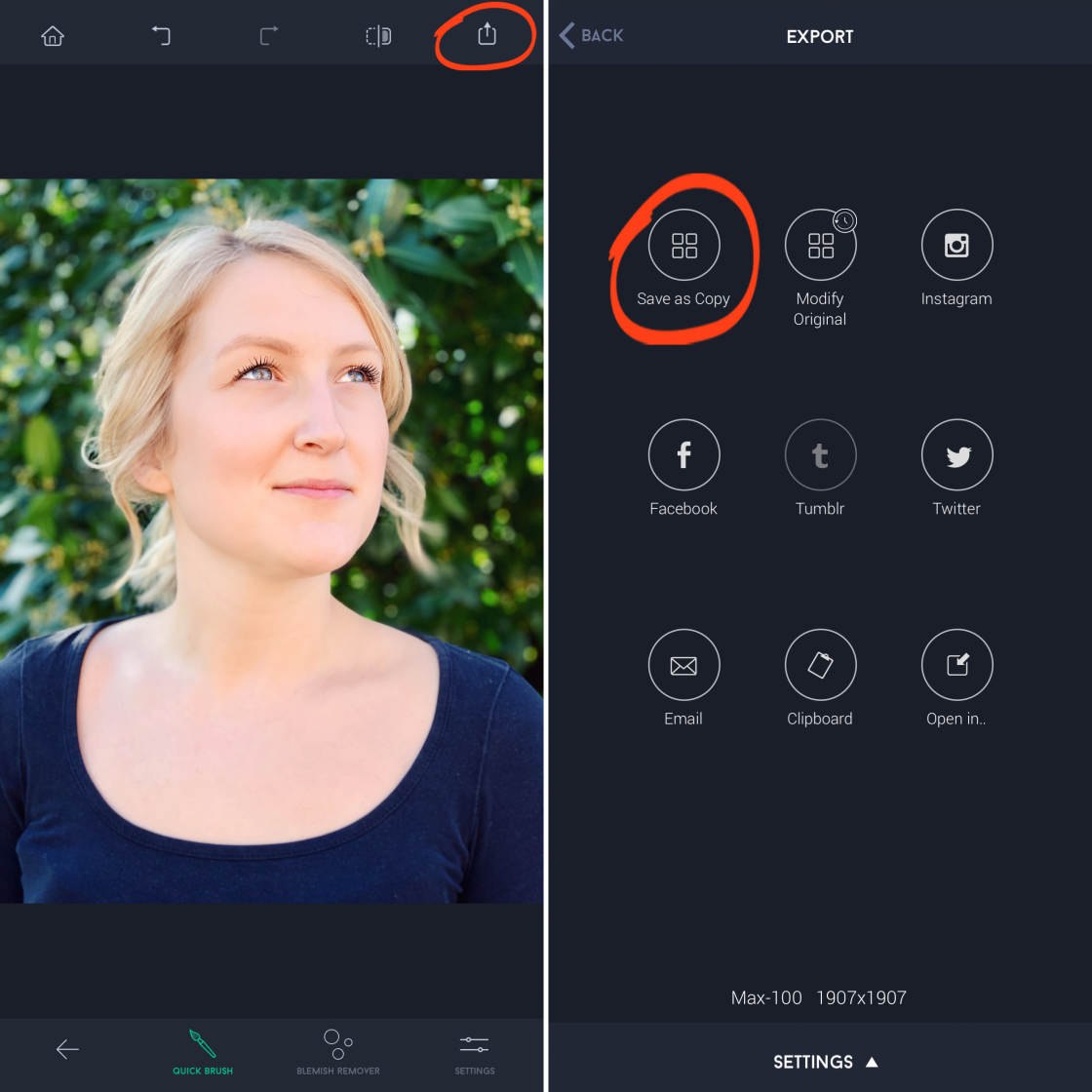
Toca Atrás en la parte superior izquierda para salir de la pantalla de exportación. A continuación, toca el icono de Inicio para seleccionar otra imagen para editarla.
Eliminar líneas no deseadas de tu imagen
¿Tu hermosa foto de paisaje está arruinada por un cable de alta tensión o un poste de telégrafo?
¿Tu sujeto de retrato quiere que te deshagas de sus arrugas o de una cicatriz?
Puedes arreglar fácilmente estos problemas con la herramienta Eliminación de líneas.
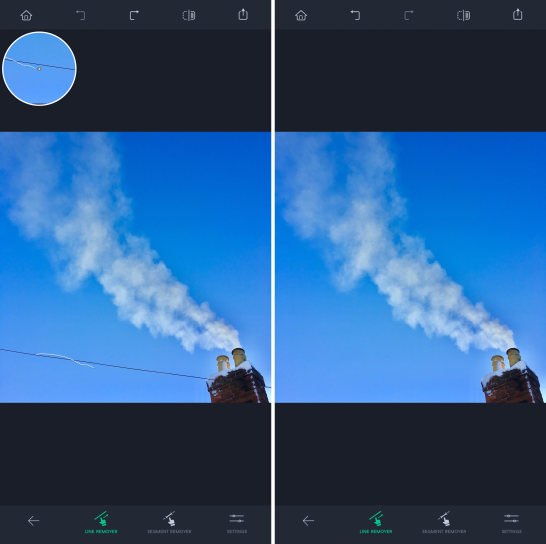

Esta herramienta utiliza una tecnología innovadora para reconocer y eliminar líneas, ya sean gruesas, finas, rectas o curvas.
En el ejemplo de abajo, se ha eliminado la línea eléctrica de la parte inferior de la imagen. La eliminación del cable ayudó a crear una composición más limpia y minimalista.




Para eliminar líneas de una foto, ábrela en TouchRetouch.
Toca Eliminación de líneas en la parte inferior de la pantalla y luego selecciona la herramienta Eliminación de líneas.
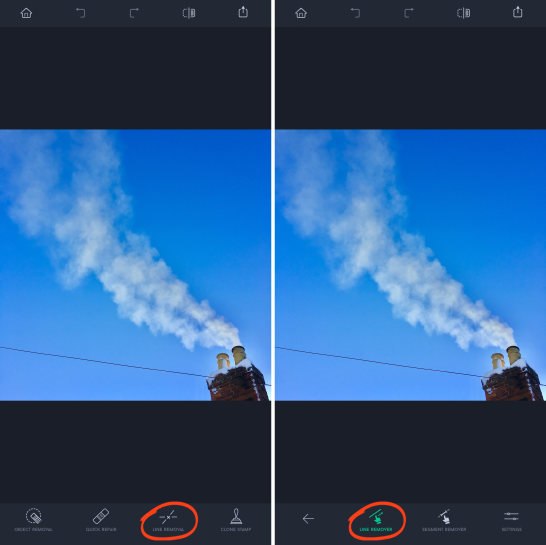
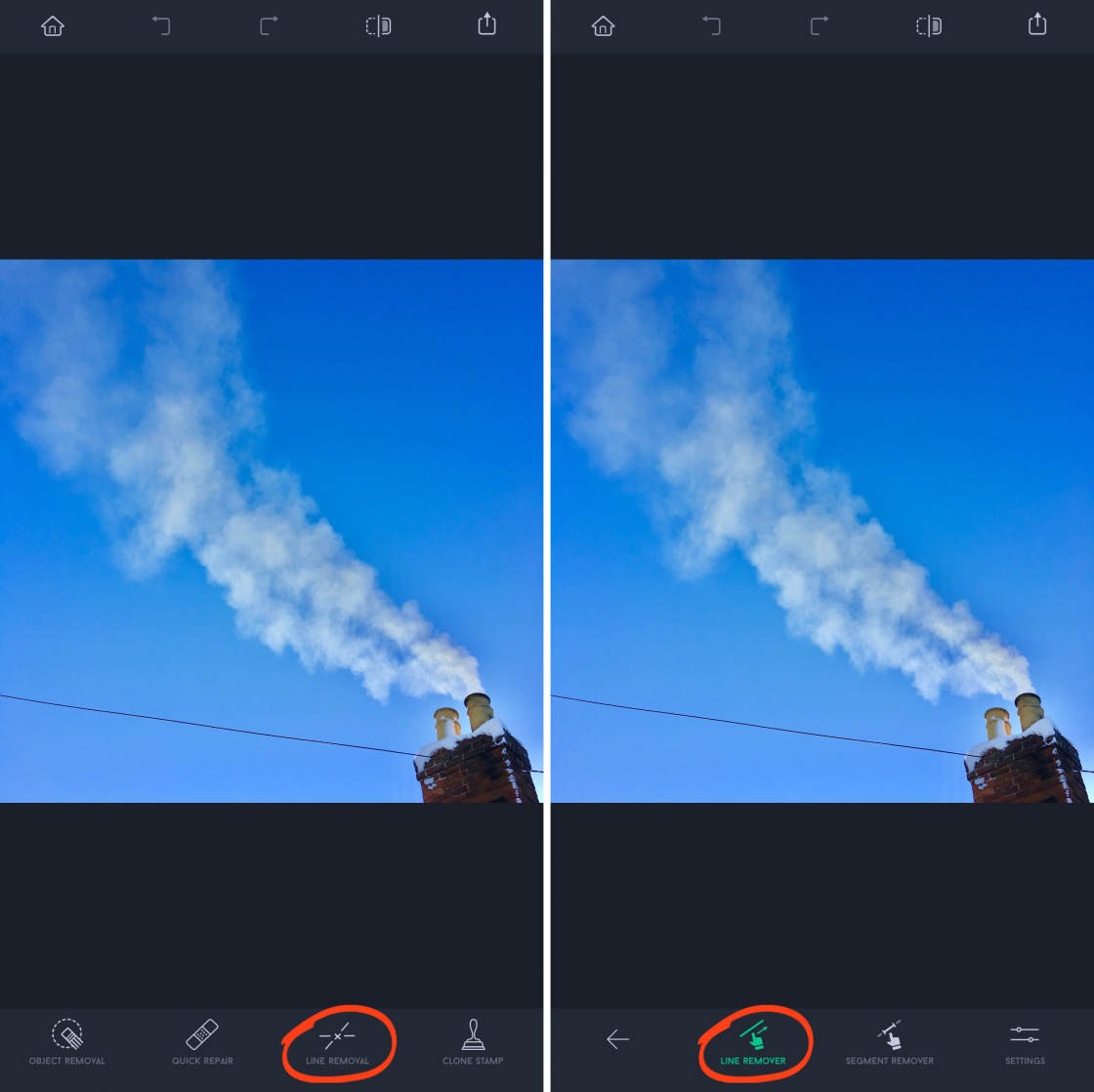
Si sólo quieres eliminar un segmento de una línea, en lugar de toda la línea, tendrás que seleccionar Eliminador de segmentos en su lugar.
Toca Configuración en la parte inferior derecha, y luego selecciona si la línea que quieres eliminar es Delgada, Media o Gruesa.


Para eliminar una línea entera, sólo tienes que arrastrar el dedo sobre parte de la línea. No es necesario resaltar toda la línea. Y no necesitas ser preciso ya que la aplicación encontrará la línea.
(Ten en cuenta que si has seleccionado la herramienta de eliminación de segmentos, tendrás que resaltar todo el segmento de línea para eliminarlo).
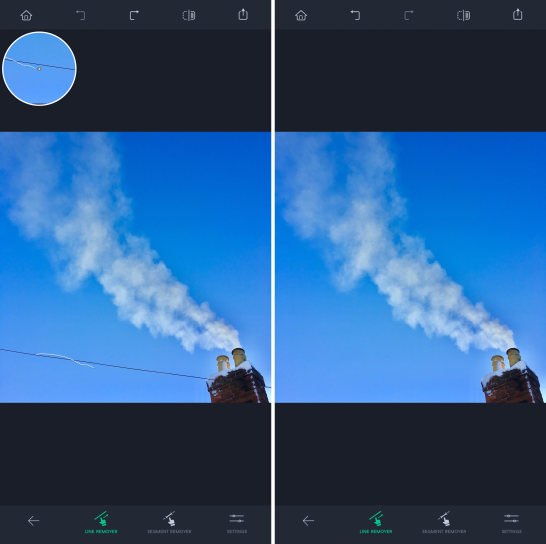

¡En cuanto sueltes el dedo, la línea desaparecerá de tu foto!
Si la línea no se ha eliminado perfectamente, toca Deshacer y luego intenta seleccionar la línea de nuevo.
Cuando la línea se haya eliminado, no olvides guardar la edición.
Eliminar objetos grandes o de forma irregular
¿El objeto que quieres eliminar es grande o tiene una forma compleja? Si es así, es posible que las herramientas que hemos cubierto hasta ahora no sean adecuadas.
Pero no te desanimes por eliminar objetos grandes o de forma irregular!
La herramienta de eliminación de objetos te permite seleccionar fácilmente formas complejas.
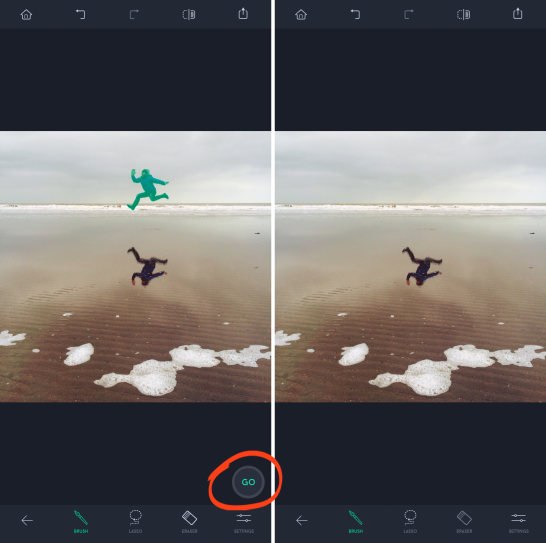

En el ejemplo de abajo, he eliminado el hombre que saltaba de la foto. Esto dejó sólo su reflejo, creando una composición intrigante y misteriosa.




Abre tu imagen en TouchRetouch y toca Eliminar objetos. En la parte inferior de la pantalla, verás tres herramientas para seleccionar tu objeto: Pincel, Lazo y Borrador.
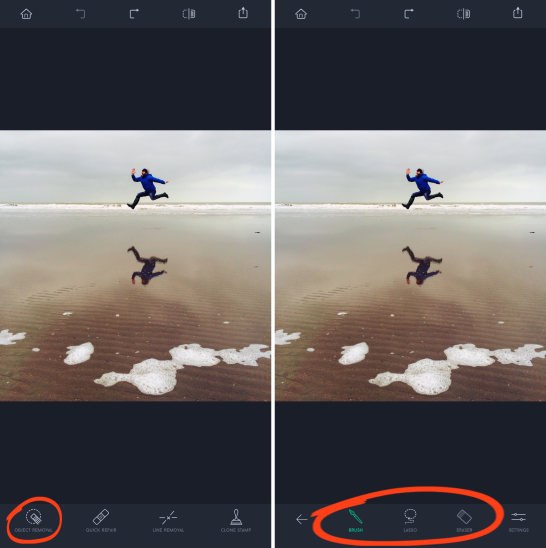
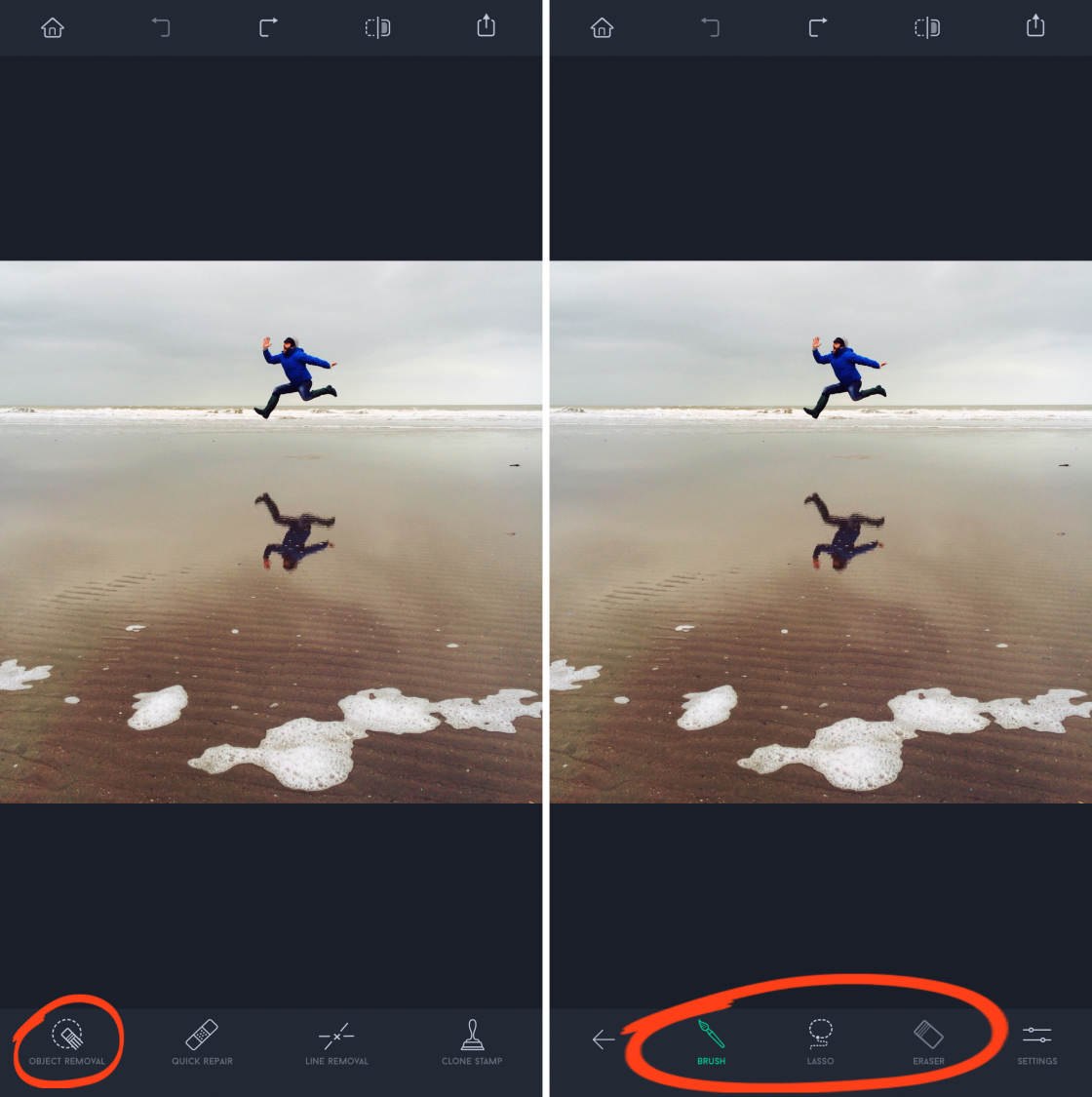
Las herramientas Pincel y Lazo son para seleccionar un objeto. La herramienta Borrador le permite deseleccionar las áreas que seleccionó por error.
En la mayoría de los casos, la herramienta Pincel es la mejor opción para seleccionar su objeto.
Amplíe el zoom y luego simplemente pase el pincel sobre el objeto que desea eliminar. Toque Configuración si necesita ajustar el tamaño del pincel.
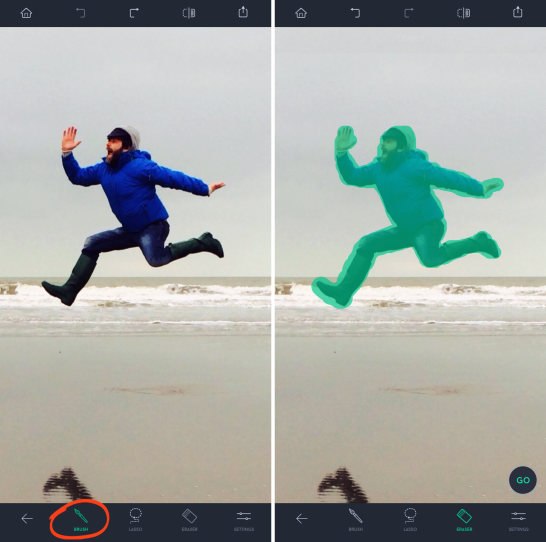
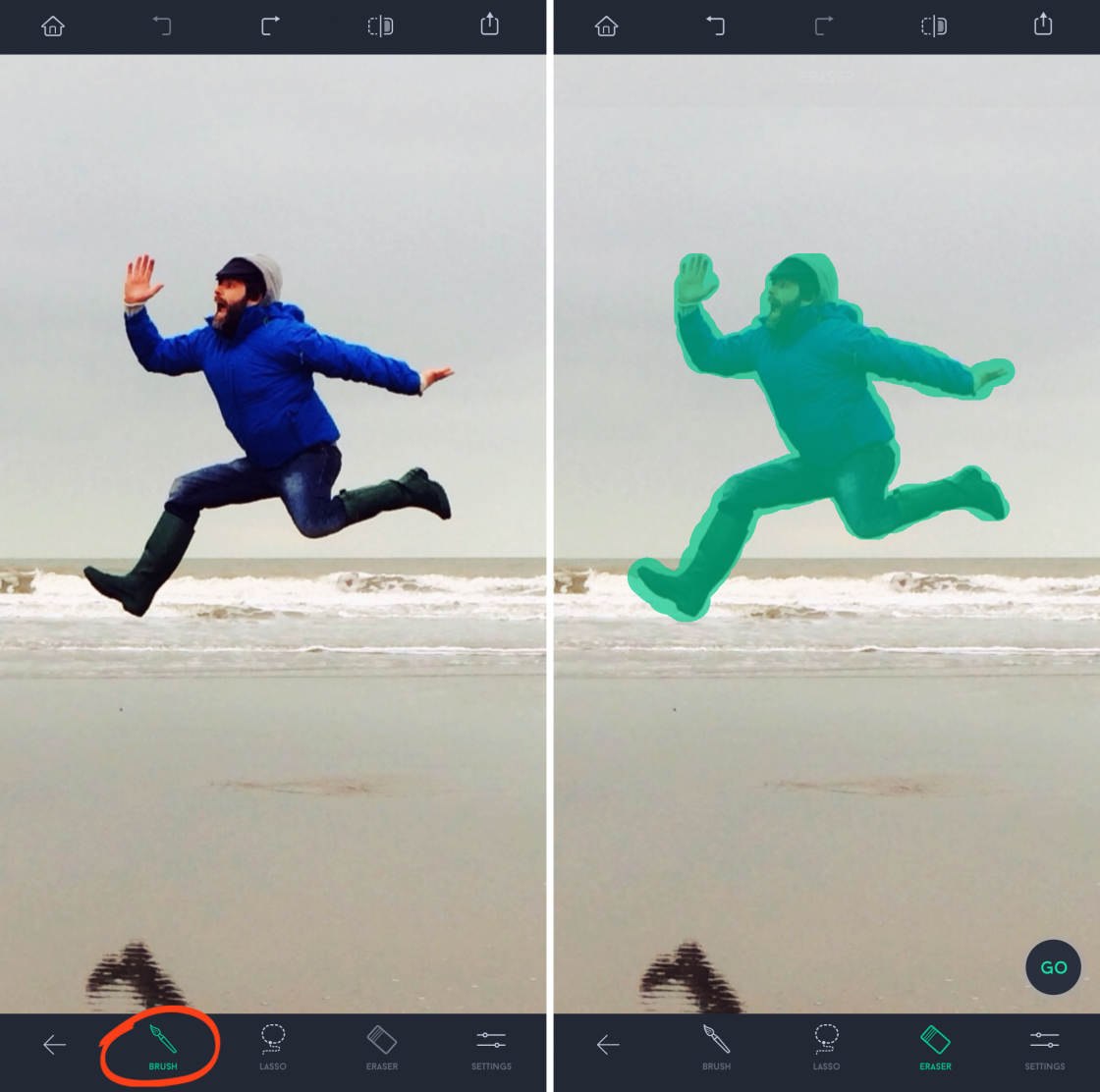
La herramienta Lazo funciona de forma un poco diferente. Con esta herramienta, no se cepilla sobre el objeto.
En su lugar, se dibuja una línea continua alrededor del borde del objeto. Cuando sueltas el dedo, todo lo que está dentro del lazo se selecciona.
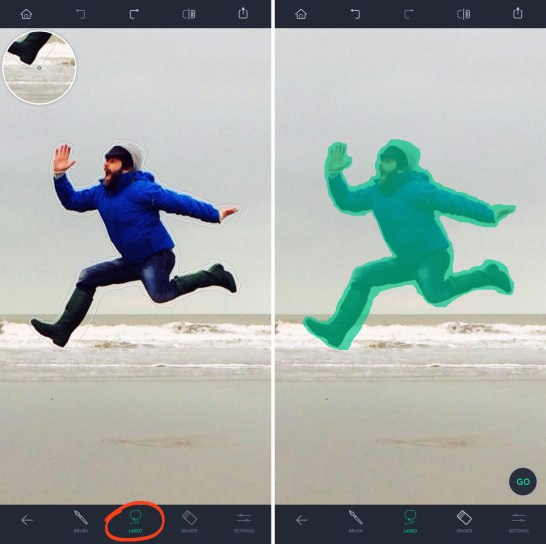
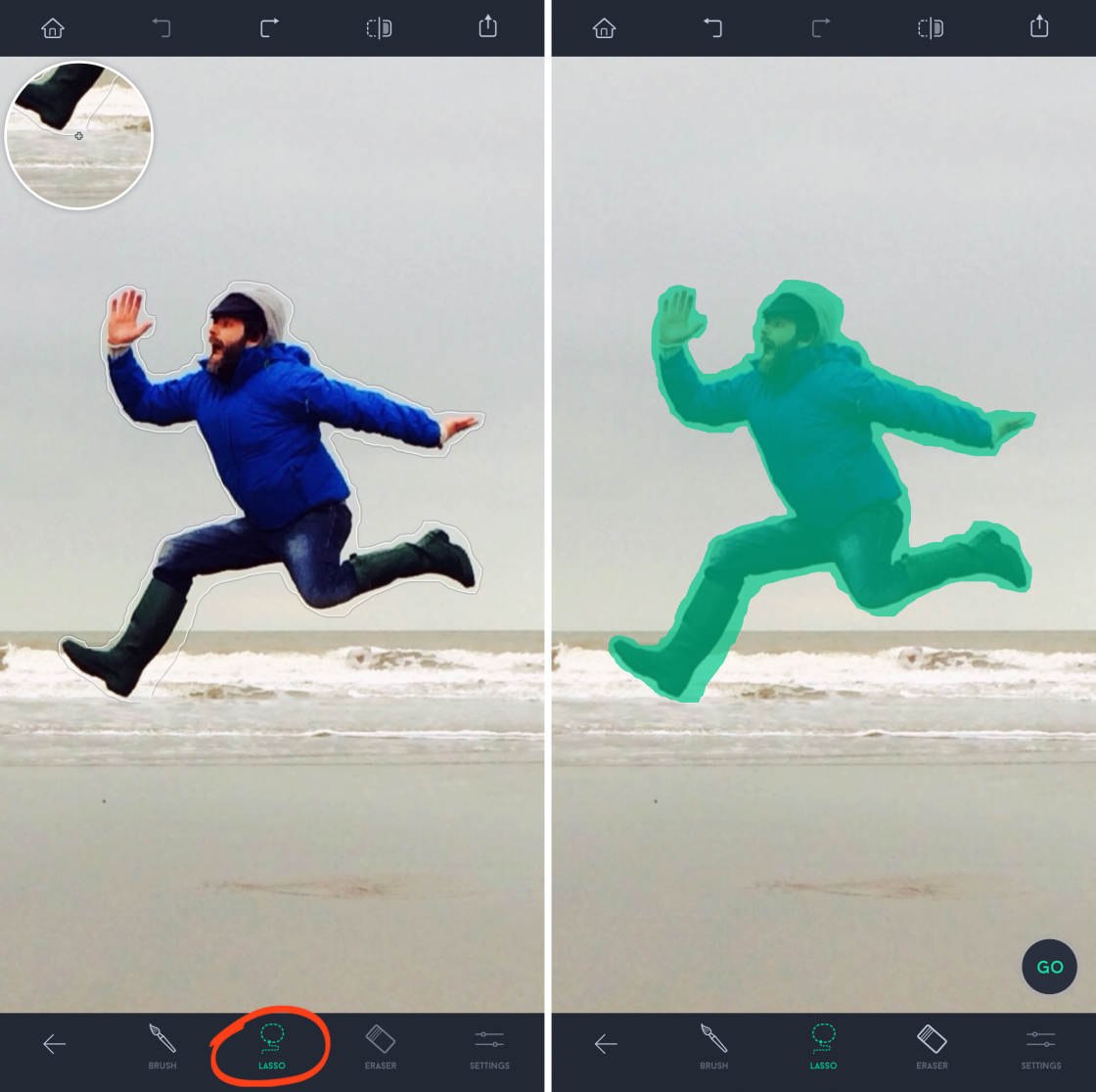
La herramienta Lazo es útil cuando tu objeto es grande. Significa que no tienes que pasar el dedo por todo el objeto.
Una vez que hayas seleccionado el objeto, debes comprobar tu selección cuidadosamente. Acércate y comprueba los bordes.
Si te has equivocado y has seleccionado demasiado el fondo, ¡no te preocupes! Simplemente cambia a la herramienta Borrador y pasa el pincel por las áreas que quieras deseleccionar.
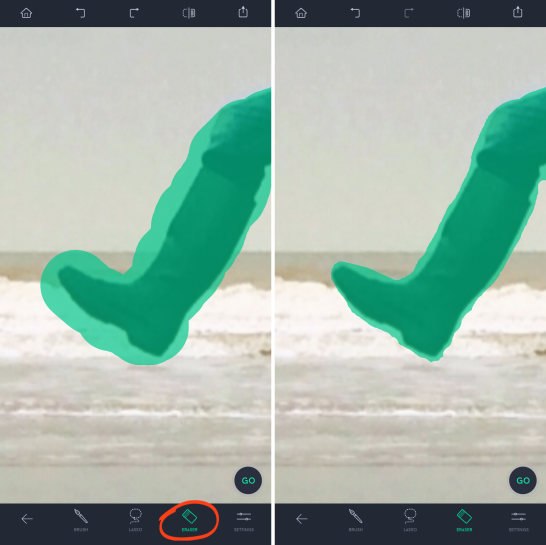
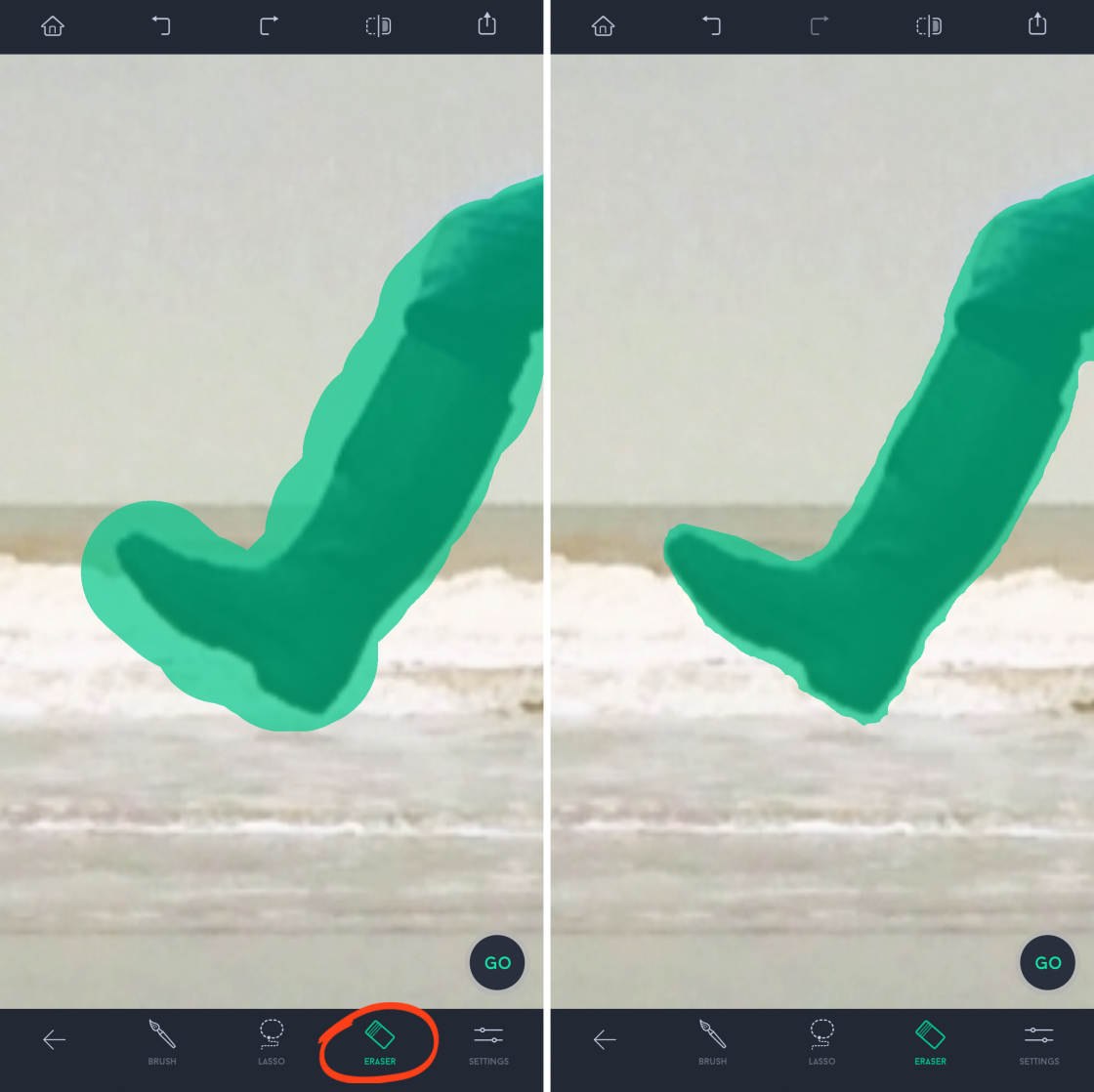
Cuando hayas hecho una selección precisa, toca Ir en la parte inferior derecha. El objeto seleccionado desaparecerá
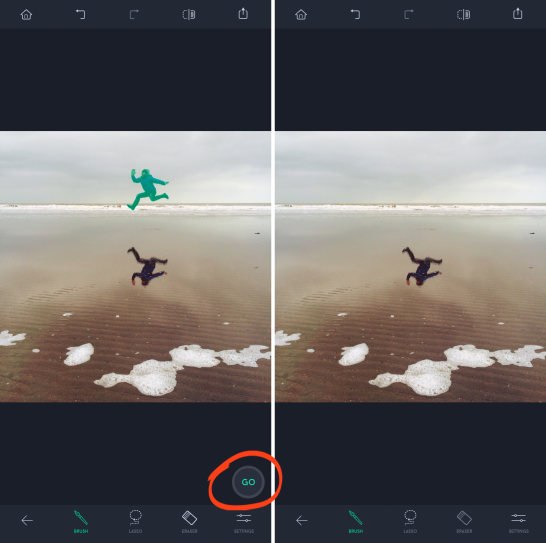

Por último, no olvides guardar la edición cuando hayas terminado.
Clonar detalles de un área a otra
La última herramienta de TouchRetouch es la herramienta Tampón de clonar.
El Tampón de clonar le permite copiar manualmente píxeles de un área a otra.
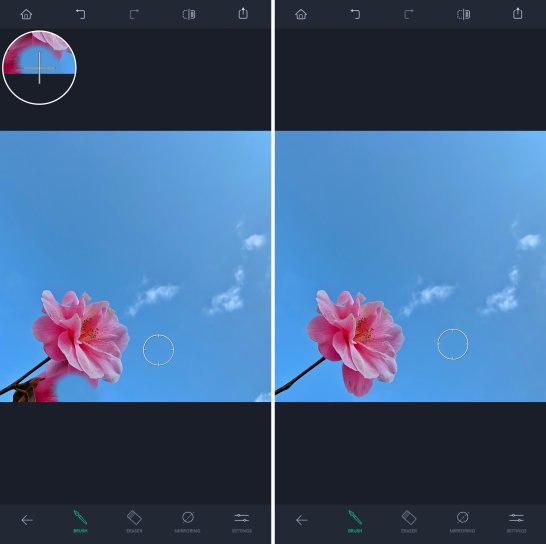
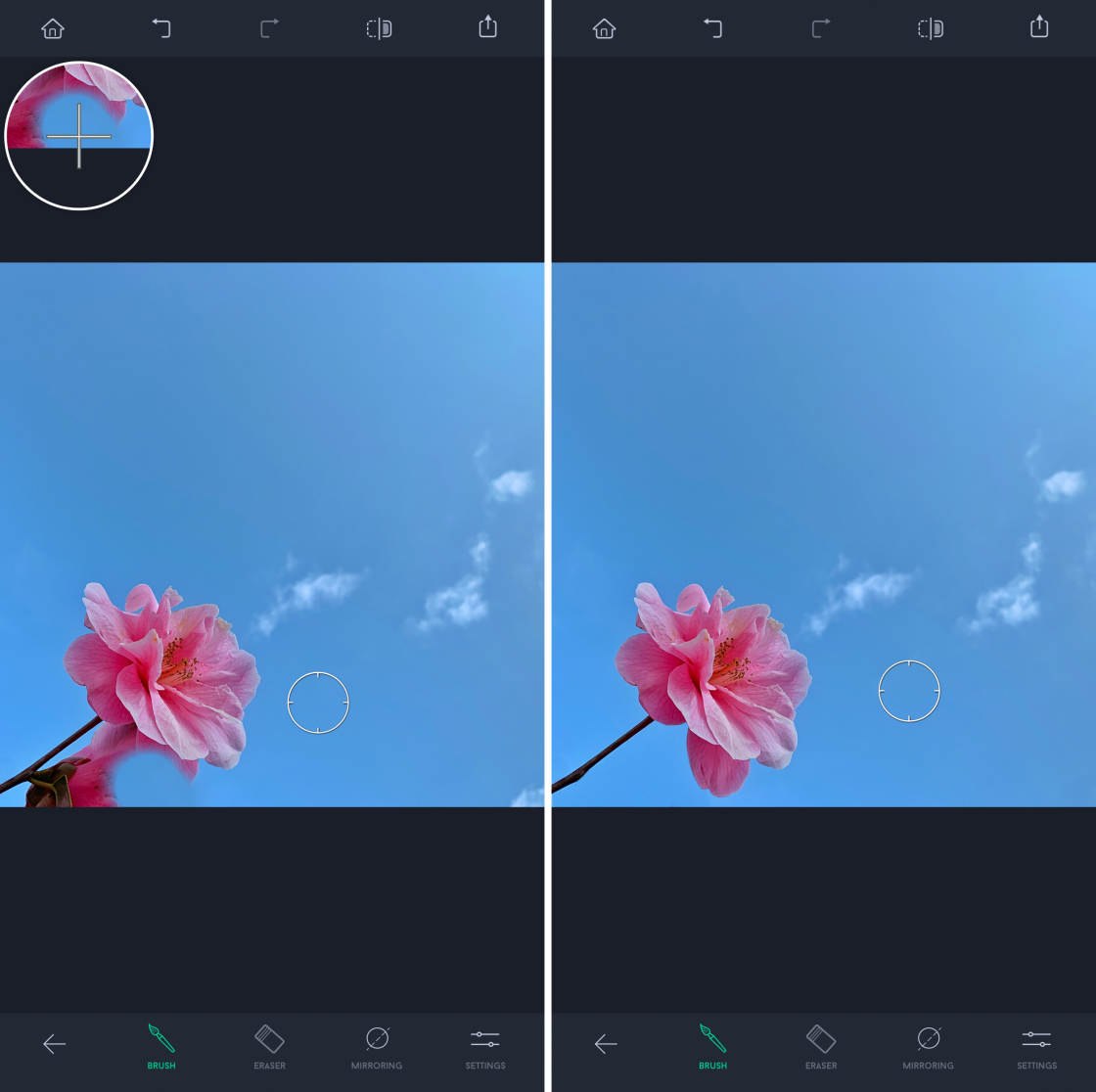
Esto es diferente de las otras herramientas que reemplazan automáticamente un objeto con píxeles del área circundante.
Puedes utilizar el Tampón de clonar para eliminar defectos o reparar un fondo que ha sido dañado por la eliminación de un objeto.
También es útil para la eliminación precisa de objetos cuando las otras herramientas de retoque no producen buenos resultados.
En el ejemplo siguiente, no obtuve buenos resultados cuando utilicé la herramienta de eliminación de objetos para eliminar la flor inferior. Esto se debió a que las dos flores están justo al lado.

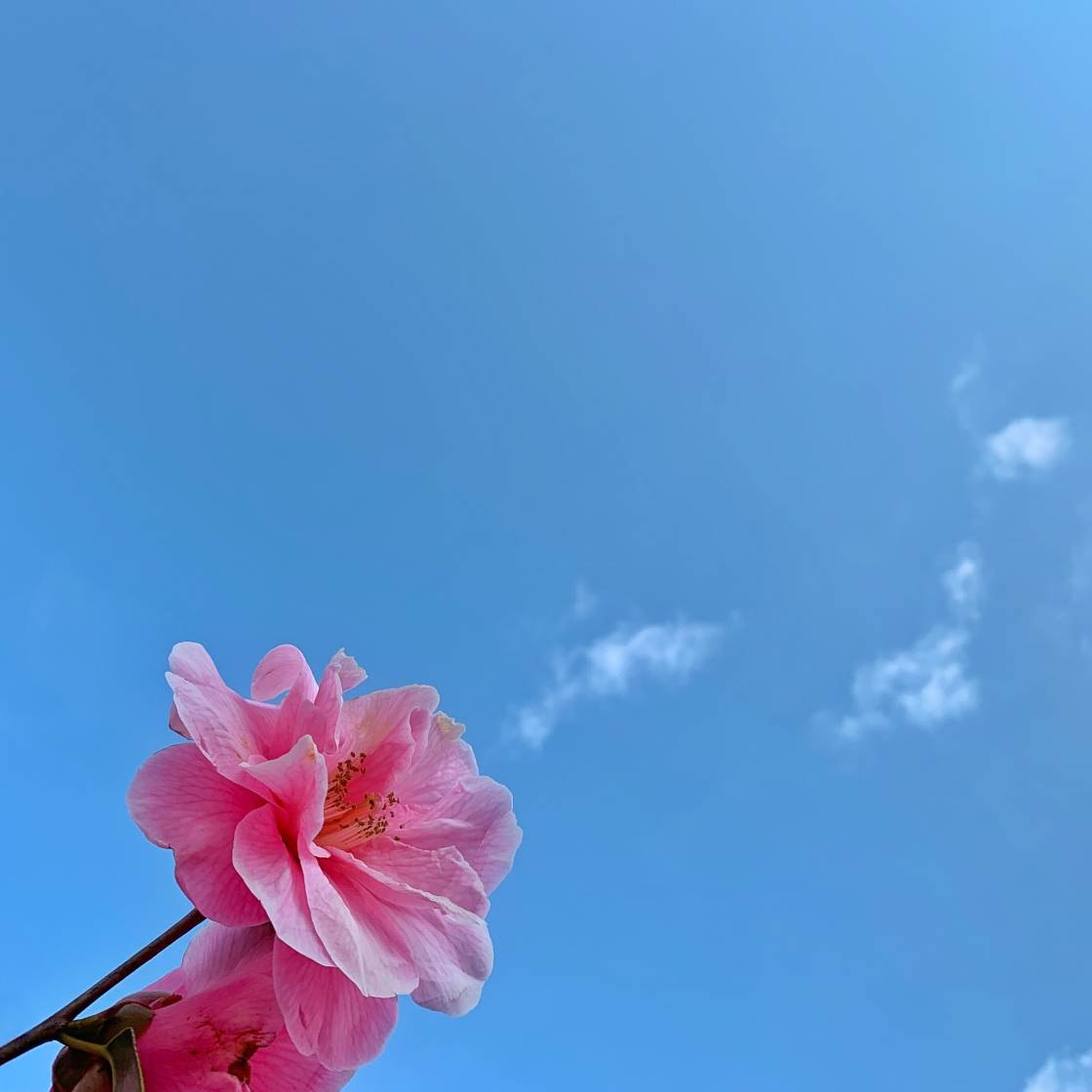
Así que utilicé el Tampón de clonar para clonar parte del cielo azul sólo sobre la flor inferior.


También puedes usar el Tampón de clonar para duplicar objetos en una foto.
En el ejemplo de abajo, usé el Tampón de clonar para duplicar los pájaros en la foto. Los pájaros adicionales añaden más dramatismo a la imagen.




Abre tu foto en TouchRetouch y toca Tampón de clonar. Asegúrate de que la herramienta Pincel está seleccionada en la parte inferior de la pantalla.
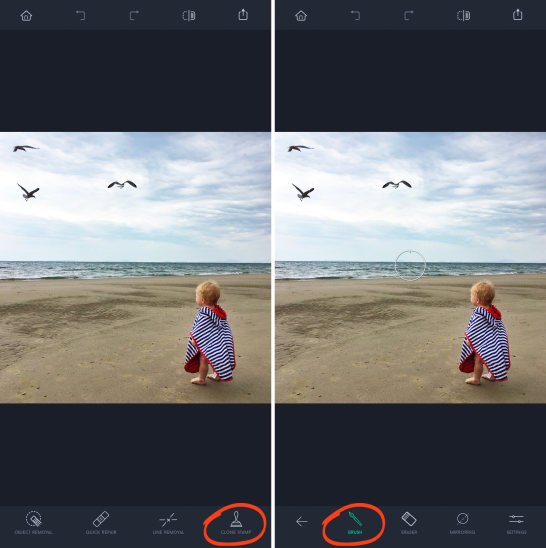
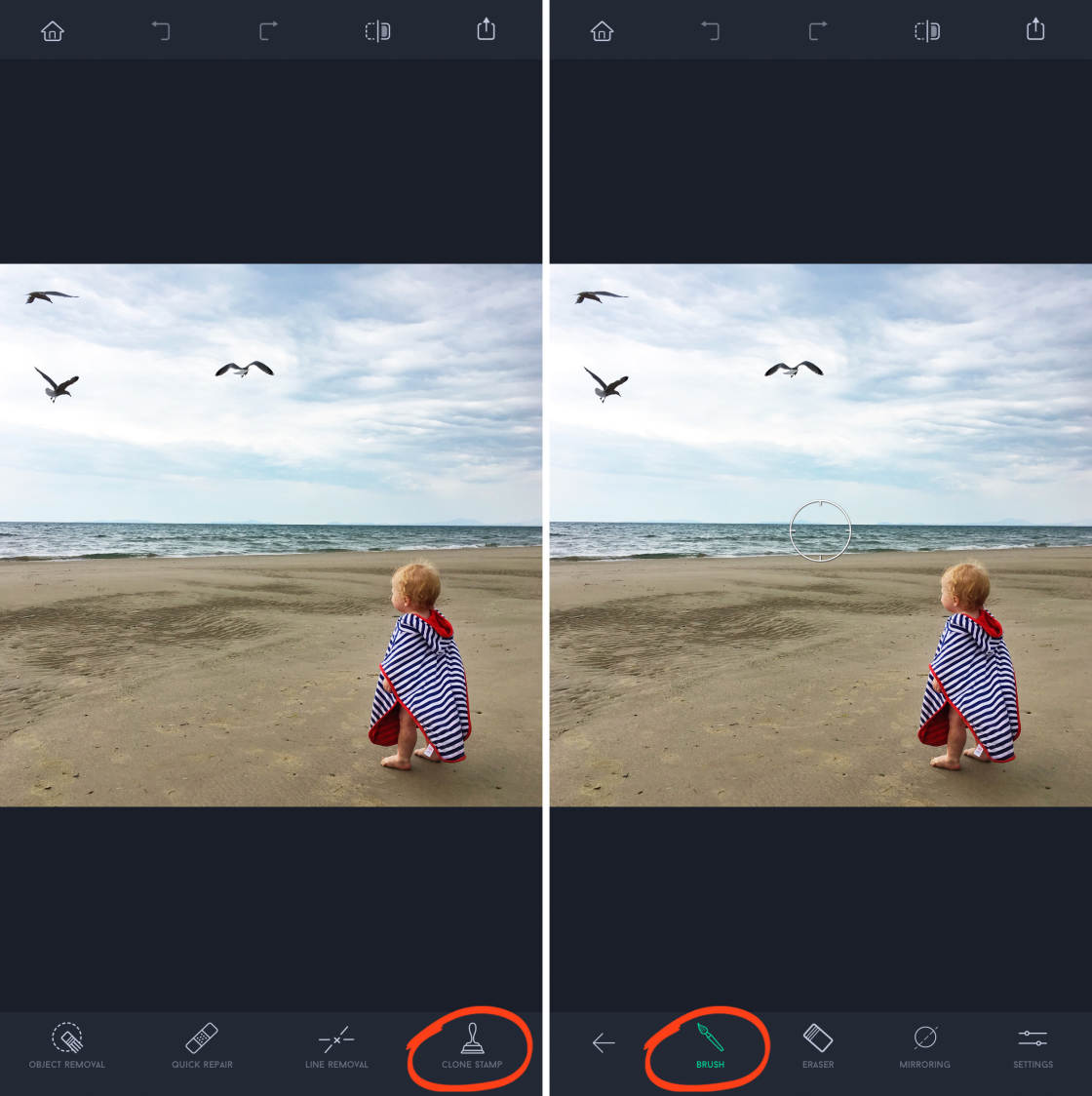
Toca el objeto o área que quieres duplicar (en este caso, es uno de los pájaros). Un círculo indica el «punto de origen». Si quieres que el objeto clonado se refleje horizontal, vertical o diagonalmente, toca la opción Reflejar.
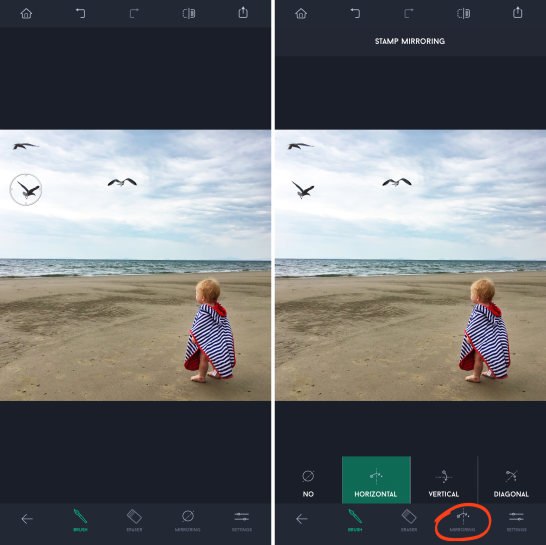
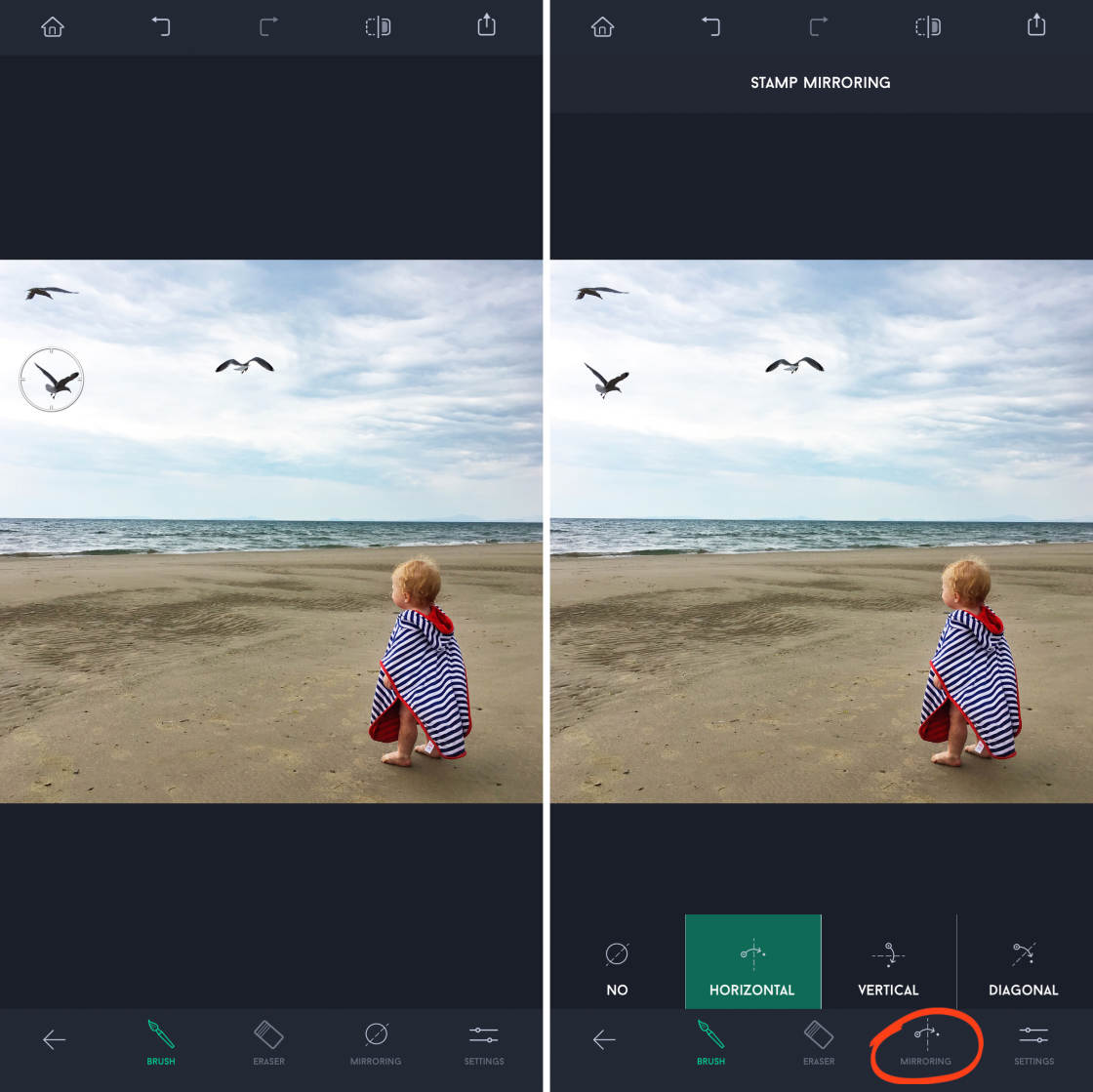
Ahora pasa el pincel sobre el área donde quieres que aparezca el contenido clonado. A medida que se cepilla, los píxeles del punto de origen se copian en el área sobre la que se cepilla.
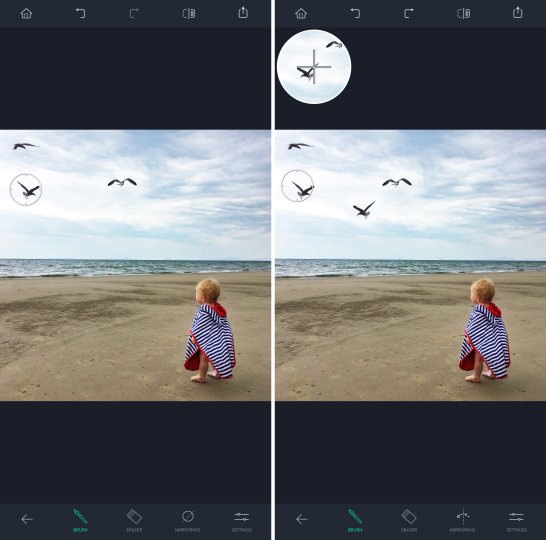
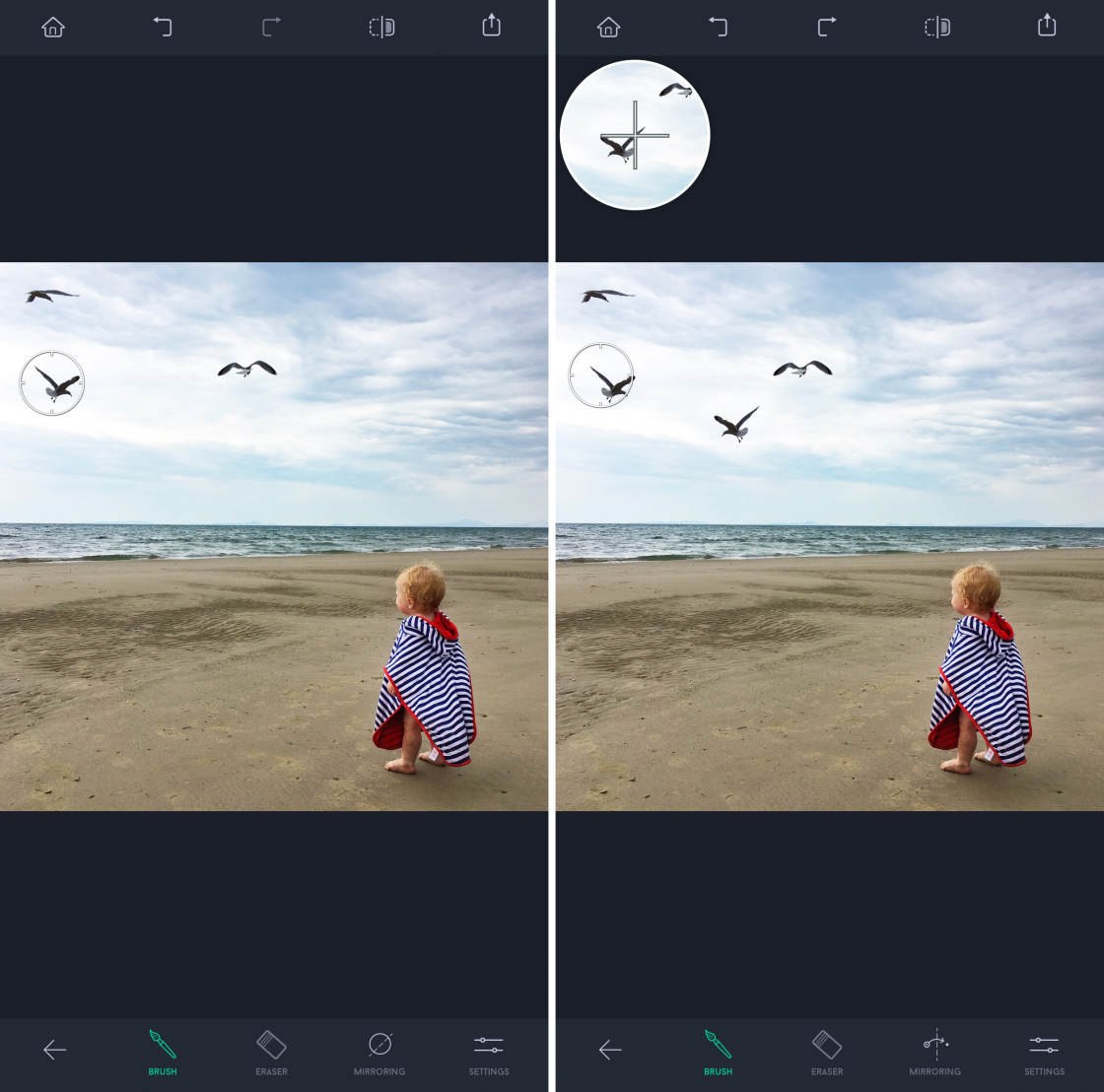
En el ejemplo anterior, el pájaro del círculo del punto de origen se ha clonado en una parte diferente de la foto. El pájaro duplicado está orientado en la dirección opuesta porque Espejo se estableció en Horizontal.
Si no está satisfecho con el resultado, toque Deshacer o utilice la herramienta Borrador para borrar el objeto clonado.
Si lo desea, siga repitiendo el proceso anterior para clonar más objetos dentro de la imagen.
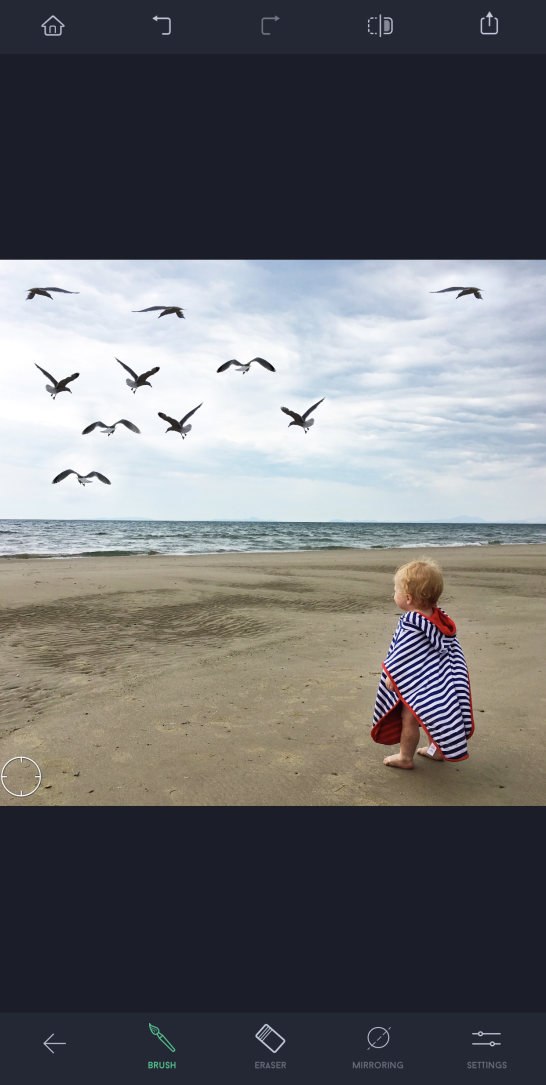
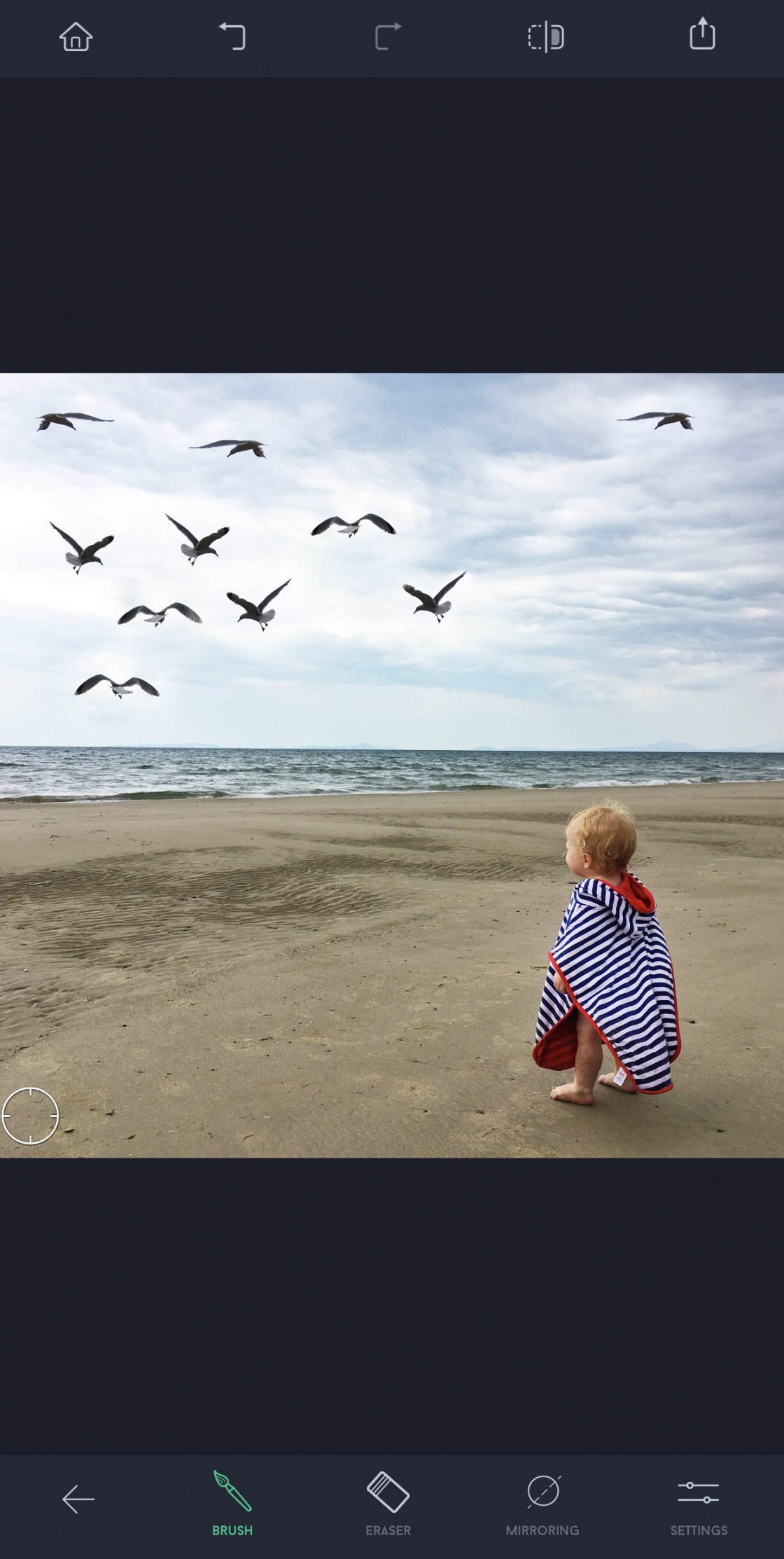
Cuando esté satisfecho con su edición, guarde la imagen.
Consejos principales para eliminar objetos con precisión
Saber cómo eliminar algo de una imagen realmente ampliará tus opciones de edición.
Pero tienes que tener cuidado para asegurarte de que obtienes resultados realistas y precisos.
Aquí tienes algunos consejos principales para obtener resultados perfectos cada vez!
6.1 Ten algo de espacio vacío alrededor de tu objeto
Los resultados suelen ser mejores cuando hay mucho espacio vacío alrededor del objeto que quieres eliminar.
El cielo, el agua, la nieve, los campos y las paredes son fondos perfectos para eliminar objetos.
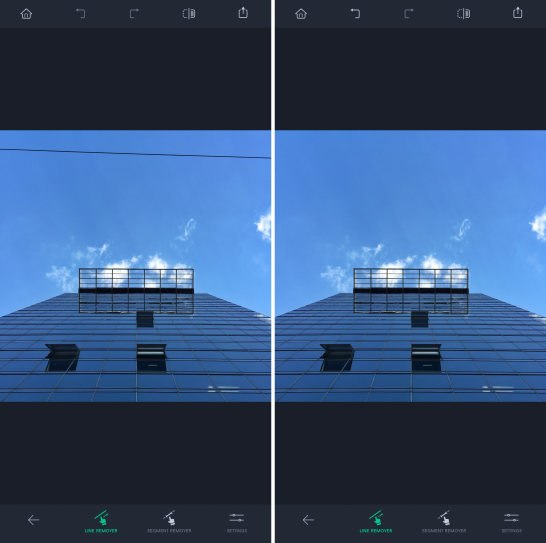
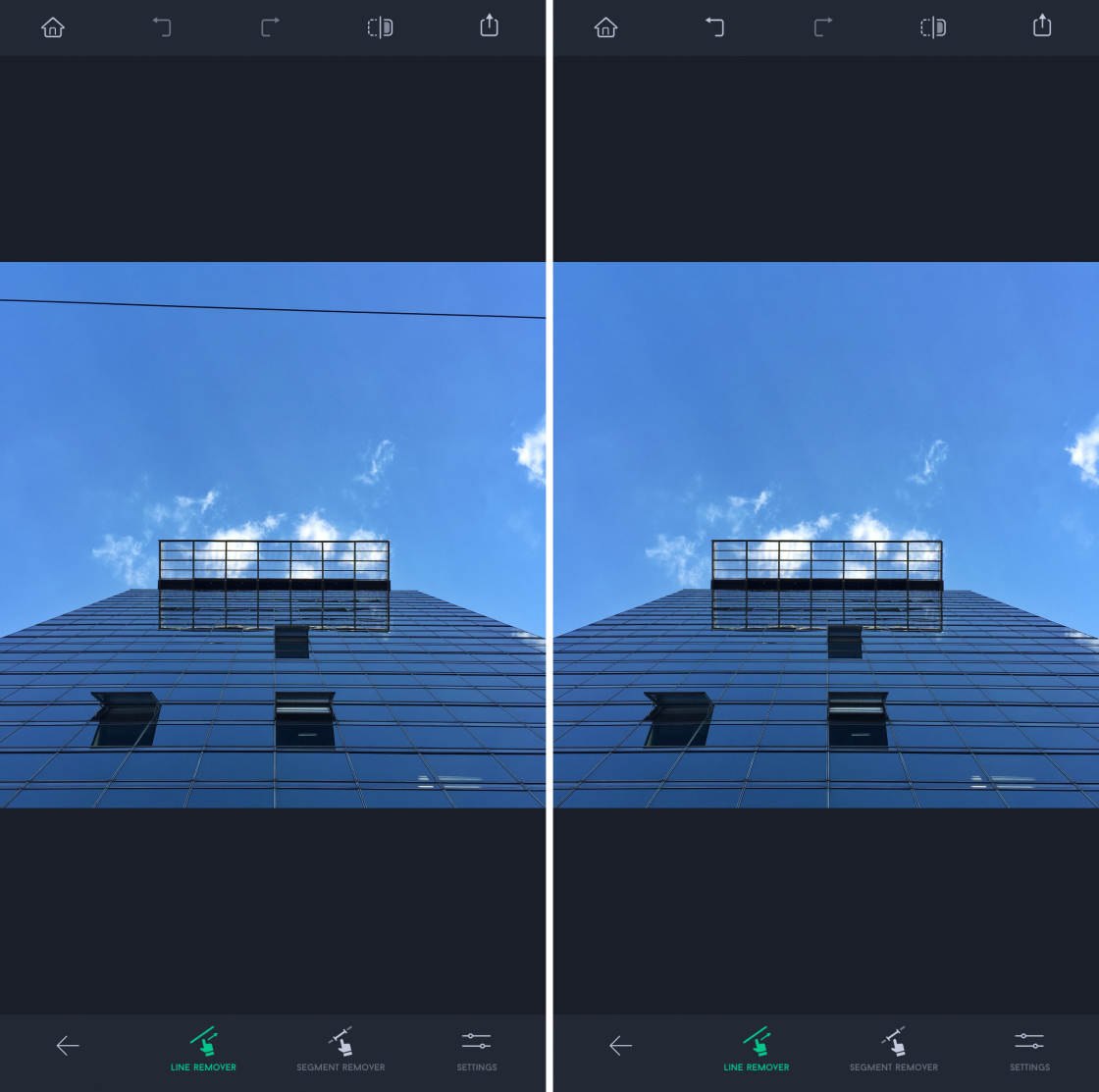
Cuando elimines el objeto, los píxeles del espacio vacío que lo rodea lo sustituirán sin problemas.
Pero si hay demasiado detalle alrededor del objeto, es más difícil (¡pero no imposible!) conseguir resultados realistas.
6.2 Los objetos pequeños son más fáciles de eliminar que los grandes
Cuanto más pequeños sean los elementos, más fácil será eliminar las imperfecciones.
Los objetos pequeños se pueden seleccionar rápidamente. Y suelen tener más espacio vacío a su alrededor.
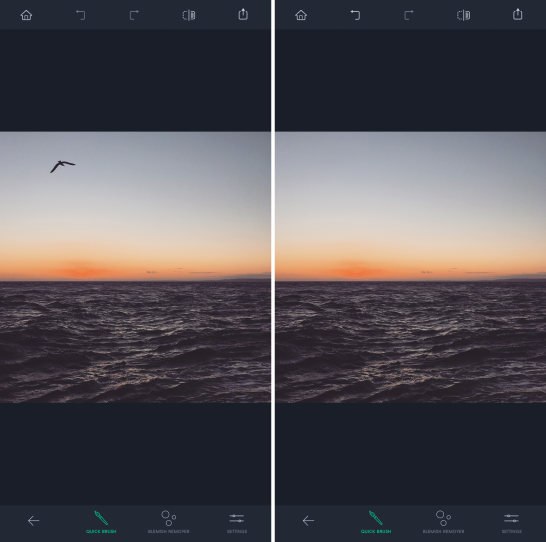
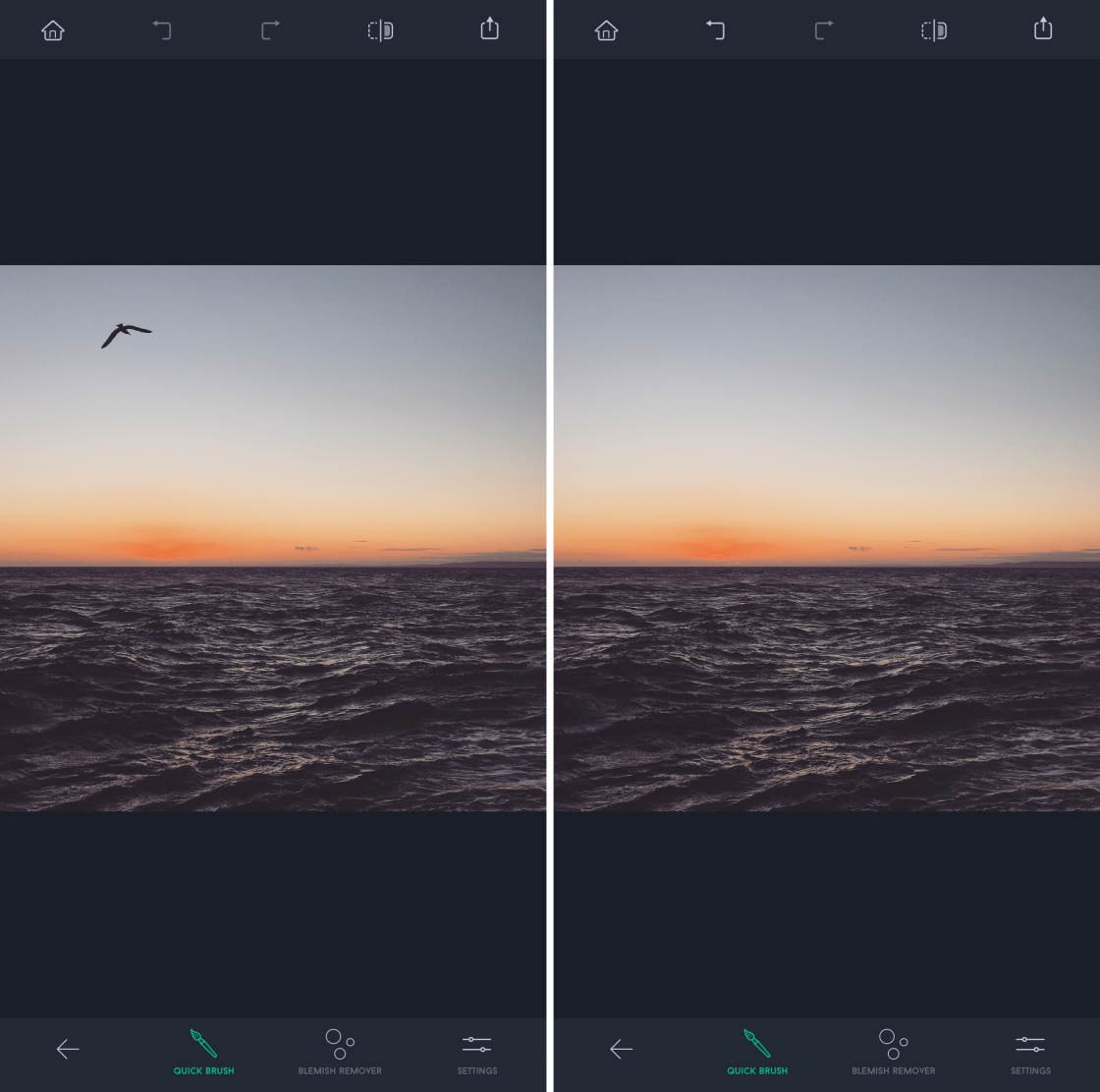
Eliminar objetos grandes es perfectamente posible, pero normalmente tendrás que dedicar un poco más de tiempo a eliminarlos.
6.3 Acercarse al objeto
Para eliminar objetos con precisión, asegúrate de acercarte pellizcando hacia fuera con dos dedos.
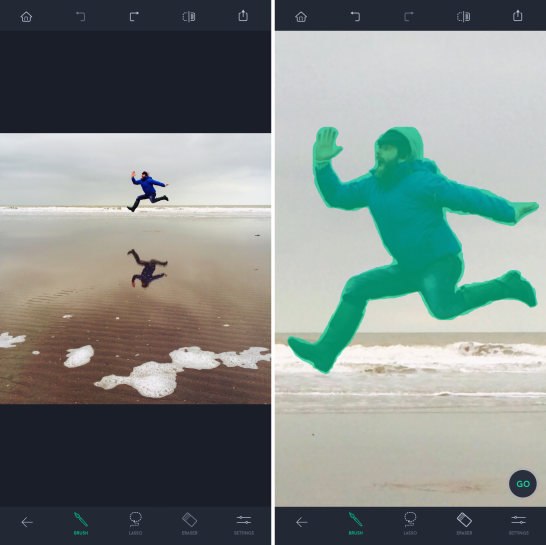
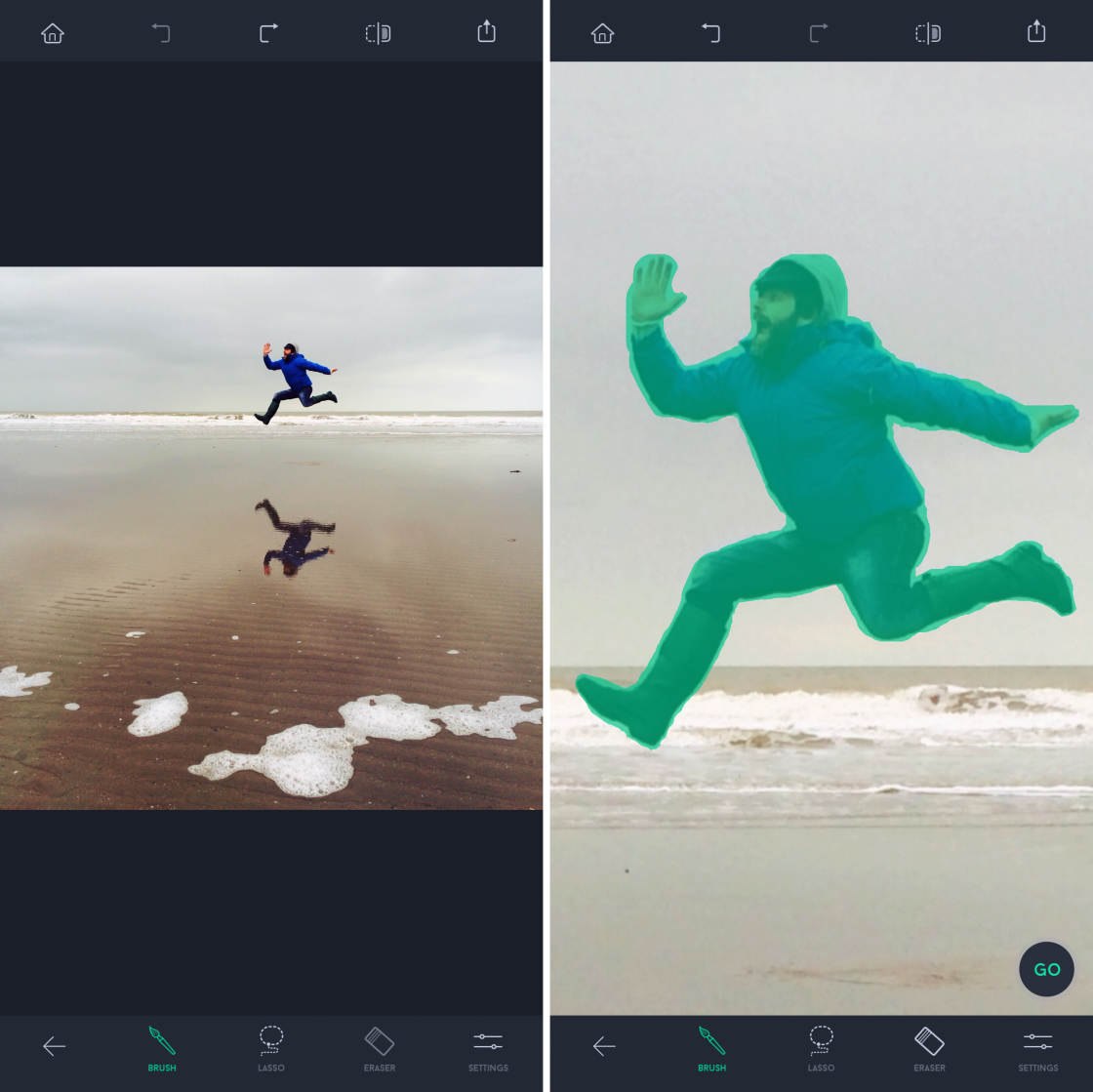
Una vista más cercana te permite seleccionar el objeto con mayor precisión.
Cuanto más preciso seas con tu selección, mejor será el resultado final.
6.4 Utiliza la goma de borrar para una selección más precisa
Cuando selecciones objetos complejos, no olvides comprobar los bordes de tu selección.
Después, utiliza la herramienta goma de borrar para deseleccionar cualquier área del fondo que no deba ser seleccionada.
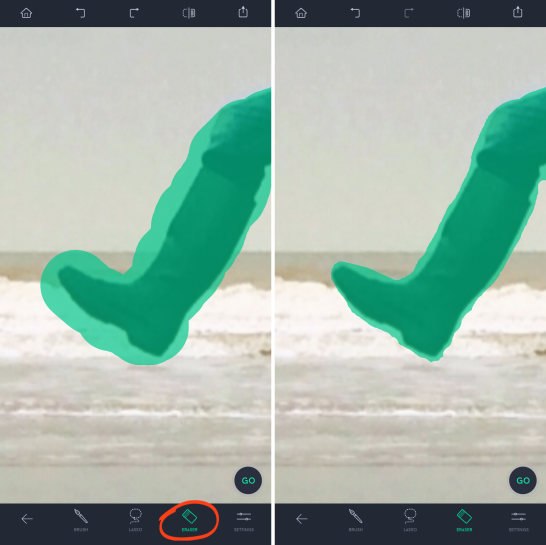
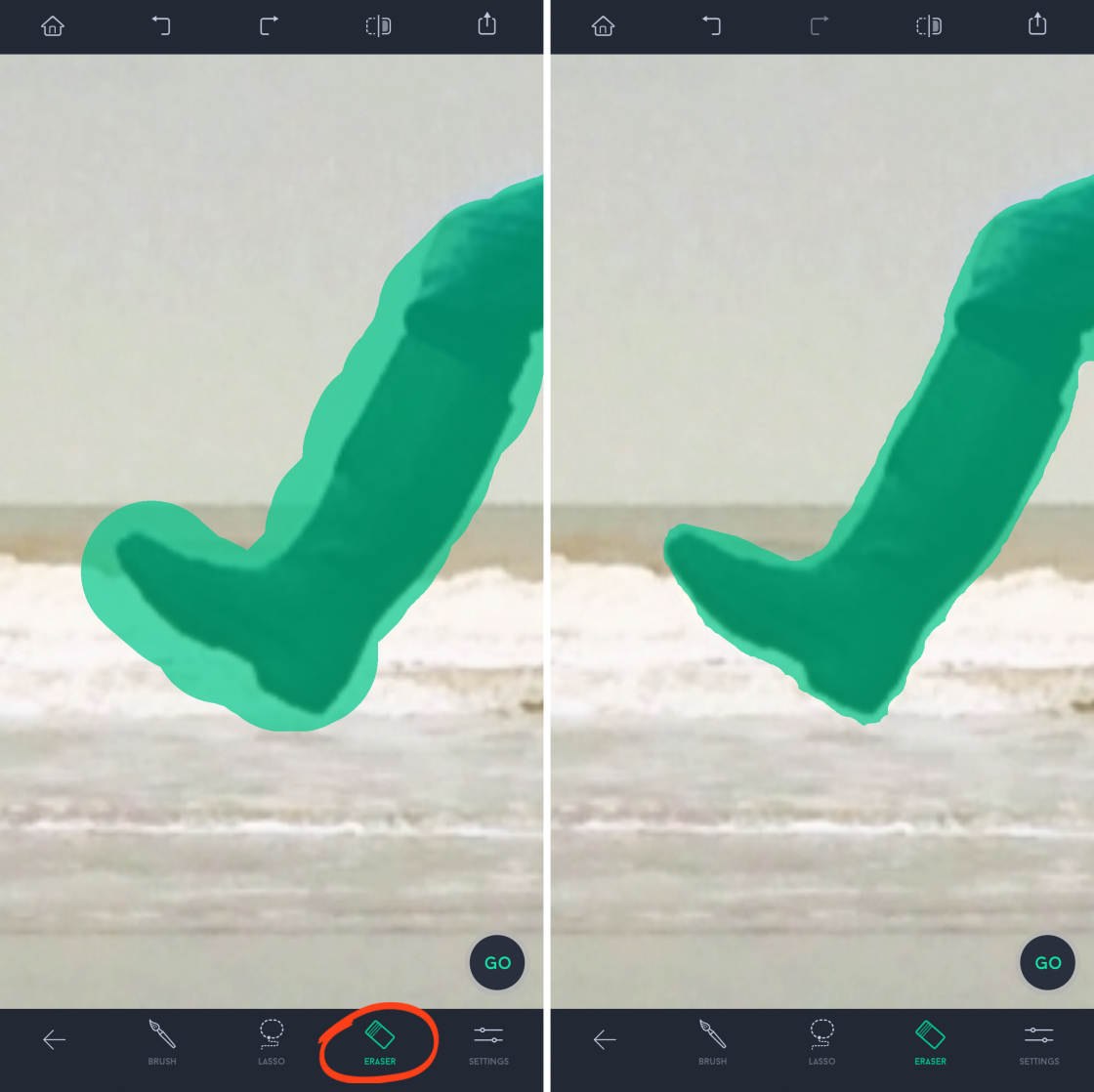
Borrar las áreas que seleccionaste por error dará un mejor resultado final.
6.5 Si no funciona, ¡inténtalo de nuevo!
Es posible que no siempre obtengas resultados perfectos en tu primera edición. Pero eso no significa que no puedas eliminar el objeto de tu foto.
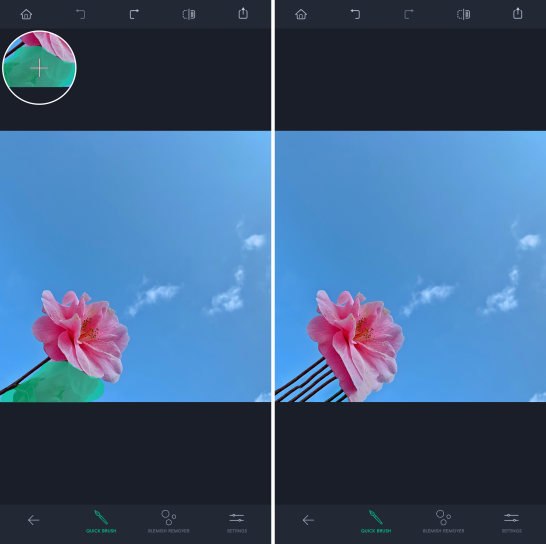
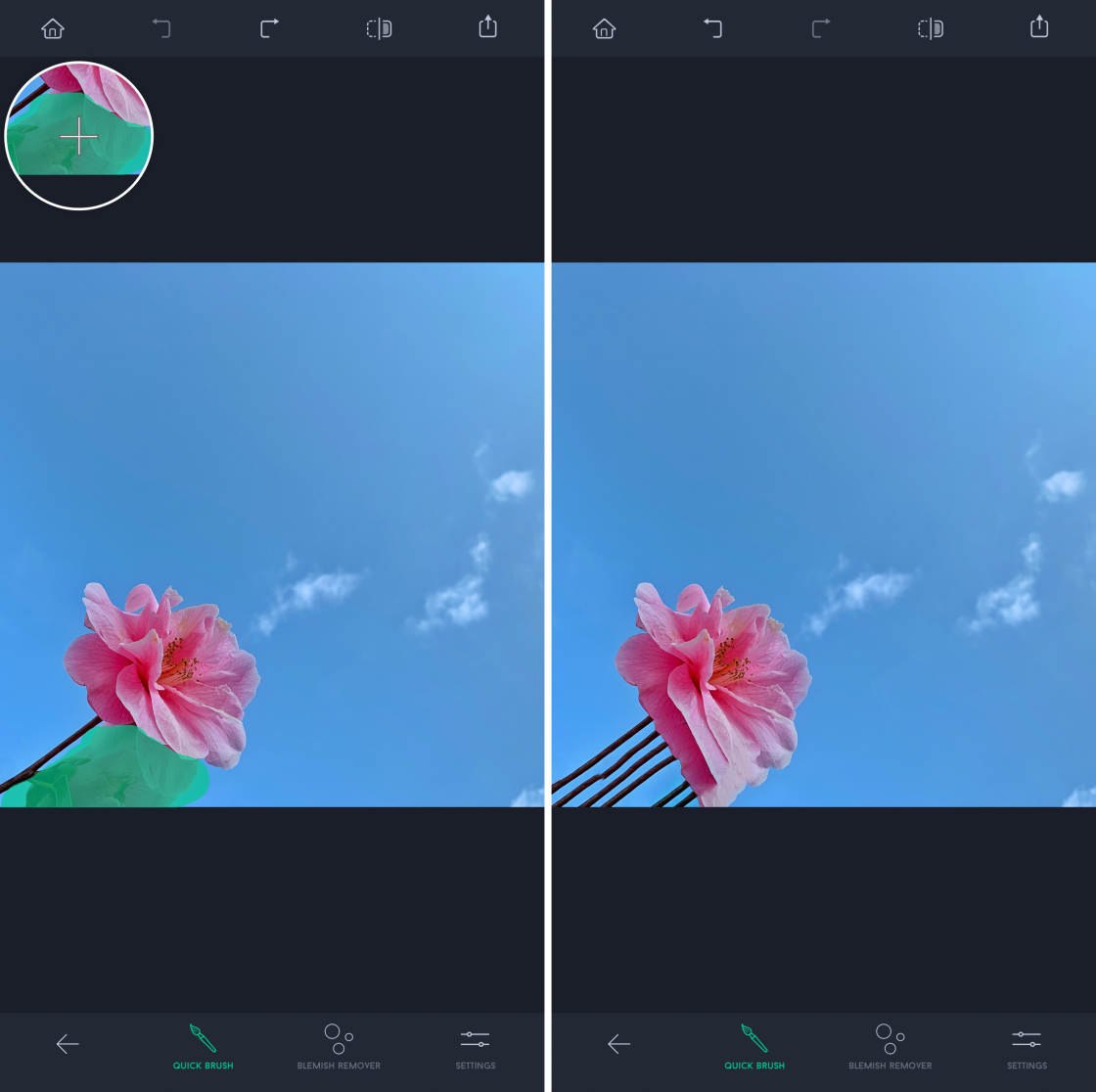
Si no funciona a la primera, toca Deshacer e inténtalo de nuevo.
Intenta pasar el pincel por una zona ligeramente diferente del objeto. O prueba a utilizar una herramienta de retoque diferente.
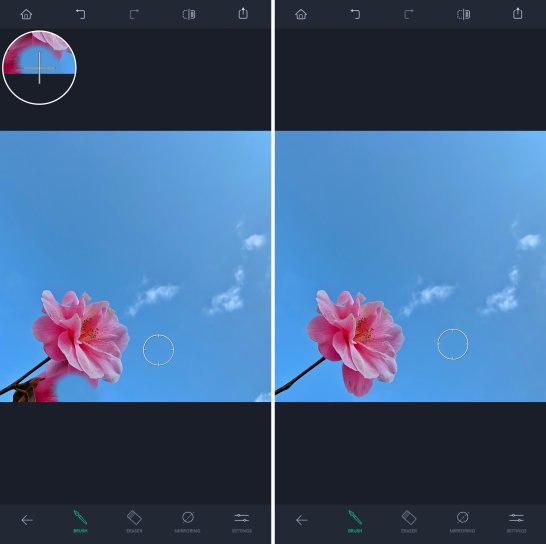
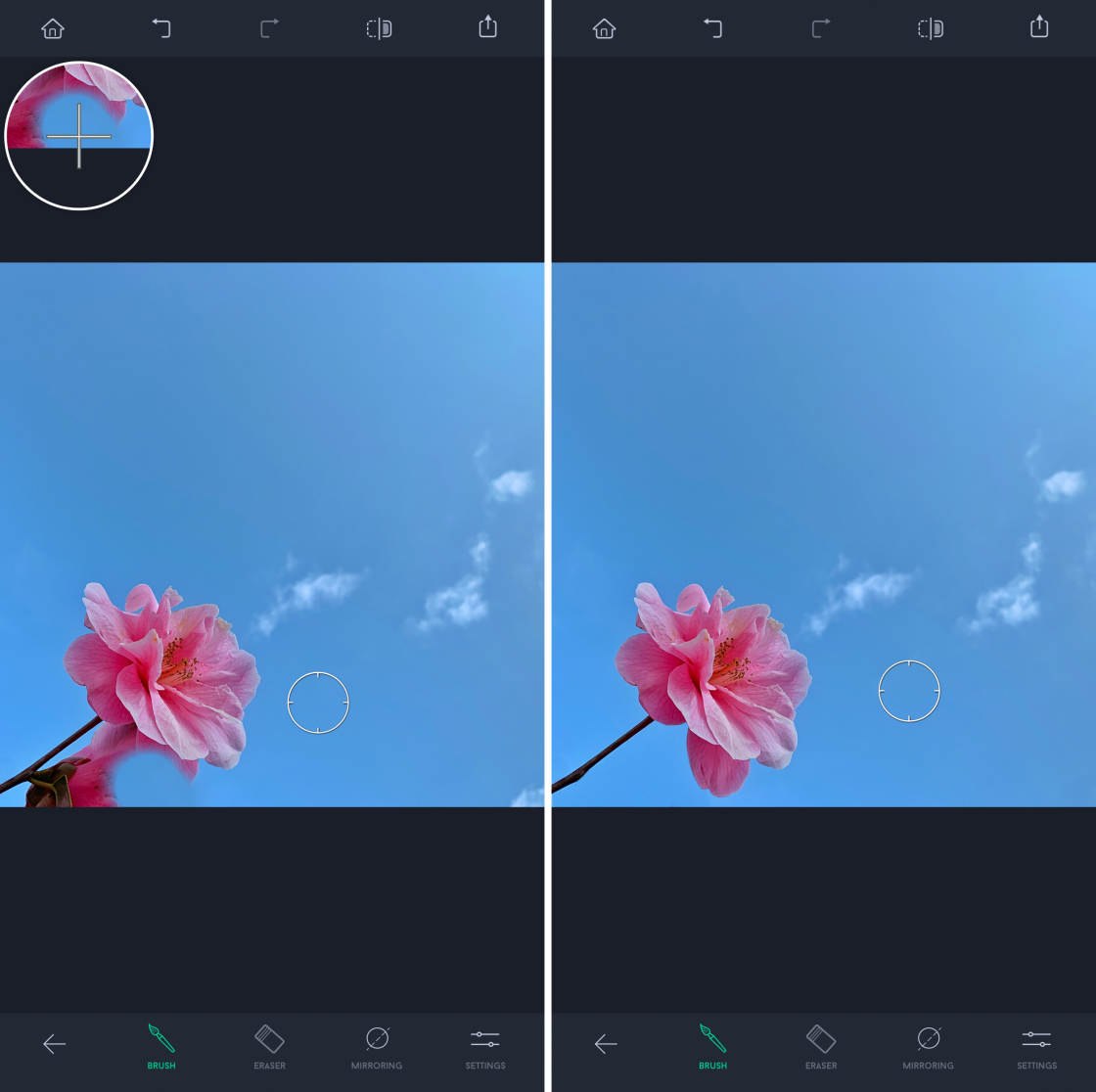
Para imágenes con objetos o fondos complejos, puede que tengas que dedicar un poco más de tiempo a la edición.
¡Pero los resultados merecerán la pena!
Como puedes ver, TouchRetouch es una aplicación increíble para eliminar objetos de tus fotos. Y ofrece un valor increíble por sólo 1,99 dólares.
Si prefieres probar una app gratuita para eliminar objetos no deseados de una foto, echa un vistazo a nuestra guía de las mejores apps de retoque fotográfico.