La abundancia de almacenamiento de correo electrónico que ofrece Google ha hecho que nos descuidemos un poco sobre cómo manejamos nuestra bandeja de entrada de Gmail. Hoy en día, es muy común ver la bandeja de entrada de Gmail llena hasta los topes de correos electrónicos irrelevantes y basura (la mayoría de ellos sin leer), lo que hace que los correos electrónicos importantes se pierdan en el caos del desorden. Estoy bastante seguro de que, mientras lees esto, te acuerdas del desorden de correos electrónicos que hay actualmente en tu cuenta de Gmail. Entonces, ¿cómo organizar la bandeja de entrada de Gmail? ¿Cómo se puede limpiar una cuenta desordenada y desbordada y organizar mejor los correos electrónicos de la bandeja de entrada de Gmail? Pues es más fácil de lo que te imaginas.
En este artículo te contaré los trucos y consejos para organizar la bandeja de entrada de Gmail y también te explicaré algunas funciones ocultas o menos conocidas que te ayudan a organizar tus correos electrónicos en Gmail. Y para aquellos que tienen miles de correos sin leer en su bandeja de entrada de Gmail, les ayudaré a poner un poco de cordura en su bandeja de entrada.
Tabla de contenidos
- Archivar los correos electrónicos que no necesitas
- Habilitar el botón «Enviar & Archivo» en Gmail
- Clasificar Correos electrónicos eligiendo el tipo de bandeja de entrada
- No utilices los correos electrónicos para las discusiones internas del equipo
- Suspende los correos electrónicos que no necesites
- Usa las etiquetas para agrupar los correos electrónicos similares Juntos
- Realiza Acciones Frecuentes con Filtros
- Activa los Avisos en Gmail para Evitar Perder Correos
- Usa Plantillas de Gmail para Correos Frecuentes
Trata tu Bandeja de Entrada de Correo Electrónico como tu Escritorio
En uno de mis artículos anteriores donde escribí sobre los Trucos Sencillos para Desordenarse de la Bandeja de Entrada y Lograr la Bandeja Cero, hablé un poco sobre cómo «Tu bandeja de entrada es como tu escritorio.»
El primer paso para organizar tu bandeja de entrada y limpiar el desorden es tratar tu bandeja de entrada de correo electrónico como el escritorio desde el que estudias o trabajas cada día.
En tu escritorio de trabajo o estudio, sólo tienes a mano las cosas que quieres. Podrías tener una pila de archivos o cuadernos para las asignaturas/proyectos en los que quieres trabajar ahora mismo o consultar. El resto de carpetas o cuadernos están bien guardados en tus armarios, ¿no? A nadie le gusta tener viejos & archivos innecesarios apilados en su escritorio.
Cuando empieces a aplicar la misma idea fundamental a tu bandeja de entrada de correo electrónico, ya habrás dado el primer paso para organizarla. Debes aprender a guardar los correos no deseados, para poder centrarte en los importantes.
Cómo organizar la bandeja de entrada de Gmail: 9 pasos
Archivar los correos electrónicos que no necesitas
Esta es la forma más sencilla y efectiva de despejar y organizar tu bandeja de entrada de Gmail. Gmail ofrece la función de archivo desde hace mucho tiempo y, sin embargo, he visto que muchos usuarios desconocen por completo esta función. Si la pregunta «¿Qué significa la función de Archivo en Gmail?» acaba de aparecer en tu cabeza, déjame que te lo explique.
La función de archivo en Gmail te permite mover los correos electrónicos antiguos o no deseados a una «carpeta» especial en Gmail, lejos de tu bandeja de entrada. El Archivo de Gmail es una sección especial que está destinada a ser el hogar de todos los correos electrónicos con los que has terminado de trabajar. Puedes acceder a los correos electrónicos del Archivo cuando quieras y con la frecuencia que desees, por lo que están a un solo clic o a una consulta de búsqueda. Esto evita que tu bandeja de entrada se sature y te permite centrarte en los correos electrónicos importantes.
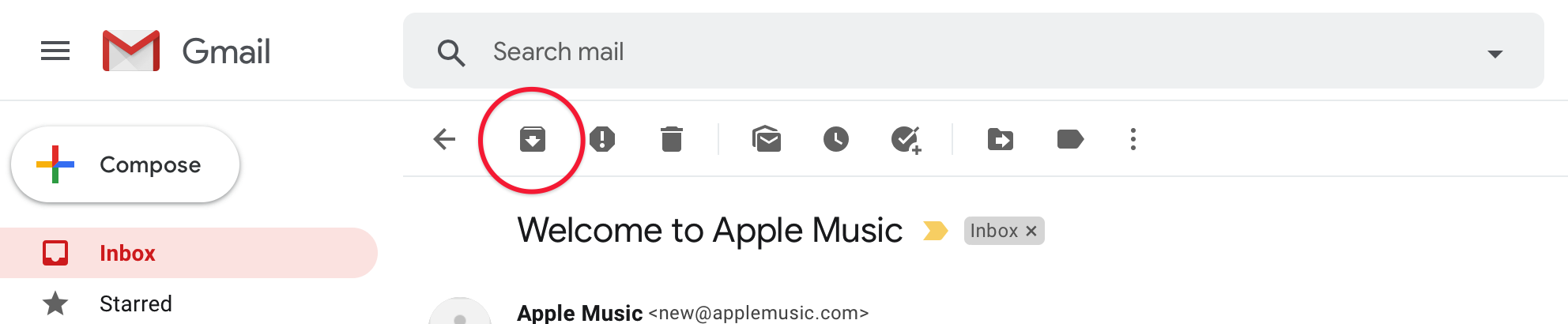
Puedes archivar correos electrónicos en Gmail haciendo clic en el botón Archivar o utilizando el atajo de teclado «e».
Activar el botón «Enviar & Archivo» en Gmail
En la mayoría de los casos, una vez que has respondido a un correo electrónico, no necesitas molestarte con él hasta que recibas una respuesta. Tradicionalmente y por defecto, tu respuesta se añade a la conversación de correo electrónico, pero el correo electrónico continúa en tu bandeja de entrada y tienes que moverlo manualmente al Archivo.
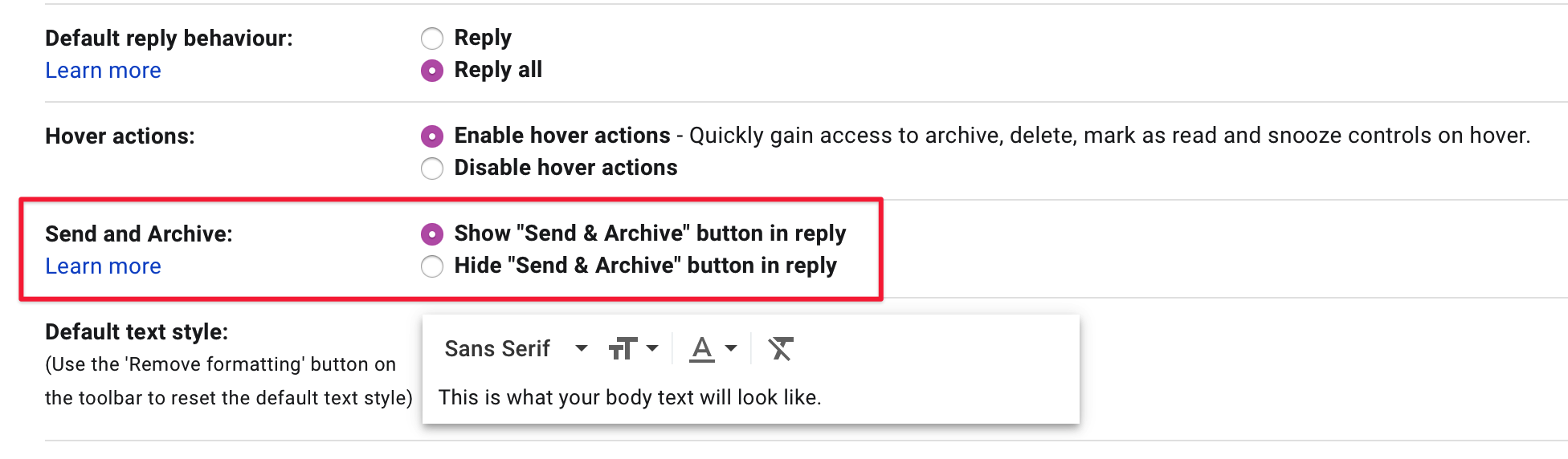
Al habilitar el botón Enviar & Archivo en la Configuración de Gmail > General, puedes archivar automáticamente una conversación de correo electrónico después de responder a ella. Esta función habilita un botón adicional al redactar una respuesta, que tiene este aspecto.
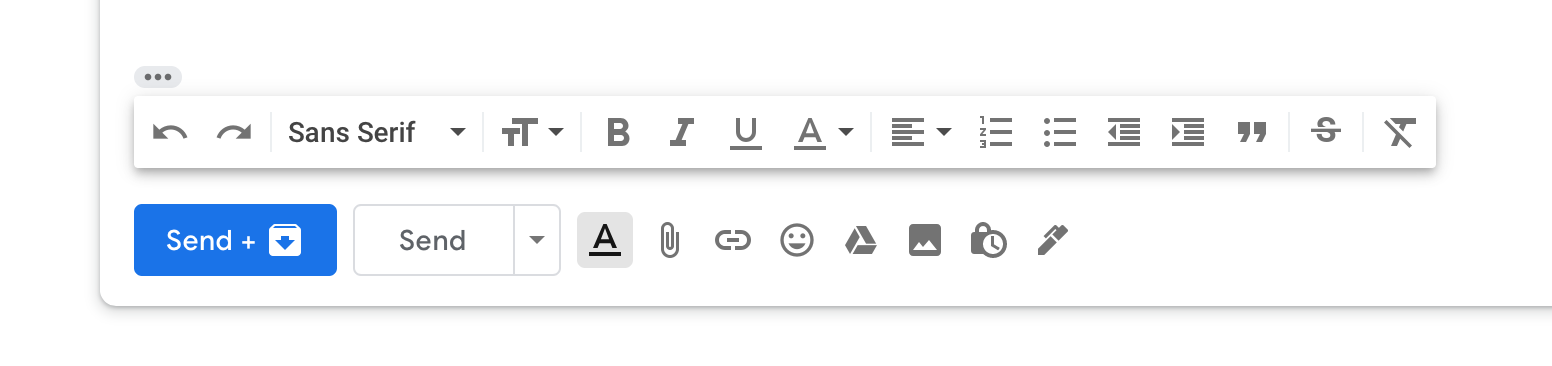
Si esta conversación de correo electrónico recibe una respuesta de la otra parte, se mueve automáticamente de nuevo a tu bandeja de entrada, para que puedas atenderla.
Ordenar los correos electrónicos eligiendo el tipo de bandeja de entrada
Gmail te da un montón de opciones para elegir cómo se ordenan y muestran los correos electrónicos en tu bandeja de entrada. Puedes elegir qué correos electrónicos tienen más prioridad y aparecen en la parte superior de tu bandeja de entrada, y cuáles aparecen debajo. Normalmente, querrás organizar tu bandeja de entrada de Gmail de forma que todos los correos electrónicos importantes aparezcan en la parte superior para que puedas centrarte en ellos primero. Puedes elegir entre seis opciones diferentes de Tipo de bandeja de entrada en Gmail.
- Predeterminado: la vista más común a la que estás acostumbrado, en la que los correos electrónicos se muestran en orden cronológico inverso.
- Importante primero: los correos electrónicos que Gmail considera importantes se muestran primero, seguidos de todo lo demás.
- Sin leer primero: como su nombre indica, los correos electrónicos sin leer se muestran en primer lugar, seguidos de todo lo demás.
- Primera estrella: si utilizas las estrellas para priorizar tus correos electrónicos, esta es la opción para ti.
- Buzón de entrada prioritario: se trata de una potente vista de la bandeja de entrada de Gmail y está especialmente diseñada para los usuarios que manejan muchos correos electrónicos. Con la Bandeja de entrada prioritaria, Gmail prioriza qué correos electrónicos se te muestran en la parte superior. También puedes seleccionar qué tipos de correos electrónicos se te muestran personalizando la Bandeja de entrada prioritaria en Gmail.
- Bajas múltiples: esta nueva vista de tipo de bandeja de entrada de Gmail te permite configurar una vista personalizada con varias bandejas de entrada en Gmail. Puedes añadir hasta 5 secciones personalizadas que puedes ver junto a tu bandeja de entrada. Solo tienes que introducir una consulta de búsqueda personalizada, dar un nombre a la sección y listo.

Lo sé, lo sé. Elegir entre estos tipos de Bandeja de Entrada es un poco demasiado abrumador para ti. La mayoría de los usuarios quieren que su aplicación de correo electrónico haga todo el trabajo pesado por ellos, y es por eso que hemos construido Spark para hacer precisamente eso por ti. Con la bandeja de entrada inteligente de Spark, todos tus correos electrónicos se clasifican automáticamente sin necesidad de configuración por tu parte.
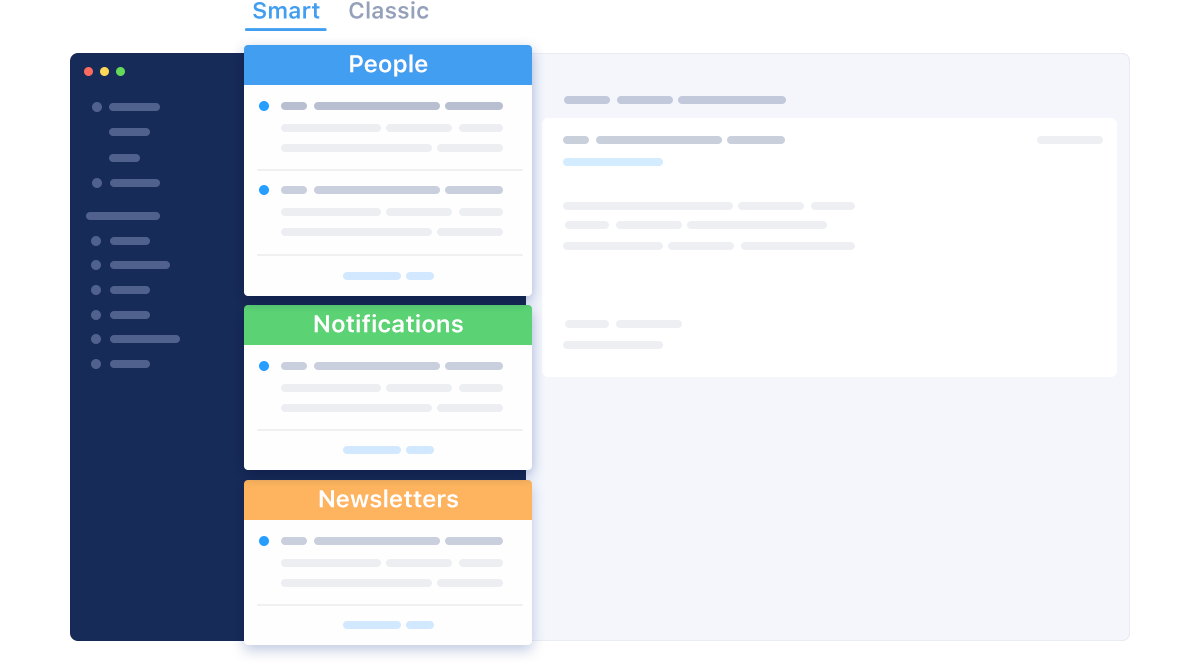
Puedes, por supuesto, personalizar la bandeja de entrada inteligente a tu gusto, pero cuando instalas y empiezas a usar la aplicación de correo de Spark por primera vez, simplemente funciona desde el principio. Obtienes una bandeja de entrada limpia, organizada y libre de desorden para tu cuenta de Gmail. Hay más funciones tan increíbles integradas en Spark que te ayudan a organizar tu bandeja de entrada de Gmail, así que descarga Spark gratis mientras te cuento qué más puedes hacer para limpiar los correos electrónicos de tu bandeja de entrada.
No utilices los correos electrónicos para discusiones internas del equipo
Una de las mayores causas de una bandeja de entrada desordenada proviene de correos electrónicos que podrían haberse evitado fácilmente. Echa un vistazo a tu cuenta de correo electrónico del trabajo y cuenta el número de correos electrónicos que tienes en tu bandeja de entrada que son de tu equipo u organización y que tratan de discutir el mismo tema o área. Es muy común ver que los miembros del equipo se comunican entre sí utilizando el correo electrónico, especialmente durante esta pandemia en curso.
Cuando se recibe un correo electrónico de alguien de fuera de la organización (como una consulta de ventas o una solicitud de un cliente), suele comenzar una larga cadena de discusiones por correo electrónico con el equipo sobre cómo responder, quién tiene los datos, etc. Una de las formas más sencillas de organizar tu bandeja de entrada de Gmail es dejar de utilizar los correos electrónicos para las discusiones internas del equipo.
Spark es una bonita app de correo electrónico que está especialmente diseñada para equipos. Con Spark para equipos, puedes aprovechar algunas características excepcionales para mejorar eficazmente la comunicación del equipo y la productividad general, todo ello evitando que tu bandeja de entrada de Gmail se sature. Puedes iniciar sesión con tu cuenta de Gmail en Spark y acceder a todos tus correos electrónicos en ella de inmediato.
– Discute los correos electrónicos con tu equipo
Spark te permite comunicarte con tu equipo utilizando comentarios en línea en los correos electrónicos, para que puedas discutir y actuar justo en el contexto. Estos comentarios son privados, por lo que sólo su equipo puede verlos.
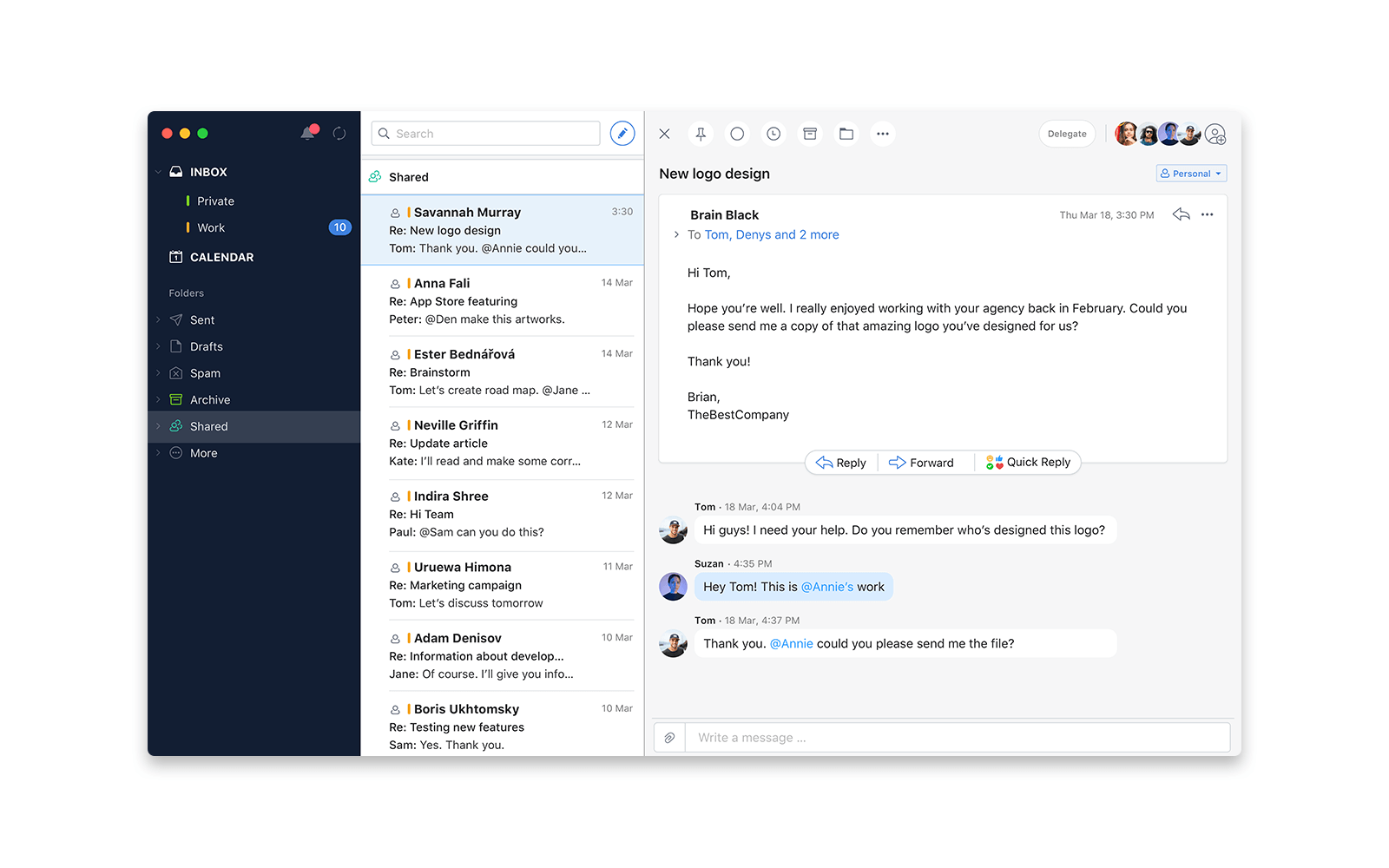
Esta es una gran manera de discutir rápidamente los correos electrónicos externos, pedir o compartir archivos de los compañeros de equipo, y responder con eficacia.
– Delegar correos electrónicos sin reenviarlos manualmente
Spark también te permite delegar correos electrónicos a tus compañeros de equipo o subordinados con unos pocos clics, sin tener que reenviarles manualmente el correo y sin tener que perder tu tiempo escribiendo un mensaje. Cuando tienes Spark para Equipos, puedes delegar rápidamente un correo electrónico e incluso asignar una fecha de vencimiento a la tarea. Todos tus correos electrónicos delegados pueden ser rastreados colectivamente en una sección separada de «Delegados» en la barra lateral, sin saturar tu bandeja de entrada principal.
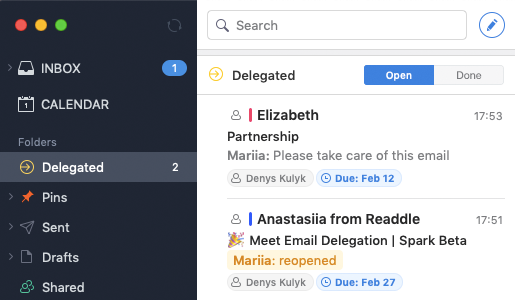
Al hacer esto, no sólo evitas el desorden de una copia del correo electrónico que se crea en tu carpeta de Enviados, sino que también ahorras que la bandeja de entrada de Gmail de tu compañero de equipo se llene.
– Redactar correos electrónicos junto con tu equipo
Como te encuentras trabajando desde casa durante la pandemia, no es prácticamente posible convocar a tus compañeros de equipo a tu escritorio cuando necesitas su ayuda para escribir un correo electrónico. Por supuesto, puedes escribir una parte del correo electrónico tú mismo y compartir una copia del borrador con ellos para que lo corrijan, o simplemente enviarles un correo electrónico pidiendo ayuda desde el principio. Tal vez necesites adjuntar un archivo que no tienes, así que envías un correo a tu colega pidiéndole una copia del archivo a cambio. De cualquier manera, sólo estás creando más desorden en tu bandeja de entrada de Gmail al enviar correos electrónicos & innecesarios.
La forma más fácil de evitar este desorden en la bandeja de entrada es cambiar a Spark, que te permite redactar correos electrónicos con tu equipo en tiempo real en un flujo de trabajo colaborativo. Esto es lo que parece.
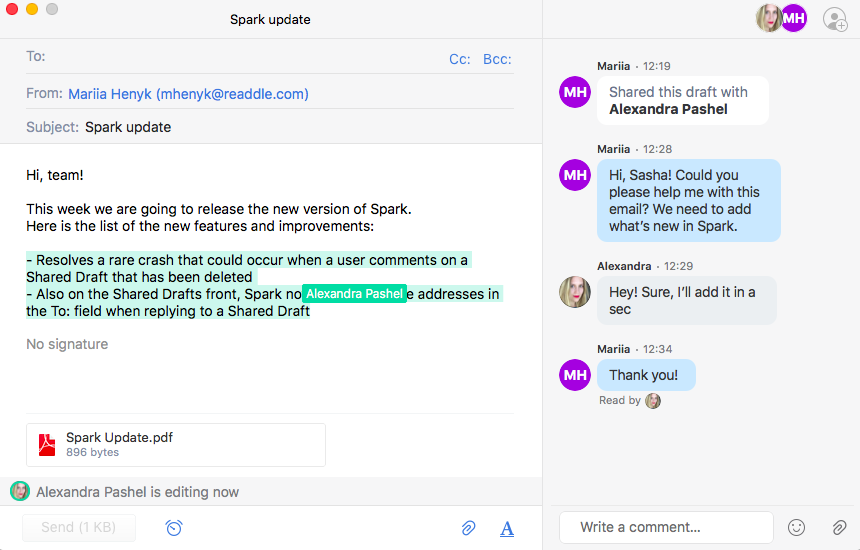
Utilizando la misma experiencia nativa de Spark, puedes invitar a los miembros de tu equipo a unirse a ti en la redacción del correo electrónico. Sus ediciones y contribuciones aparecen en tiempo real, mientras que los comentarios y discusiones internas están ahí mismo en el lateral. Todas estas funciones de Spark para equipos te ayudan a trabajar desde casa de forma más eficiente.
Spark tiene muchas más funciones que ayudan a mejorar la gestión de & organizando tu bandeja de entrada de Gmail. Descarga Spark gratis y empieza a disfrutar de la mejor experiencia de correo electrónico.
Snooze los correos electrónicos que no necesitas
Al igual que las ventajas de archivar los correos electrónicos en Gmail que he explicado más arriba, otra forma realmente sencilla de despejar y organizar tu bandeja de entrada es snooze los correos electrónicos que no necesitas ahora mismo. Posponer un correo electrónico sólo significa que lo alejas temporalmente de tu bandeja de entrada hasta una fecha/hora preestablecida. Por ejemplo, deberías posponer todos los correos electrónicos de recordatorio de facturas hasta el momento en que estés listo para pagarlas. No sirven de nada si se quedan en tu bandeja de entrada si vas a esperar a que llegue tu sueldo. Por lo tanto, si los pospones, limpiarás tu bandeja de entrada y podrás centrarte en otros correos electrónicos y tareas importantes.
Aunque Gmail tiene ahora una función nativa de posponer, es muy limitada. Sólo tienes 3 opciones preestablecidas y una personalizada.
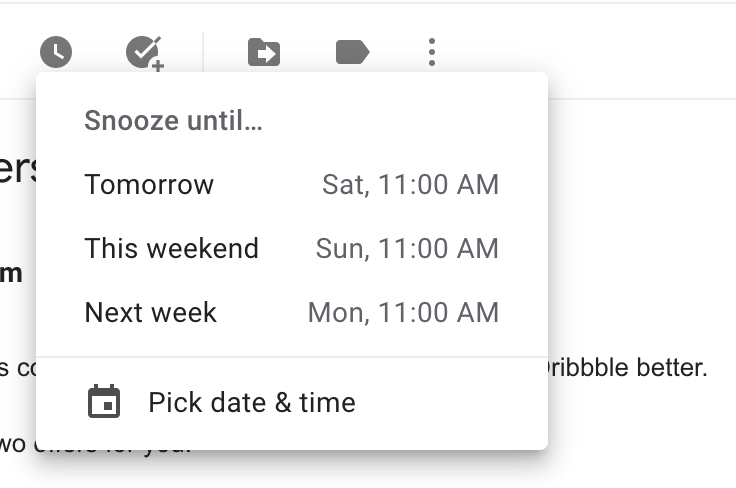
La parte molesta de la función Snooze es que no hay forma directa de editar o personalizar la configuración de Snooze en Gmail. De hecho, tienes que ir a Google Keep para cambiar la hora en esto, pero eso significa que tienes que cambiar la hora del Recordatorio para Google Keep también.
Cuando utilizas tu cuenta de Gmail con Spark, tienes mucho más control sobre la configuración de Snooze y puedes ajustarla a tu gusto.
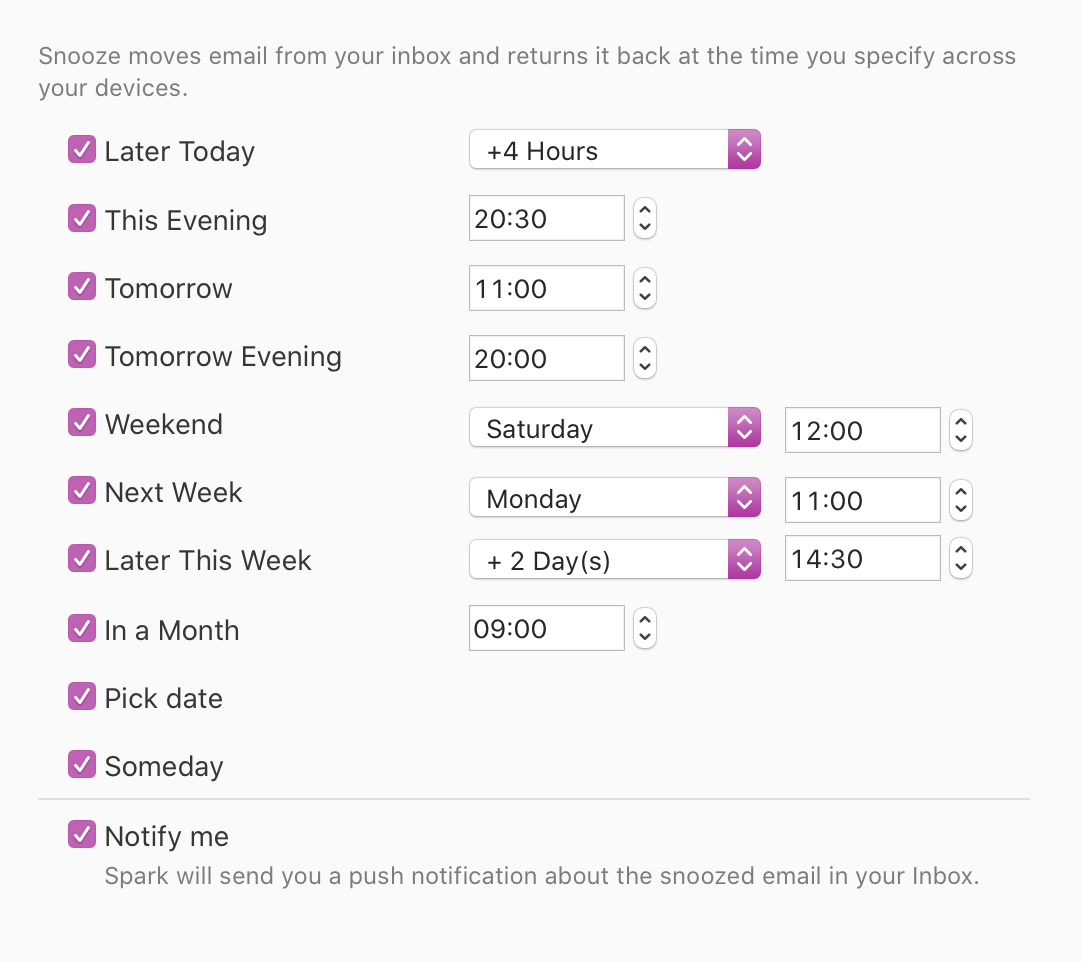
Puedes activar o desactivar cualquiera de las opciones anteriores en Spark y cambiar el día o la hora a tu gusto. Con esto, el snoozing de los correos electrónicos de tu bandeja de entrada de Gmail en Spark es mucho más efectivo y encantador en comparación con el propio Gmail.
Usa etiquetas para agrupar correos electrónicos similares
A diferencia de la mayoría de los otros servicios de correo electrónico, Gmail no utiliza un sistema basado en carpetas. En Gmail no hay carpetas que gestionar ni enredar. En su lugar, Gmail utiliza etiquetas. Piensa en las etiquetas como si fueran tags (o hashtags en las redes sociales). A diferencia de un sistema basado en carpetas, puedes aplicar dos o más etiquetas al mismo correo electrónico, lo que facilita mucho la organización de tu bandeja de entrada de Gmail. Por ejemplo, puedes etiquetar tus correos electrónicos de facturas de tarjetas de crédito como «Finanzas», «Facturas» & «Nombre del banco». Al hacer esto, podrás encontrar ese correo electrónico en cualquiera o en todas estas etiquetas. Puedes anidar tus carpetas para que un grupo similar de etiquetas pueda tener la misma etiqueta padre. Por ejemplo, un viajero frecuente podría tener una etiqueta padre llamada «Viajes» con varias sub-etiquetas para todos los países en los que ha estado o planea ir.
Las etiquetas de Gmail también son mucho más fáciles de trabajar, ya que puedes aplicarlas o eliminarlas mucho más rápido que mover correos electrónicos dentro y fuera de las carpetas. Además, Gmail te permite elegir colores personalizados para tus etiquetas, por lo que hay una identidad visual que se puede aplicar a tus etiquetas. Recomiendo elegir los colores en función de la prioridad de los correos electrónicos, por lo que las facturas y los correos electrónicos con fecha de vencimiento suelen tener colores anaranjados, mientras que los correos electrónicos de trabajo o empresariales tienen colores azules claros.
Todas las etiquetas de Gmail también funcionan con Spark, por lo que puedes cambiar sin problemas entre ambos si lo deseas.
Realizar acciones frecuentes con filtros
Al venir de la mejor empresa de motores de búsqueda del planeta, Gmail cuenta con la mejor funcionalidad de búsqueda de correos electrónicos disponible en la actualidad. No sólo la búsqueda es rapidísima, sino que además viene con una larga lista de operadores de búsqueda que puedes utilizar para potenciar tu búsqueda. Gracias a todo esto, localizar cualquier correo electrónico en Gmail te llevará sólo unos segundos.
Por supuesto, Gmail todavía carece de la increíble funcionalidad de búsqueda inteligente de Spark que te permite buscar correos electrónicos utilizando cadenas de búsqueda en lenguaje natural como, «PDFs de Adam de la semana pasada.»
Descarga Spark gratis y prueba a buscar cualquier correo electrónico en tu cuenta, estamos seguros de que te va a encantar.
No mucha gente sabe que la impecable funcionalidad de búsqueda de Gmail se puede utilizar para realizar acciones frecuentes en tus correos electrónicos con la ayuda de filtros.
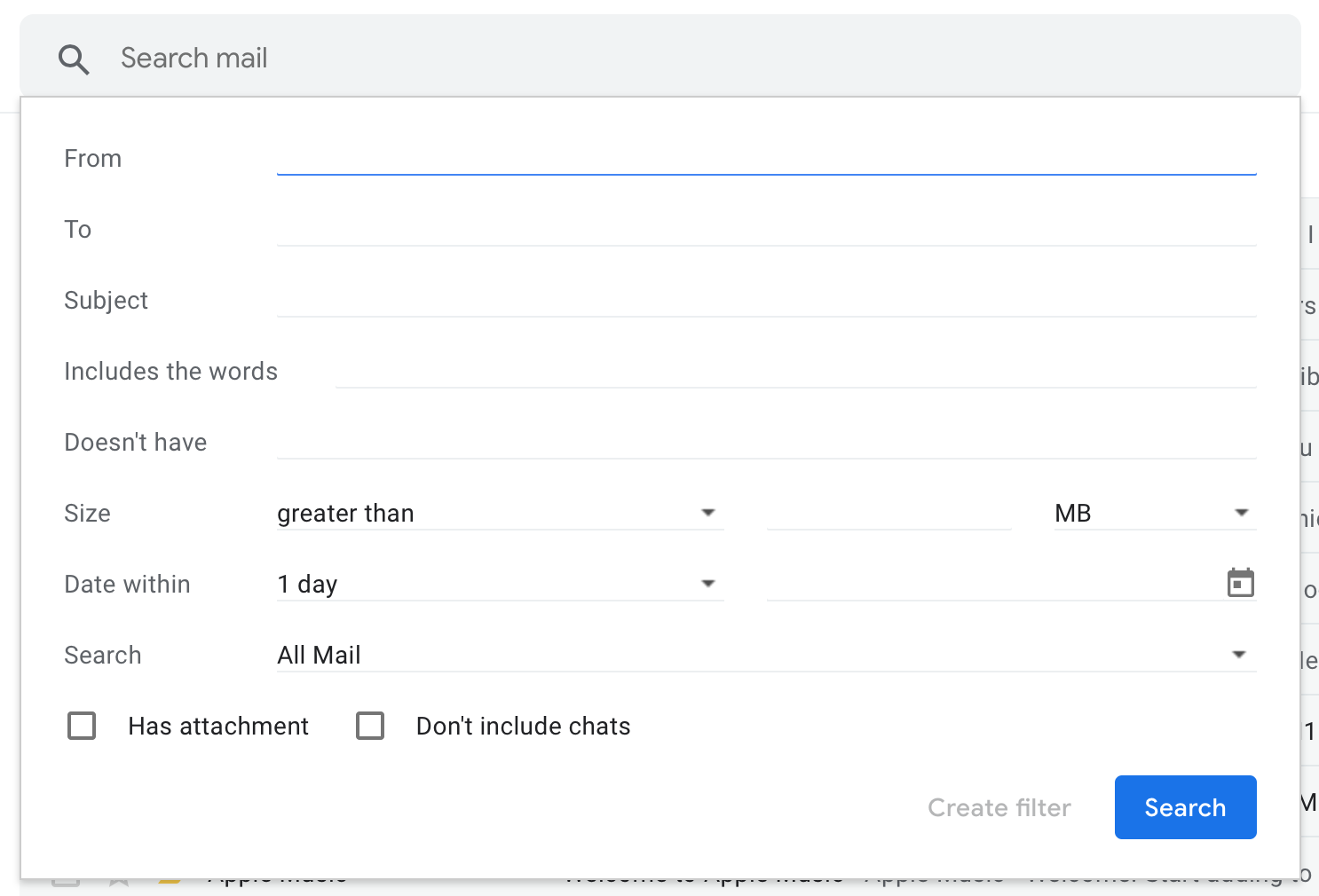
Cuando haces clic en la pequeña flecha desplegable situada a la derecha del campo de búsqueda, se revela la funcionalidad de filtrado de Gmail. Puedes filtrar los correos electrónicos con la ayuda de alguna o todas las opciones que se muestran arriba en la captura de pantalla. A continuación, sólo tienes que hacer clic en Crear filtro y podrás realizar automáticamente una serie de acciones en los correos electrónicos filtrados.
Al hacer esto, tienes menos correos electrónicos con los que lidiar en tu bandeja de entrada de Gmail y, por lo tanto, se hace más fácil organizarla.
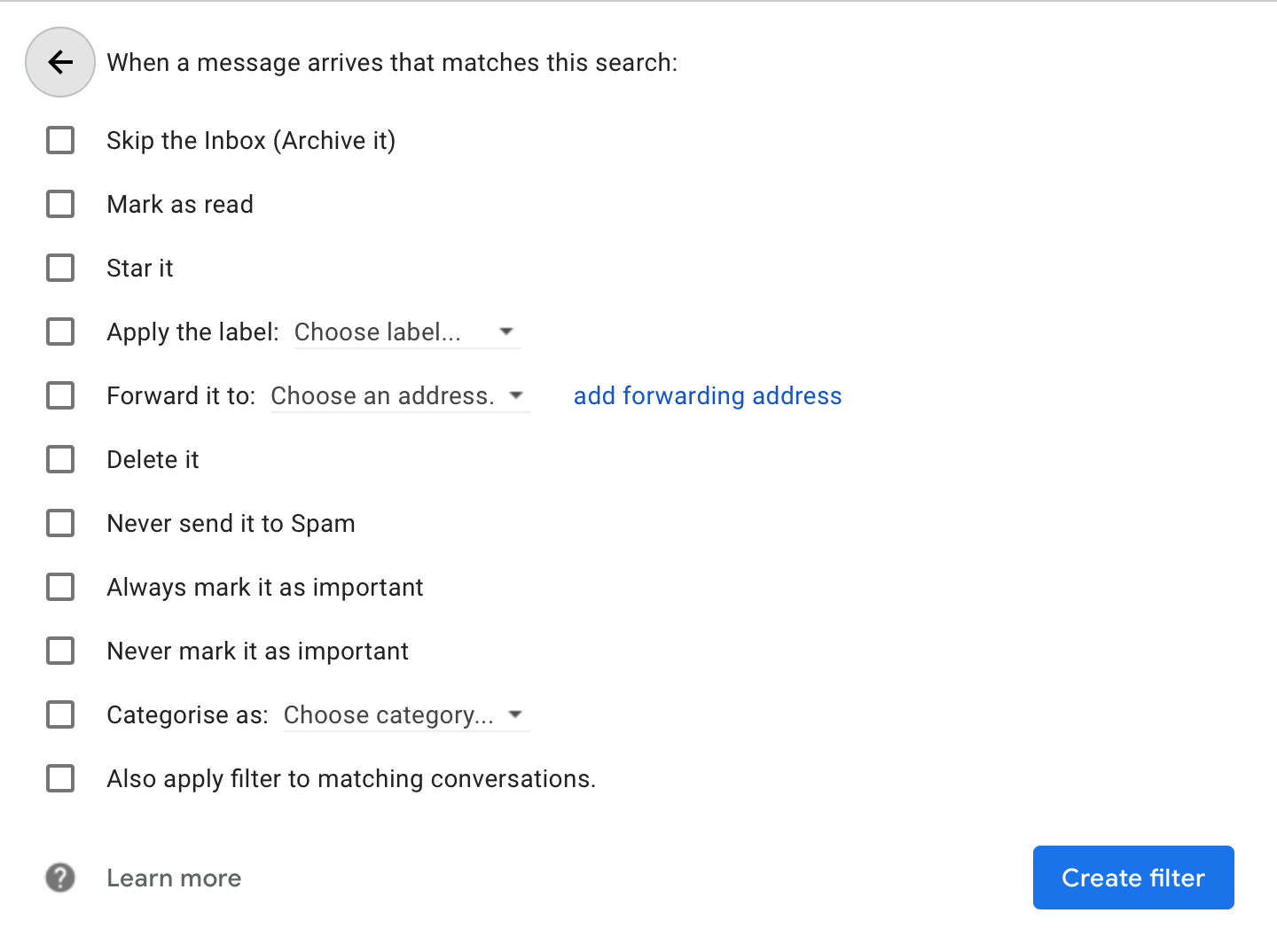
Por ejemplo, puedes filtrar todos los correos electrónicos del dominio de correo electrónico de tu banco que tengan archivos adjuntos y que contengan la palabra «extracto» en el asunto para filtrar todos los extractos de tus tarjetas de crédito y, a continuación, Star, Aplicar la etiqueta «Facturas», garantizar que nunca se envíe a Spam y que siempre se marque como importante.
Esta lista de acciones frecuentes, combinada con la potente función de Búsqueda de Gmail es una de las mejores cosas de Gmail.
Activa los Nudges en Gmail para evitar perder correos electrónicos
Gmail tiene una ingeniosa función llamada Nudges que te recuerda los correos electrónicos que no has contestado, o los correos que no han recibido respuesta del destinatario y que requieren un seguimiento. Con Nudges habilitado en Gmail, el algoritmo sugiere y reaparece automáticamente los correos electrónicos antiguos que podrías haber olvidado responder, así como los correos electrónicos a los que probablemente debas hacer un seguimiento ya que no han recibido respuesta.
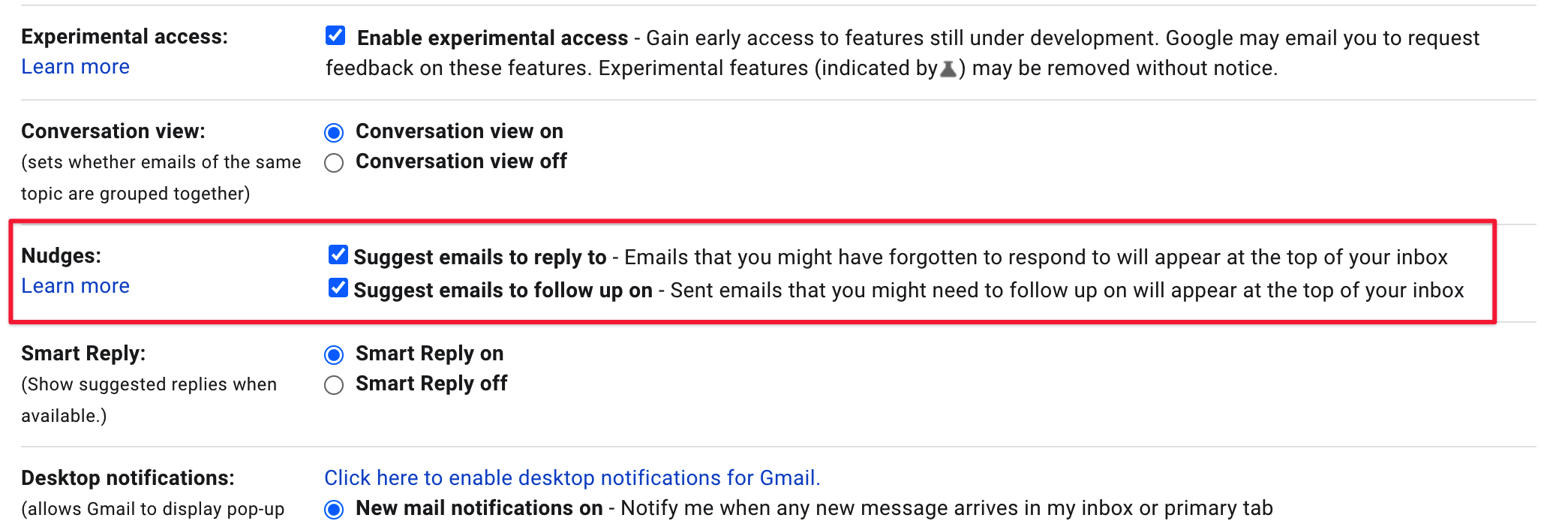
Los empujones se pueden habilitar en la Configuración de Gmail > General > Los empujones. Lamentablemente, no hay forma de configurar manualmente un Nudge en Gmail. Tienes que depender de un algoritmo para que te recuerde los seguimientos.
Si prefieres elegir manualmente cuándo quieres que te recuerden los seguimientos, deberías cambiar a usar tu cuenta de Gmail con Spark. Te permite elegir para qué correos electrónicos quieres habilitar la función de recordatorio de seguimiento, e incluso te permite elegir la fecha y la hora exactas en las que se te avisará.
Si aún no lo has hecho, puedes descargar y cambiar a Spark como tu aplicación principal de correo electrónico de forma GRATUITA.
Usa las plantillas de Gmail para los correos electrónicos frecuentes
Si enviar correos electrónicos es una parte integral de tu trabajo, a menudo te encontrarás escribiendo y enviando el mismo mensaje de correo electrónico una y otra vez. Esto suele ocurrir cuando tienes un perfil de trabajo de cara al público, como en el servicio de atención al cliente, ventas o relaciones públicas, pero también puede ocurrir cuando diriges una pequeña empresa. En estos casos, para evitar la molestia de escribir repetidamente el mismo tipo de correo electrónico, puedes hacer uso de plantillas (también conocidas como «mensajes enlatados»). No muchos son conscientes de que Gmail ha añadido soporte para los mensajes de plantilla, aunque esta opción está desactivada por defecto y hay que aventurarse en las profundidades de la configuración para habilitarlas.
Para habilitar las plantillas en Gmail, dirígete a la pestaña de Configuración de Gmail > Avanzada y haz clic en Habilitar junto a Plantillas. A continuación, haz clic en Guardar en la parte inferior. Ahora encontrarás la opción de Plantillas en la barra de herramientas cuando redactes un correo electrónico o una respuesta.
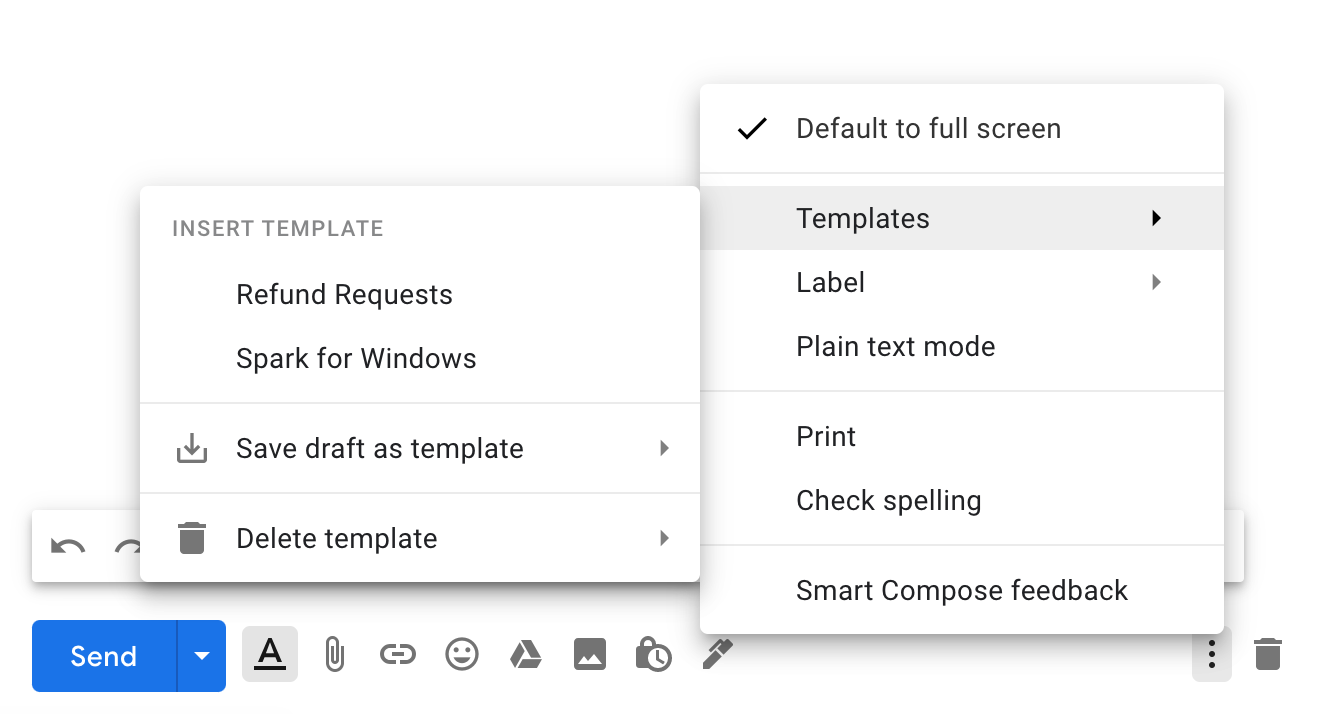
Una de las principales desventajas de la función de Plantillas en Gmail es que es demasiado limitada. De hecho, da la sensación de ser una función metida con calzador en Gmail porque sí. Un ejemplo mucho mejor de plantillas de correo electrónico está en el cliente de correo electrónico Spark de Readdle..
La función de plantillas en Spark incluye los siguientes autocompletadores o marcadores de posición:
- Su Nombre
- Su Apellido
- Su Nombre Completo
- Nombre del Destinatario
- Apellido del Destinatario
- Nombre Completo del Destinatario
- Marcado de posición personalizado
Cuando incluya estos autocompletadores o marcadores de posición personalizados en sus plantillas de correo electrónico, se sustituyen automáticamente por el valor correspondiente en el correo electrónico cuando lo redactas.
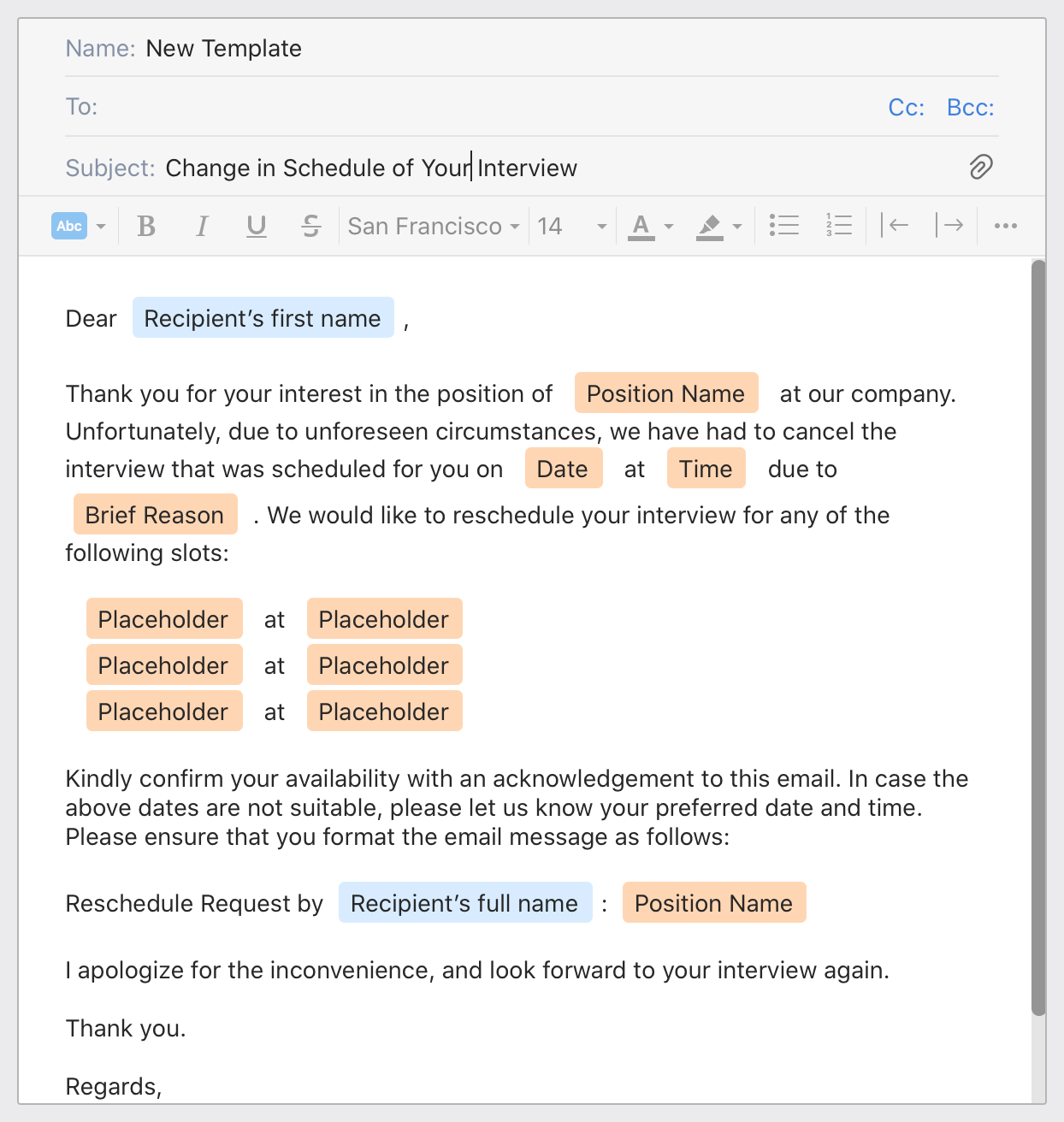
Las plantillas en Spark te ayudan a ahorrar mucho tiempo, para que puedas centrarte en cambio en otros correos electrónicos que tienen mayor prioridad.
Además, con Spark para equipos, puedes crear y compartir plantillas con todo tu equipo para que haya un estilo de respuesta coherente y unificado por parte del equipo cuando se envíen correos electrónicos.
Puedes empezar con Spark y empezar a usar plantillas GRATIS. Descargue Spark ahora y cambie a la mejor experiencia de correo electrónico del mercado.
Al igual que todas las aplicaciones de Readdle, Spark está diseñado para ser una elegante & solución rica en funciones para los problemas y molestias comunes del correo electrónico. Con Spark, tienes todo lo que necesitas para tomar el control de tu bandeja de entrada y empezar a amar el correo electrónico de nuevo.
Descarga Spark gratis y empieza →