L’abbondanza di spazio di archiviazione e-mail offerto da Google ci ha reso un po’ negligenti su come gestire la nostra casella di posta elettronica di Gmail. Oggi, è molto comune vedere una casella di posta Gmail piena fino all’orlo di email irrilevanti e spazzatura (la maggior parte delle quali non lette), il che porta le email importanti a perdersi nel caos del disordine. Sono abbastanza sicuro che mentre stai leggendo questo, ti sta venendo in mente il disordine di email attualmente seduto comodamente nel tuo account Gmail. Quindi, come si fa a organizzare la casella di posta di Gmail? Come si può pulire un account disordinato e straripante e organizzare meglio le e-mail in una casella di posta Gmail? Beh, è più facile di quanto immagini.
In questo articolo, ti dirò i consigli e i trucchi per organizzare la tua casella di posta Gmail e spiegherò anche alcune funzioni nascoste o meno conosciute che ti aiutano a organizzare le tue email in Gmail. E per quelli di voi che hanno migliaia di email non lette nella loro casella di posta Gmail, vi aiuterò a portare un po’ di sanità mentale nella vostra casella di posta.
Tabella dei contenuti
- Archivia le email che non ti servono
- Abilita il pulsante ‘Invia & Archivio’ in Gmail
- Ordina Email scegliendo il tipo di casella di posta
- Non usare le email per le discussioni interne del team
- Snooze le email che non ti servono
- Utilizza le etichette per raggruppare le email simili insieme
- Fare azioni frequenti con i filtri
- Abilitare i Nudges in Gmail per evitare di perdere e-mail
- Utilizzare i modelli di Gmail per le e-mail frequenti
Trattare la tua casella di posta elettronica come la tua scrivania
In uno dei miei articoli precedenti in cui ho scritto circa i trucchi semplici per riordinare la tua casella e raggiungere la casella zero, ho parlato un po’ di come “La tua casella di posta è come la tua scrivania.”
Il primo passo per organizzare la tua casella di posta e pulire il disordine è quello di trattare la tua casella di posta elettronica come la scrivania da cui studi o su cui lavori ogni giorno.
Sulla tua scrivania di lavoro o di studio, tieni solo le cose che vuoi a portata di mano. Potresti avere una pila di file o quaderni per le materie/progetti su cui vuoi lavorare in questo momento o a cui vuoi fare riferimento. Il resto dei file o dei quaderni sono ordinatamente riposti nei tuoi armadi, vero? A nessuno piace tenere vecchi & file inutili accatastati sulla scrivania.
Quando inizi ad applicare la stessa idea fondamentale alla tua casella di posta elettronica, hai già fatto il primo passo per organizzarla. Devi imparare a mettere da parte le email indesiderate, in modo da poterti concentrare su quelle importanti.
Come organizzare la tua casella di posta Gmail: 9 passi
Archivia le email che non ti servono
Questo è il modo più semplice ed efficace per mettere in ordine e organizzare la tua casella di posta Gmail. Gmail ha offerto la funzionalità Archivio per un tempo molto lungo eppure ho visto così tanti utenti completamente ignari di questa caratteristica. Se la domanda, “Cosa significa la funzione Archivio in Gmail?” ti è venuta in mente, lasciami spiegare.
La funzione archivio in Gmail ti permette di spostare le email vecchie o indesiderate in una speciale “cartella” in Gmail, lontano dalla tua casella di posta. L’Archivio di Gmail è una sezione speciale che ha lo scopo di essere la casa di tutte le email con cui hai finito di lavorare. Le e-mail in Archivio sono accessibili ogni volta che vuoi e con la frequenza che vuoi, quindi sono davvero a portata di clic o di ricerca. Questo evita che la tua casella di posta sia ingombra e ti permette di concentrarti sulle email importanti.
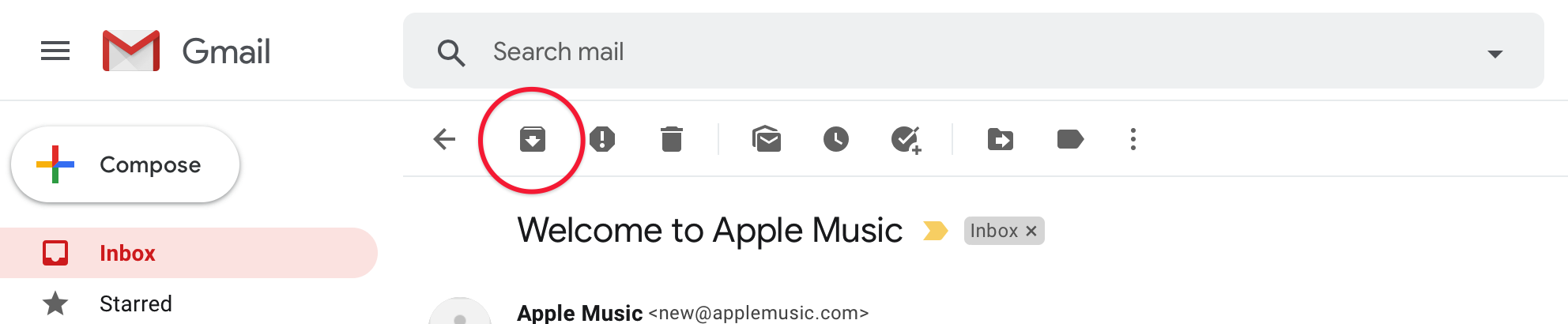
Puoi archiviare le email in Gmail cliccando sul pulsante Archivio o usando la scorciatoia da tastiera ‘e’.
Abilita il pulsante ‘Invia & Archivio’ in Gmail
Più spesso che no, una volta che hai risposto a un’email, non hai bisogno di preoccupartene finché non ricevi una risposta. Tradizionalmente e per impostazione predefinita, la tua risposta viene aggiunta alla conversazione e-mail, ma l’e-mail continua a rimanere nella tua casella di posta e devi spostarla manualmente nell’Archivio.
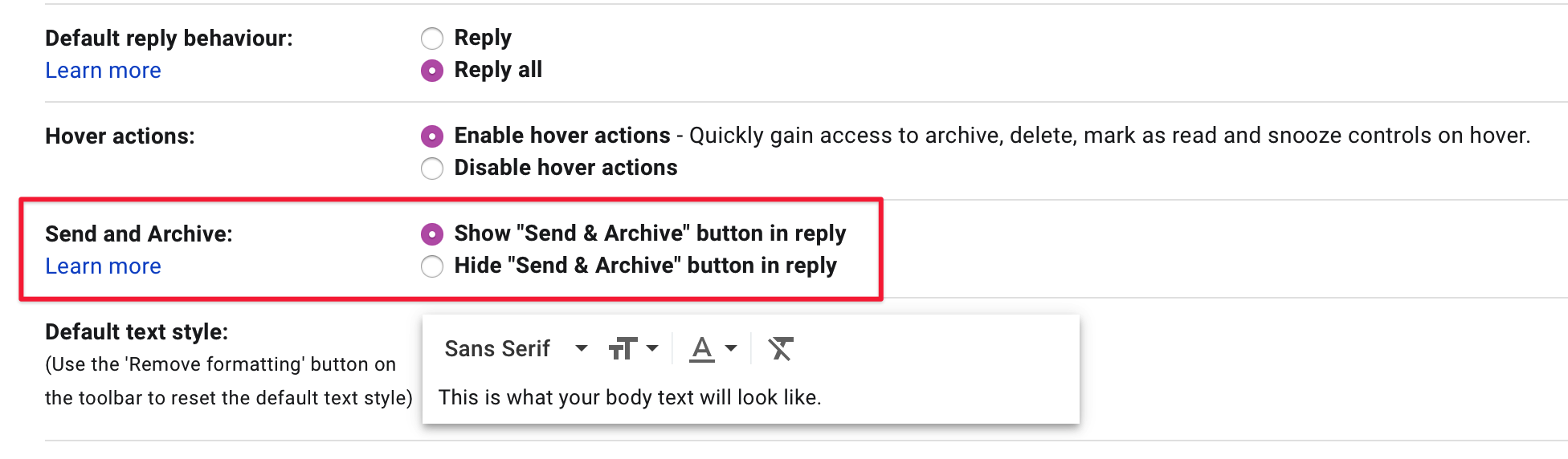
Abilitando il pulsante Invia & Archivio nelle Impostazioni di Gmail > Generale, è possibile archiviare automaticamente una conversazione e-mail dopo avervi risposto. Questa funzione abilita un pulsante aggiuntivo quando si compone una risposta, che assomiglia a questo.
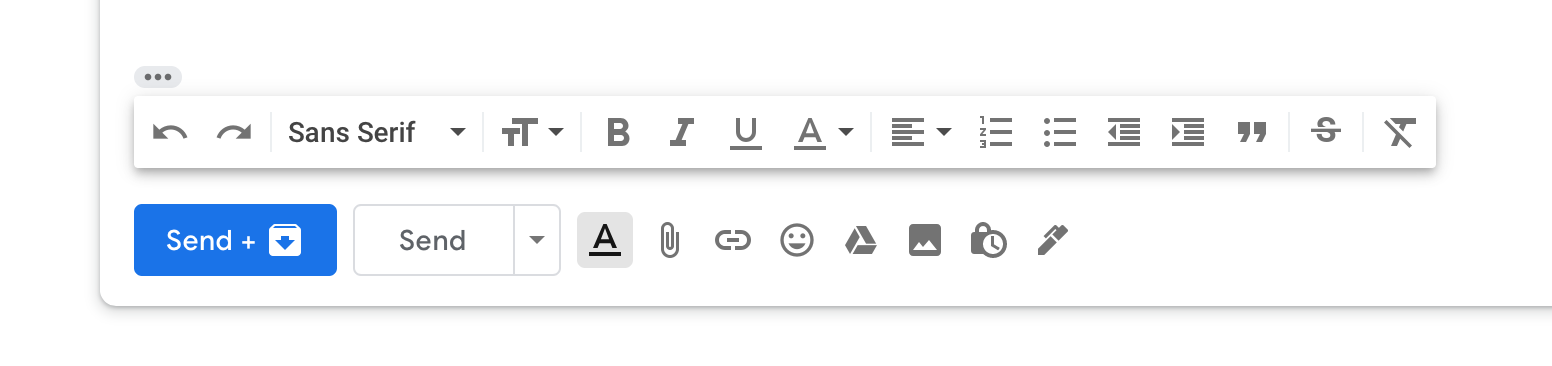
Se questa conversazione e-mail riceve una risposta dall’altra parte, viene automaticamente spostata indietro nella tua casella di posta, in modo che tu possa occupartene.
Ordina le email scegliendo il tipo di casella di posta
Gmail ti dà un sacco di opzioni per scegliere come le email sono ordinate e visualizzate nella tua casella di posta. Puoi scegliere quali email hanno più priorità e appaiono in cima alla tua casella di posta, e quali appaiono sotto. In genere, vuoi organizzare la tua casella di posta Gmail in modo tale che tutte le tue email importanti siano in cima, in modo che tu possa concentrarti prima su di esse. Puoi scegliere tra sei diverse opzioni di Tipo di Posta in arrivo in Gmail.
- Predefinito – La vista più comune a cui sei abituato, dove le email vengono visualizzate in ordine cronologico inverso.
- Importante prima – Le email che Gmail ritiene importanti vengono visualizzate per prime, seguite da tutto il resto.
- Prima i non letti – Come suggerisce il nome, le email non lette vengono visualizzate per prime, seguite da tutto il resto.
- Prima le stelle – Se usi le stelle per dare priorità alle tue email, questa è l’opzione per te.
- Posta in arrivo prioritaria – Questa è una vista potente della posta in arrivo di Gmail ed è appositamente progettata per gli utenti che hanno a che fare con un sacco di email. Con la Posta in arrivo prioritaria, Gmail dà la priorità alle email che vengono visualizzate in cima. Puoi anche selezionare quali tipi di email ti vengono mostrate personalizzando la casella di posta prioritaria in Gmail.
- Caselle di posta multiple – Questo nuovo tipo di vista della casella di posta di Gmail ti permette di impostare una vista personalizzata con più caselle di posta in Gmail. Puoi aggiungere fino a 5 sezioni personalizzate che puoi visualizzare accanto alla tua casella di posta. Basta inserire una query di ricerca personalizzata, dare un nome alla sezione e sei pronto a partire.

Lo so, lo so. Scegliere tra questi tipi di casella di posta è un po’ troppo inebriante per te. La maggior parte degli utenti vuole che la loro app di posta elettronica faccia tutto il lavoro pesante per loro, ed è per questo che abbiamo costruito Spark per fare proprio questo per voi. Con Smart Inbox di Spark, tutte le tue email sono automaticamente ordinate per te, senza bisogno di alcuna configurazione da parte tua.
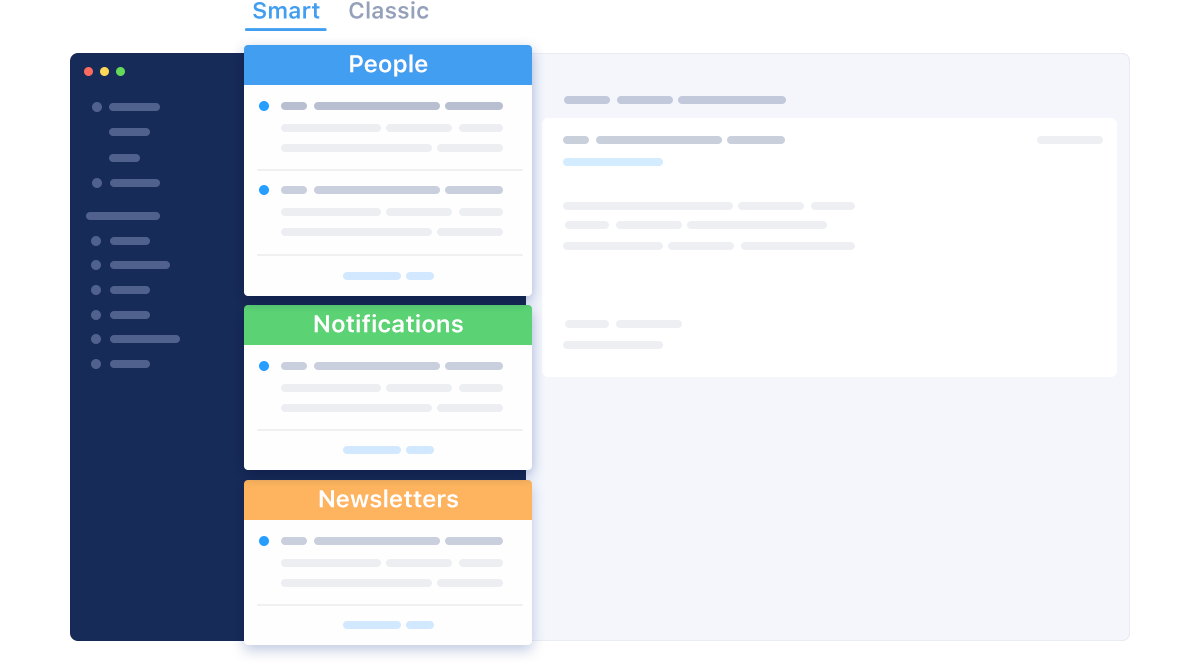
Si può, naturalmente, personalizzare Smart Inbox a proprio piacimento, ma quando si installa e si inizia a usare Spark Mail app, funziona subito. Si ottiene una casella di posta pulita, organizzata e senza disordine per il tuo account Gmail. Ci sono altre incredibili caratteristiche incorporate in Spark che ti aiutano ad organizzare la tua casella di posta Gmail, quindi scarica Spark gratuitamente mentre ti dico cos’altro puoi fare per pulire le email nella tua casella di posta.
Non usare le email per le discussioni interne del team
Una delle più grandi cause di una casella di posta ingombra è dovuta alle email che avrebbero potuto essere facilmente evitate. Dai un’occhiata al tuo account di posta elettronica di lavoro e conta il numero di e-mail che hai nella tua casella di posta che provengono dal tuo team o organizzazione e che riguardano la discussione dello stesso argomento o area. È molto comune vedere i membri del team comunicare tra loro usando le email, specialmente durante questa pandemia in corso.
Quando si riceve un’email da qualcuno al di fuori dell’organizzazione (come una domanda di vendita o una richiesta del cliente), di solito inizia una lunga catena di discussioni via email con il team su come rispondere, chi ha i dati, ecc. Uno dei modi più semplici per organizzare la tua casella di posta Gmail è quello di smettere di usare le email per le discussioni interne al team.
Spark è una bella app di posta elettronica che è stata appositamente progettata per i team. Con Spark for Teams, è possibile usufruire di alcune caratteristiche eccezionali per migliorare efficacemente la comunicazione del team e la produttività generale, il tutto evitando che la tua casella di posta Gmail diventi disordinata. È possibile accedere con il tuo account Gmail in Spark e accedere a tutte le tue e-mail subito.
– Discutere le e-mail con il tuo team
Spark ti permette di comunicare con il tuo team utilizzando i commenti in linea sulle e-mail, in modo da poter discutere e agire proprio nel contesto. Questi commenti sono privati, quindi solo il tuo team può vederli.
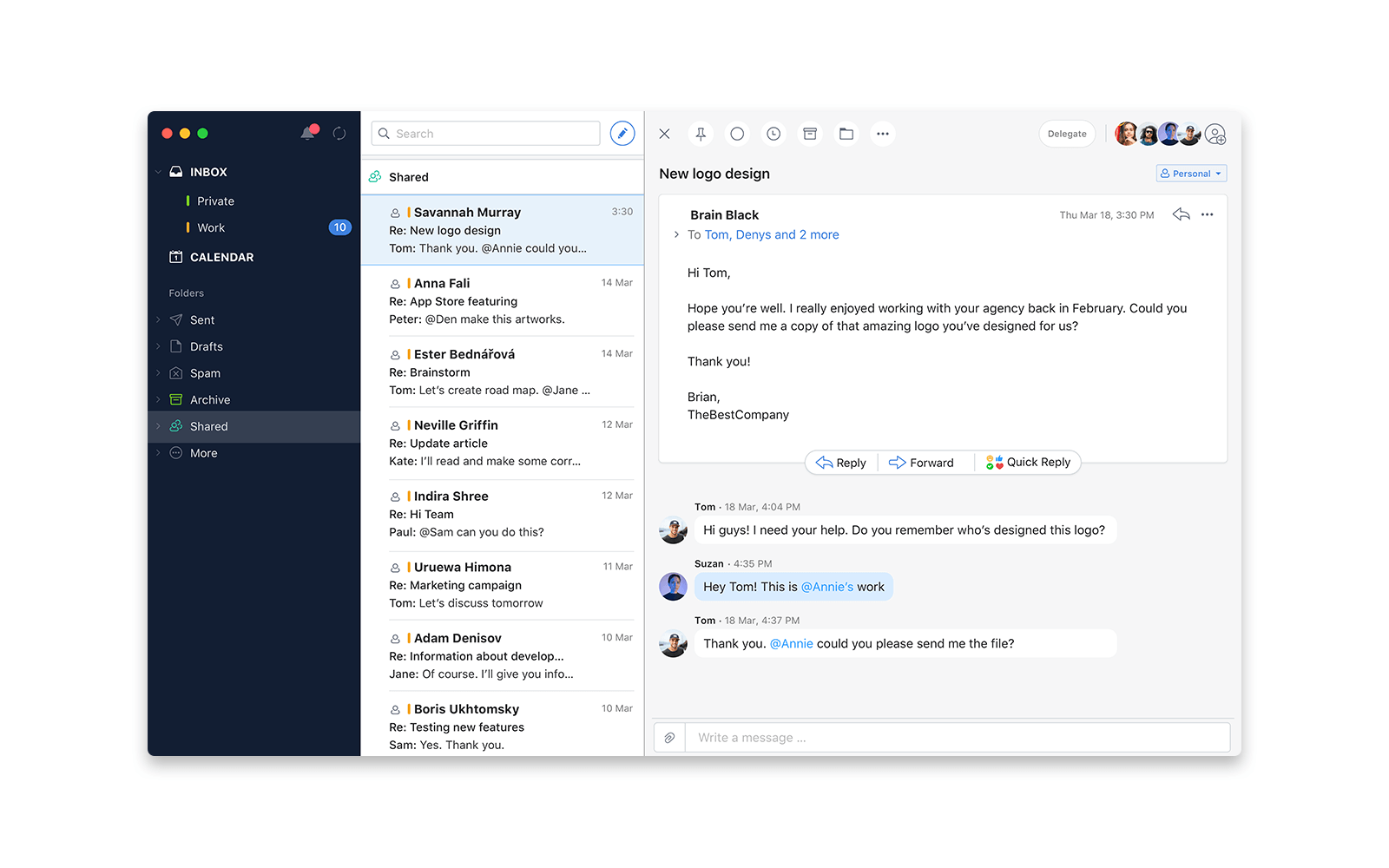
Questo è un ottimo modo per discutere rapidamente di email esterne, chiedere o condividere file dai compagni di squadra, e rispondere efficacemente.
– Delegare le e-mail senza inoltrarle manualmente
Spark permette anche di delegare le e-mail ai vostri compagni di squadra o subordinati con pochi clic, senza dover inoltrare manualmente l’e-mail e senza dover perdere tempo a scrivere un messaggio. Quando si dispone di Spark for Teams, è possibile delegare rapidamente un’e-mail e anche assegnare una data di scadenza al compito. Tutte le tue email delegate possono essere tracciate collettivamente in una sezione separata ‘Delegate’ nella barra laterale, senza ingombrare la tua casella di posta principale.
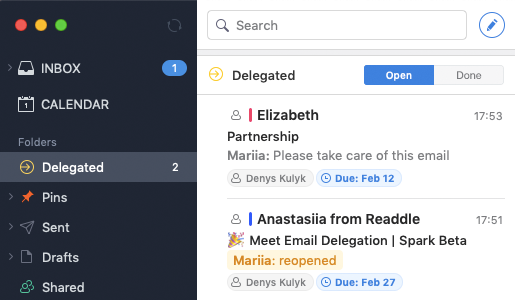
Facendo questo, non solo eviti l’ingombro di una copia dell’email creata nella tua cartella Inviati, ma salvi anche la casella di posta Gmail del tuo compagno di squadra dall’essere ingombrata.
– Redigere le email insieme al tuo team
Se ti ritrovi a lavorare da casa durante la pandemia, non è praticamente possibile convocare i tuoi compagni di squadra alla tua scrivania quando hai bisogno del loro aiuto per scrivere un’email. Naturalmente, si potrebbe scrivere un po’ di email da soli e condividere una copia della bozza con loro per la correzione, o si potrebbe semplicemente inviare un’email a loro chiedendo aiuto da zero. Forse hai bisogno di allegare un file che non hai, quindi mandi un’email al tuo collega chiedendo una copia del file in cambio. In entrambi i casi, stai solo creando più disordine nella tua casella di posta Gmail inviando & email indesiderate e non necessarie.
Il modo più semplice per evitare questo disordine nella casella di posta è passare a Spark, che ti permette di redigere email con il tuo team in tempo reale in un flusso di lavoro collaborativo. Ecco come appare.
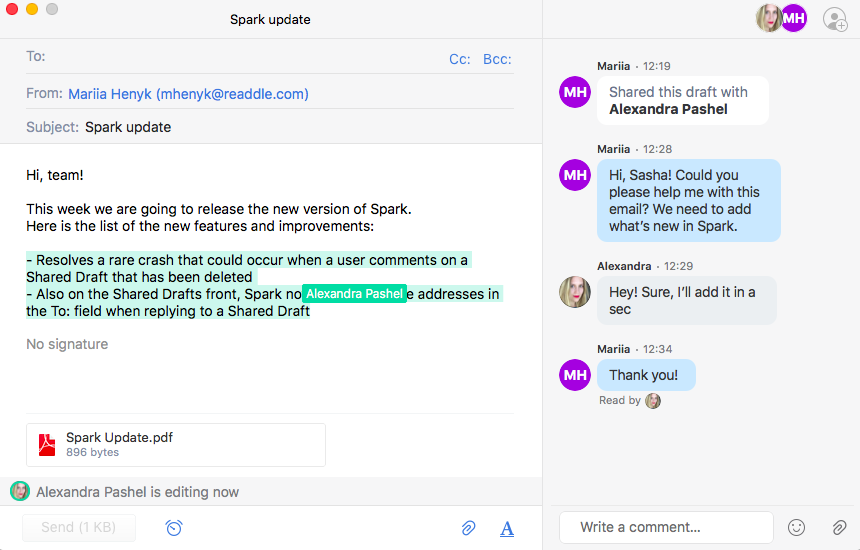
Utilizzando la stessa esperienza nativa di Spark, puoi invitare i membri del tuo team ad unirsi a te nella redazione dell’email. Le loro modifiche e i loro contributi appaiono in tempo reale, mentre i commenti interni e le discussioni sono proprio lì a lato. Tutte queste caratteristiche in Spark for Teams ti aiutano a lavorare da casa in modo più efficiente.
Spark ha molte altre caratteristiche che aiutano a gestire meglio & la tua casella di posta Gmail. Scarica Spark gratuitamente e inizia con la migliore esperienza e-mail.
Snooze the Emails You Don’t Need
Più o meno come i vantaggi di archiviare le email in Gmail che ho spiegato sopra, un altro modo molto semplice per decluttering e organizzare la tua casella di posta è quello di snooze le email che non hai bisogno in questo momento. Snoozzare un’email significa semplicemente che la stai temporaneamente allontanando dalla tua casella di posta fino a una data/ora prestabilita. Per esempio, dovreste snooppiare tutte le vostre e-mail di promemoria delle bollette fino al momento in cui sarete effettivamente pronti a pagarle. Non servono a nulla stando seduti oziosamente nella vostra casella di posta se state andando ad aspettare che il vostro stipendio arrivi comunque. Quindi, sonnecchiando, ripulisci la tua casella di posta e puoi così concentrarti su altre email e compiti importanti.
Mentre Gmail ha ora una funzione Snooze nativa incorporata, è molto limitata. Si ottengono solo 3 opzioni preimpostate e una personalizzata.
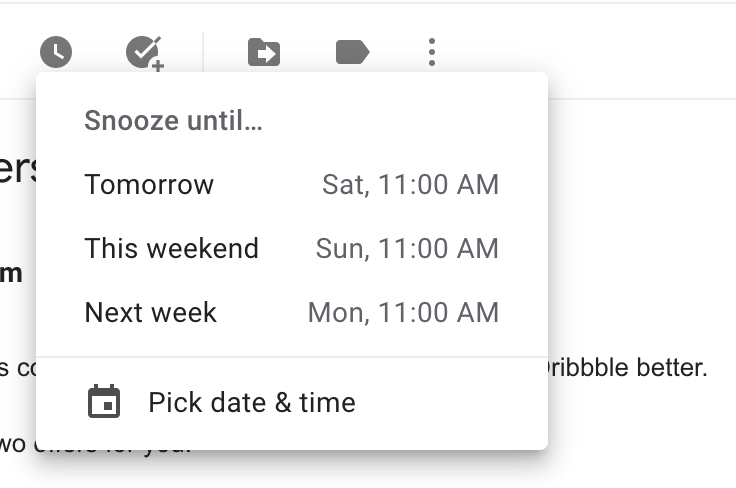
La parte fastidiosa della funzione Snooze è che non c’è un modo diretto per modificare o personalizzare le impostazioni Snooze in Gmail. In realtà devi andare su Google Keep per cambiare l’ora, ma questo significa che devi cambiare anche l’ora del promemoria per Google Keep.
Quando usi il tuo account Gmail con Spark, hai molto più controllo sulle impostazioni di Snooze e puoi regolarle a tuo piacimento.
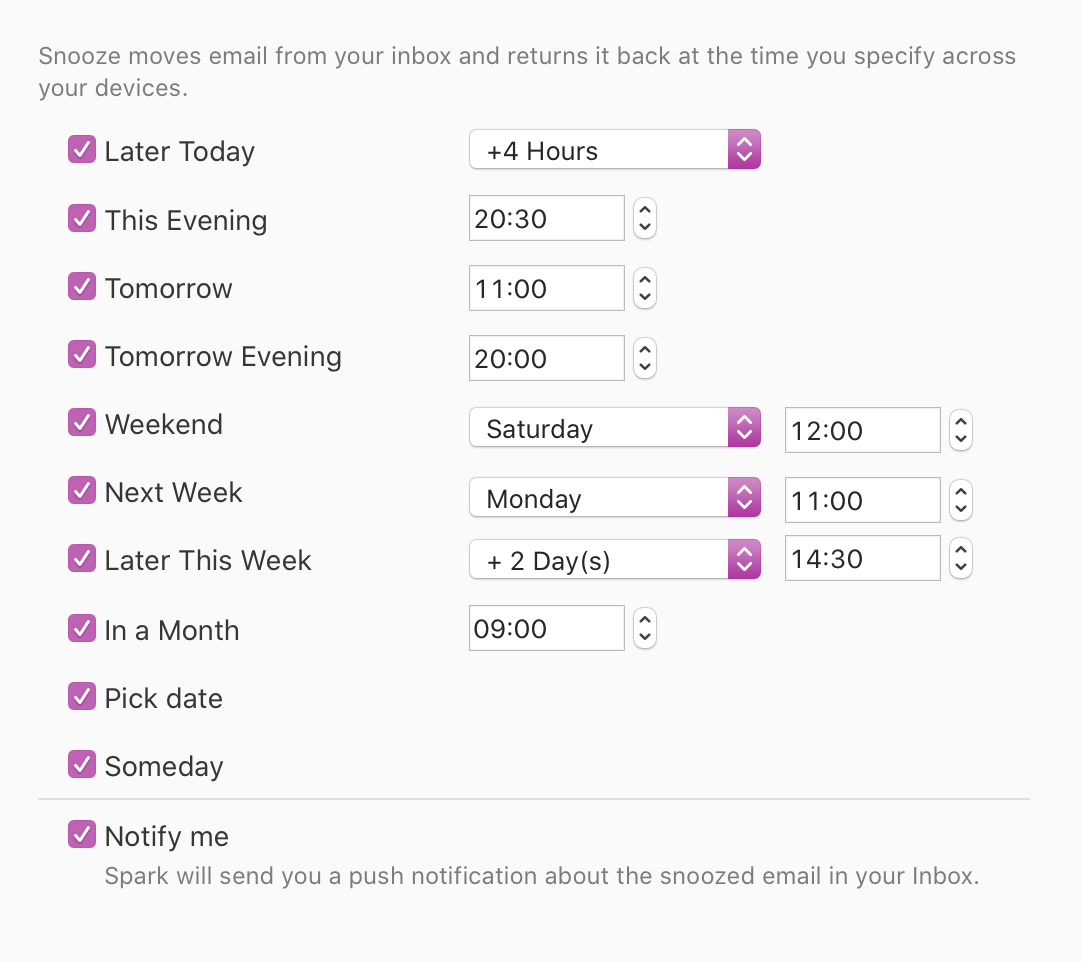
È possibile attivare o disattivare qualsiasi delle opzioni di cui sopra in Spark e cambiare il giorno o l’ora a proprio piacimento. Con questo, snoozzare le email dalla tua casella di posta Gmail in Spark è molto più efficace e piacevole rispetto a Gmail stesso.
Utilizza le etichette per raggruppare le email simili
A differenza di molti altri servizi di posta elettronica, Gmail non utilizza un sistema basato su cartelle. Non ci sono cartelle su Gmail da gestire o con cui pasticciare. Invece, Gmail usa le etichette. Pensate alle etichette come ai tag (o agli hashtag sui social media). A differenza di un sistema basato sulle cartelle, puoi applicare due o più etichette alla stessa email, il che rende molto più facile organizzare la tua casella di posta Gmail. Per esempio, puoi etichettare le tue email di fatture della carta di credito come ‘Finanze’, ‘Fatture’ & ‘Nome della banca’. Facendo questo, sarete in grado di trovare quell’email in una qualsiasi o tutte queste etichette. Potete annidare le vostre cartelle in modo che un gruppo simile di etichette possa avere la stessa etichetta padre. Per esempio, un viaggiatore frequente potrebbe avere un’etichetta madre chiamata “Viaggi” con diverse sotto-etichette per tutti i paesi in cui è stato o in cui ha intenzione di andare.
Le etichette di Gmail sono anche molto più facili da lavorare, in quanto è possibile applicarle o rimuoverle molto più velocemente che spostare le email dentro e fuori le cartelle. Inoltre, Gmail ti permette di scegliere colori personalizzati per le tue etichette, quindi c’è un’identità visiva che può essere applicata alle tue etichette. Raccomando di scegliere i colori in base alla priorità delle email, così le bollette e le email in scadenza di solito hanno colori arancioni, mentre le email di lavoro o d’affari hanno colori blu chiaro.
Tutte le etichette di Gmail funzionano anche con Spark, quindi è possibile passare senza soluzione di continuità tra i due se si vuole.
Fare azioni frequenti con i filtri
Provenendo dalla migliore azienda di motori di ricerca del pianeta, Gmail è alimentato dalla migliore funzionalità di ricerca e-mail disponibile oggi. Non solo la ricerca è fulminea, ma viene anche fornito con una lunga lista di operatori di ricerca che è possibile utilizzare per potenziare la ricerca. Grazie a tutto questo, individuare qualsiasi email in Gmail richiede solo pochi secondi.
Ovviamente, a Gmail manca ancora l’incredibile funzionalità di ricerca intelligente di Spark che consente di cercare le email utilizzando stringhe di ricerca in linguaggio naturale come “PDF di Adam della scorsa settimana”.
Scaricate Spark gratuitamente e provate a cercare qualsiasi email nel vostro account, siamo sicuri che vi piacerà.
Non molti sanno che l’impeccabile funzionalità di ricerca di Gmail può essere utilizzata per eseguire azioni frequenti sulle vostre email con l’aiuto di filtri.
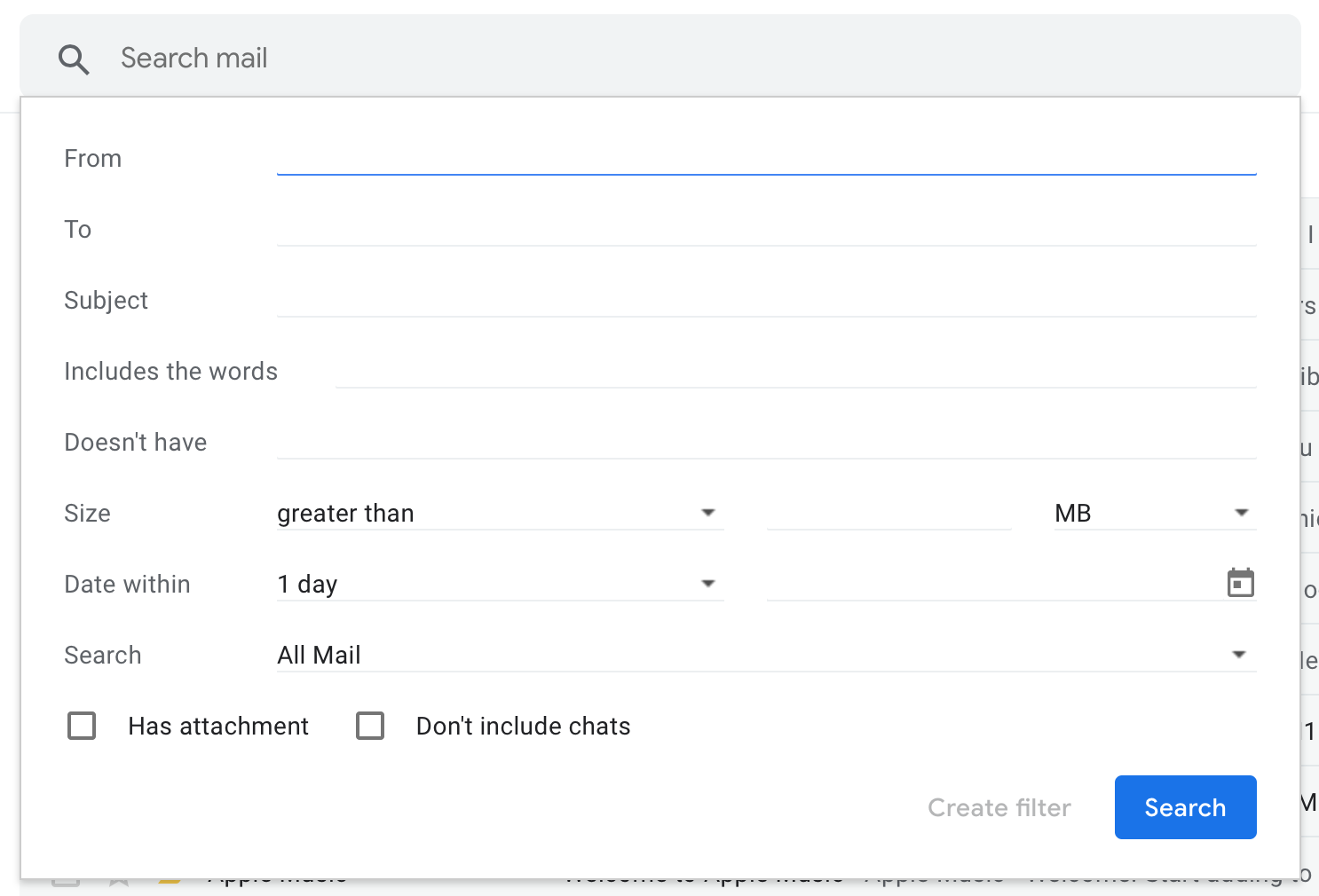
Quando si fa clic sulla piccola freccia a discesa sul lato destro del campo di ricerca, rivela la funzionalità di filtraggio di Gmail. È possibile filtrare le e-mail con l’aiuto di una o tutte le opzioni mostrate sopra nello screenshot. Poi, basta cliccare su Crea filtro e potrai eseguire automaticamente una serie di azioni sulle email filtrate.
Facendo questo, avrai meno email da gestire nella tua casella di posta Gmail e quindi, sarà più facile organizzarla.
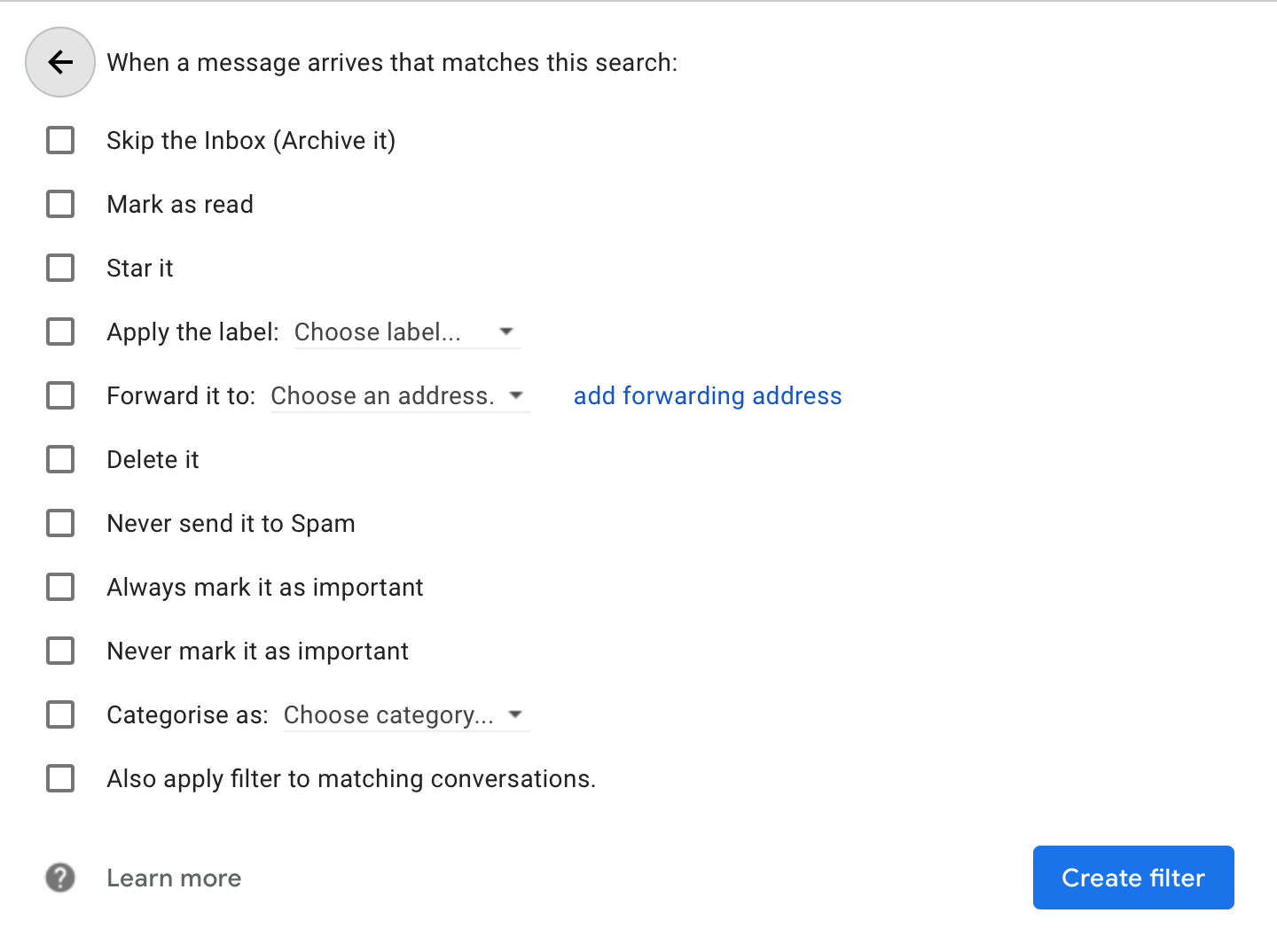
Per esempio, puoi filtrare tutte le email dal dominio di posta elettronica della tua banca che hanno allegati e contengono la parola “estratto conto” nella riga dell’oggetto per filtrare tutti gli estratti conto della tua carta di credito, e poi Star it, Applica l’etichetta “Bollette”, assicurati che non venga mai inviato allo Spam e sia sempre segnato come importante.
Questa lista di azioni frequenti, combinata con la potente funzione di ricerca di Gmail è una delle cose migliori di Gmail.
Abilita i Nudges in Gmail per evitare le email mancanti
Gmail ha un’utile funzione chiamata Nudges che ti ricorda le email a cui non hai risposto, o quelle che non hanno ricevuto una risposta dal destinatario e richiedono un follow up. Con Nudges attivato in Gmail, l’algoritmo suggerisce automaticamente e fa riemergere le vecchie email a cui potresti aver dimenticato di rispondere, così come le email che probabilmente hai bisogno di seguire in quanto non hanno ricevuto una risposta.
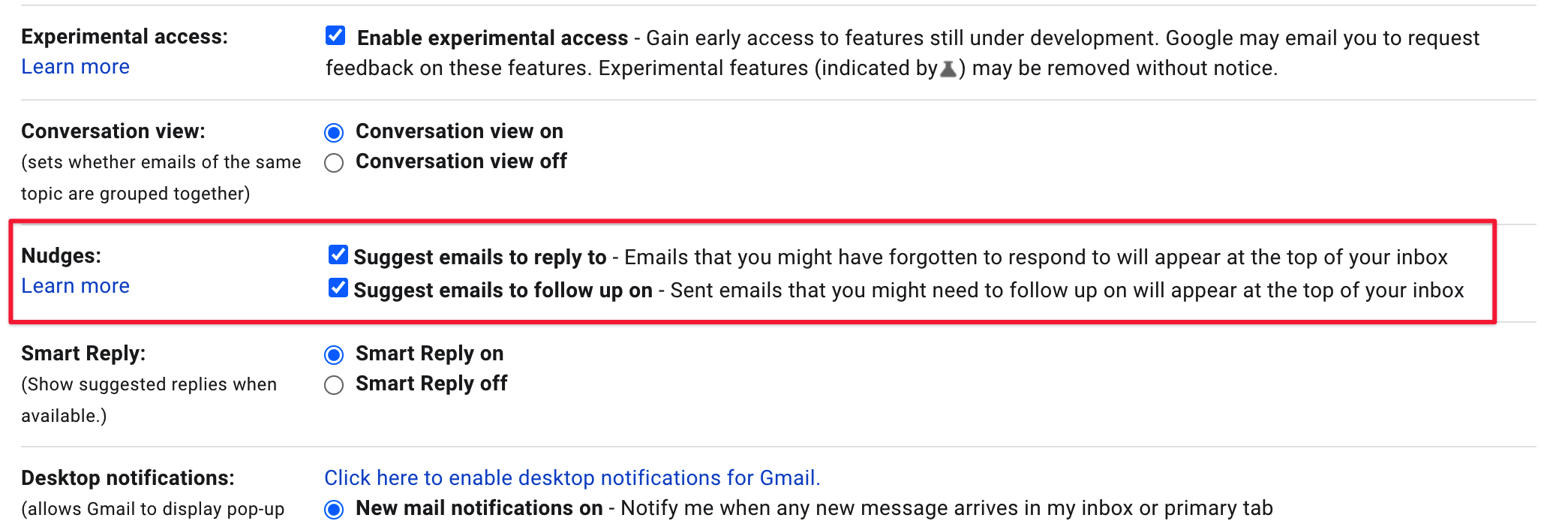
Nudges può essere abilitato in Gmail Settings > General > Nudges. Purtroppo, non c’è modo di impostare manualmente un Nudge in Gmail. Devi dipendere da un algoritmo per ricordarti dei follow-up.
Se preferisci scegliere manualmente quando vuoi che ti vengano ricordati i follow-up, dovresti passare a usare il tuo account Gmail con Spark. Ti permette di scegliere per quali email vuoi abilitare la funzione Promemoria di follow-up, e ti permette anche di scegliere la data e l’ora esatta in cui sarai avvisato.
Se non l’hai ancora fatto, puoi scaricare e passare a Spark come tua app principale per le email GRATIS.
Utilizza i modelli di Gmail per le email frequenti
Se l’invio di email è parte integrante del tuo lavoro, ti troverai spesso a scrivere e inviare lo stesso messaggio email più e più volte. Questo di solito accade quando si ha un profilo di lavoro rivolto al pubblico, come nel servizio clienti, vendite o PR, ma può anche accadere quando si gestisce una piccola impresa. In questi casi, per evitare il fastidio di digitare ripetutamente lo stesso tipo di e-mail, è possibile fare uso di modelli (noti anche come “messaggi in scatola”). Non molti sono consapevoli che Gmail ha aggiunto il supporto per i messaggi template, anche se questa opzione è disabilitata per impostazione predefinita e bisogna avventurarsi in profondità nelle impostazioni per abilitarli.
Per abilitare i template in Gmail, andate in Impostazioni Gmail > scheda Avanzate e cliccate su Abilita accanto a Modelli. Poi cliccate su Salva in basso. Ora troverete l’opzione Modelli nella barra degli strumenti quando si compone un’e-mail o una risposta.
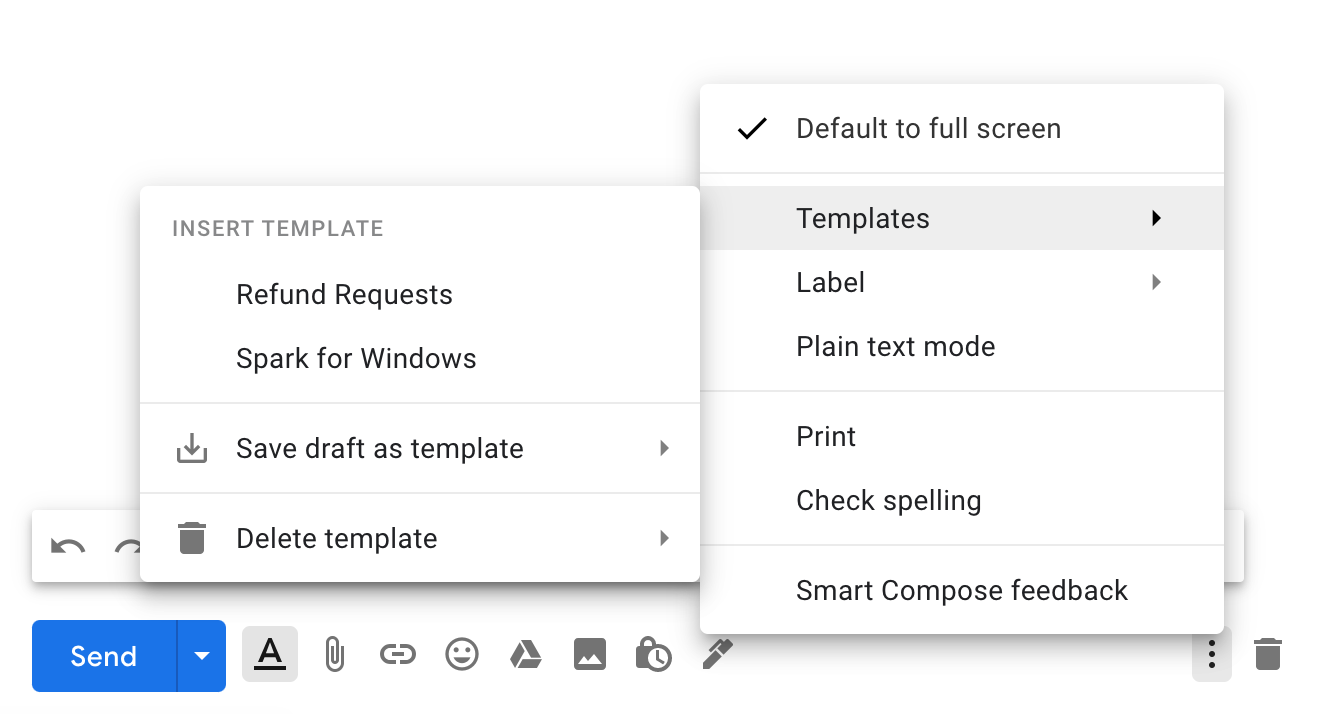
Un grande svantaggio della funzione Modelli in Gmail è che è troppo limitata. In effetti, sembra una caratteristica che è stata inserita in Gmail solo per il gusto di farlo. Un esempio molto migliore di modelli di email è nel client di email Spark di Readdle.
La funzione dei modelli in Spark include i seguenti autocompilatori o segnaposti:
- Il tuo nome
- Il tuo cognome
- Il tuo nome completo
- Nome del destinatario
- Cognome del destinatario
- Nome completo del destinatario
- Segnaposto personalizzato
Quando si includono questi auto-filler o segnaposto personalizzati nei modelli di e-mail, vengono automaticamente sostituiti con il valore corrispondente nell’email quando la componi.
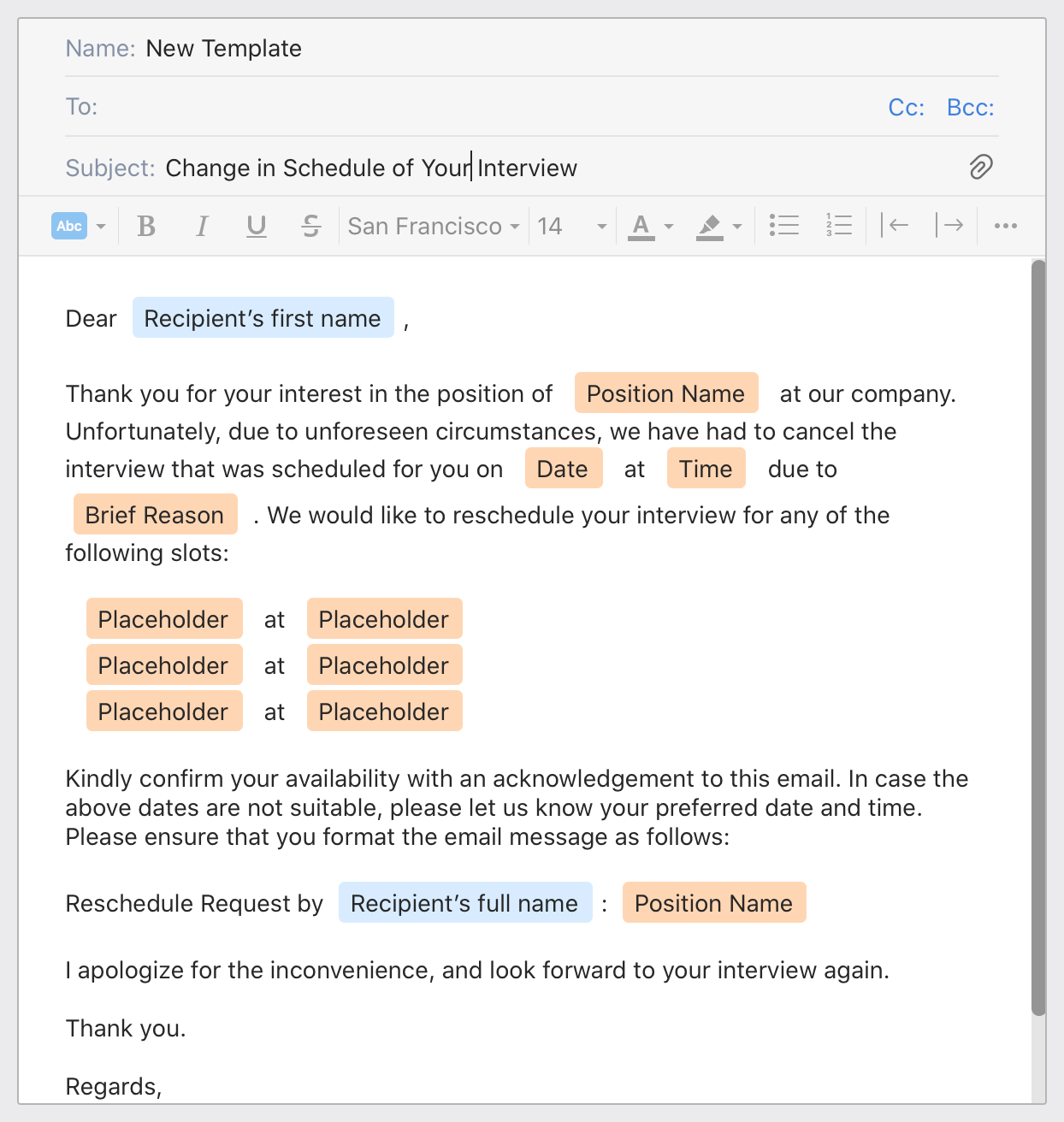
I template in Spark ti aiutano a risparmiare un sacco di tempo, così puoi concentrarti su altre email che hanno una priorità maggiore.
Inoltre, con Spark for Teams, puoi creare e condividere i template con tutto il tuo team in modo che ci sia uno stile di risposta coerente e unificato da parte del team quando si inviano le email.
Puoi iniziare con Spark e iniziare a usare i template GRATIS. Scarica subito Spark e passa alla migliore esperienza email sul mercato.
Proprio come tutte le app di Readdle, Spark è progettato per essere un’elegante & soluzione ricca di funzionalità ai comuni problemi e fastidi delle email. Con Spark, avrai tutto ciò di cui hai bisogno per prendere il controllo della tua casella di posta e ricominciare ad amare la posta elettronica.
Scarica Spark gratuitamente e inizia →