A abundância de armazenamento de e-mail oferecida pelo Google tornou-nos algo descuidados com a forma como lidamos com a nossa caixa de entrada do Gmail. Hoje em dia, é muito comum ver uma caixa de entrada do Gmail cheia até à borda com e-mails irrelevantes e lixo electrónico (a maioria deles não lidos), o que leva a que e-mails importantes se percam no caos da desordem. Tenho quase a certeza de que, ao ler isto, se lembra da confusão de e-mails que actualmente se encontram confortavelmente na sua conta Gmail. Então, como organiza a caixa de entrada do Gmail? Como pode limpar uma conta desarrumada e transbordante e organizar melhor os e-mails numa caixa de entrada do Gmail? Bem, é mais fácil do que imagina.
Neste artigo, vou dizer-lhe as dicas e truques para organizar a sua caixa de entrada do Gmail e também explicar algumas características escondidas ou menos conhecidas que o ajudam a organizar os seus e-mails no Gmail. E para aqueles de vós que têm milhares de e-mails não lidos na vossa caixa de entrada do Gmail, vou ajudar-vos a trazer alguma sanidade à vossa caixa de entrada.
Tabela de conteúdos
- Arquivar e-mails que não precisa
- Ativar o botão ‘Enviar &Arquivo’ no Gmail
- Tornar E-mails escolhendo o tipo de caixa de entrada
- Executar acções frequentes com filtros
- Enable Nudges in Gmail to Avoiding Missing Emails
- Utilizar modelos de Gmail para e-mails frequentes
li>Não usar e-mails para discussões internas da equipali>Snooze os e-mails que não precisali>Utilizar etiquetas para agrupar e-mails semelhantes Juntos
Trate a sua caixa de correio electrónico como se fosse a sua secretária
Num dos meus artigos anteriores onde escrevi sobre os Truques Simples para Desactivar a sua Caixa de Entrada e Atingir a Caixa de Entrada Zero, Falei um pouco sobre como “A sua caixa de entrada é como a sua secretária”.”
O primeiro passo para organizar a sua caixa de entrada e limpar a confusão é tratar a sua caixa de entrada de correio electrónico como a secretária de onde estuda ou trabalha todos os dias.
Na sua secretária de trabalho ou de estudo, só tem à mão as coisas que quer. Pode ter uma pilha de ficheiros ou cadernos para os assuntos/projectos em que quer trabalhar agora mesmo ou referir-se a eles. O resto dos ficheiros ou cadernos estão arrumados nos seus gabinetes, não estão? Ninguém gosta de manter velhos & ficheiros desnecessários empilhados na sua secretária.
Quando começa a aplicar a mesma ideia fundamental à sua caixa de correio electrónico, já deu o primeiro passo para a organizar. Deve aprender a guardar os e-mails indesejados, para que possa concentrar-se nos importantes.
Como organizar a sua caixa de entrada do Gmail: 9 Passos
Arquivar e-mails que não precisa
Esta é a forma mais simples e eficaz de declutter e organizar a sua caixa de entrada do Gmail. O Gmail tem oferecido a funcionalidade de Arquivo há muito tempo e, no entanto, tenho visto tantos utilizadores completamente alheios a esta funcionalidade. Se a pergunta, “O que significa a funcionalidade Arquivo no Gmail” lhe veio à cabeça, deixe-me explicar.
A função de arquivo no Gmail permite-lhe mover e-mails antigos ou indesejados para uma “pasta” especial no Gmail, longe da sua Caixa de Entrada. O Arquivo do Gmail é uma secção especial que se destina a ser o lar de todos os e-mails com os quais já terminou o seu trabalho. Os e-mails no Arquivo podem ser acedidos quando e com a frequência que desejar, por isso estão apenas a um clique ou a uma consulta de pesquisa. Isto evita que a sua Caixa de Entrada fique desorganizada e permite-lhe concentrar-se nos e-mails importantes.
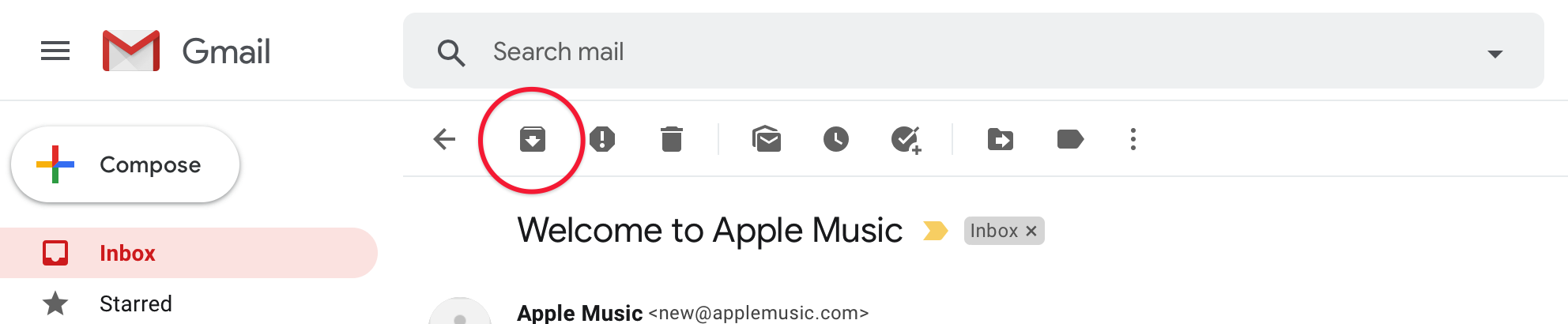
Pode arquivar e-mails no Gmail clicando no botão Arquivar ou usando o atalho de teclado ‘e’.
Activar o botão ‘Enviar & Arquivar’ no Gmail
Mais frequentemente, uma vez que tenha respondido a um e-mail, não precisa de se preocupar com ele até obter uma resposta. Tradicionalmente e por defeito, a sua resposta é adicionada à conversa por e-mail, mas o e-mail continua a sentar-se na sua caixa de entrada e tem de o mover manualmente para o Arquivo.
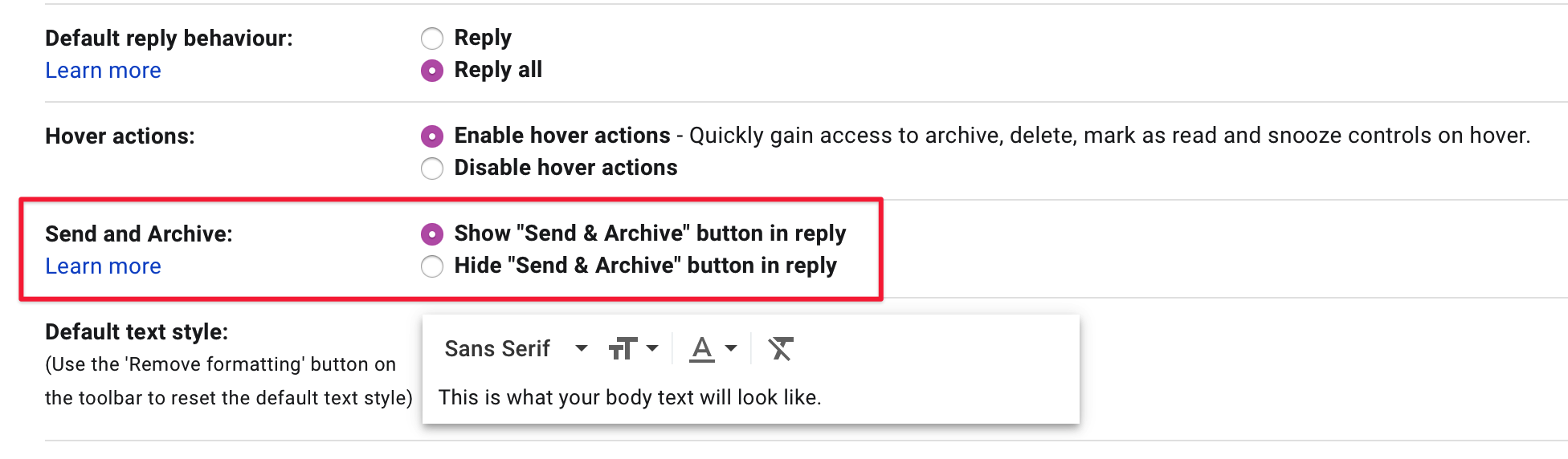
Ao activar o botão Enviar & Arquivar nas Definições do Gmail > Geral, pode arquivar automaticamente uma conversa por e-mail depois de lhe responder. Esta funcionalidade permite um botão adicional ao compor uma resposta, que se parece com isto.
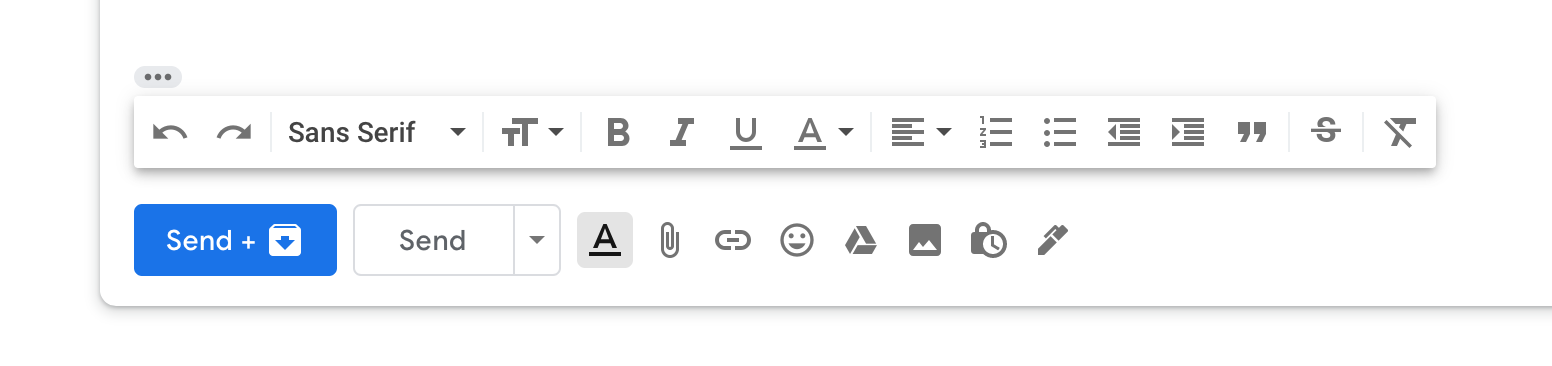
Se esta conversa de e-mail receber uma resposta da outra parte, é automaticamente movida de volta para a sua caixa de entrada, para que possa atendê-la.
Seleccionar o tipo de caixa de entrada
Gmail dá-lhe uma série de opções para escolher como os e-mails são classificados e exibidos na sua caixa de entrada. Pode escolher quais os e-mails que têm mais prioridade e que aparecem no topo da sua caixa de entrada, e quais os que aparecem abaixo disso. Normalmente, pretende organizar a sua caixa de correio electrónico Gmail de modo a que todos os seus e-mails importantes estejam no topo, para que possa concentrar-se neles primeiro. Pode escolher entre seis opções diferentes de Tipo de Caixa de Entrada no Gmail.
- Default – A visão mais comum a que está habituado, onde os e-mails são exibidos por ordem cronológica inversa.
- Importante primeiro – Os e-mails que o Gmail considera importantes são exibidos primeiro, seguidos de tudo o resto.
- Não lido primeiro – Como o nome sugere, os e-mails não lidos são mostrados primeiro, seguidos de tudo o resto.
- Estrela primeiro – Se utilizar estrelas para dar prioridade aos seus e-mails, esta é a opção para si.
- Caixa de entrada prioritária – Esta é uma visão poderosa da caixa de entrada do Gmail e foi especialmente concebida para utilizadores que lidam com muitos e-mails. Com a Caixa de Entrada Prioritária, o Gmail dá prioridade aos e-mails que lhe são apresentados no topo. Também pode seleccionar que tipos de e-mails lhe são mostrados personalizando a Priority Inbox no Gmail.
- Multiple Inboxes – Esta nova visualização do tipo de caixa de entrada do Gmail permite-lhe configurar uma visualização personalizada com múltiplas caixas de entrada no Gmail. Pode adicionar até 5 secções personalizadas que pode visualizar ao lado da sua caixa de entrada. Basta introduzir uma consulta de pesquisa personalizada, nomear a secção e está pronto para ir.

I know, I know, I know. Escolher entre estes tipos de Caixa de Entrada é um pouco inundante demais para si. A maioria dos utilizadores quer apenas que a sua aplicação de e-mail faça todo o trabalho pesado por eles, e é por isso que construímos a Spark para fazer exactamente isso por si. Com a Spark’s Smart Inbox, todos os seus emails são automaticamente classificados para si com configuração zero necessária de si.
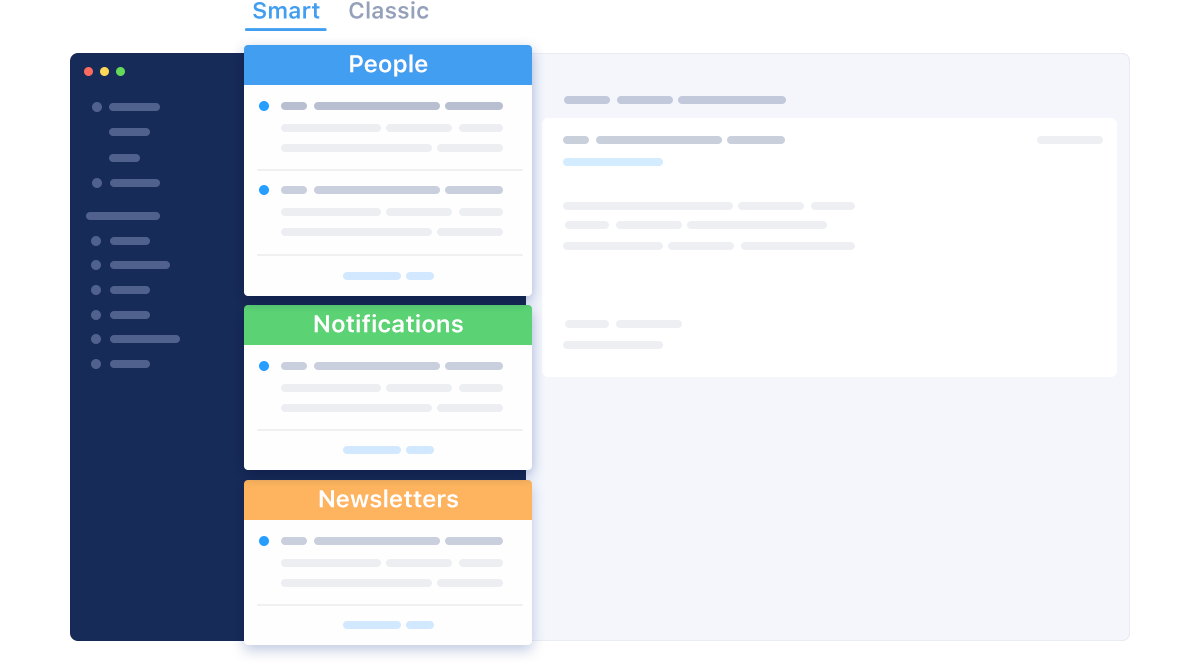
Pode, claro, personalizar a Smart Inbox ao seu gosto, mas quando instalar e começar a utilizar a aplicação Spark Mail pela primeira vez, esta apenas funciona fora da caixa. Recebe uma caixa de entrada limpa, organizada, e sem confusão para a sua conta Gmail. Existem mais características incríveis incorporadas na Spark que o ajudam a organizar a sua caixa de entrada do Gmail, por isso descarregue a Spark gratuitamente enquanto lhe digo o que mais pode fazer para limpar os e-mails na sua caixa de entrada.
Não Use E-mails para Discussões Internas da Equipa
Uma das maiores causas de uma caixa de entrada desordenada é a partir de e-mails que poderiam ter sido facilmente evitados. Dê uma espreitadela à sua conta de e-mail de trabalho e conte o número de e-mails que tem na sua caixa de entrada que são de dentro da sua equipa ou organização e que são sobre a discussão do mesmo tópico ou área. É muito comum ver os membros da equipa comunicarem entre si utilizando o correio electrónico, especialmente durante esta pandemia em curso.
Quando recebe um correio electrónico de alguém de fora da organização (como uma consulta de vendas ou pedido de cliente), normalmente inicia-se uma longa cadeia de discussões de correio electrónico com a equipa sobre como responder, quem tem os dados, etc. Uma das formas mais fáceis de organizar a sua caixa de entrada do Gmail é deixar de utilizar emails para discussões internas da equipa.
Spark é uma bela aplicação de email que foi especialmente concebida para equipas. Com Spark for Teams, pode tirar partido de algumas características excepcionais para melhorar eficazmente a comunicação da equipa e a produtividade geral, tudo isto evitando que a sua caixa de correio electrónico Gmail se desorganize. Pode entrar com a sua conta Gmail na Spark e aceder imediatamente a todos os seus e-mails nela.
– Discutir e-mails com a sua equipa
Spark permite-lhe comunicar com a sua equipa utilizando comentários em linha sobre e-mails, para que possa discutir e agir exactamente onde o contexto se encontra. Estes comentários são privados, pelo que só a sua equipa os pode ver.
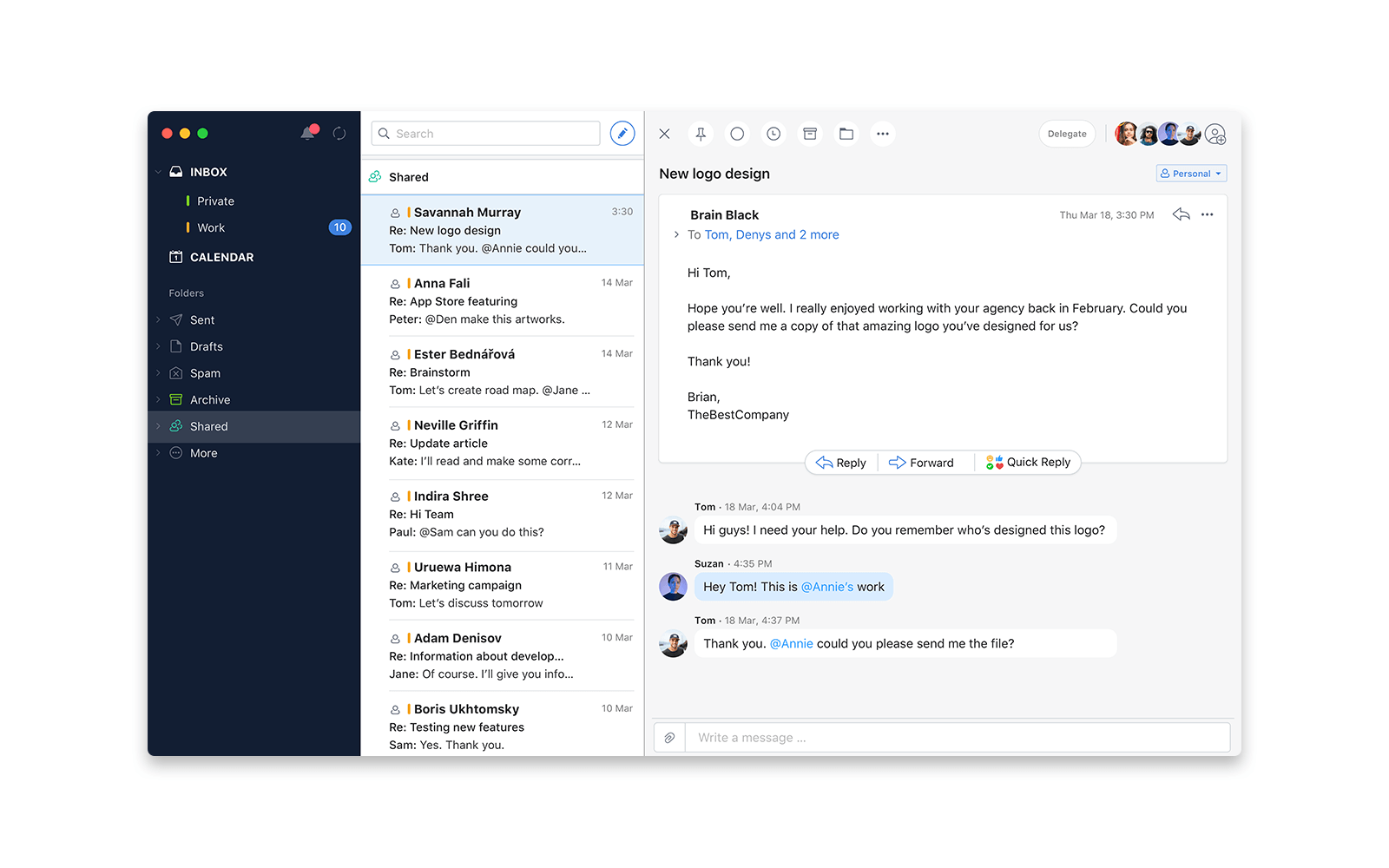
Esta é uma óptima forma de discutir rapidamente e-mails externos, pedir ou partilhar ficheiros dos colegas de equipa, e responder eficazmente.
– Delegar e-mails sem Encaminhamento Manual de Emails
Spark também lhe permite delegar e-mails aos seus colegas de equipa ou subordinados com alguns cliques, sem ter de os reencaminhar manualmente o e-mail e sem ter de perder o seu tempo a escrever uma mensagem. Quando tem Spark for Teams, pode rapidamente delegar um email e até atribuir uma data de vencimento à tarefa. Todos os seus e-mails delegados podem ser colectivamente rastreados numa secção separada ‘Delegados’ na barra lateral, sem desorganizar a sua caixa de entrada principal.
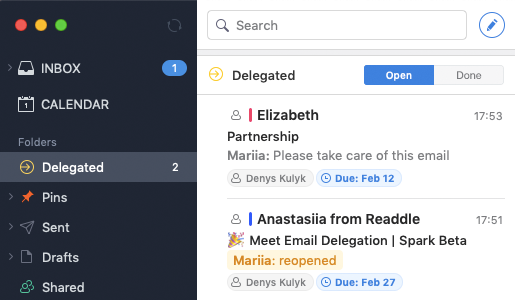
Ao fazer isto, não só evita a desorganização de uma cópia do e-mail que está a ser criada na sua pasta Enviado, mas também evita que a caixa de entrada do Gmail do seu colega de equipa se desorganize.
– Rascunhos de e-mails juntamente com a sua equipa
Como se vê a trabalhar a partir de casa durante a pandemia, não é praticamente possível convocar os seus colegas de equipa para a sua secretária quando precisa da ajuda deles para escrever um e-mail. Claro que poderia escrever um pouco do e-mail e partilhar uma cópia do rascunho com eles para revisão, ou poderia simplesmente enviar-lhes um e-mail a pedir ajuda do zero. Talvez precise de anexar um ficheiro que não tenha, por isso envie um e-mail ao seu colega a pedir uma cópia do ficheiro em troca. Seja como for, está apenas a criar mais confusão na sua caixa de entrada do Gmail, enviando & emails desnecessários.
A forma mais fácil de evitar esta confusão na caixa de entrada é mudar para Spark, o que lhe permite redigir emails com a sua equipa em tempo real, num fluxo de trabalho colaborativo. Eis o que parece.
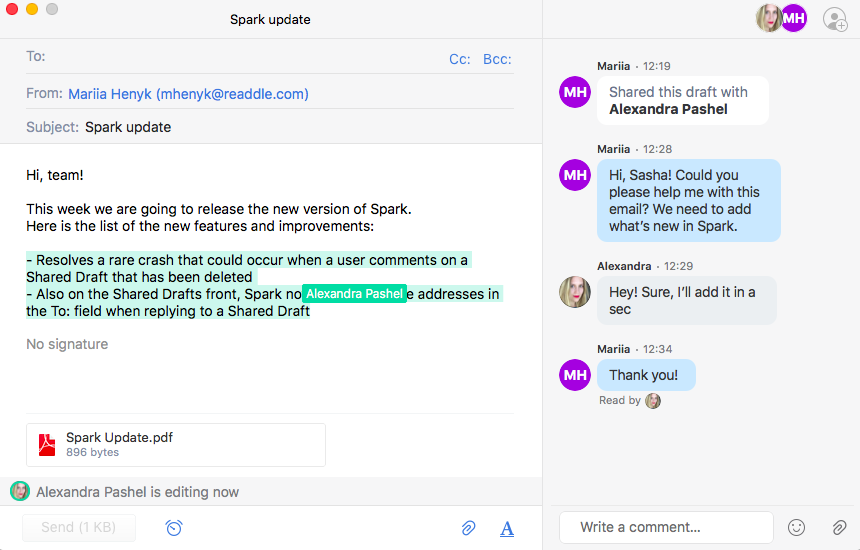
Usando a mesma experiência nativa de Spark, pode convidar os membros da sua equipa a juntarem-se a si na elaboração do e-mail. As suas edições e contribuições aparecem em tempo real, enquanto que os comentários e discussões internas estão ali mesmo ao lado. Todas estas características na Spark for Teams ajudam-no a trabalhar de casa de forma mais eficiente.
Spark tem muitas mais características que ajudam a melhorar a gestão de & organizando a sua caixa de entrada do Gmail. Descarregar a Spark for Free e começar com a melhor experiência de e-mail.
Snooze os e-mails de que não precisa
Muito parecido com as vantagens de arquivar e-mails no Gmail que expliquei acima, outra forma realmente fácil de declutter e organizar a sua caixa de entrada é snooze os e-mails de que não precisa neste momento. Dormir um e-mail significa apenas que o está a afastar temporariamente da sua caixa de entrada até uma data/hora pré-definida. Por exemplo, deve soneca todos os seus emails de lembrete de contas até ao momento em que estiver realmente pronto para pagar essas contas. Não servem de nada enquanto estiver sentado ociosamente na sua caixa de entrada, se de qualquer forma vai esperar que o seu salário chegue. Por isso, ao dormir com elas, limpa a sua caixa de entrada e pode assim concentrar-se noutros e-mails e tarefas importantes.
Embora o Gmail tenha agora uma função de soneca nativa incorporada, é muito limitada. Apenas obtém 3 opções predefinidas e uma personalizada.
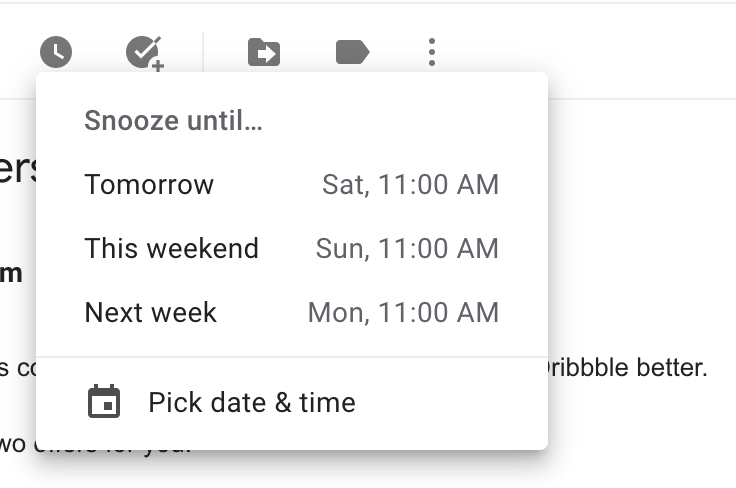
A parte irritante sobre a funcionalidade de soneca é que não há forma directa de editar ou personalizar as definições de soneca no Gmail. De facto, é necessário ir ao Google Keep para alterar o tempo de espera, mas isso significa que também é necessário alterar o tempo do Lembrete para o Google Keep.
Quando utiliza a sua conta Gmail com Spark, obtém muito mais controlo sobre as definições de Snooze e pode ajustá-las ao seu gosto.
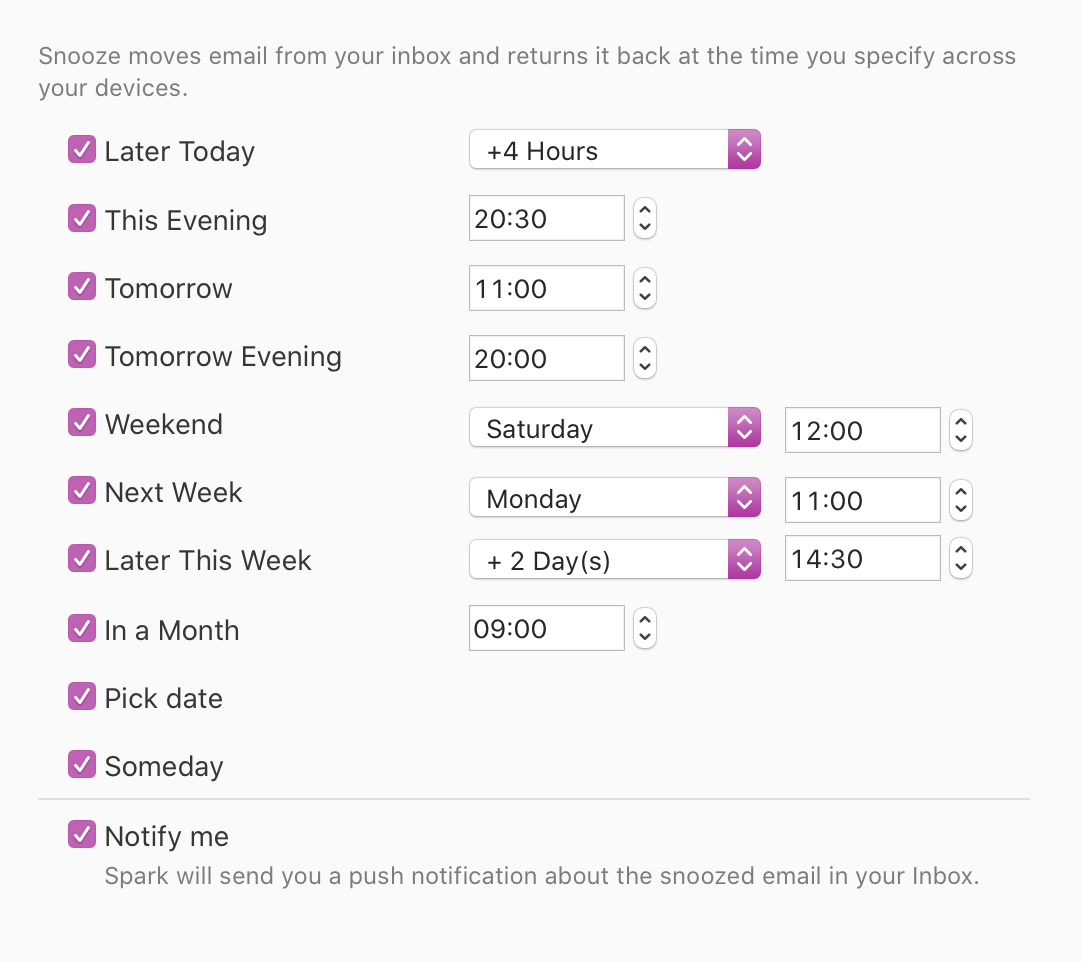
Pode activar ou desactivar qualquer uma das opções acima em Spark e alterar o dia ou hora ao seu gosto. Com isto, a soneca de e-mails da sua caixa de entrada do Gmail em Spark é muito mais eficaz e deliciosa em comparação com o próprio Gmail.
Utilizar etiquetas para agrupar e-mails semelhantes
Descomo a maioria dos outros serviços de e-mail, o Gmail não utiliza um sistema baseado em pastas. Não há pastas no Gmail para gerir ou mexer com elas. Em vez disso, o Gmail utiliza etiquetas. Pense em rótulos como etiquetas (ou hashtags nas redes sociais). Ao contrário de um sistema baseado em pastas, pode aplicar duas ou mais etiquetas ao mesmo e-mail, o que torna muito mais fácil organizar a sua caixa de entrada do Gmail. Por exemplo, pode rotular os seus emails de facturas de cartão de crédito como ‘Finance’, ‘Bills’ & ‘Bank Name’. Ao fazer isto, poderá encontrar esse e-mail em qualquer uma ou em todas estas etiquetas. Poderá aninhar as suas pastas para que um grupo semelhante de etiquetas possa ter a mesma etiqueta pai. Por exemplo, um viajante frequente pode ter uma etiqueta pai chamada “Viagem” com várias sub-etiquetas para todos os países onde esteve ou planeia ir a.
as etiquetas do Gmail são também muito mais fáceis de trabalhar, pois pode aplicá-las ou removê-las muito mais rapidamente do que mover e-mails para dentro e para fora das pastas. Além disso, o Gmail permite-lhe escolher cores personalizadas para as suas etiquetas, pelo que existe uma identidade visual que pode ser aplicada às suas etiquetas. Recomendo a escolha de cores com base na prioridade dos e-mails, por isso as facturas e as datas de vencimento dos e-mails normalmente recebem cores cor-de-laranja, enquanto os e-mails de trabalho ou de negócios recebem cores azuis claras.
Todos os rótulos do Gmail funcionam também com Spark, por isso pode alternar sem problemas entre os dois se quiser.
Executar acções frequentes com filtros
Vindo da melhor empresa de motores de busca do planeta, o Gmail é alimentado pela melhor funcionalidade de pesquisa de e-mails disponível actualmente. Não só a pesquisa é rápida, como também vem com uma longa lista de operadores de pesquisa que pode utilizar para dar poder à sua pesquisa. Graças a tudo isto, a localização de qualquer e-mail no Gmail demora apenas alguns segundos.
Obviamente, o Gmail ainda carece da espantosa funcionalidade de Pesquisa Inteligente em Spark que lhe permite pesquisar e-mails usando cadeias de pesquisa em linguagem natural como, “PDFs de Adam da semana passada”.
Download Spark for Free e tente procurar qualquer e-mail na sua conta, temos a certeza de que vai adorar.
Não há muita gente que saiba que a impecável funcionalidade de pesquisa do Gmail pode ser usada para executar acções frequentes nos seus e-mails com a ajuda de filtros.
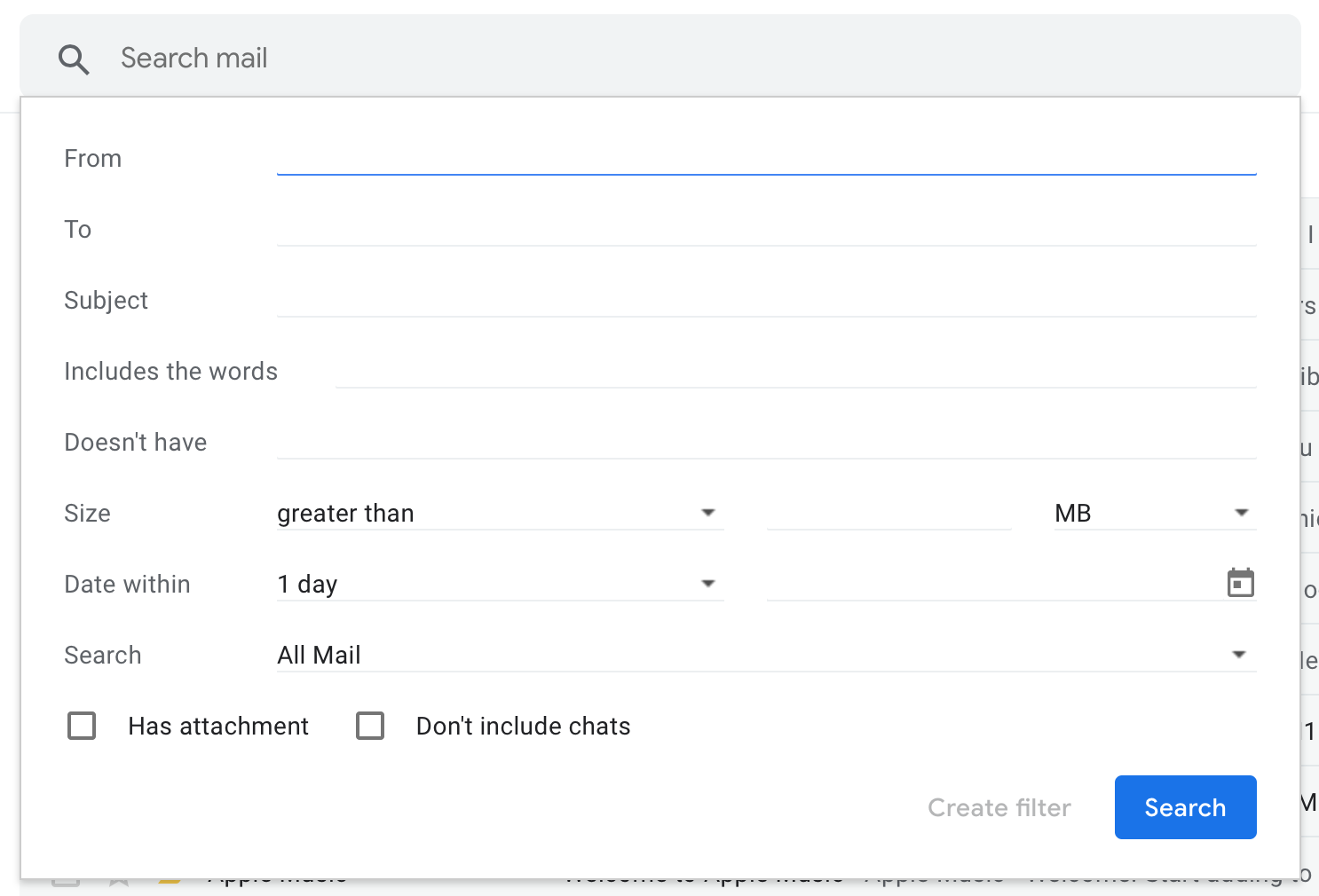
Quando clica na pequena seta descendente no lado direito do campo Pesquisar, revela a funcionalidade de filtragem do Gmail. Pode filtrar e-mails com a ajuda de qualquer uma ou todas as opções mostradas acima na captura de ecrã. Depois, basta clicar em Criar filtro e pode executar automaticamente uma variedade de acções nos e-mails filtrados.
Ao fazer isto, tem menos e-mails para tratar na sua caixa de entrada do Gmail e, assim, torna-se mais fácil organizá-lo.
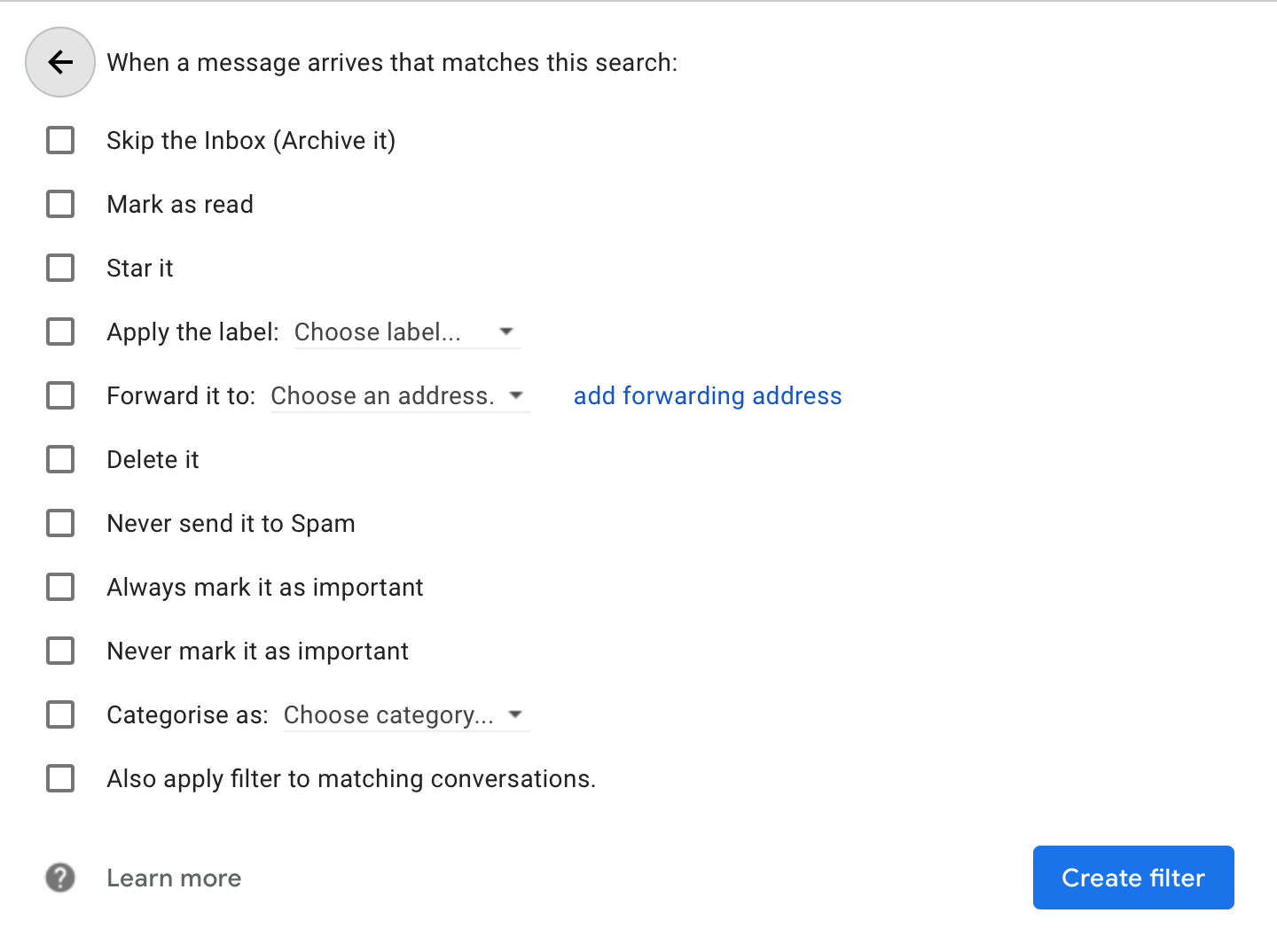
Por exemplo, pode filtrar todos os e-mails do domínio de e-mail do seu banco que tenham anexos e contenham a palavra “extracto” na linha de assunto para filtrar todos os extractos do seu cartão de crédito, e depois Star it, Aplicar a etiqueta “Bills”, certificar-se de que nunca é enviado para o Spam e que está sempre marcado como importante.
Esta lista de acções frequentes, combinada com a poderosa funcionalidade de Pesquisa do Gmail é uma das melhores coisas sobre o Gmail.
Enable Nudges in Gmail to Avoid Missing Emails
Gmail tem uma funcionalidade elegante chamada Nudges que o lembra de e-mails aos quais não respondeu, ou e-mails que não receberam uma resposta do destinatário e que requerem um acompanhamento. Com o Nudges activado no Gmail, o algoritmo sugere e re-surge automaticamente e-mails antigos aos quais se pode ter esquecido de responder, bem como os e-mails que provavelmente precisa de seguir, uma vez que não receberam uma resposta.
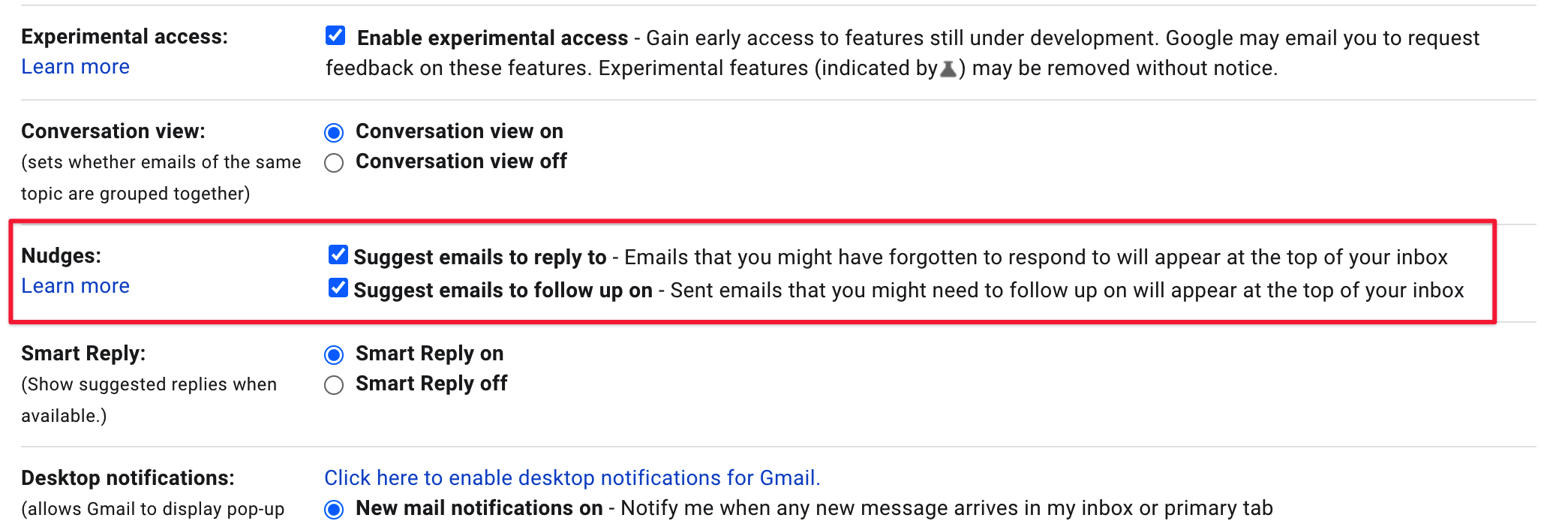
Nudges can be enabled in Gmail Settings > General > Nudges. Infelizmente, não há forma de configurar manualmente um Nudge no Gmail. Tem de depender de um algoritmo para o lembrar de follow ups.
Se preferir escolher manualmente quando quer ser lembrado de follow ups, deve mudar para usar a sua conta Gmail com Spark. Permite-lhe escolher para quais e-mails pretende activar a funcionalidade de Lembrete de Seguimento, e até lhe permite escolher a data e hora exactas em que será alertado.
Se ainda não o fez, pode descarregar e mudar para Spark como a sua principal aplicação de e-mail GRATUITAMENTE.
Utilizar modelos de Gmail para e-mails frequentes
Se o envio de e-mails for parte integrante do seu trabalho, irá frequentemente encontrar-se a escrever e a enviar a mesma mensagem de e-mail uma e outra vez. Isto acontece normalmente quando tem um perfil de trabalho voltado para o público, como no serviço ao cliente, vendas, ou relações públicas, mas também pode acontecer quando está a gerir um pequeno negócio. Nesses casos, para evitar o incómodo de escrever repetidamente o mesmo tipo de correio electrónico, pode fazer uso de modelos (também conhecidos como “mensagens enlatadas”). Poucos estão cientes de que o Gmail adicionou suporte para mensagens modelo, embora esta opção esteja desactivada por defeito e tenha de se aventurar profundamente nas definições para as activar.
Para activar os modelos no Gmail, vá a Definições do Gmail > separador Avançado e clique em Activar junto a Modelos. Depois clique em Guardar na parte inferior. Encontrará agora a opção Templates na barra de ferramentas ao compor um e-mail ou resposta.
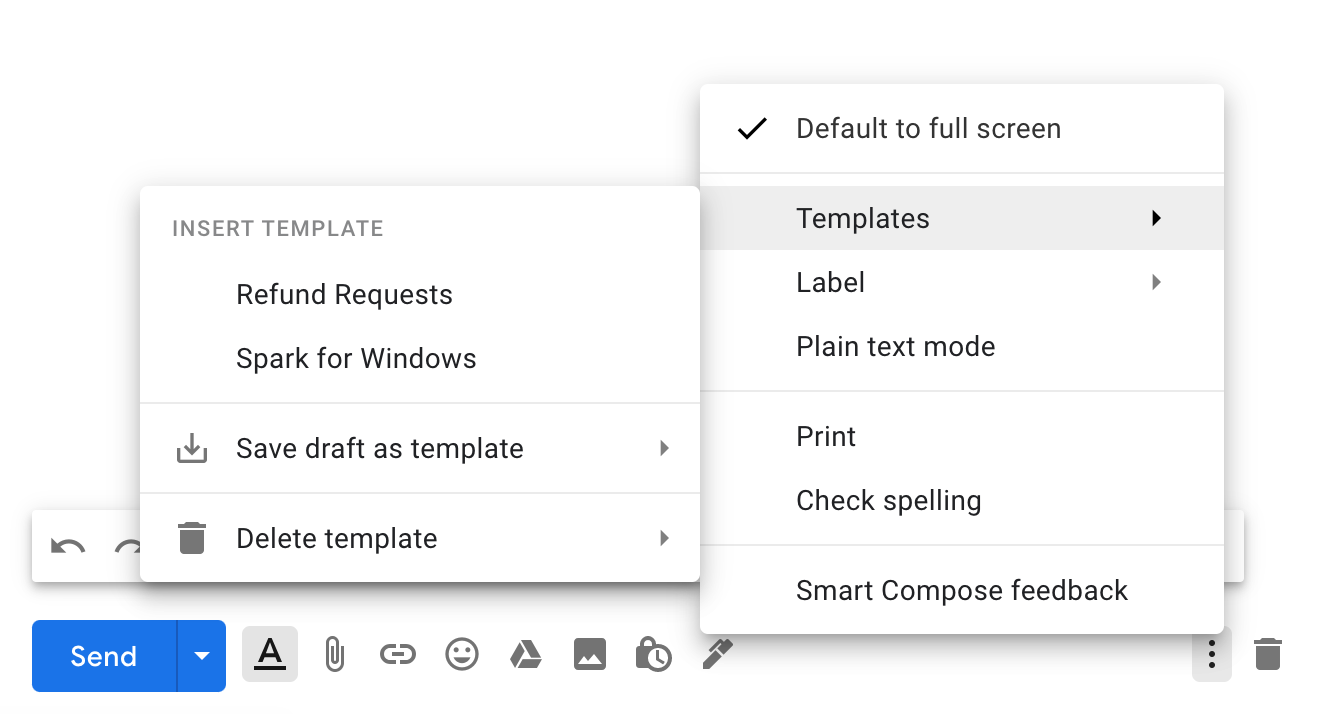
Uma grande desvantagem da funcionalidade Templates no Gmail é que é demasiado limitada. De facto, parece uma funcionalidade que foi enfiada no Gmail apenas por causa disso. Um exemplo muito melhor de modelos de e-mail está no cliente de e-mail da Readdle’s Spark.
A funcionalidade dos templates em Spark inclui os seguintes auto-preenchimentos ou marcadores de lugar:
- Seu primeiro nome
- Seu último nome
- Seu nome completo
- Seu primeiro nome do destinatário
- Seu último nome do destinatário
- Seu nome completo do destinatário
- Seu nome completo do destinatário
- Posicionador de lugar alfandegário
p>Quando inclui estes autopreenchimentos ou posicionadores personalizados nos seus modelos de e-mail, são automaticamente substituídos com o valor correspondente no e-mail quando o compõe.
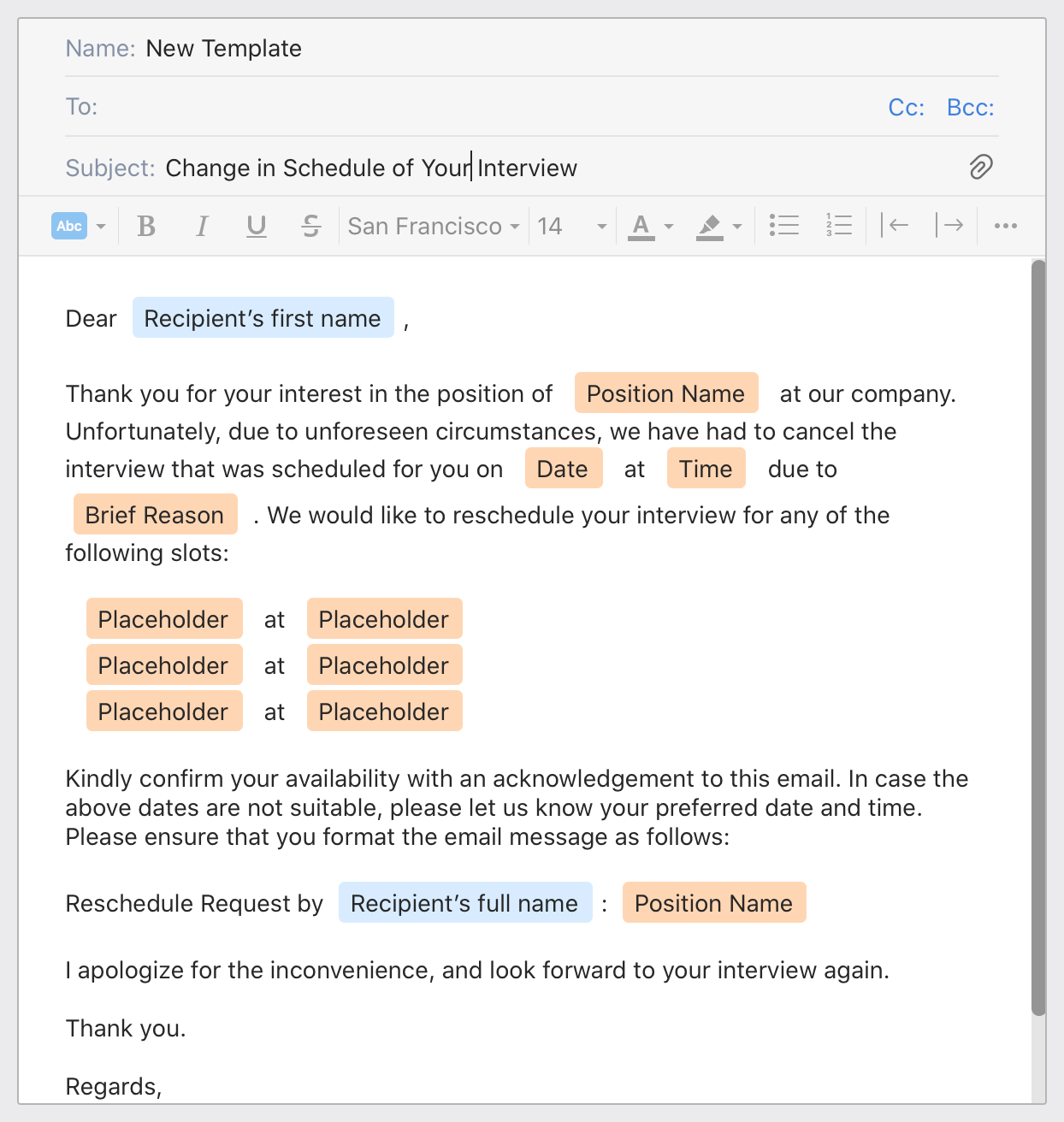
Templates in Spark ajudam-no a poupar muito tempo, pelo que pode, em vez disso, concentrar-se em outros e-mails que tenham uma prioridade mais elevada.
O que é mais, com Spark for Teams, pode criar e partilhar modelos com toda a sua equipa, para que haja um estilo de resposta consistente e unificado da equipa ao enviar emails.
P>Pode começar com Spark e começar a usar os modelos GRATUITAMENTE. Descarregue agora a Spark e mude para a melhor experiência de e-mail no mercado.
Apenas como todas as aplicações da Readdle, a Spark foi concebida para ser uma elegante & solução rica em características para problemas e aborrecimentos comuns de e-mail. Com Spark, obtém tudo o que precisa para assumir o controlo da sua caixa de entrada e recomeçar a gostar de e-mails.
Download Spark for Free e começar →