
21 déc. 2020 – classé dans : Répondre aux problèmes de disque dur – Solutions éprouvées
Il y a plusieurs fois où notre système fonctionne étrangement, ce qui nous fait nous interroger sur les conséquences, la majeure d’entre elles étant la perte de données. Pour surmonter ce problème, le disque dur a été largement utilisé par les gens pour sauvegarder leurs données dans un endroit sécurisé. Cependant, le disque dur est un appareil électronique lui-même est sujet à des compromis physiques qui peuvent entraîner une perte de données qui pourrait être impossible à récupérer jusqu’à ce que vous cherchiez des moyens de le faire.
Cette question peut vous laisser perplexe. Mais ici, vous pouvez obtenir la réponse. Cet article vous expliquera comment récupérer les données d’un disque dur externe et réparer un disque dur externe qui ne fonctionne pas.
- Partie 1. Comment réparer un disque dur externe non détecté ?
- Partie 2. Comment récupérer les fichiers d’un disque dur externe sans le formater
- Partie 3. Comment réparer un disque dur externe avec des messages d’erreur
Partie 1 Comment réparer un disque dur externe non détecté?
Si votre disque dur externe n’est pas reconnu, vous pouvez prendre les différentes solutions et étapes suivantes pour faire réparer l’erreur du disque dur externe.
Moyen 1 Vérifier la connexion IDE / SATA à USB :
- Mise à la terre :
Il est important qu’avant d’ouvrir tout matériel, assurez-vous de vous mettre à la terre pour des raisons évidentes qui incluent la résistance aux chocs. - Installer le disque :
Utilisez un câble de données IDE / SATA et un connecteur d’alimentation pour installer le disque dur en interne sur votre système. Vous pouvez également essayer de connecter le disque en externe via USB. - Conclure les observations :
Les deux étapes ci-dessus vous aideront à déterminer si oui ou non le boîtier était la raison pour laquelle vous n’étiez pas en mesure de reconnaître votre disque dur dans le système. Par cette technique de reconnexion, vous comprendrez si vous devez restreindre davantage le problème.
Si le boîtier de disque dur externe n’est pas le problème, vous devez creuser davantage pour trouver le coupable en suivant une autre série d’étapes.
Méthode 2 Vérifiez le son que le disque dur émet :
Écoutez le son que votre disque dur connecté émet. Êtes-vous capable de l’entendre ? S’il tourne, vous connaîtrez probablement ce son.
- Comparer le son avec les sons de disques durs défaillants répertoriés par Data Cent.
- Essayer de trouver les scénarios possibles qui provoquent le son que vous entendez.
- Cependant, si aucun son n’est émis par le disque dur, il est mort selon toute probabilité.
- Ce dommage peut être interne, dû à la carte de circuit imprimé (PCB) défectueuse.
Si votre disque tourne mais que le système ne reconnaît pas votre disque dur, suivez la série d’étapes suivante pour vérifier manuellement les paramètres de votre ordinateur.
Moyen 3 Entrer dans le BIOS:
Appuyez sur la touche de déclenchement qui pourrait être , , ou , selon votre système. Vérifiez la liste des types de périphériques qui sont connectés à votre système. Vous pouvez aller chercher ces informations dans le menu BOOT ou le menu Advance du système.
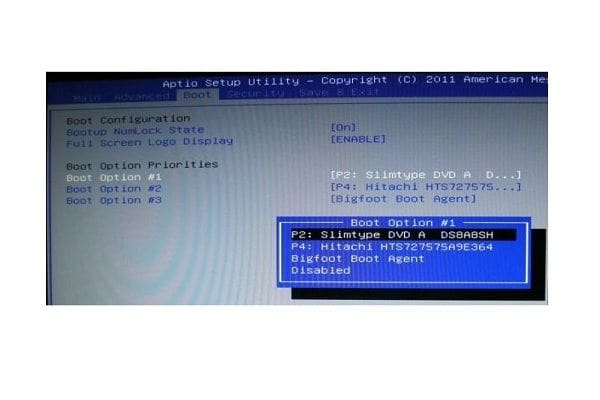
Sur Windows : Si vous travaillez sur windows, voici les étapes pour vérifier les périphériques connectés :
- Cliquez sur la combinaison de touches + pour lancer « Exécuter ».
- Ouvrez l’invite de commande en saisissant cmd dans le champ, puis appuyez sur Entrée.
- Tapez « diskpart » et appuyez sur Entrée pour lancer le diskpart.exe.
- Tapez list volume dans le menu diskpart pour voir le lecteur connecté.
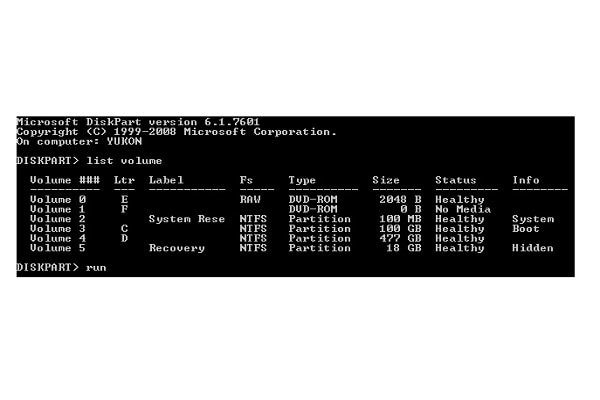
Moyen 4 Réparer le disque dur externe par le formatage
Vous pouvez également utiliser directement le diskpart.exe pour réparer le disque dur externe non détecté. Voici les étapes:
- Une fois que le diskpart.exe est lancé, tapez « select disk 0 » et appuyez sur Entrée.
- Tapez « clean » et appuyez sur Entrée. Cette entrée effacera entièrement toutes les données sur le disque dur externe.
- Entrez « create partition primary » et également le même, Enter.
- Enfin, cliquez sur l’icône « x » dans le coin supérieur droit.
Notes : 0 signifie la lettre de lecteur du disque dur externe à réparer. Il peut aussi être 1 ou 2.
Comme on peut le voir, apprendre à réparer un disque dur externe est pratique car cela permet d’éviter des circonstances inédites concernant vos données. Pour ceux qui souhaitent réparer un disque dur externe, nous avons plusieurs options, chacune répondant à des problèmes et des utilisateurs différents. Par conséquent, vous n’avez plus besoin de vous inquiéter si votre disque dur externe Seagate ou WD n’est pas reconnu.
Partie 2 Comment récupérer les fichiers du disque dur externe sans formatage
Récupérer le disque dur externe avec Recoverit
Un disque dur externe corrompu peut toujours entraîner une perte de données, même si parfois vous le réparez avec succès. Si vous avez perdu des données sur votre disque dur externe, malheureusement, ne vous inquiétez pas ! Vous avez encore la chance de récupérer les données perdues . Pour récupérer les fichiers du disque dur externe, vous pouvez avoir un essai Recoverit Data Recovery.
Ce logiciel de récupération de disque dur externe peut vous aider à récupérer les données d’un disque dur externe, peu importe s’il est corrompu, mort, écrasé, endommagé ou non détecté. Avant la récupération des données du disque dur externe, Recoverit vous permet également de prévisualiser les fichiers analysés pour effectuer une récupération sélective.
Voir la vidéo pour la récupération du disque dur externe
Cette vidéo peut vous indiquer comment récupérer les fichiers du disque dur externe sans formatage. Il suffit de prendre une minute, et vous pouvez obtenir le moyen infaillible de récupérer les données du disque dur sur Windows ou Mac.
Comment récupérer les données du disque dur externe
Pour commencer la récupération du disque dur externe, vous devez d’abord obtenir Recoverit Data Recovery gratuit téléchargé et installé sur votre ordinateur. Après l’installation, connectez le disque dur externe à votre ordinateur Windows, puis suivez les étapes suivantes pour récupérer les données perdues d’un disque dur externe.
Etape 1. Sélectionner le disque dur externe
Parmi tous les disques durs qui ont été affichés à l’écran, veuillez sélectionner le disque dur externe corrompu et cliquer sur le bouton » Start » pour avancer.
Note : Veuillez vous assurer que le disque dur externe sélectionné a été connecté et peut être reconnu par l’ordinateur.
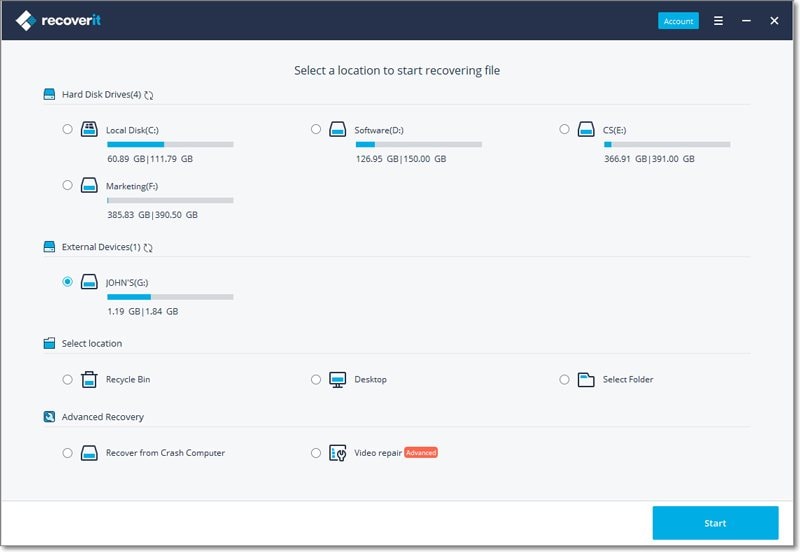
Étape 2. Analyser le disque dur externe
Recoverit lancera un scan rapide sur le disque dur externe non détecté. Si le scan rapide ne peut pas vous aider à récupérer les données perdues, passez au mode « Récupération complète ». Il peut rechercher plus de fichiers pour vous sur le disque externe.
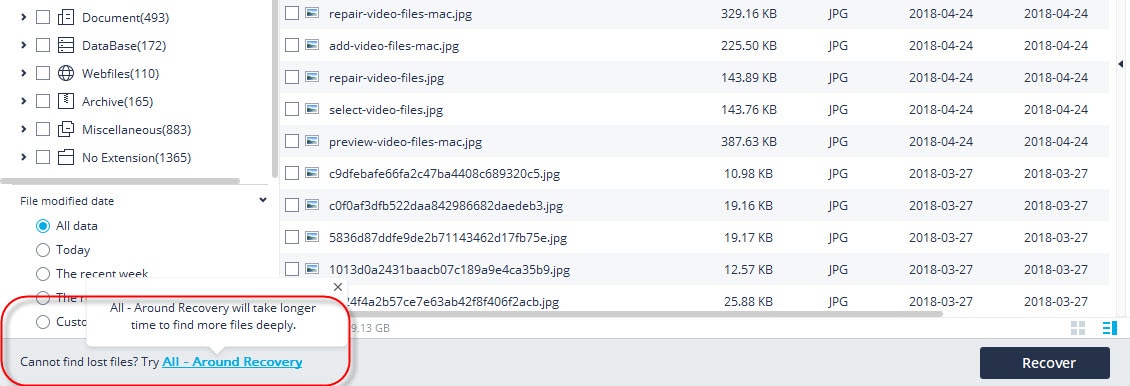
Étape 3. Récupérer les données du disque dur externe
Une fois le scan terminé, vous pouvez prévisualiser toutes les données trouvées, sélectionner celles que vous voulez, et cliquer sur « Récupérer » pour restaurer les fichiers du disque externe.
Partie 3 Comment réparer le disque dur externe avec des messages d’erreur ?
Lors de l’utilisation de votre disque dur externe, il a été observé un message d’erreur, qui demande à l’utilisateur de formater le disque dur. Dans ces cas, il est recommandé de ne pas suivre aveuglément les instructions et de faire quelques recherches par soi-même. Voici quelques-uns des messages d’erreur :
Lorsqu’on accède au fichier :
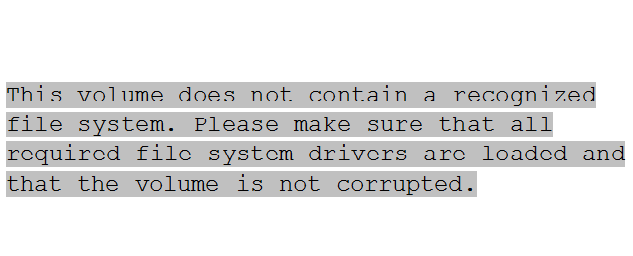
Lorsqu’on tente d’exécuter chkdsk:
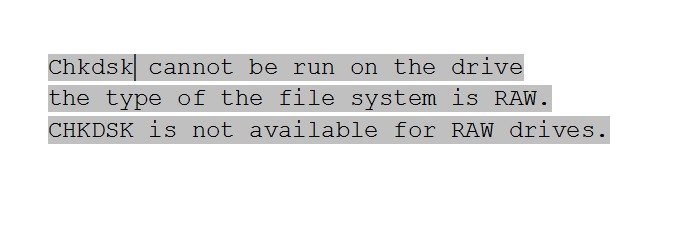
Communément, un utilisateur ne sera pas en mesure de comprendre ce que signifie un système de fichiers RAW, par conséquent, il peut suivre l’étape critique de formatage des données pour résoudre le problème. Cependant, si vous comprenez les exigences du système, vous pourriez résoudre le problème sans perte de données. Un système de fichiers RAW est un fichier que Windows ne peut pas reconnaître. Par conséquent, les pilotes disponibles ne peuvent pas monter le système de fichiers sur un lecteur. Il se peut que le type de système de fichiers ou l’emplacement sur le disque soit corrompu. Lorsque les Windows sont incapables de trouver ces fichiers, ils invitent l’utilisateur à formater les données.
Cela se produit généralement parce que de nombreux utilisateurs déconnectent leurs disques durs sans choisir l’option » Retirer le matériel en toute sécurité ? « . Voici un moyen de résoudre ce problème sans formater votre disque dur.
Utiliser CMD pour vérifier le disque dur externe
- Appuyer et maintenir l’icône Windows et les touches R.
- Inscrire » cmd » et appuyer sur Entrée dans la fenêtre contextuelle.
- Taper » chkdsk f : /f » et appuyez sur Entrée pour commencer le processus d’analyse.
- Après achèvement, vous pouvez généralement trouver les erreurs de disque dur externe réparées.
Généralement, les erreurs de disque dur externe peuvent être réparées en utilisant CMD. Ce que vous devez noter est que concernant » chkdsk f : /f « , le premier f doit être remplacé par la lettre de lecteur du disque dur externe.
Accéder à S.M.A.R.T Data
Si votre disque dur présente des dommages physiques, S.M.A.R.T Data vous aidera à comprendre rapidement les problèmes rencontrés. S.M.A.R.T est l’abréviation de Self-Monitoring, Analysis, and Reporting Technology (technologie d’autosurveillance, d’analyse et de rapport) et est utilisé pour alerter de l’imminence d’une panne du disque. Cette technologie donne à l’utilisateur un délai dont il a besoin pour sauvegarder les données.
Fonctions de S.M.A.R.T:
- S.M.A.R.T aide l’utilisateur à récupérer les données du disque.
- Sauvegarder vos données et empêcher l’utilisateur de tenter des erreurs absurdes qui aggravent les situations.
- S.M.A.R.T Data aide également à déterminer si le dommage est physique ou logique. En cas de dommage physique, sauvegardez les données importantes à un autre endroit sûr et remplacez votre disque dur. Cependant, si le dommage est logique, vous pouvez faire confiance au disque et utiliser Recoverit Data Recovery pour récupérer les fichiers corrompus après la réparation.
Si à un moment donné, votre disque dur signale que S.M.A.R.T health n’est pas en mesure d’accéder à la recherche ou de toute façon, FAILED, l’étape primaire que l’on doit prendre est de sauvegarder les données immédiatement car le disque n’est plus d’aucune utilité.
Tutoriel vidéo YouTube sur la réparation du disque dur externe
Suivez ces étapes si vous vous demandez comment réparer le disque dur externe. Cependant, si votre problème n’est toujours pas résolu, il y a des chances que le circuit imprimé de votre disque dur externe soit endommagé. Il existe des moyens de remplacer le PCB de votre disque dur, mais pour votre information, ces méthodes ne sont pas recommandées car elles peuvent causer des dommages supplémentaires à l’appareil.
Mots de la fin
Avant de chercher des réparations professionnelles, il est recommandé de réparer le disque dur externe par vous-même. Et son tutoriel détaillé de réparation de disque dur externe doit vous aider, qui vise à vous faciliter la tâche pour réparer un disque dur externe corrompu. Un autre conseil est que vous devriez prendre soin des données stockées sur elle pendant ou après la réparation du disque dur externe . Si malheureusement, vous les trouvez perdues, veuillez vous tourner vers Recoverit Data Recovery en moins de temps qu’il n’en faut pour le dire, afin de récupérer rapidement les données d’un disque dur externe non détecté ou ne fonctionnant pas.
Qu’est-ce qui ne va pas avec le lecteur
Récupérez votre lecteur
- Restaurer le lecteur formaté
- Récupérer le lecteur non détecté
- Retrouver. Données de disque WD
- Récupérer des fichiers d’un disque externe
- Les données effacées peuvent être récupérées
Réparation de votre disque
- Que faire si le disque ne s’affiche pas ?
- Le disque dur ne démarre pas ? Réparez-le
- Quoi si un disque non alloué ?
- Gérer un crash du disque dur
- Réparer le disque & récupérer les données
Formater/effacer le disque
- Formater le disque externe pour Windows 10
- Formater le disque externe pour Xbox One
- Formater le disque dur de la PS4
.
Connaître votre disque
- Tester la vitesse du disque dur
- Choisir un logiciel de récupération de disque dur
- Recevoir des hacks de disque externe
- Solver les problèmes de disque non initialisé/non alloué
- SSD V.S. HDD