
21 de Dezembro de 2020 – Filed to: Responder a problemas do disco rígido – Soluções comprovadas
Existem várias vezes em que o nosso sistema funciona de forma estranha, fazendo-nos pensar nas consequências, sendo a maior delas a perda de dados. Para ultrapassar esta questão, o disco rígido foi amplamente utilizado pelas pessoas para fazer cópias de segurança dos seus dados num local seguro. No entanto, o disco rígido é um dispositivo electrónico propenso ao compromisso físico que pode resultar na perda de dados que podem ser impossíveis de recuperar até se procurar formas de o fazer.
Esta questão pode intrigá-lo. Mas aqui, pode obter a resposta. Este artigo irá guiá-lo através de como recuperar dados de um disco rígido externo e reparar um disco rígido externo que não funciona.
- Parte 1. Como reparar um disco rígido externo não detectado?
- Parte 2. Como recuperar ficheiros do disco rígido externo sem formatação
- Parte 3. Como reparar o disco rígido externo com mensagens de erro
Parte 1 Como reparar o disco rígido externo não detectado?
Se o seu disco rígido externo não for reconhecido, pode tomar as seguintes soluções e passos diferentes para reparar o erro do disco rígido externo.
Caminho 1 Verificar ligação IDE / SATA a USB:
- Aterrar Você mesmo:
É importante que antes de abrir qualquer hardware, certifique-se de que aterra por razões óbvias que incluem ser resistente a choques. - Instalar o disco:
Utilizar um cabo de dados IDE / SATA e um conector de alimentação para instalar o disco rígido internamente no seu sistema. Também pode tentar ligar a unidade externamente via USB. - Concluir as observações:
Os dois passos acima indicados ajudá-lo-ão a determinar se a caixa foi ou não a razão pela qual não foi capaz de reconhecer o seu disco rígido no sistema. Através desta técnica de reconexão, irá descobrir se precisa de reduzir ainda mais o problema.
Se o problema não for a caixa externa do disco rígido, precisa de investigar mais para descobrir o culpado, seguindo outra série de passos.
Caminho 2 Verifique o som que o disco rígido está a fazer:
Oiça o som que o seu disco rígido ligado está a fazer. É capaz de o ouvir? Se estiver a rodar, possivelmente conhecerá o som.
- Compare o som com sons de falha do disco rígido listados pelo Data Cent.
- Tente descobrir os cenários possíveis que causam o som que ouve.
- No entanto, se não houver som feito pelo disco rígido, é muito provável que esteja morto.
- Este dano pode ser interno, devido à placa de circuito impresso (PCB) defeituosa.
Se a sua unidade está a rodar mas o sistema não reconhece o seu disco rígido, siga a próxima série de passos para verificar manualmente as definições no seu computador.
Caminho 3 Entre na BIOS:
Pressione a tecla de disparo que pode ser , , , , ou , dependendo do seu sistema. Verifique a lista dos tipos de dispositivos que estão ligados ao seu sistema. Pode ir buscar esta informação ao menu BOOT ou ao menu Advance do sistema.
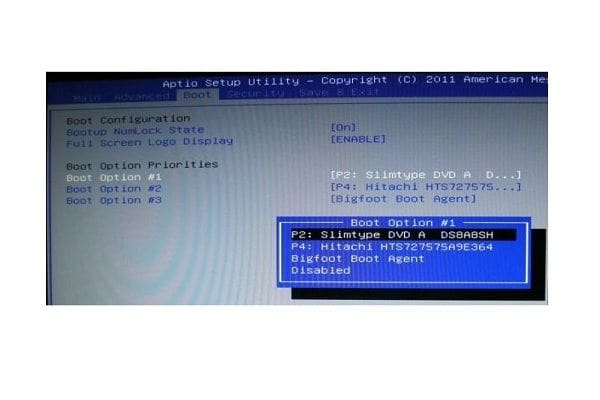
Em Windows: Se estiver a trabalhar em janelas, aqui estão os passos para verificar os dispositivos ligados:
- Click the key combination + to launch “Run”.
- Abra o Prompt de Comando introduzindo cmd no campo, e depois carrega em Enter.
- Digite “diskpart” e carrega em Enter para lançar o diskpart.exe.
- Digite volume da lista no menu diskpart para ver a unidade ligada.
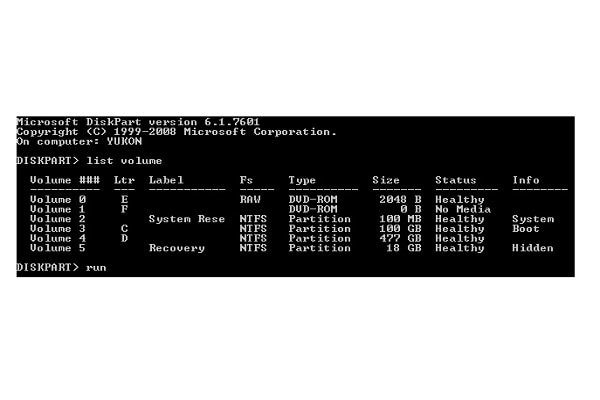
Way 4 Fixe o disco rígido externo através da formatação
P>Pode também utilizar directamente o diskpart.exe para reparar o disco rígido externo não detectado. Aqui estão os passos:
- Após o diskpart.exe ser lançado, digite “select disk 0” e prima Enter.
- Insira “create partition primary” e também o mesmo, Enter.
- Finalmente, clique no ícone “x” no canto superior direito.
>li>Digite “clean” e prima Enter. Esta entrada irá apagar completamente todos os dados no disco rígido externo.
Notas: 0 significa a letra da unidade do disco rígido externo a ser reparado. Também pode ser 1 ou 2.
Como podemos ver, aprender a reparar um disco rígido externo é útil, pois ajuda a evitar circunstâncias sem precedentes sobre os seus dados. Para os interessados em reparar um disco rígido externo, temos múltiplas opções, cada uma delas atendendo a diferentes questões e utilizadores. Portanto, já não precisa de se preocupar se o seu disco rígido externo da Seagate ou WD não for reconhecido.
Parte 2 Como recuperar ficheiros do disco rígido externo sem formatação
Recover disco rígido externo com Recoverit
Um disco rígido externo corrompido pode sempre provocar a perda de dados, mesmo que por vezes os repare com sucesso. Se perdeu dados no seu disco rígido externo, infelizmente, não se preocupe! Ainda tem a oportunidade de recuperar os dados perdidos. Para recuperar ficheiros do disco rígido externo, pode tentar Recoverit Data Recovery.
Este software de recuperação de disco rígido externo pode ajudá-lo a recuperar dados de um disco rígido externo, independentemente de estar corrompido, morto, avariado, danificado ou não detectado. Antes da recuperação de dados do disco rígido externo, Recoverit também lhe permite visualizar os ficheiros digitalizados para fazer uma recuperação selectiva.
Veja o Vídeo para Recuperação de Disco Rígido Externo
Este vídeo pode instruí-lo como recuperar ficheiros do disco rígido externo sem formatação. Basta um minuto, e pode obter a forma segura de recuperar dados do disco rígido no Windows ou Mac.
Como recuperar dados do disco rígido externo
Para iniciar a recuperação do disco rígido externo, deve primeiro obter Recoverit Data Recovery gratuitamente descarregado e instalado no seu computador. Após a instalação, ligue o disco rígido externo ao seu computador Windows e depois siga os passos seguintes para recuperar os dados perdidos de um disco rígido externo.
P>Passo 1. Seleccione disco rígido externo
entre todos os discos rígidos que foram mostrados no ecrã, seleccione o disco rígido externo corrompido e clique no botão “Start” para avançar.
Nota: certifique-se de que o disco rígido externo seleccionado foi ligado e pode ser reconhecido pelo computador.
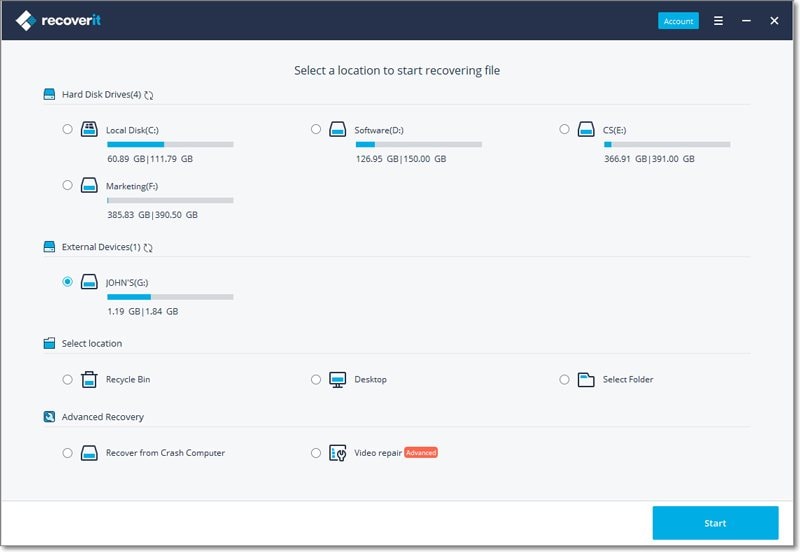
P>Passo 2. A digitalização do disco rígido externo
Recoverit iniciará uma digitalização rápida no disco rígido externo não detectado. Se a varredura rápida não o puder ajudar a obter os dados perdidos, passe para o modo “All-around Recovery”. Pode procurar mais ficheiros para si no disco externo.
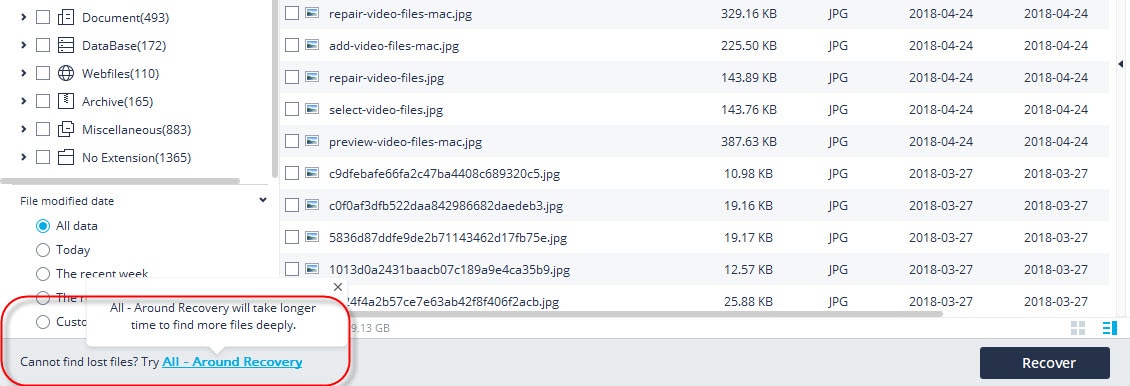
passo 3. Recuperar dados do disco rígido externo
Após a verificação terminar, pode visualizar todos os dados encontrados, seleccionar os desejados, e clicar em “Recover” para restaurar os ficheiros do disco externo.
Parte 3 Como reparar o disco rígido externo com mensagens de erro?
Enquanto utiliza o seu disco rígido externo, foi observada uma mensagem de erro, que pede ao utilizador para formatar o disco rígido. Nestes casos, é recomendado não seguir cegamente as instruções e fazer algumas pesquisas por conta própria. Algumas das mensagens de erro são:
Acesso ao ficheiro:
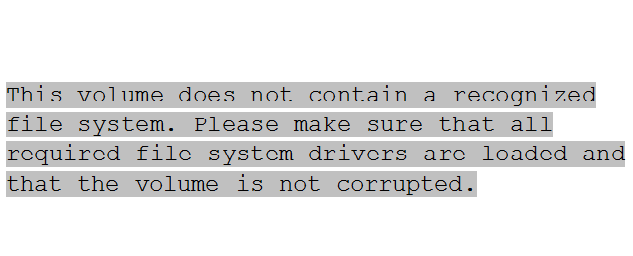
Enquanto tenta executar chkdsk:
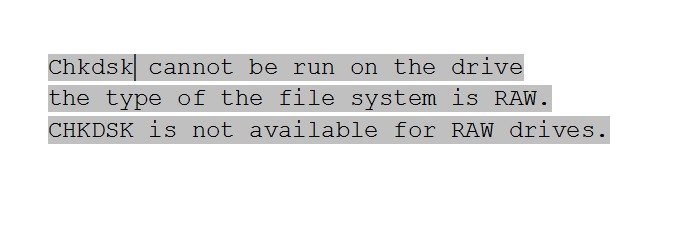
Comumente, um utilizador não conseguirá compreender o significado de um sistema de ficheiros RAW, portanto, poderá seguir o passo crítico de formatação dos dados para resolver o problema. No entanto, se compreender os requisitos do sistema, poderá resolver sem a perda de quaisquer dados. Um sistema de ficheiros RAW é um ficheiro que o Windows não consegue reconhecer. Como resultado, os controladores disponíveis não poderiam montar o sistema de ficheiros numa unidade. Talvez, o tipo ou localização do sistema de ficheiros no disco esteja corrompido. Quando o Windows não consegue encontrar estes ficheiros, o utilizador é solicitado a formatar os dados.
Isso geralmente acontece porque muitos utilizadores desligam os seus discos rígidos sem escolher a opção “Remover Hardware com Segurança? Aqui está uma forma de corrigir este problema sem formatar o seu disco rígido.
Utilizar CMD para verificação externa do disco rígido
- Pressionar e segurar ícone do Windows e teclas R.
- Entrar “cmd” e premir Enter na janela pop-up.
- Digitar “chkdsk f: /f ” e carregue em Enter para iniciar o processo de scan.
- Conclusão do componente, pode normalmente encontrar os erros externos do disco rígido corrigidos.
De um modo geral, os erros externos do disco rígido podem ser reparados usando CMD. O que deve ter em conta é que em relação a “chkdsk f: /f “, o primeiro f deve ser substituído pela letra da unidade do disco rígido externo.
Access S.M.A.R.T Data
Se houver algum dano físico no seu disco rígido, S.M.A.R.T Data ajudá-lo-á a descobrir rapidamente os problemas que estão a ser enfrentados. S.M.A.R.T significa Self-Monitoring, Analysis, and Reporting Technology e é utilizado para alertar para a falha iminente da unidade. Esta tecnologia dá ao utilizador um prazo que este necessita para guardar os dados.
Funções do S.M.A.R.T:
- S.M.A.R.T ajuda o utilizador a recuperar os dados da unidade.
- Guardar os dados e evita que o utilizador tente erros absurdos que agravam as situações.
- S.M.A.R.T Data também ajuda a determinar se o dano é físico ou lógico. Em caso de danos físicos, guarde os dados importantes noutro local seguro e substitua o seu disco rígido. Contudo, se o dano for lógico, pode confiar na unidade e utilizar a Recoverit Data Recovery para recuperar ficheiros corrompidos após a reparação.
se, a qualquer momento, o seu disco rígido informar que S.M.A.R.T.T saúde não é capaz de aceder à pesquisa ou, de qualquer forma, FALHA, o passo principal a tomar é salvar os dados imediatamente, uma vez que a unidade já não é utilizada.
Youtube Video Tutorial on How to Repair External Hard Drive
Seguir estes passos se estiver a pensar como reparar o disco rígido externo. No entanto, se o seu problema ainda não estiver resolvido, há hipóteses de que o PCB do seu disco rígido externo seja danificado. Existem formas de substituir o PCB do seu disco rígido, mas para que fique registado, estes métodos não são recomendados, pois podem causar mais danos ao dispositivo.
Palavras de fecho
Antes de procurar reparações profissionais, recomenda-se que repare o disco rígido externo por conta própria. E o seu tutorial detalhado de reparação do disco rígido externo deve ajudá-lo, o qual se destina a suavizar o caminho para a reparação de um disco rígido externo corrompido. Outro conselho é que deve cuidar bem dos dados armazenados no mesmo durante ou após a reparação do disco rígido externo. Se, infelizmente, os encontrar perdidos, por favor recorra a Recoverit Data Recovery em menos de nada, para que possa recuperar rapidamente os dados do disco rígido externo não detectados ou não funcionais.
O que há de errado com a unidade
Recuperar a sua unidade
- Restore formatted drive
- Recuperar unidade não detectada
- Retrieve Dados da unidade WD
- Recuperar ficheiros da unidade externa
- Dados apagados podem ser recuperados
Fixar a sua unidade
- E se a unidade não aparecer?
- Dispositivo rígido não arranca? Conserte-o
- E se um disco não atribuído?
- Li>Tratar com falha do disco rígido
- Disco de Reparação & recuperar dados
Dispositivo de formatação/limpeza
- Dispositivo externo formatado para Windows 10
- Dispositivo externo formatado para Xbox One
- Format PS4 hard drive
Conheça o seu disco
- Teste a velocidade do disco rígido
- Pick hard drive recovery software
- Encontrole de hacks externos do disco
- Disco não inicializado/não alocado
- SSD V.S. HDD