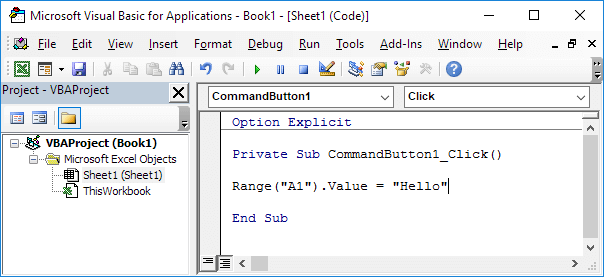Onglet Développeur | Bouton de commande | Affecter une macro | Éditeur Visual Basic
Avec Excel VBA, vous pouvez automatiser des tâches dans Excel en écrivant ce qu’on appelle des macros. Dans ce chapitre, apprenez à créer une macro simple qui sera exécutée après avoir cliqué sur un bouton de commande. Tout d’abord, activez l’onglet Développeur.
Onglet Développeur
Pour activer l’onglet Développeur, exécutez les étapes suivantes.
1. Faites un clic droit n’importe où sur le ruban, puis cliquez sur Personnaliser le ruban.

2. Sous Personnaliser le ruban, sur le côté droit de la boîte de dialogue, sélectionnez Onglets principaux (si nécessaire).
3. Cochez la case Développeur.
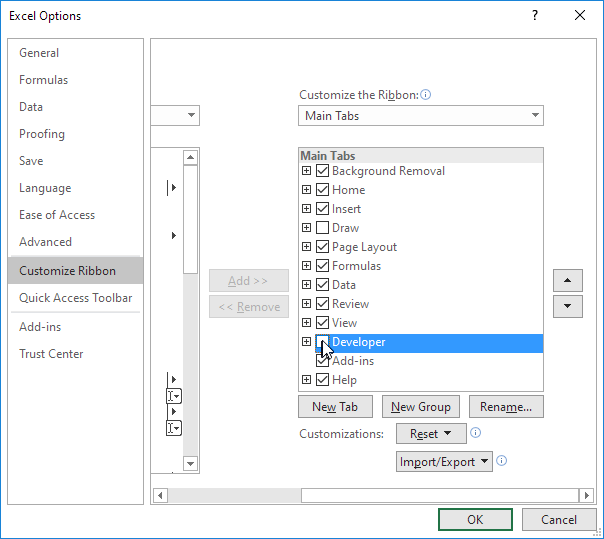
4. Cliquez sur OK.
5. Vous trouverez l’onglet Développeur à côté de l’onglet Affichage.

Bouton de commande
Pour placer un bouton de commande sur votre feuille de calcul, exécutez les étapes suivantes.
1. Dans l’onglet Développeur, cliquez sur Insertion.
2. Dans le groupe Contrôles ActiveX, cliquez sur Bouton de commande.

3. Faites glisser un bouton de commande sur votre feuille de calcul.
Attribuer une macro
Pour attribuer une macro (une ou plusieurs lignes de code) au bouton de commande, exécutez les étapes suivantes.
1. Cliquez avec le bouton droit de la souris sur CommandButton1 (assurez-vous que le mode conception est sélectionné).
2. Cliquez sur Afficher le code.
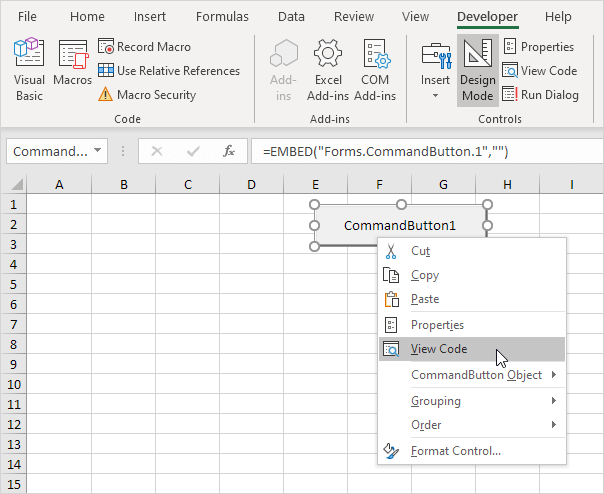
L’éditeur Visual Basic apparaît.
3. Placez votre curseur entre Private Sub CommandButton1_Click() et End Sub.
4. Ajoutez la ligne de code présentée ci-dessous.
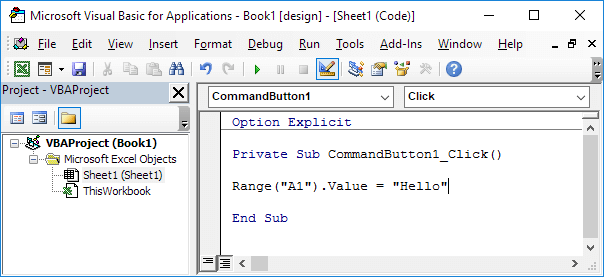
Note : la fenêtre de gauche portant les noms Sheet1 (feuille 1) et ThisWorkbook est appelée l’explorateur de projet. Si l’explorateur de projet n’est pas visible, cliquez sur Affichage, Explorateur de projet. Si la fenêtre Code de la feuille 1 n’est pas visible, cliquez sur Sheet1 (Sheet1). Vous pouvez ignorer l’instruction Option Explicit pour le moment.
5. Fermez l’éditeur Visual Basic.
6. Cliquez sur le bouton de commande de la feuille (assurez-vous que le mode Conception est désélectionné).
Résultat:
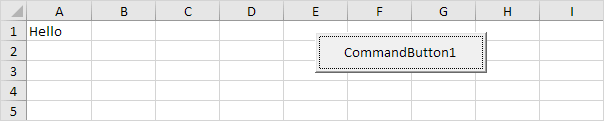
Félicitations. Vous venez de créer une macro dans Excel !
Éditeur Visual Basic
Pour ouvrir l’éditeur Visual Basic, dans l’onglet Développeur, cliquez sur Visual Basic.

L’éditeur de base visuel apparaît.