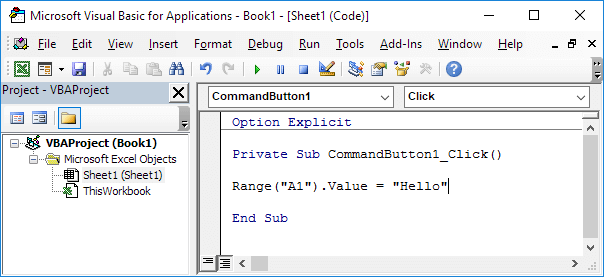Scheda sviluppatore | Pulsante di comando | Assegnare una macro | Editor Visual Basic
Con Excel VBA puoi automatizzare i compiti in Excel scrivendo le cosiddette macro. In questo capitolo imparerai a creare una semplice macro che verrà eseguita dopo aver cliccato su un pulsante di comando. Per prima cosa, attivate la scheda Sviluppo.
Scheda Sviluppo
Per attivare la scheda Sviluppo, eseguite i seguenti passi.
1. Clicca con il tasto destro del mouse su un punto qualsiasi della barra multifunzione e poi clicca su Personalizza la barra multifunzione.

2. Sotto Personalizza la barra multifunzione, sul lato destro della finestra di dialogo, seleziona Schede principali (se necessario).
3. Seleziona la casella di controllo Sviluppatore.
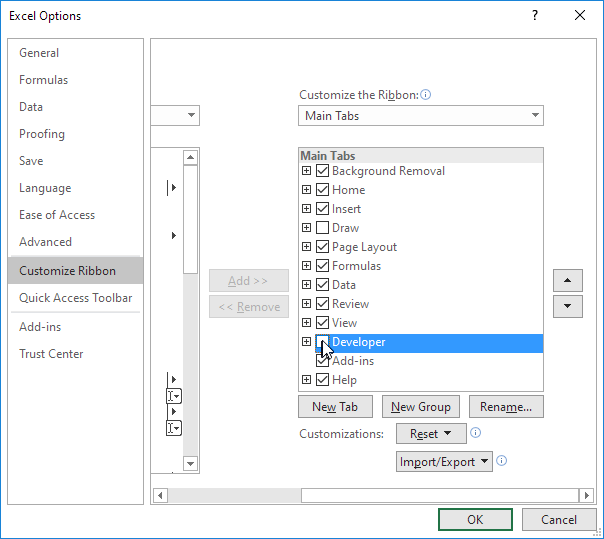
4. Clicca OK.
5. Puoi trovare la scheda Sviluppatore accanto alla scheda Vista.

Pulsante di comando
Per inserire un pulsante di comando nel tuo foglio di lavoro, esegui i seguenti passi.
1. Nella scheda Sviluppatore, clicca su Inserisci.
2. Nel gruppo Controlli ActiveX, clicca su Pulsante di comando.

3. Trascina un pulsante di comando sul tuo foglio di lavoro.
Assegna una macro
Per assegnare una macro (una o più righe di codice) al pulsante di comando, esegui i seguenti passi.
1. Cliccate con il tasto destro del mouse su CommandButton1 (assicuratevi che sia selezionata la modalità design).
2. Cliccate su View Code.
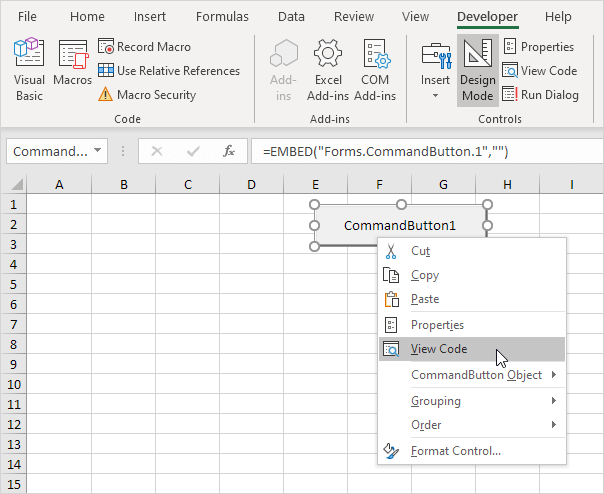
Appare l’editor di Visual Basic.
3. Mettete il cursore tra Private Sub CommandButton1_Click() e End Sub.
4. Aggiungete la linea di codice mostrata qui sotto.
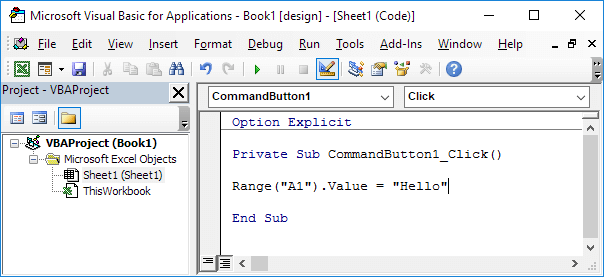
Nota: la finestra a sinistra con i nomi Sheet1 (foglio1) e ThisWorkbook si chiama Project Explorer. Se l’Esploratore progetto non è visibile, clicca su Visualizza, Esploratore progetto. Se la finestra Codice per Foglio1 non è visibile, fai clic su Foglio1 (Foglio1). Puoi ignorare la dichiarazione Option Explicit per ora.
5. Chiudi l’editor di Visual Basic.
6. Fai clic sul pulsante di comando sul foglio (assicurati che la modalità di progettazione sia deselezionata).
Risultato:
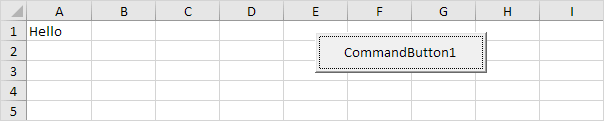
Congratulazioni. Hai appena creato una macro in Excel!
Editor di Visual Basic
Per aprire l’Editor di Visual Basic, nella scheda Sviluppo, clicca su Visual Basic.

Appare l’Editor di Visual Basic.