Vidéo : Mettez un minuteur d’arrêt sur votre bureau Windows avec cette commande
Si vous vous trouvez un jour dans une situation où vous devez laisser votre ordinateur allumé pendant plusieurs heures, mais que vous voulez qu’il s’éteigne une fois qu’un certain processus est terminé, l’utilisateur reddit excelhelpneed111 a une solution étonnamment simple. Vous n’avez besoin d’aucun logiciel tiers, et sa mise en place ne prendra qu’une minute ou deux.
Créer un minuteur d’arrêt pour Windows
Pour créer un minuteur d’arrêt manuellement, ouvrez l’invite de commande et tapez la commande shutdown -s -t XXXX. Le « XXXX » doit correspondre au temps en secondes que vous souhaitez voir s’écouler avant que l’ordinateur ne s’éteigne. Par exemple, si vous voulez que l’ordinateur s’éteigne dans 2 heures, la commande doit ressembler à shutdown -s -t 7200.
Si vous voulez redémarrer votre ordinateur sur un délai, utilisez plutôt shutdown -r -t XXXX.
Pour annuler le minuteur, ouvrez à nouveau la fenêtre Exécuter ou l’invite de commande et entrez shutdown -a.
Créer un raccourci du minuteur d’arrêt
Si vous devez utiliser régulièrement un minuteur d’arrêt, vous pouvez pousser cette astuce plus loin en le transformant en raccourci sur le bureau.
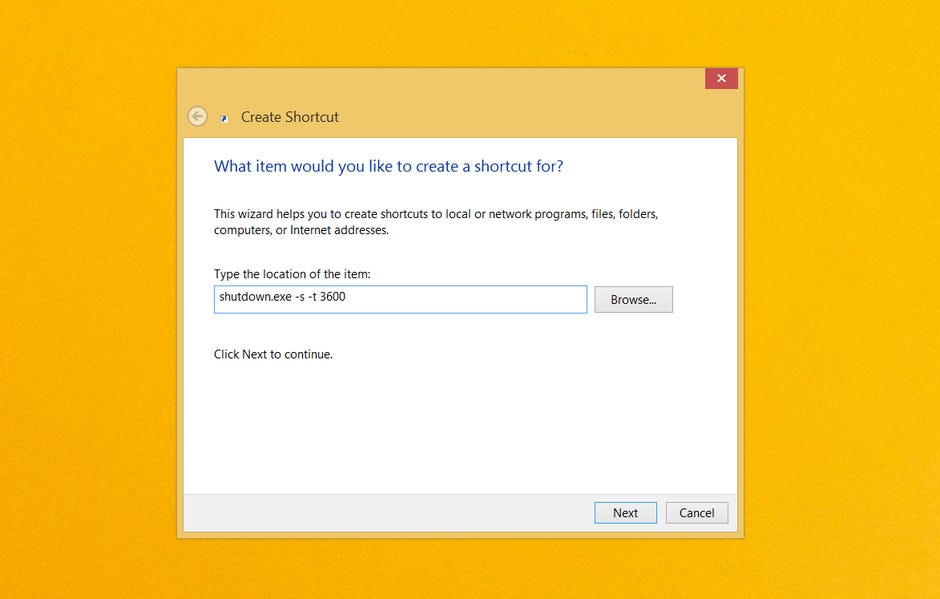
- Cliquez avec le bouton droit sur le bureau, survolez Nouveau et sélectionnez Raccourci dans le menu latéral.
- Dans le champ du chemin d’accès, tapez « shutdown -s -t XXXX » et cliquez sur Suivant.
- Entrez un nom pour le raccourci (par exemple, « Shutdown 1 Hour ») et cliquez sur Terminer.
A chaque fois que vous double-cliquez sur le raccourci d’arrêt, le minuteur démarre. Pour annuler le minuteur, vous pouvez créer un deuxième raccourci en utilisant shutdown -a ou entrer la commande shutdown -a dans Command Prompt.
Pour modifier l’heure du minuteur d’arrêt, cliquez avec le bouton droit de la souris sur l’icône du raccourci, sélectionnez Propriétés et modifiez la valeur des secondes dans le champ Cible. Depuis les Propriétés, vous pouvez également attribuer une image différente comme icône.
Programmes dédiés
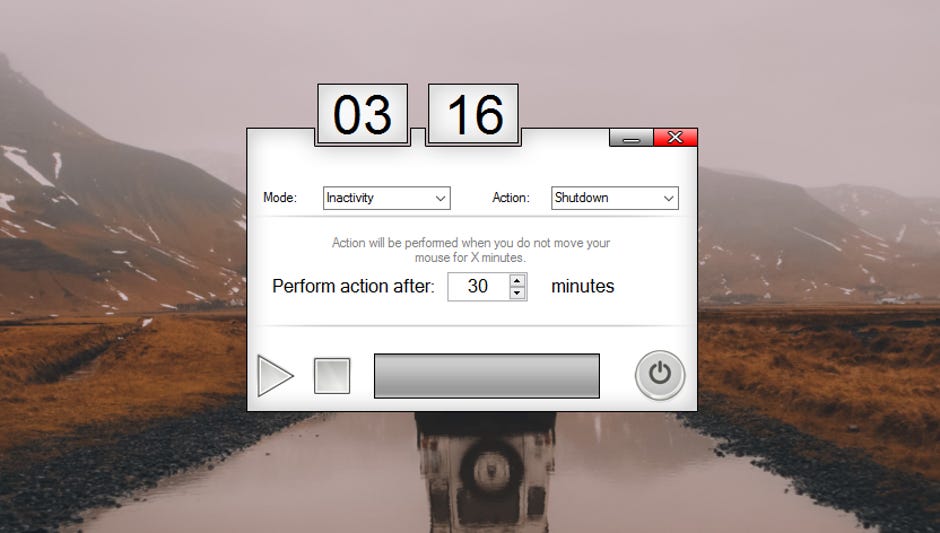
Si vous ne voulez pas créer une poignée de raccourcis de minuterie de sommeil ou modifier constamment celui que vous avez pour l’adapter à différents intervalles de temps — ou si vous voulez simplement une interface graphique — il vaut mieux installer un programme dédié, comme PC Sleep ou Sleep Timer. Ces programmes vous donneront des options supplémentaires, comme la possibilité de vous déconnecter, d’hiberner, de définir une heure d’arrêt exacte ou de vous éteindre après une certaine durée d’inactivité.
Note de la rédaction : Cet article a été mis à jour le 3 mars 2017 pour inclure des informations supplémentaires sur les minuteries de sommeil de Windows.