Un oggetto indesiderato sta rovinando la tua foto su iPhone? Se è così, non preoccuparti! Rimuovere gli oggetti è facile con l’app di editing TouchRetouch. In pochi secondi puoi rimuovere oggetti, persone, macchie della pelle e linee elettriche. Continuate a leggere per scoprire come usare TouchRetouch per rimuovere gli oggetti indesiderati dalle foto del vostro iPhone. I risultati ne varranno sicuramente la pena!
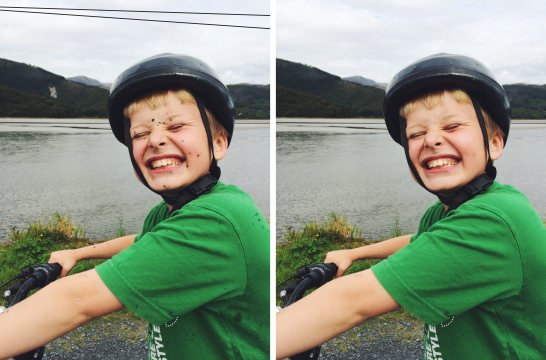
Tabella dei contenuti: Rimuovere gli oggetti dalle foto dell’iPhone
Clicca su qualsiasi link del titolo qui sotto per andare direttamente a quella sezione dell’articolo:
1. Rimuovere rapidamente gli oggetti dalle foto
2. Rimuovere le imperfezioni da un ritratto fotografico
3. Rimuovere le linee indesiderate dall’immagine
4. Rimuovere oggetti grandi o di forma irregolare
5. Clona un dettaglio da un’area all’altra
6. Suggerimenti per rimuovere accuratamente gli oggetti
Puoi scaricare l’applicazione TouchRetouch per $1.99 dall’App Store.
Rimuovi rapidamente gli oggetti dalla tua foto
L’applicazione TouchRetouch ha diversi strumenti per rimuovere gli oggetti dalle tue foto.
Ma l’opzione più semplice e veloce è lo strumento Pennello rapido. Basta passare il pennello sull’oggetto e questo scompare!
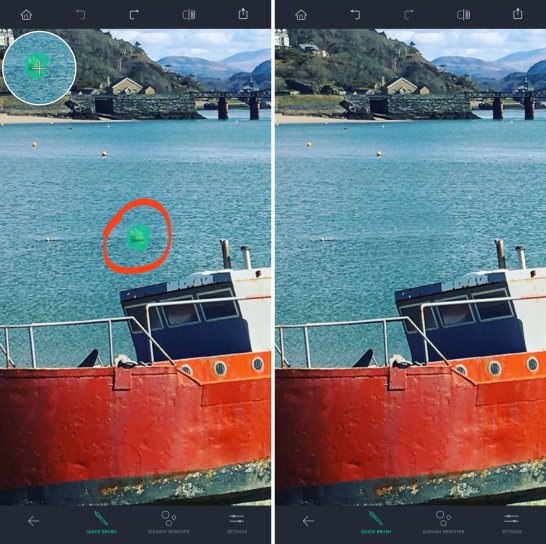
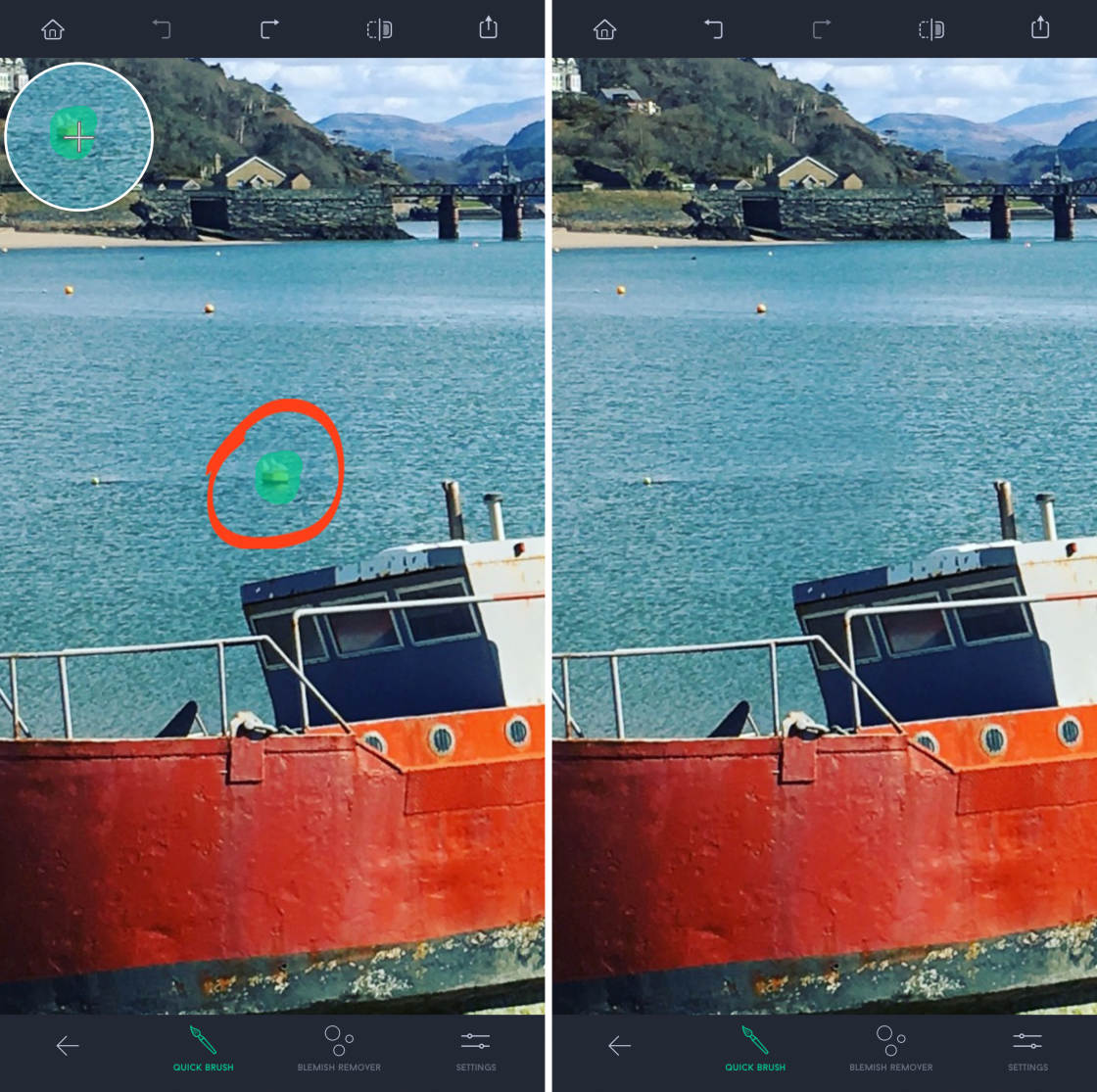
Questo strumento funziona meglio per rimuovere piccoli oggetti, o oggetti circondati da spazio vuoto, come il cielo o l’acqua.
Nell’esempio qui sotto, le boe colorate sono state rimosse dall’acqua per creare un’immagine più pulita e senza disordine. La prima foto è l’originale e la seconda è la versione modificata con gli oggetti rimossi.




Ecco come modificare qualcosa da un’immagine usando lo strumento Pennello rapido:
Aprire l’applicazione TouchRetouch e toccare Album. Individua la foto che vuoi modificare, quindi tocca la foto per aprirla.
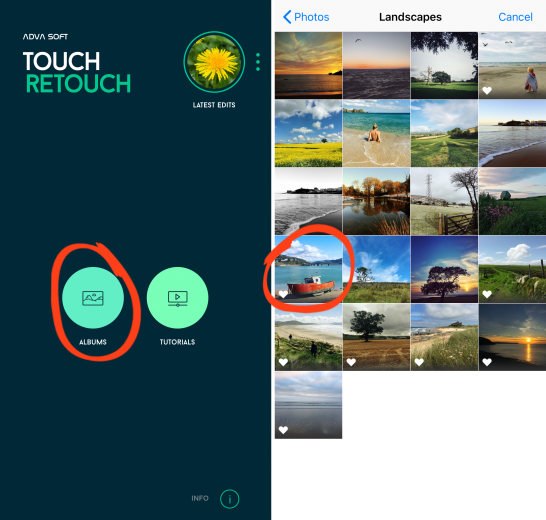
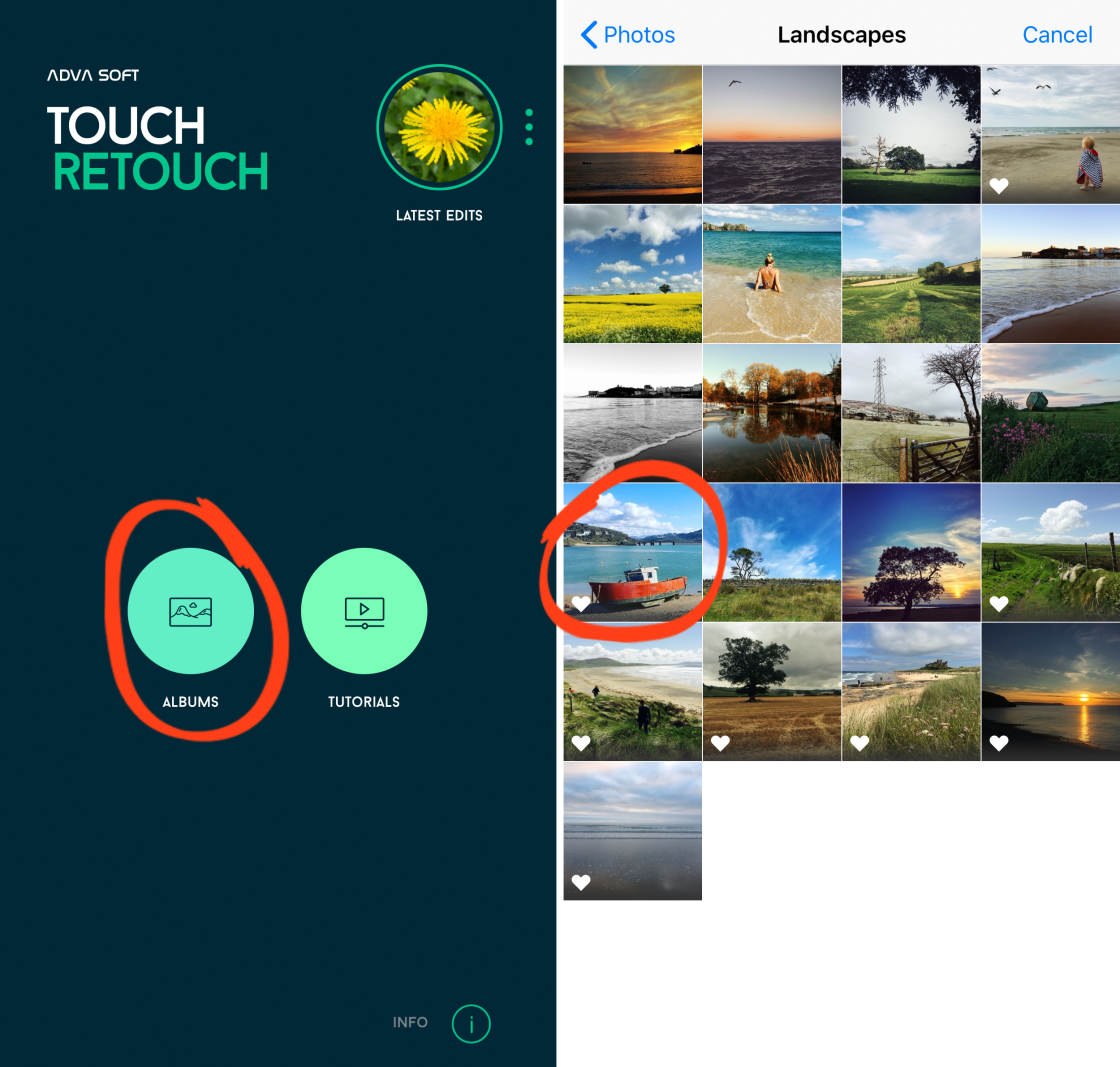
Tocca Riparazione rapida in fondo allo schermo. Poi assicurati che lo strumento Pennello rapido sia selezionato.
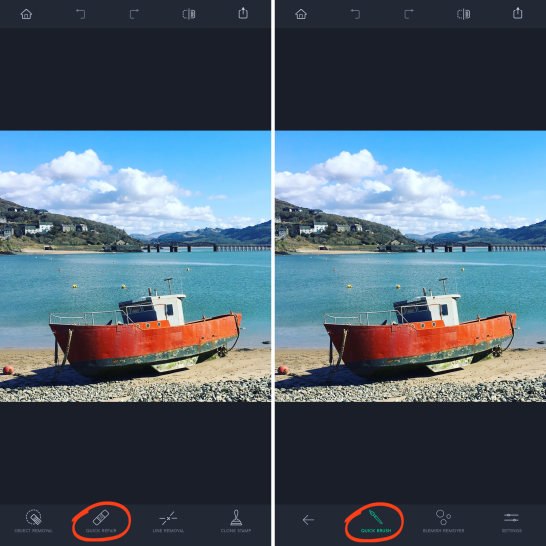
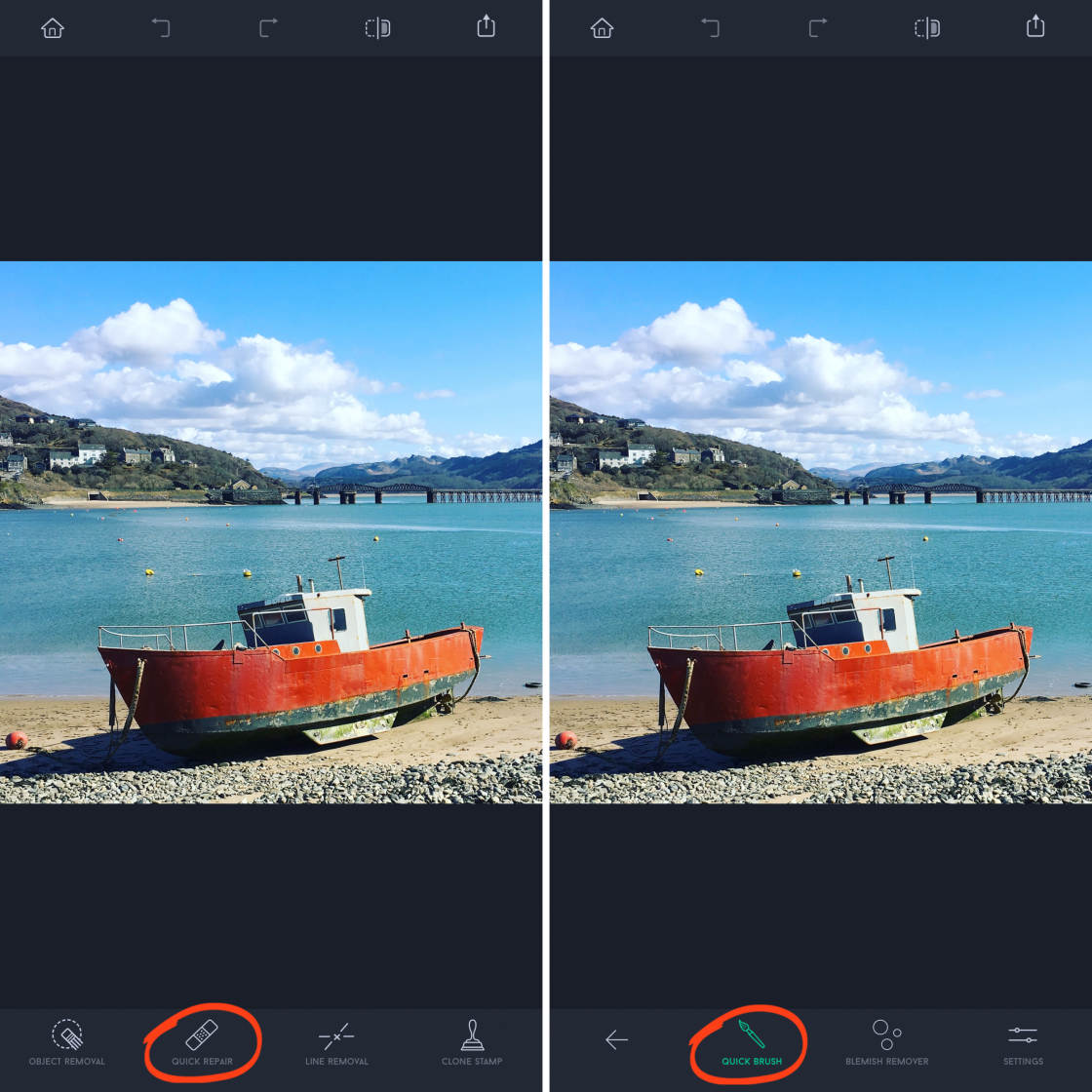
Se vuoi, puoi toccare Impostazioni e usare il cursore Dimensione per regolare la dimensione del pennello. Il pennello è il cerchio bianco all’interno del cerchio verde.
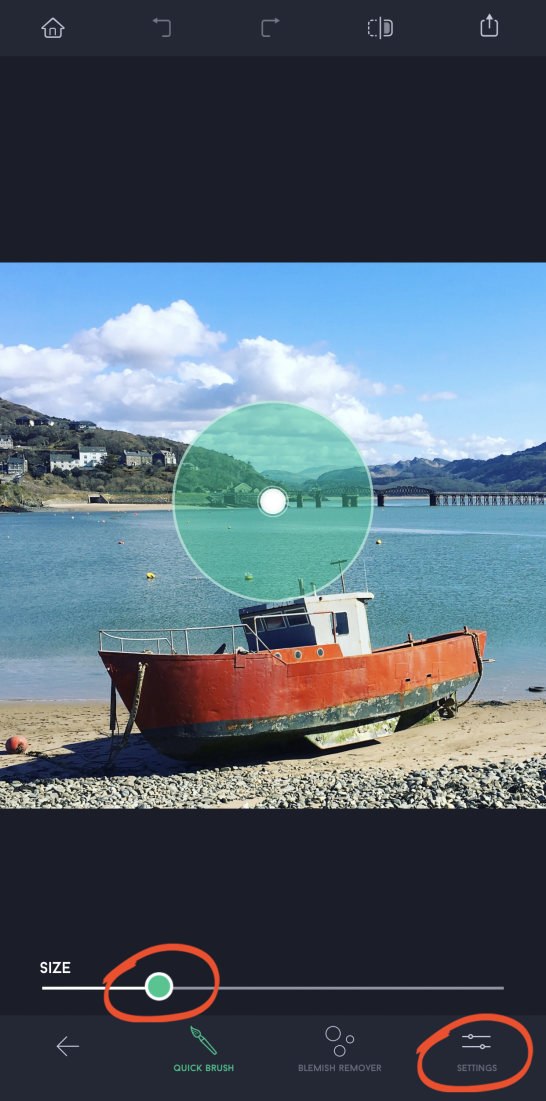

È anche una buona idea ingrandire l’oggetto che si vuole rimuovere – specialmente se l’oggetto è piccolo. Questo assicurerà una selezione accurata dell’oggetto.
Per ingrandire, metti due dita sullo schermo, poi trascina le dita a parte. Puoi fare una panoramica su un’altra parte dell’immagine trascinando con due dita.


Ora, usa semplicemente il tuo dito per passare sopra l’oggetto che vuoi rimuovere.
Perché il vostro dito copre l’area che state selezionando, non sarete in grado di vedere l’oggetto sotto il vostro dito. Quindi ogni volta che tocchi lo schermo, vedrai un cerchio bianco che mostra l’area che stai selezionando.
L’area selezionata apparirà verde. Quando rilascerete il dito l’oggetto scomparirà!
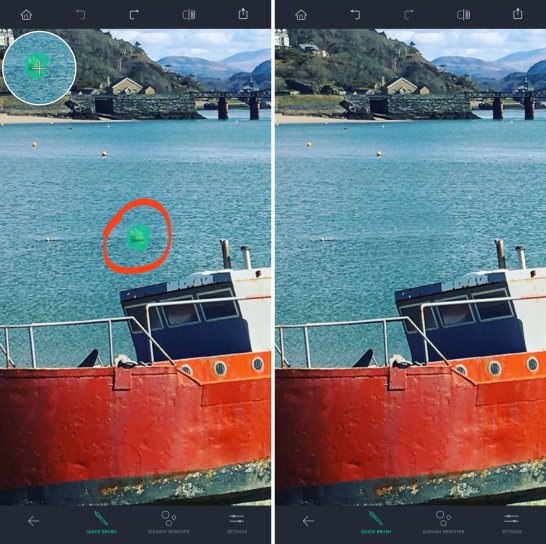
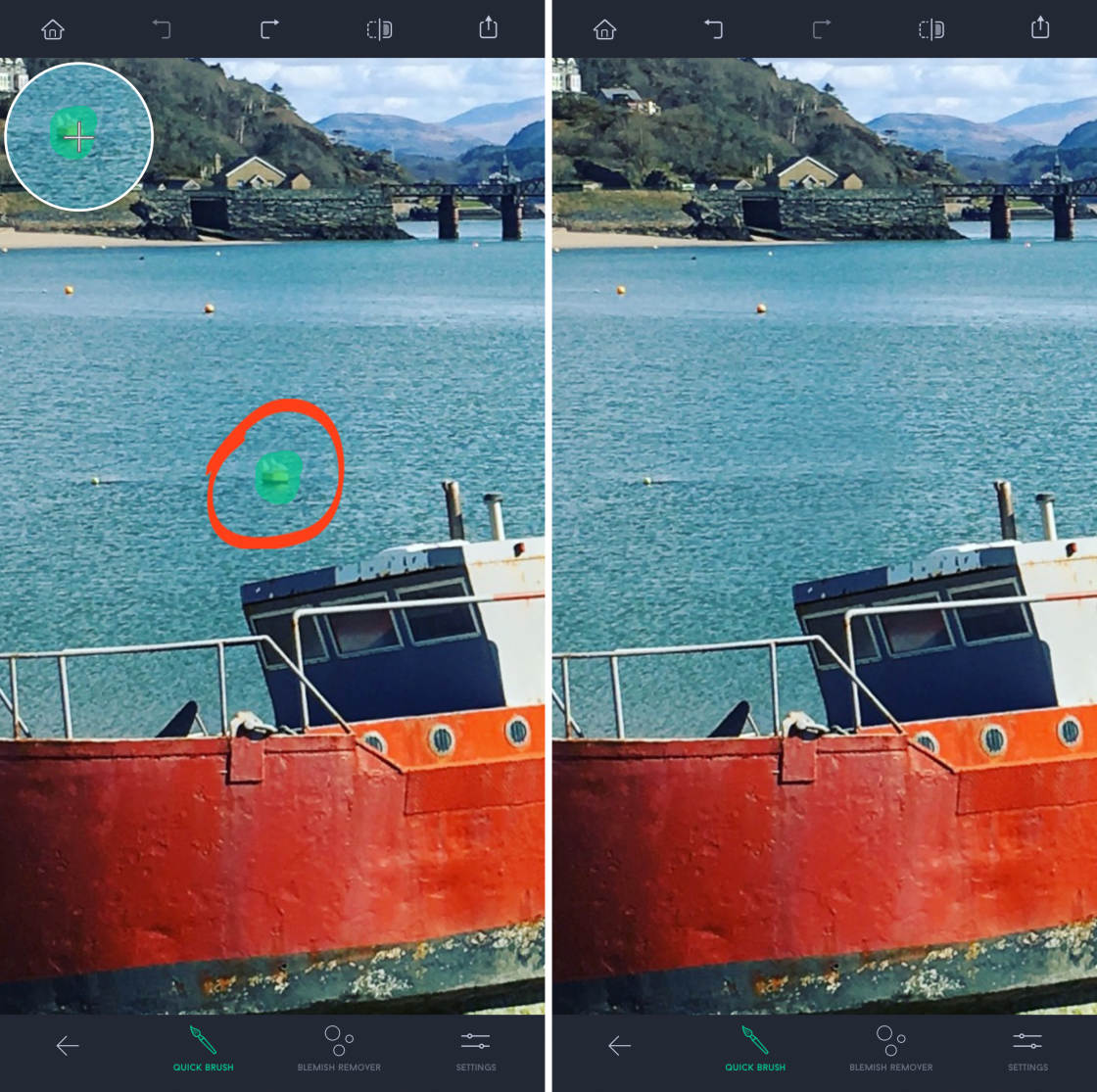
Si noterà che l’oggetto viene sostituito da pixel dell’area circostante. Quindi, in questo caso, la boa è stata sostituita dai pixel dell’acqua circostante.
Nella maggior parte dei casi, l’applicazione farà un ottimo lavoro di rimozione dell’oggetto. Ma se non sei soddisfatto del risultato, tocca Undo (freccia indietro) nella parte superiore dello schermo. Poi prova a passare di nuovo il pennello sull’oggetto.
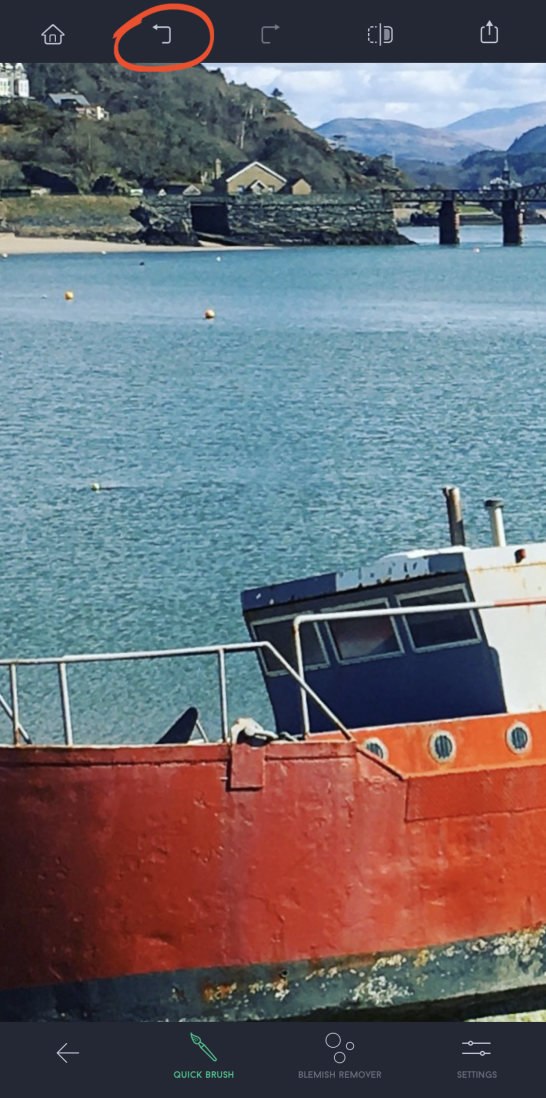

Puoi continuare a passare il pennello su altre aree per rimuovere tutti gli oggetti che vuoi. Nell’esempio qui sotto, tutte le boe colorate nell’acqua sono state rimosse.
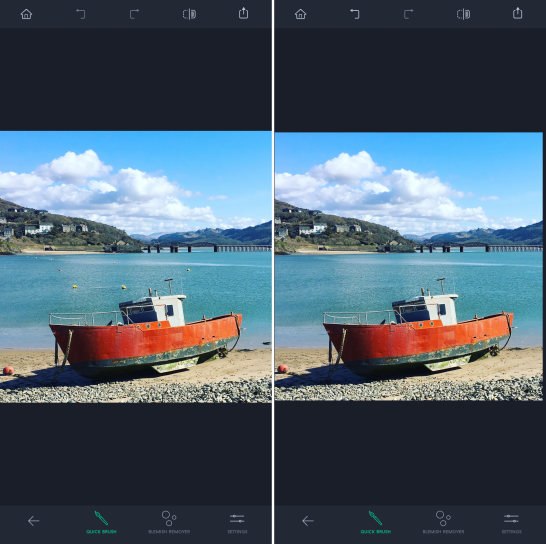
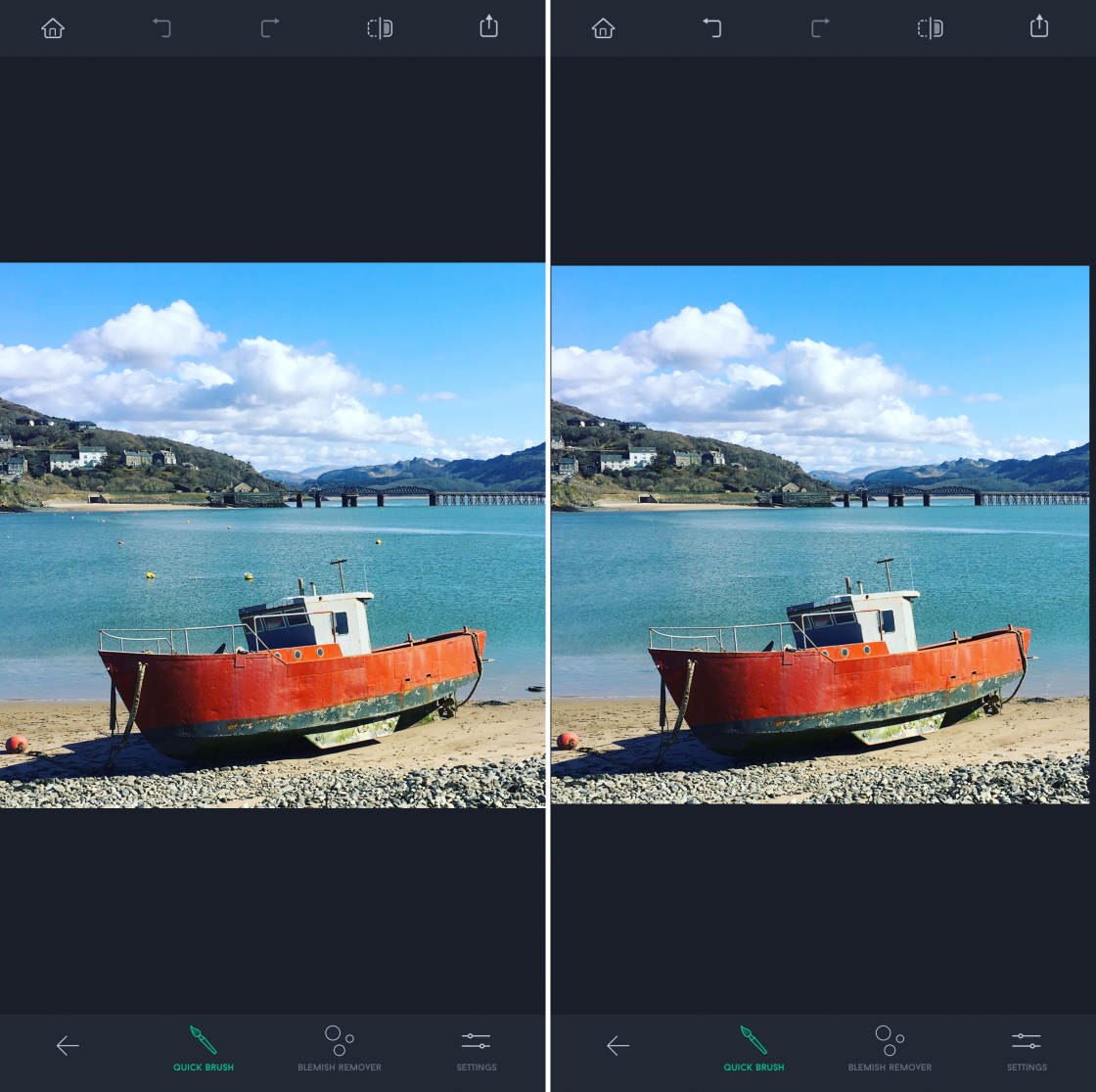
Quando sei soddisfatto del risultato, dovrai salvare l’immagine.
Per salvare, tocca l’icona Esporta (quadrato con freccia in alto) in alto a destra. Poi tocca Salva come copia.
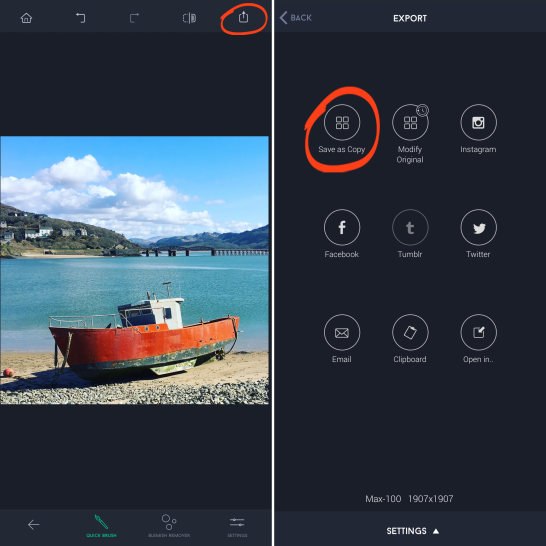
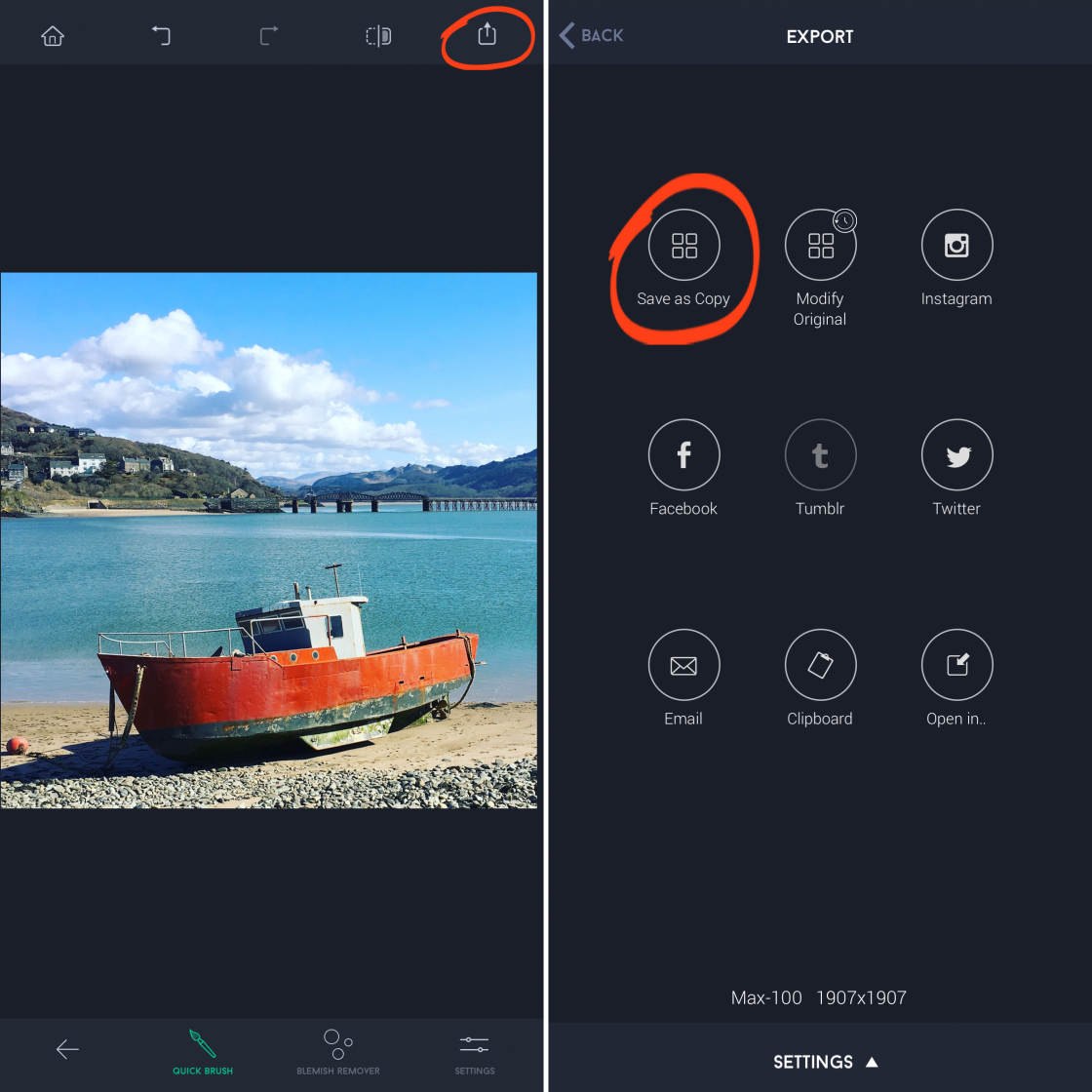
La tua immagine modificata sarà salvata nell’app Foto sul tuo iPhone.
Tocca Indietro in alto a sinistra per uscire dalla schermata di esportazione. Poi tocca l’icona Home per selezionare un’altra immagine da modificare.
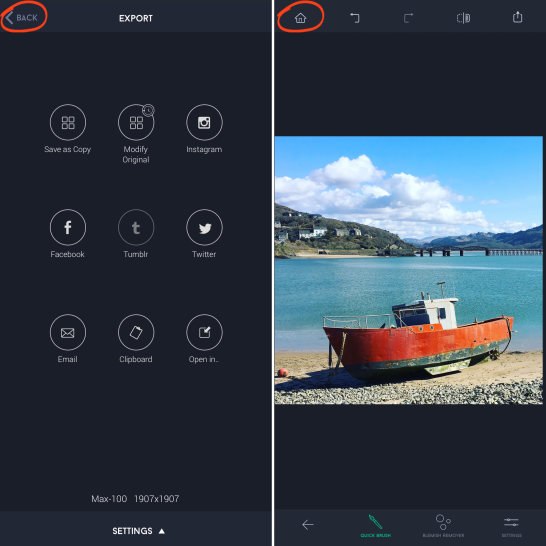
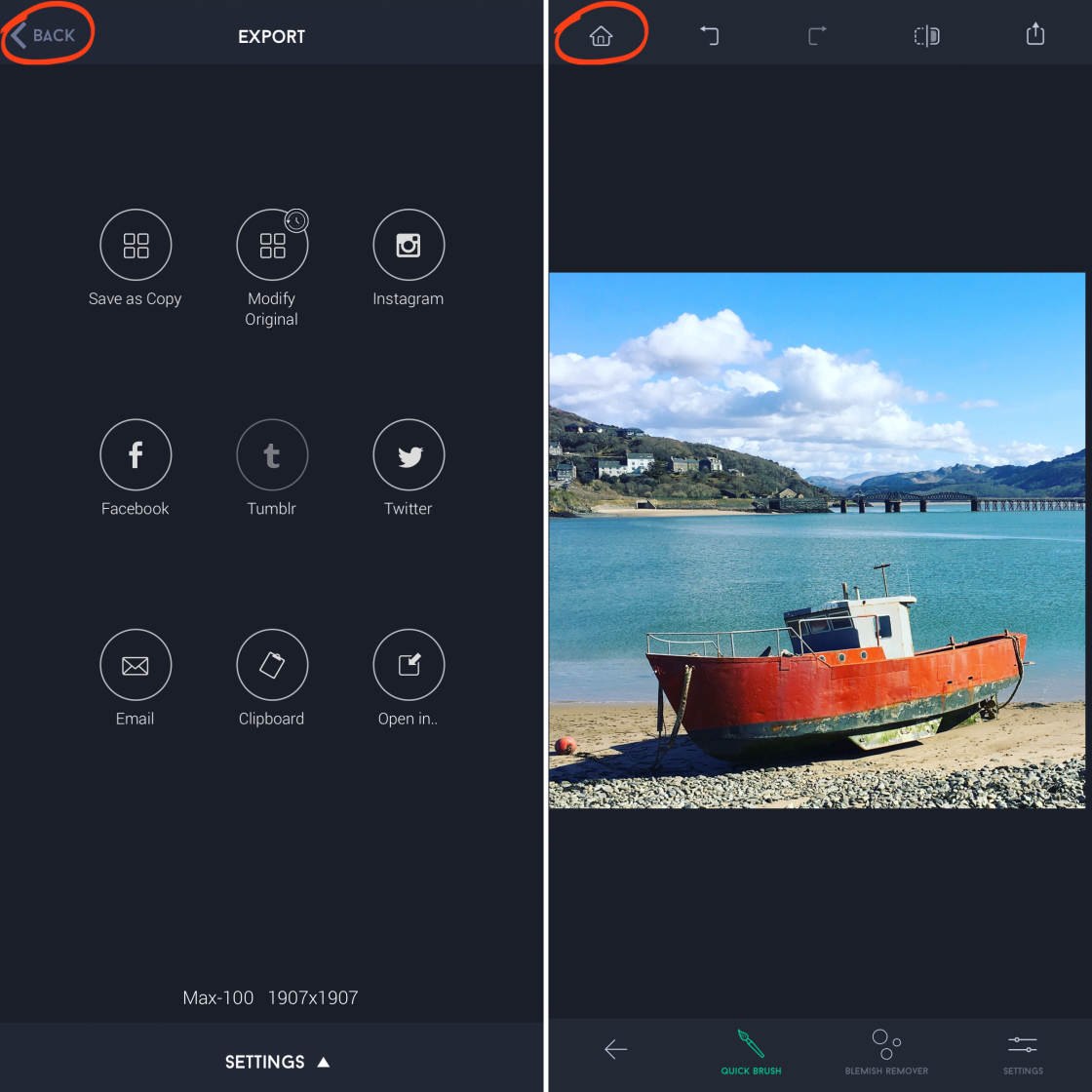
Rimuovere le imperfezioni da una foto ritratto
Le tue foto ritratto potrebbero essere migliorate rimuovendo brufoli o imperfezioni dalla pelle del soggetto?
Lo strumento Blemish Remover di TouchRetouch rende facile creare ritratti impeccabili.
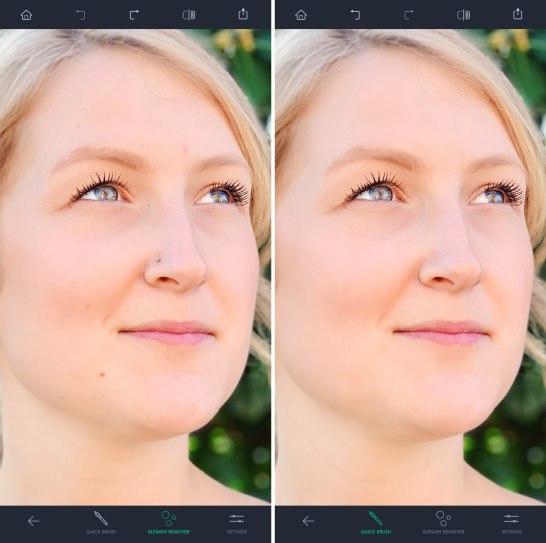

Nell’esempio qui sotto, le imperfezioni della pelle sono state rimosse. La prima foto è l’originale e la seconda è la versione modificata con le imperfezioni rimosse.




Per rimuovere le imperfezioni da un ritratto, apri l’immagine in TouchRetouch.
Tocca Riparazione rapida nella parte inferiore dello schermo, quindi seleziona lo strumento Rimozione imperfezioni.
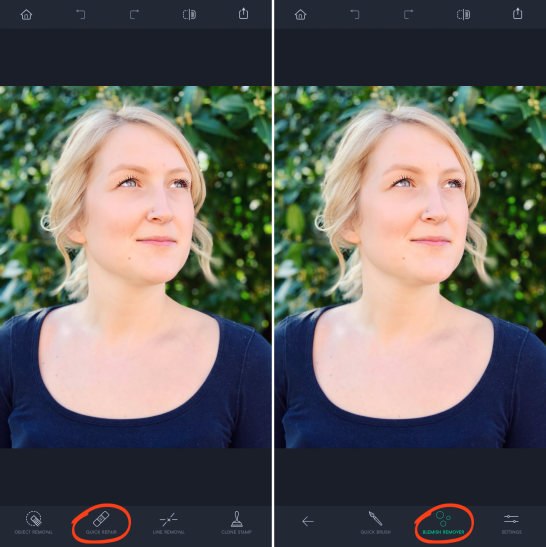
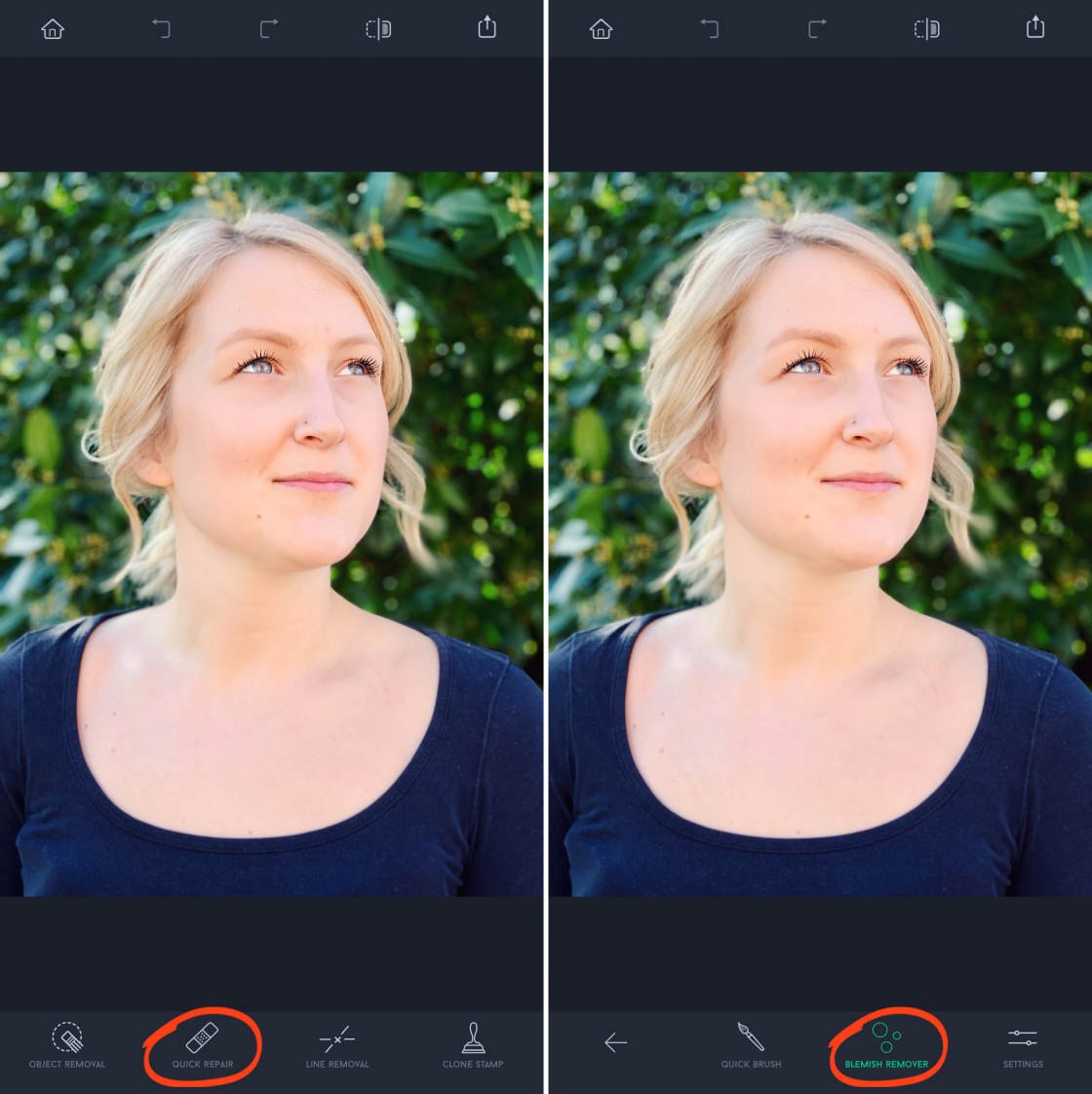
Tocca Impostazioni in basso a destra e usa il cursore Dimensione per regolare la dimensione del pennello. Il pennello dovrebbe essere leggermente più grande dell’imperfezione che vuoi rimuovere.


Zoom in, quindi tocca l’imperfezione che vuoi rimuovere. Non appena rilascerai il dito, l’imperfezione scomparirà!
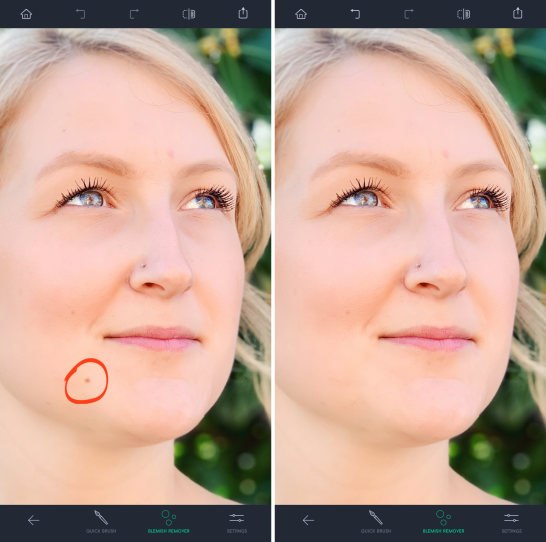
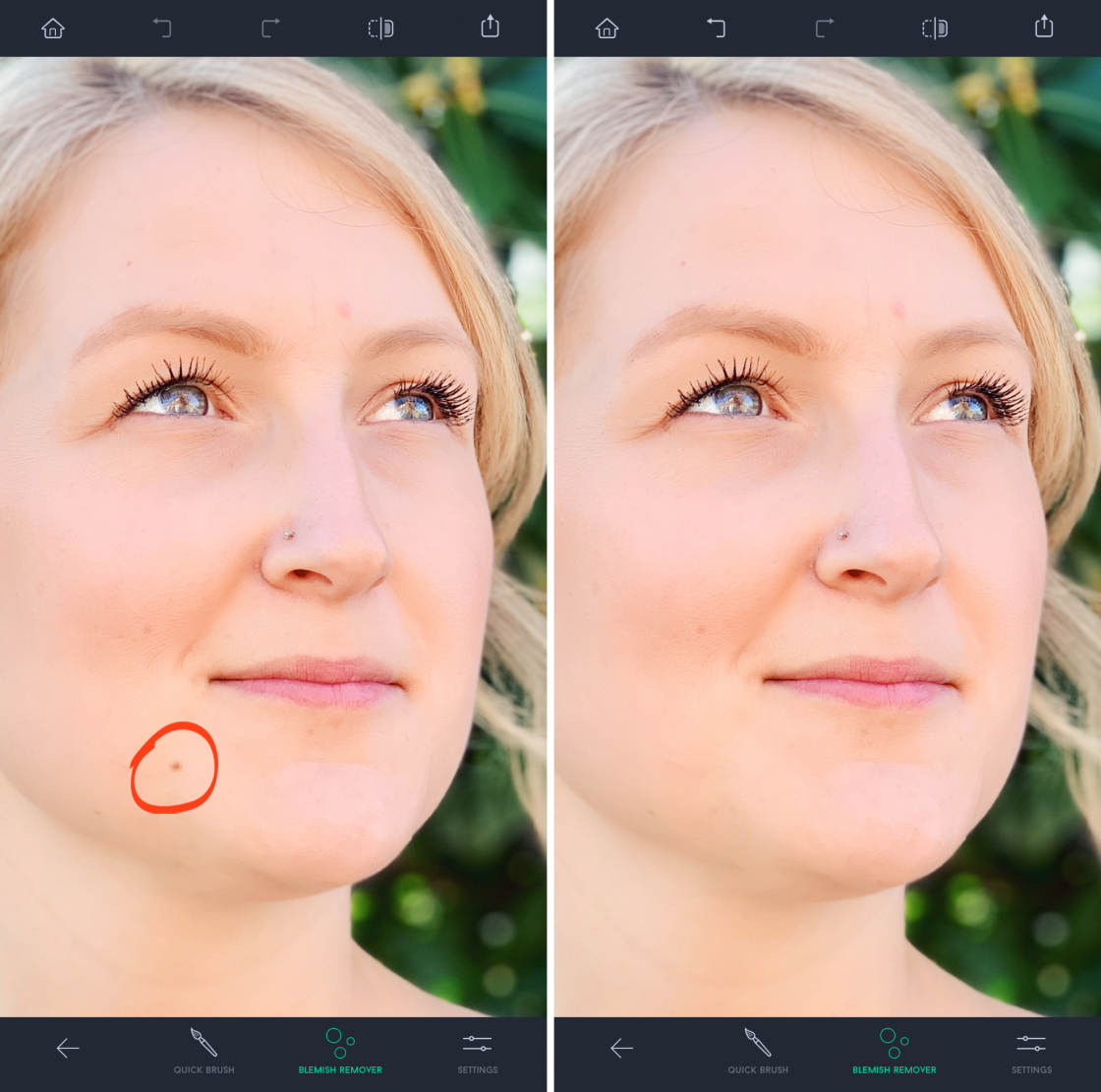
Se lo strumento Blemish Remover fatica a rimuovere una particolare imperfezione, passa allo strumento Pennello rapido. Poi passa il pennello sull’area che vuoi rimuovere.
Nell’esempio qui sotto, puoi vedere che diversi brufoli e lentiggini sono stati rimossi dal viso del soggetto.
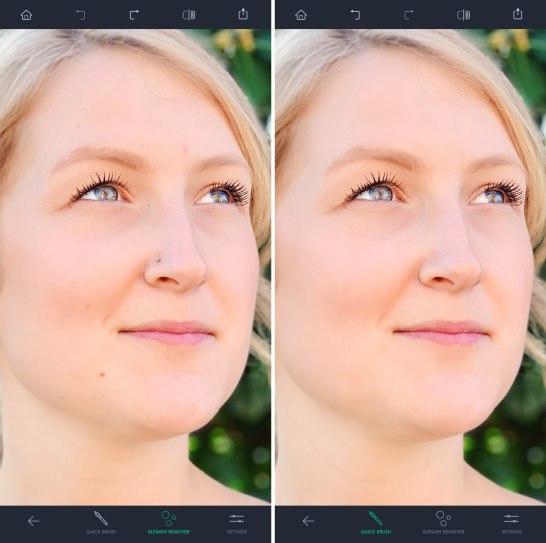

Quando sei soddisfatto della modifica, tocca l’icona Esporta in alto a destra, quindi tocca Salva come copia.
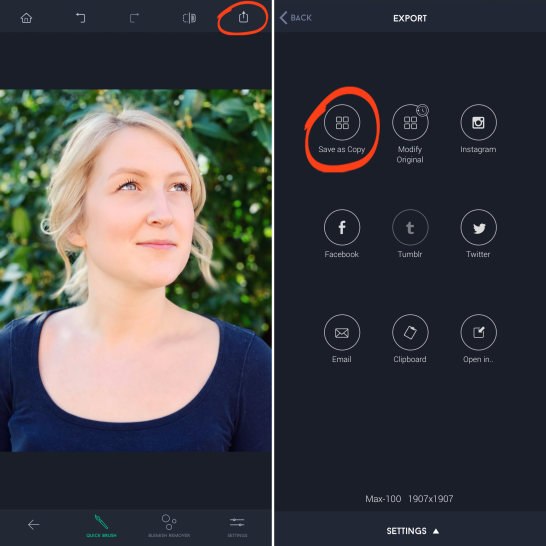
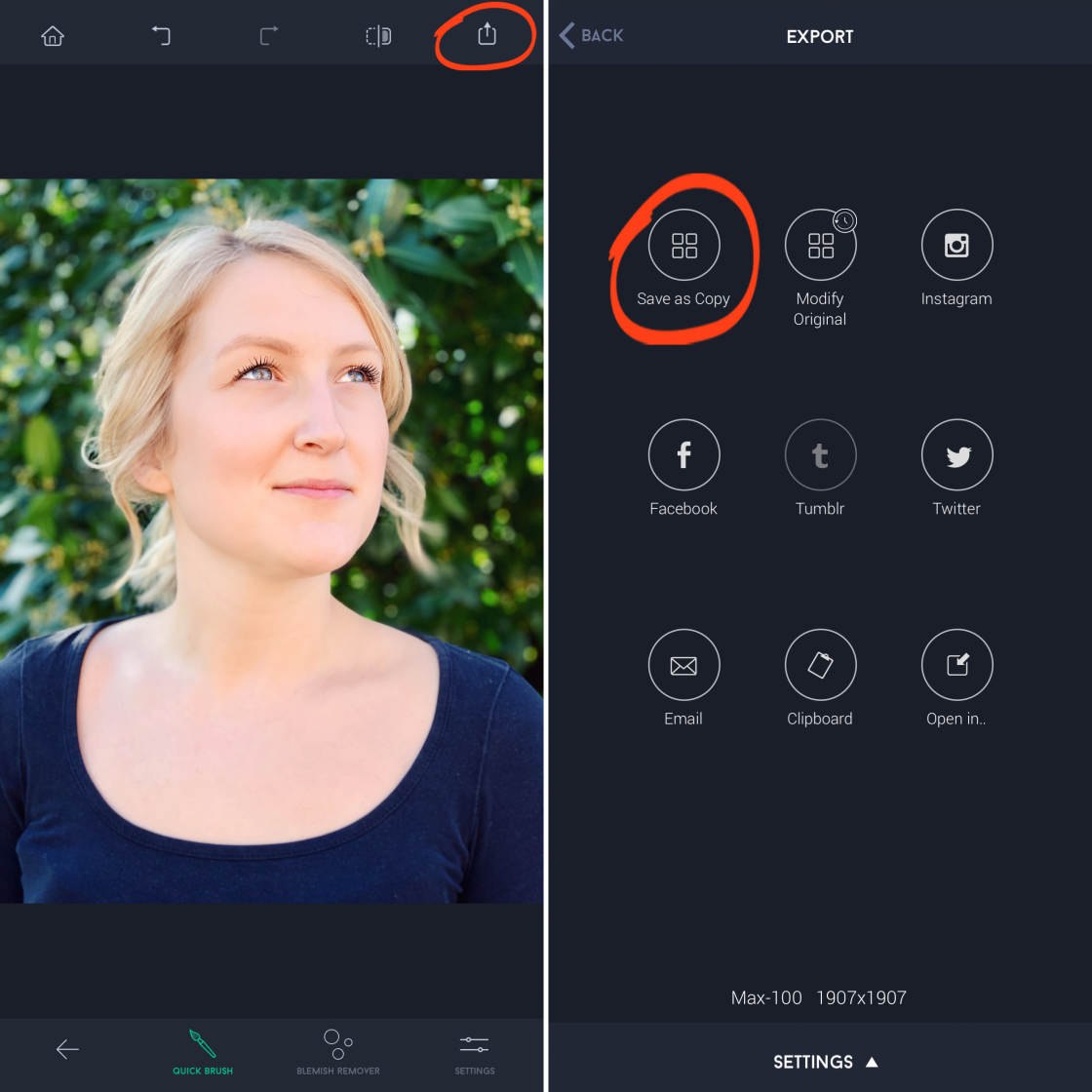
Tocca Indietro in alto a sinistra per uscire dalla schermata di esportazione. Poi tocca l’icona Home per selezionare un’altra immagine da modificare.
Rimuovi le linee indesiderate dalla tua immagine
La tua bella foto di paesaggio è rovinata da una linea elettrica o da un palo del telegrafo?
Il tuo soggetto ritratto vuole che tu gli tolga le rughe o una cicatrice?
Puoi risolvere facilmente questi problemi con lo strumento di rimozione linee.
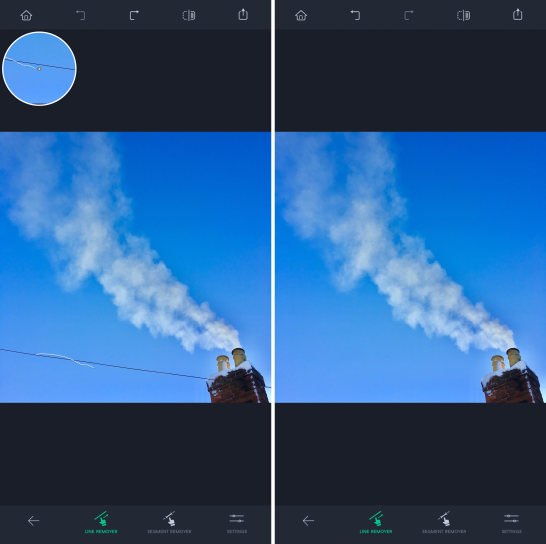

Questo strumento usa una tecnologia innovativa per riconoscere e rimuovere le linee – che siano spesse, sottili, dritte o curve.
Nell’esempio qui sotto, la linea elettrica è stata rimossa dalla parte inferiore dell’immagine. La rimozione del filo ha contribuito a creare una composizione più pulita e minimalista.




Per rimuovere linee da una foto, aprirla in TouchRetouch.
Toccare Rimozione linee nella parte inferiore dello schermo, quindi selezionare lo strumento Rimozione linee.
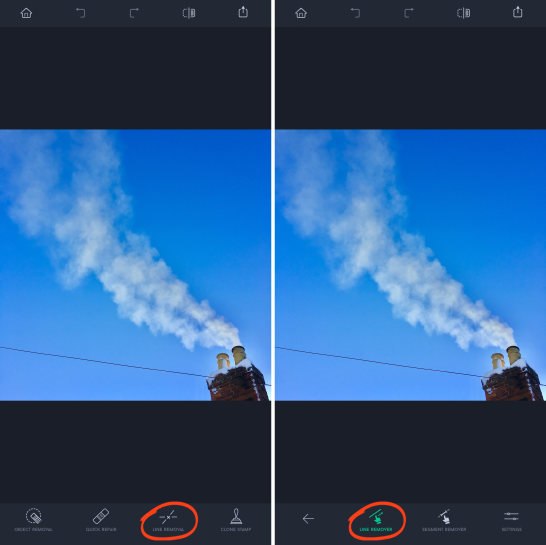
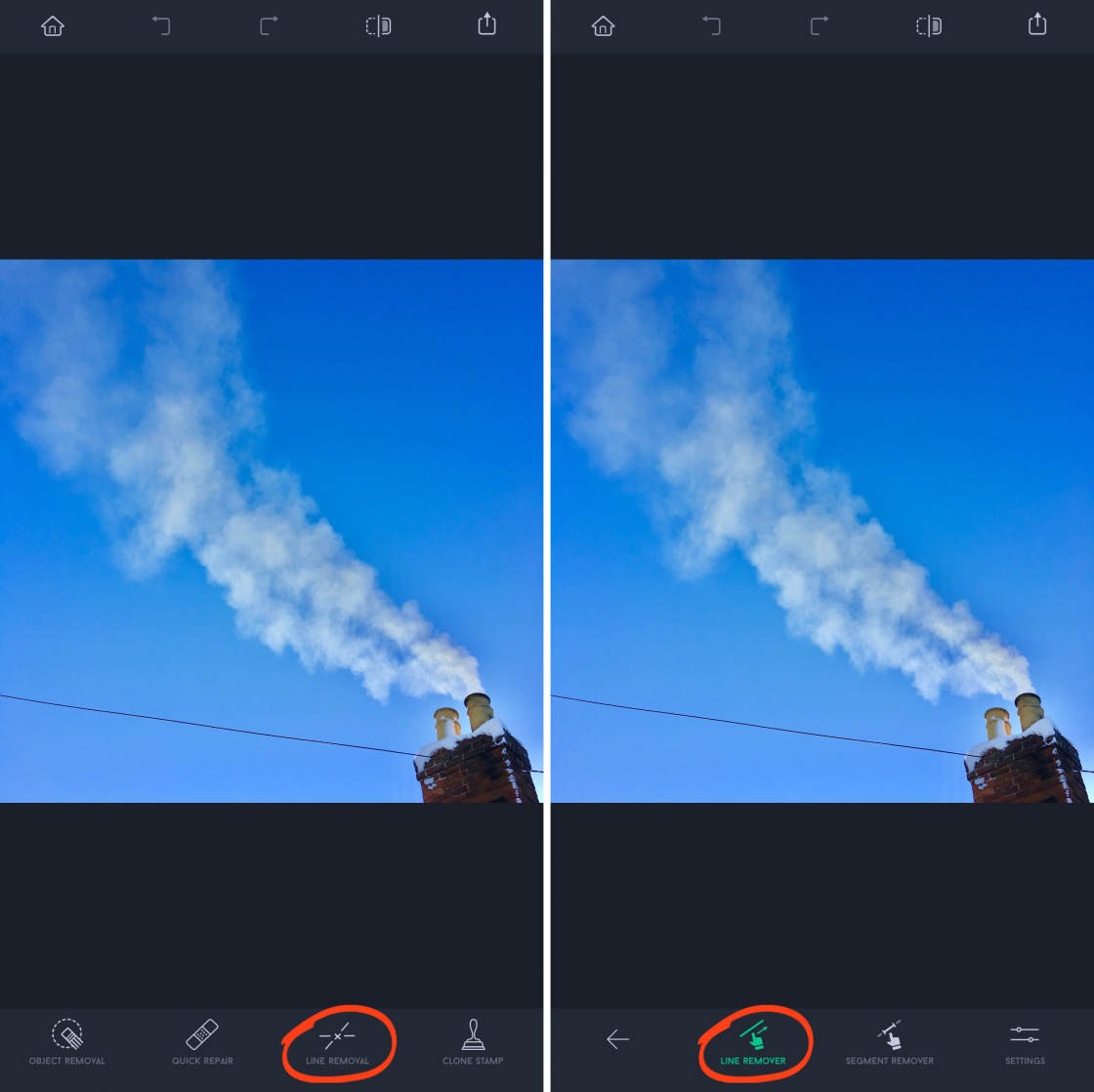
Se vuoi rimuovere solo un segmento di una linea, piuttosto che l’intera linea, dovrai selezionare invece Segment Remover.
Toccare Impostazioni in basso a destra, quindi selezionare se la linea che si desidera rimuovere è Sottile, Media o Spessa.


Per rimuovere un’intera linea, è sufficiente trascinare il dito su una parte della linea. Non c’è bisogno di evidenziare l’intera linea. E non c’è bisogno di essere precisi perché l’applicazione troverà la linea.
(Nota: se hai selezionato lo strumento Segment Remover, dovrai evidenziare l’intero segmento di linea per rimuoverlo).
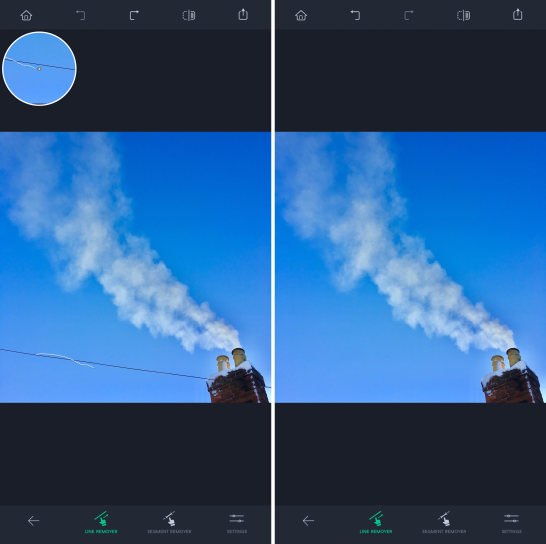

Non appena rilascerai il dito, la linea sparirà dalla tua foto!
Se la linea non è stata rimossa perfettamente, tocca Annulla, poi prova a selezionare di nuovo la linea.
Quando la linea è stata rimossa, non dimenticare di salvare la modifica.
Rimuovere oggetti grandi o di forma irregolare
L’oggetto che vuoi rimuovere è grande o di forma complessa? Se è così, gli strumenti di cui abbiamo parlato finora potrebbero non essere adatti.
Ma non farti scoraggiare dalla rimozione di oggetti grandi o di forma irregolare!
Lo strumento Rimozione oggetto ti permette di selezionare facilmente forme complesse.
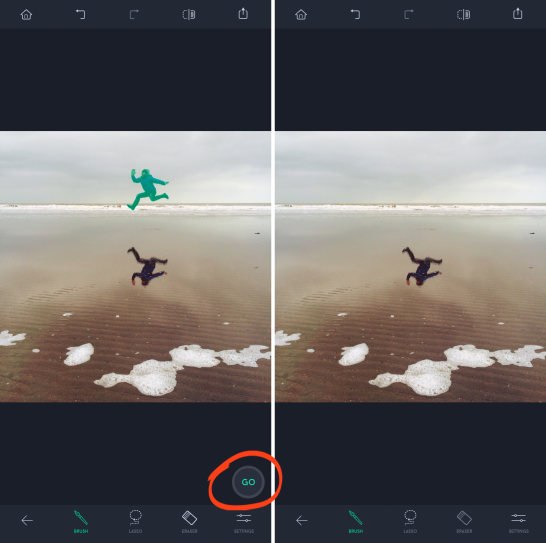

Nell’esempio seguente, ho rimosso l’uomo che salta dalla foto. Questo ha lasciato solo il suo riflesso, creando una composizione intrigante e misteriosa.




Apri la tua immagine in TouchRetouch, e toccare Object Removal (Rimozione oggetto). Nella parte inferiore dello schermo, vedrai tre strumenti per selezionare il tuo oggetto: Pennello, Lazo e Gomma.
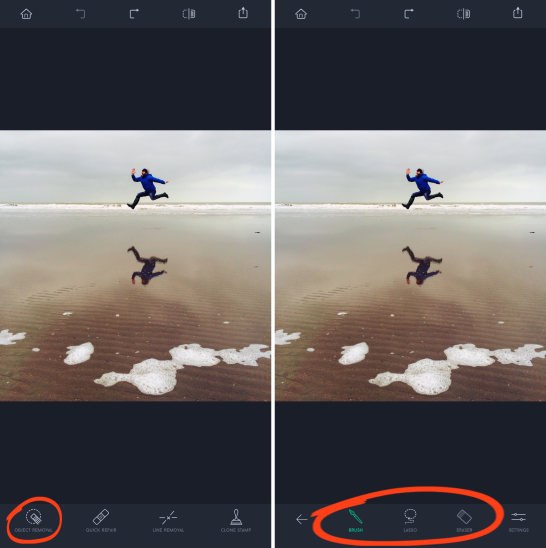
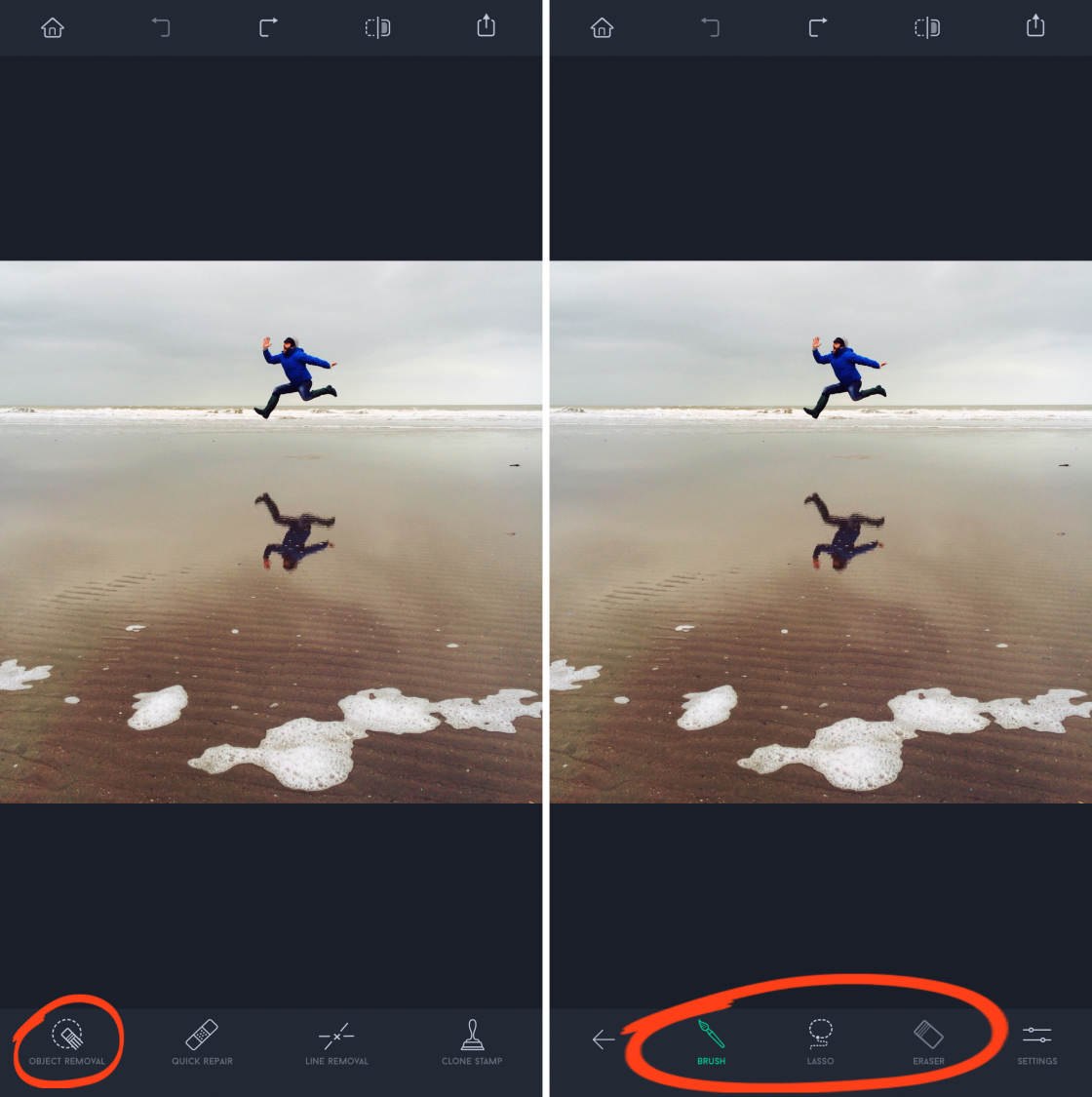
Gli strumenti Pennello e Lazo servono a selezionare un oggetto. Lo strumento Gomma ti permette di deselezionare le aree che hai selezionato per errore.
Nella maggior parte dei casi, lo strumento Pennello è l’opzione migliore per selezionare il tuo oggetto.
Zoom in, poi semplicemente passa il pennello sull’oggetto che vuoi rimuovere. Tocca Impostazioni se hai bisogno di regolare la dimensione del pennello.
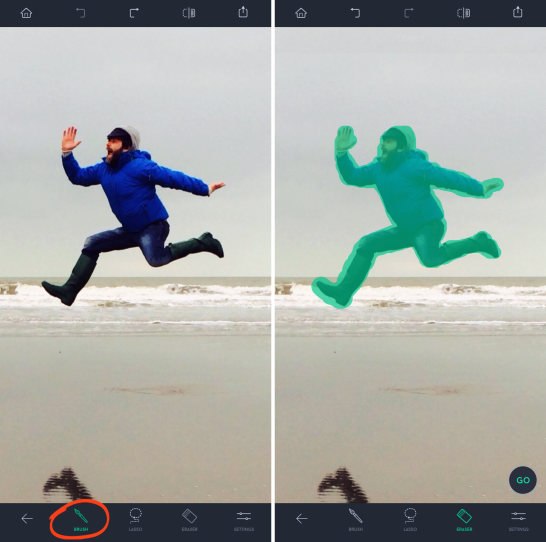
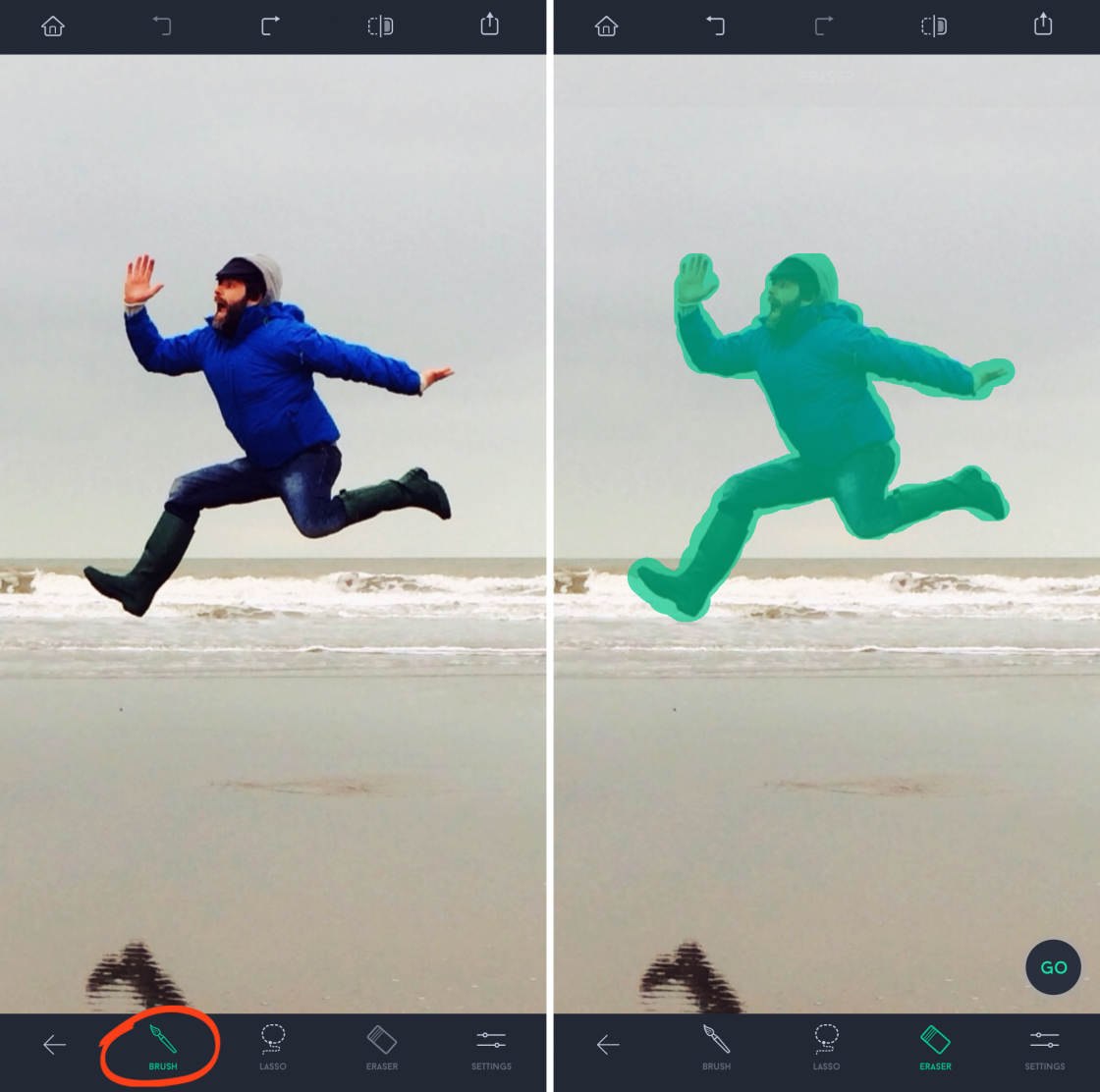
Lo strumento Lazo funziona in modo leggermente diverso. Con questo strumento, non si passa il pennello sull’oggetto.
Invece, si traccia una linea continua intorno al bordo dell’oggetto. Quando si rilascia il dito, tutto ciò che si trova all’interno del lazo viene selezionato.
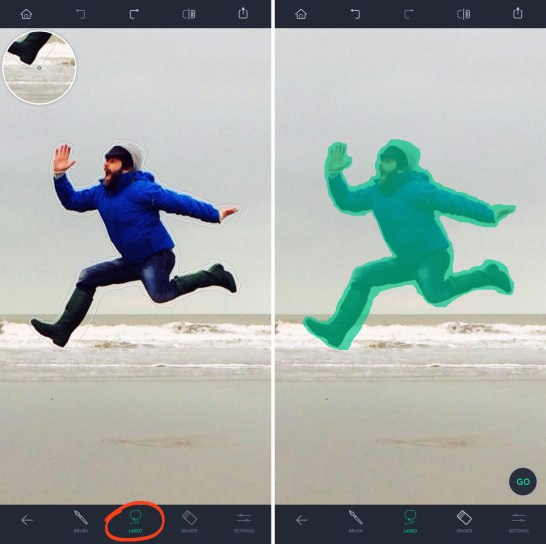
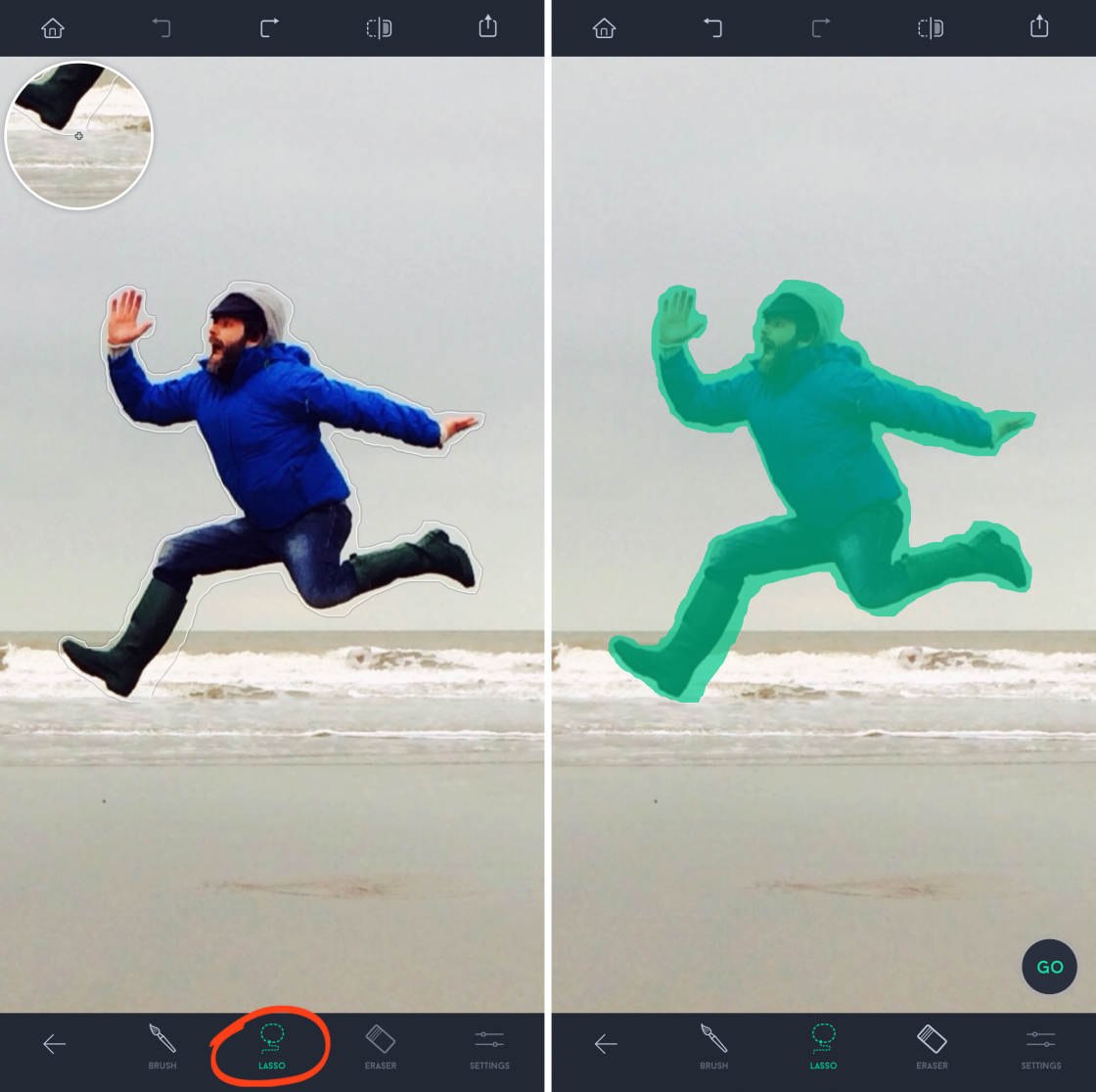
Lo strumento Lazo è utile quando l’oggetto è grande. Significa che non devi passare il dito sull’intero oggetto.
Una volta che hai selezionato l’oggetto, dovresti controllare attentamente la tua selezione. Ingrandisci e controlla intorno ai bordi.
Se hai fatto un errore e hai selezionato troppa parte dello sfondo, non preoccuparti! Passa semplicemente allo strumento Gomma e passa il pennello sulle aree che vuoi deselezionare.
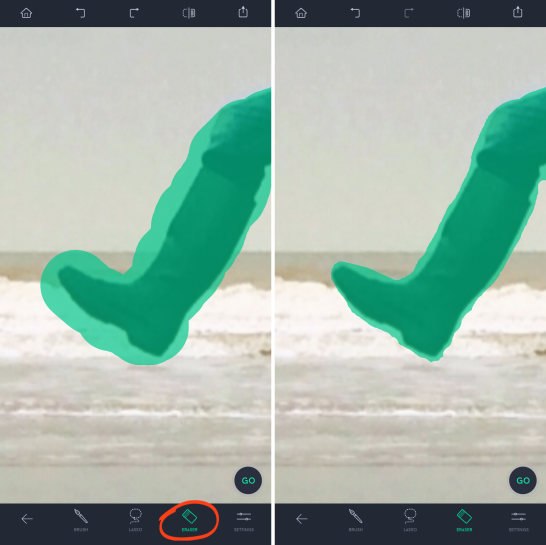
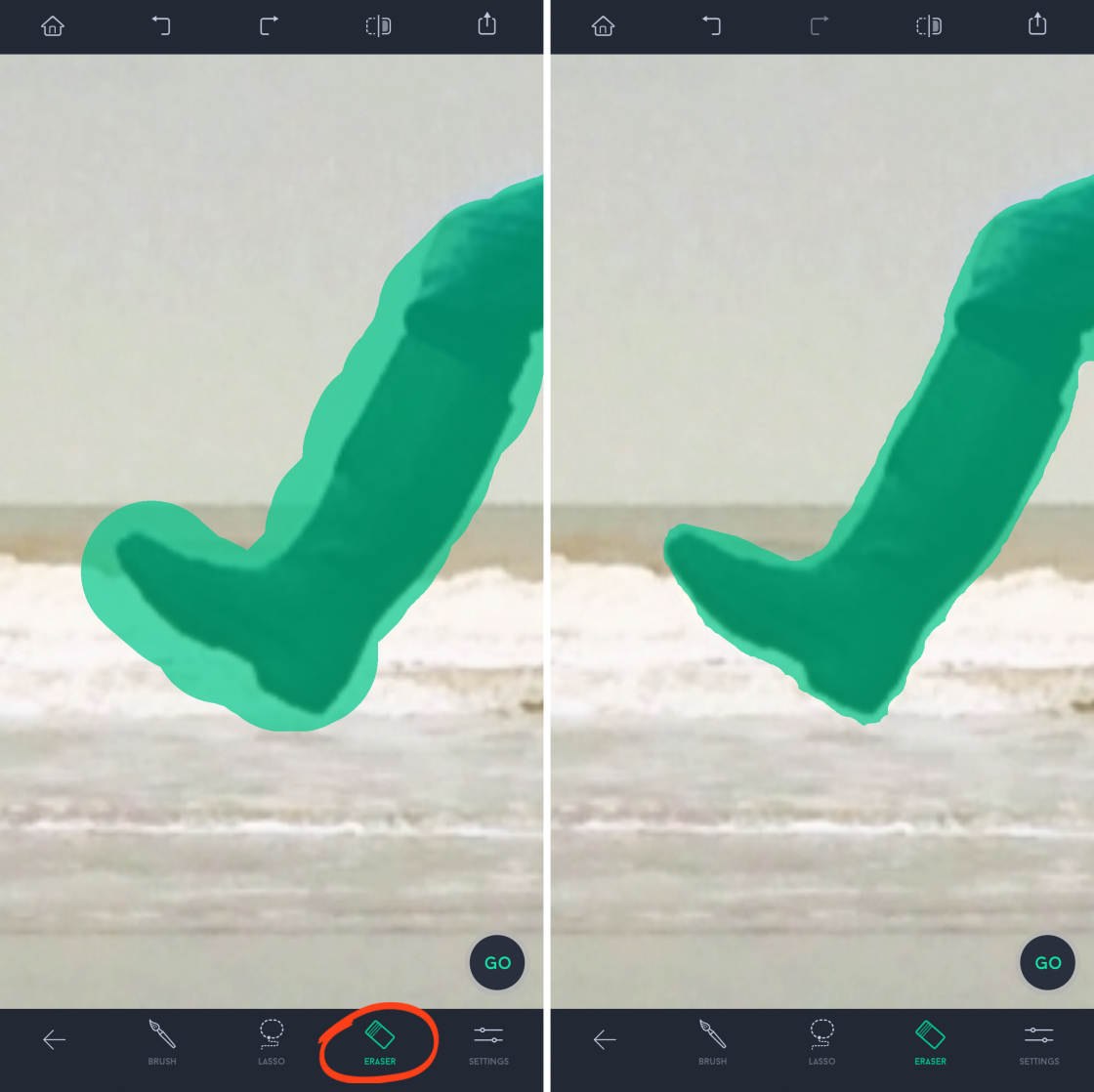
Quando hai fatto una selezione precisa, tocca Vai in basso a destra. L’oggetto selezionato scomparirà!
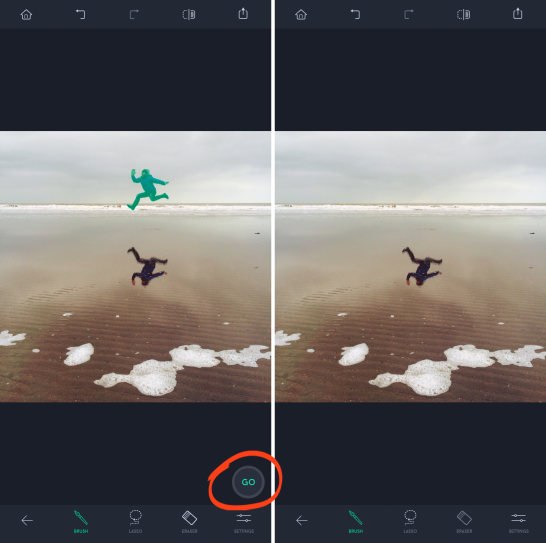

Finalmente, non dimenticare di salvare la modifica quando hai finito.
Clona dettagli da un’area all’altra
Lo strumento finale di TouchRetouch è lo strumento Timbro clone.
Il Timbro clone ti permette di copiare manualmente i pixel da un’area all’altra.
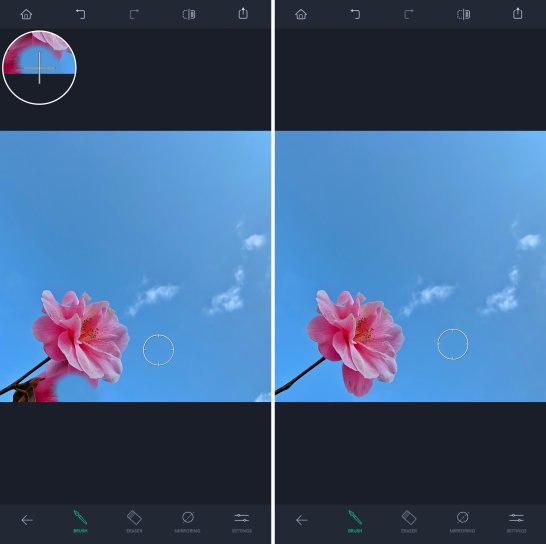
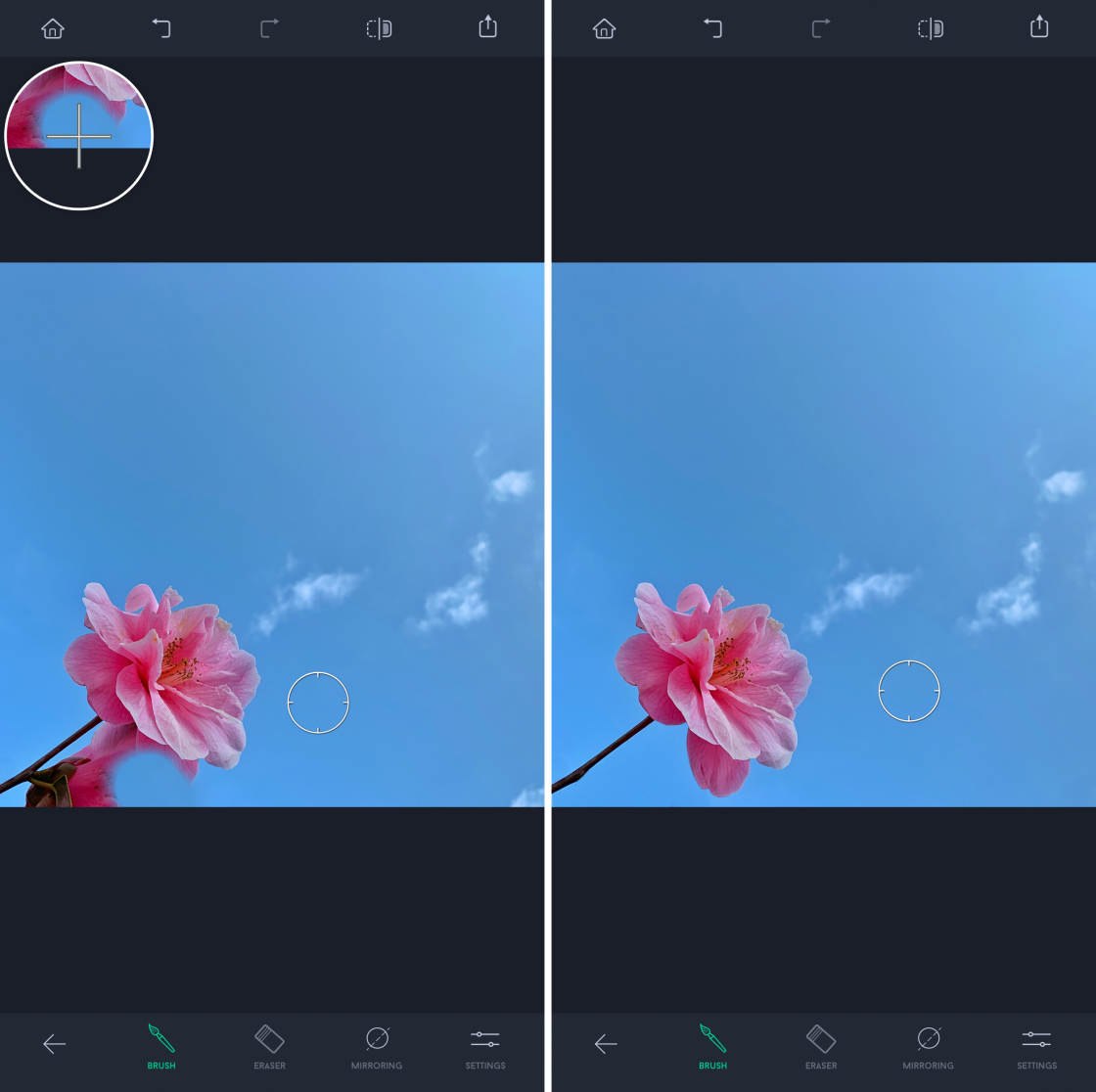
Questo è diverso dagli altri strumenti che sostituiscono automaticamente un oggetto con i pixel dell’area circostante.
Puoi usare il Timbro clone per rimuovere i difetti o riparare uno sfondo che è stato danneggiato dalla rimozione di un oggetto.
È anche utile per la rimozione accurata degli oggetti quando gli altri strumenti di ritocco non producono buoni risultati.
Nell’esempio qui sotto, non ho ottenuto buoni risultati quando ho usato lo strumento Rimozione oggetto per rimuovere il fiore inferiore. Questo perché i due fiori sono proprio uno accanto all’altro.

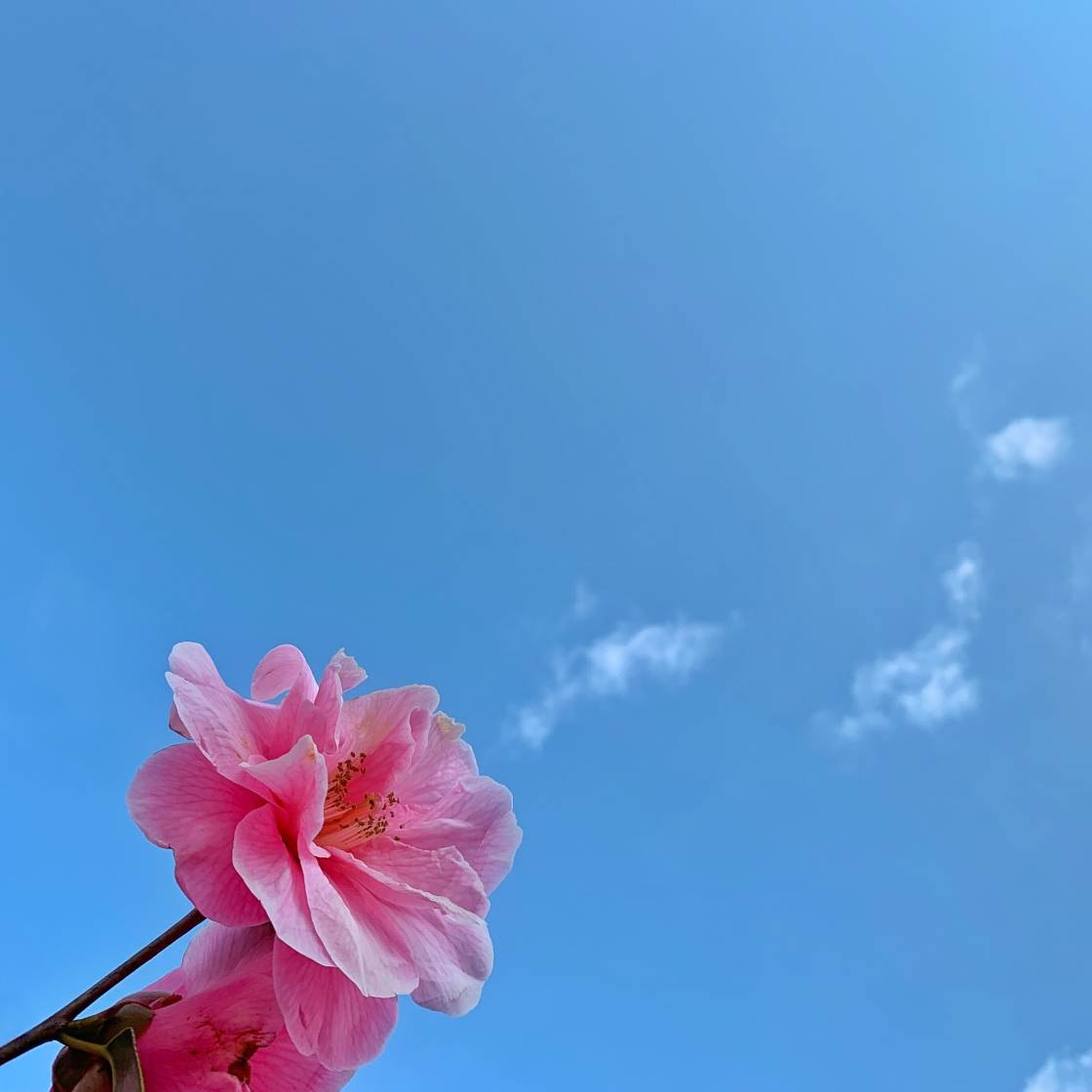
Quindi ho usato il Timbro clone per clonare parte del cielo blu solo sul fiore inferiore.


Si può usare il Timbro clone anche per duplicare oggetti in una foto.
Nell’esempio qui sotto, ho usato il Timbro clone per duplicare gli uccelli nella foto. Gli uccelli in più aggiungono più drammaticità all’immagine.




Apri la tua foto in TouchRetouch, e tocca Timbro clone. Assicurati che lo strumento Pennello sia selezionato nella parte inferiore dello schermo.
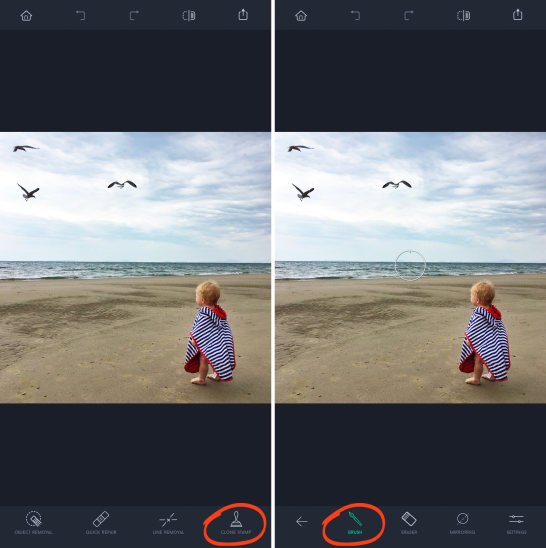
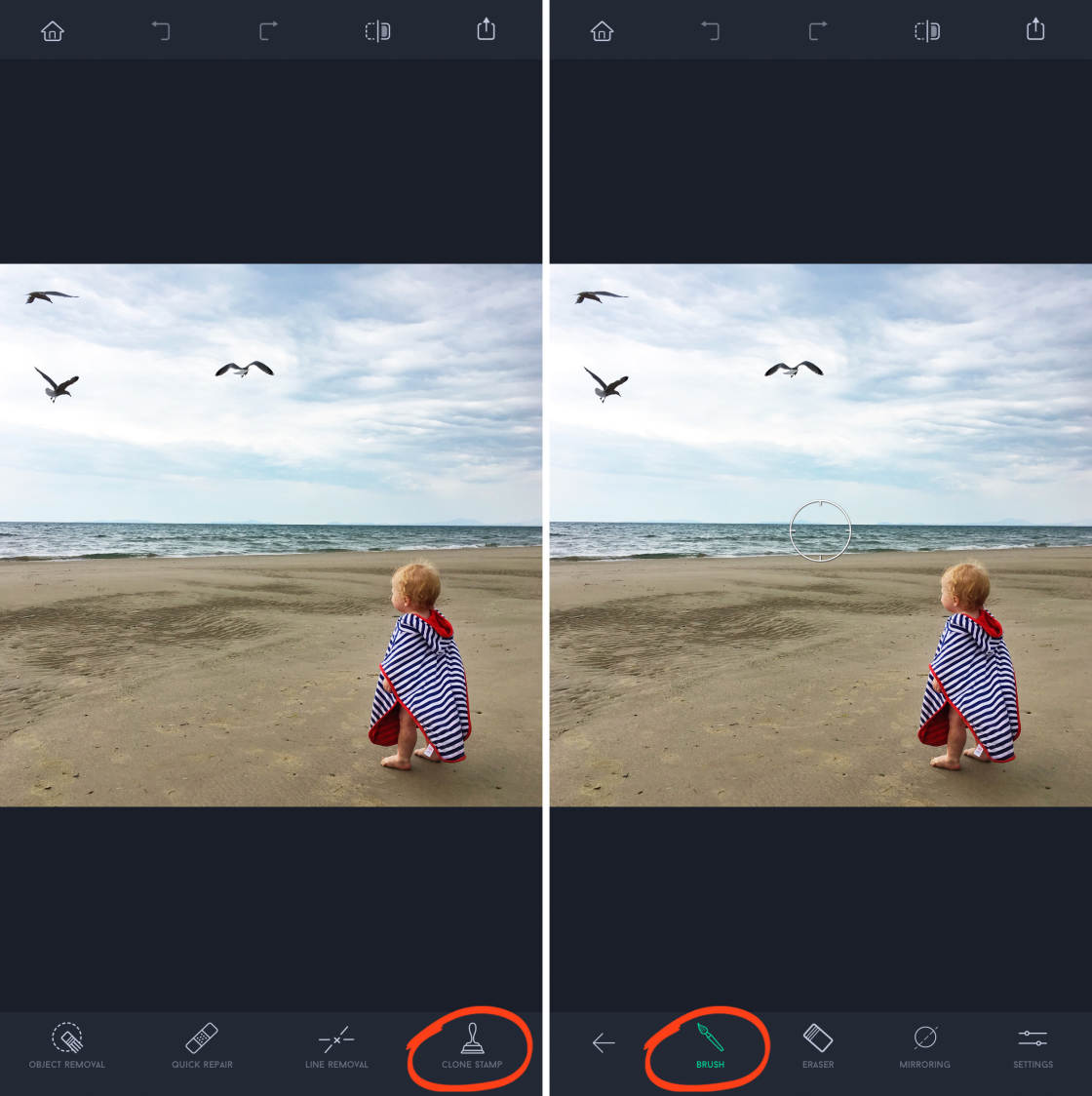
Toccare sull’oggetto o area che si desidera duplicare (in questo caso, è uno degli uccelli). Un cerchio indica il “punto di origine”. Se vuoi che l’oggetto clonato si specchi orizzontalmente, verticalmente o diagonalmente, tocca l’opzione Mirroring.
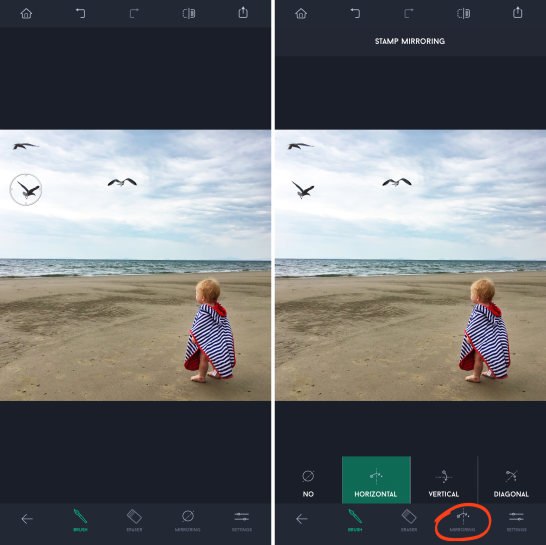
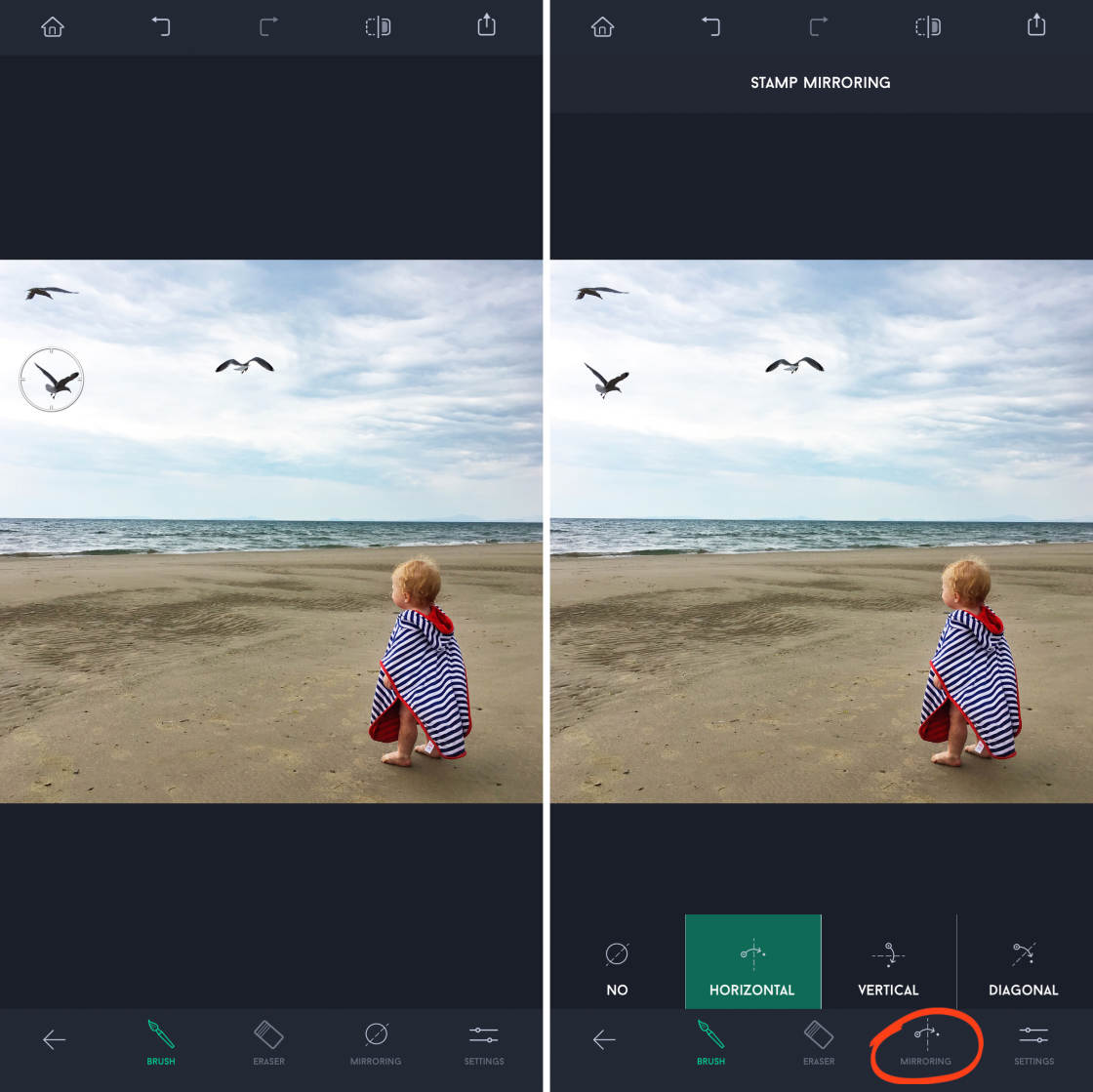
Pennella ora l’area dove vuoi che appaia il contenuto clonato. Mentre spazzoli, i pixel del punto sorgente vengono copiati nell’area su cui passi il pennello.
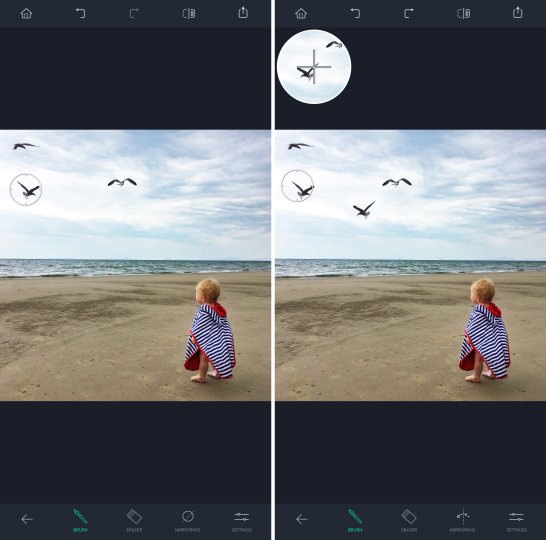
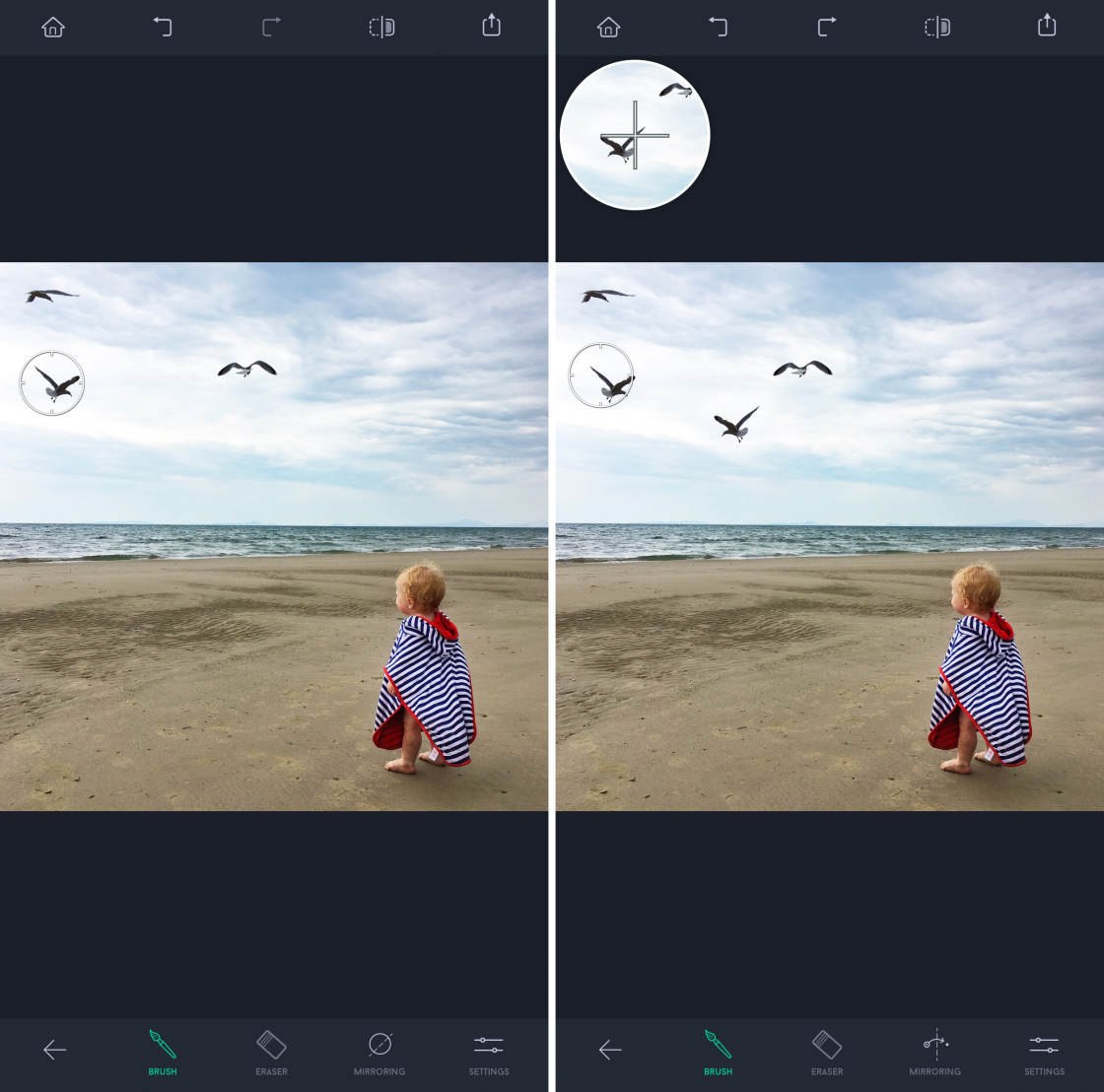
Nell’esempio qui sopra, l’uccello dal cerchio del punto sorgente è stato clonato in una parte diversa della foto. L’uccello duplicato è rivolto nella direzione opposta perché Mirroring è stato impostato su Orizzontale.
Se non si è soddisfatti del risultato, toccare Annulla o usare lo strumento Gomma per cancellare l’oggetto clonato.
Se vuoi, continua a ripetere il processo precedente per clonare altri oggetti all’interno dell’immagine.
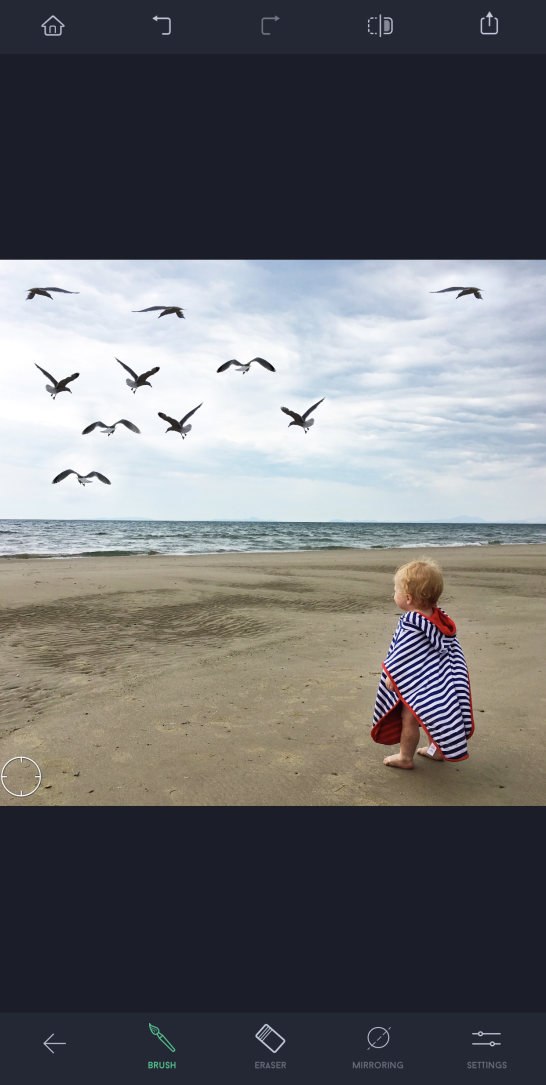
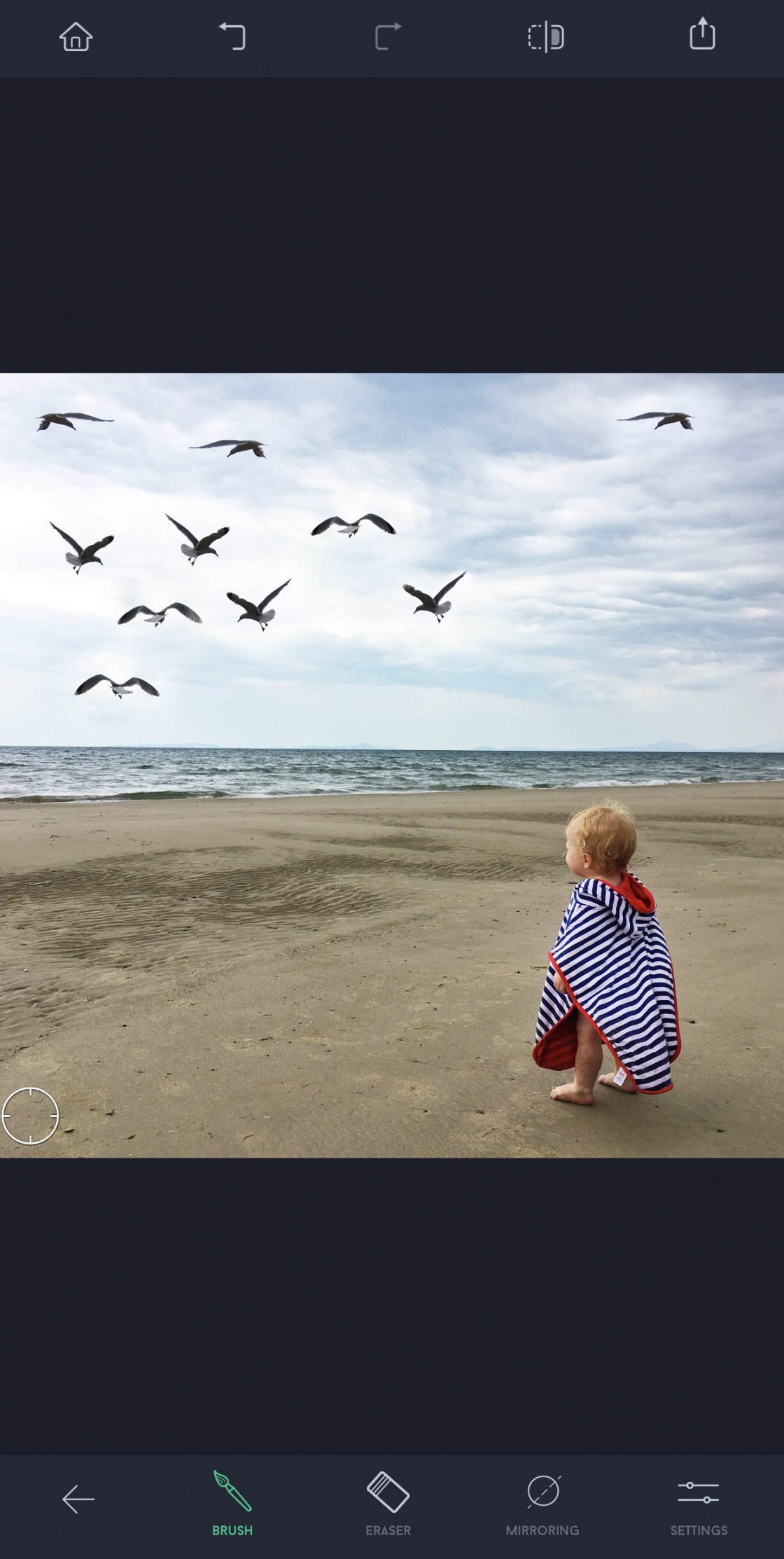
Quando sei soddisfatto della tua modifica, salva l’immagine.
Top Tips For Removing Objects Accurately
Sapere come rimuovere qualcosa da un’immagine amplierà davvero le tue opzioni di editing.
Ma devi fare attenzione per assicurarti di ottenere risultati realistici e accurati.
Ecco alcuni suggerimenti per ottenere risultati perfetti ogni volta!
6.1 Avere dello spazio vuoto intorno all’oggetto
I risultati sono solitamente migliori quando c’è molto spazio vuoto intorno all’oggetto che vuoi rimuovere.
Cielo, acqua, neve, campi e muri sono tutti sfondi perfetti per rimuovere gli oggetti.
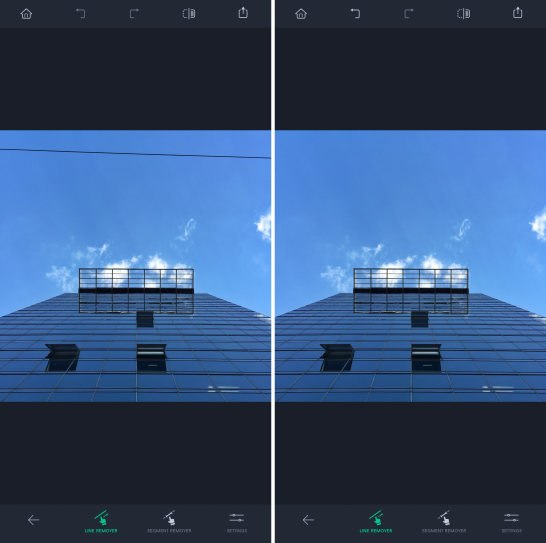
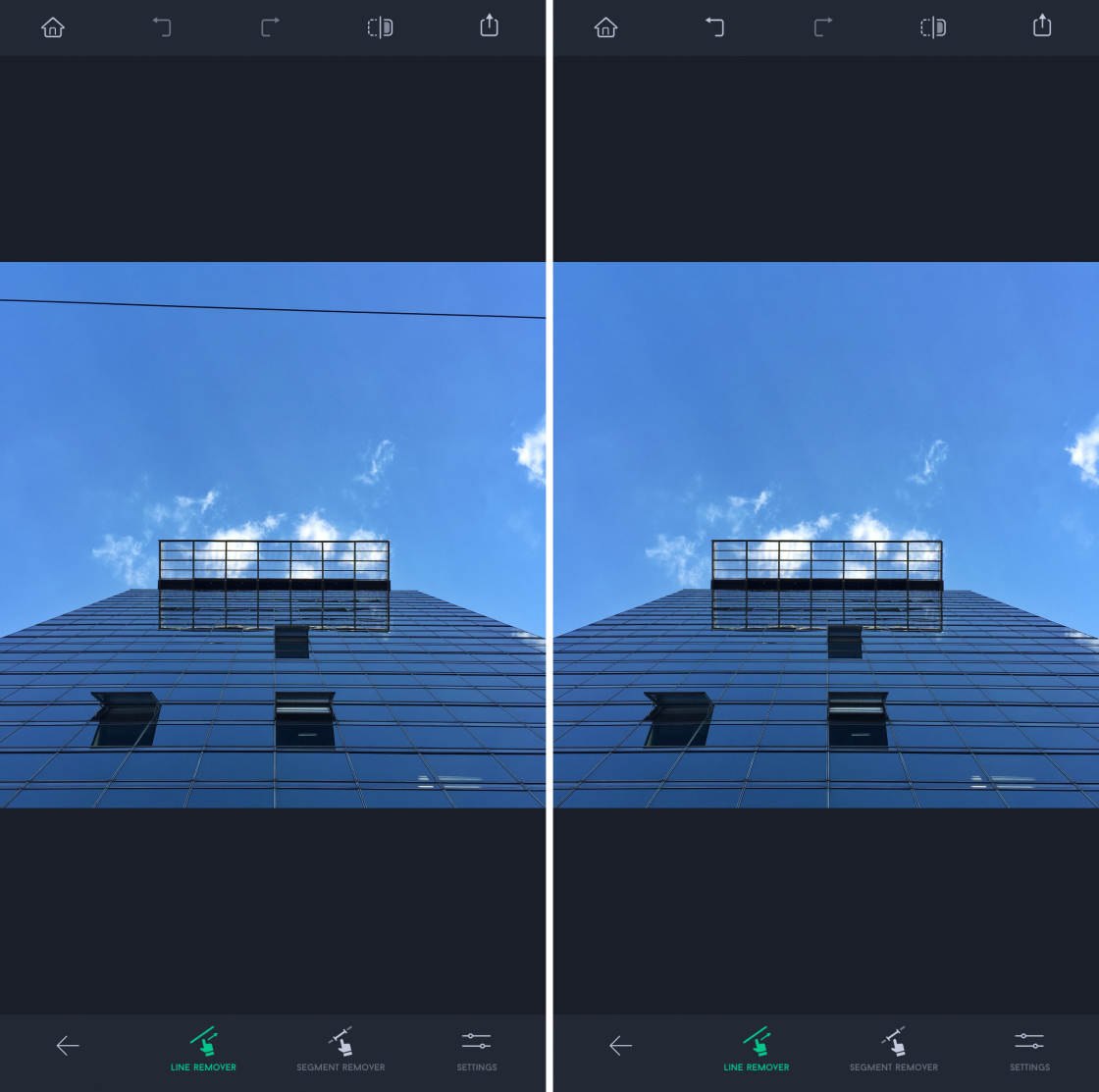
Quando si rimuove l’oggetto, i pixel dello spazio vuoto circostante lo sostituiranno senza soluzione di continuità.
Ma se ci sono troppi dettagli intorno all’oggetto, è più difficile (ma non impossibile!) ottenere risultati realistici.
6.2 Gli oggetti piccoli sono più facili da rimuovere di quelli grandi
Più piccoli sono gli elementi, più facile è rimuovere le imperfezioni.
Gli oggetti piccoli possono essere selezionati velocemente. E di solito hanno più spazio vuoto intorno a loro.
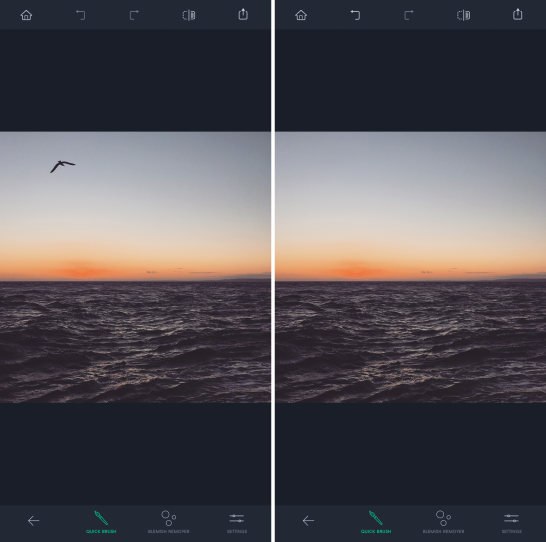
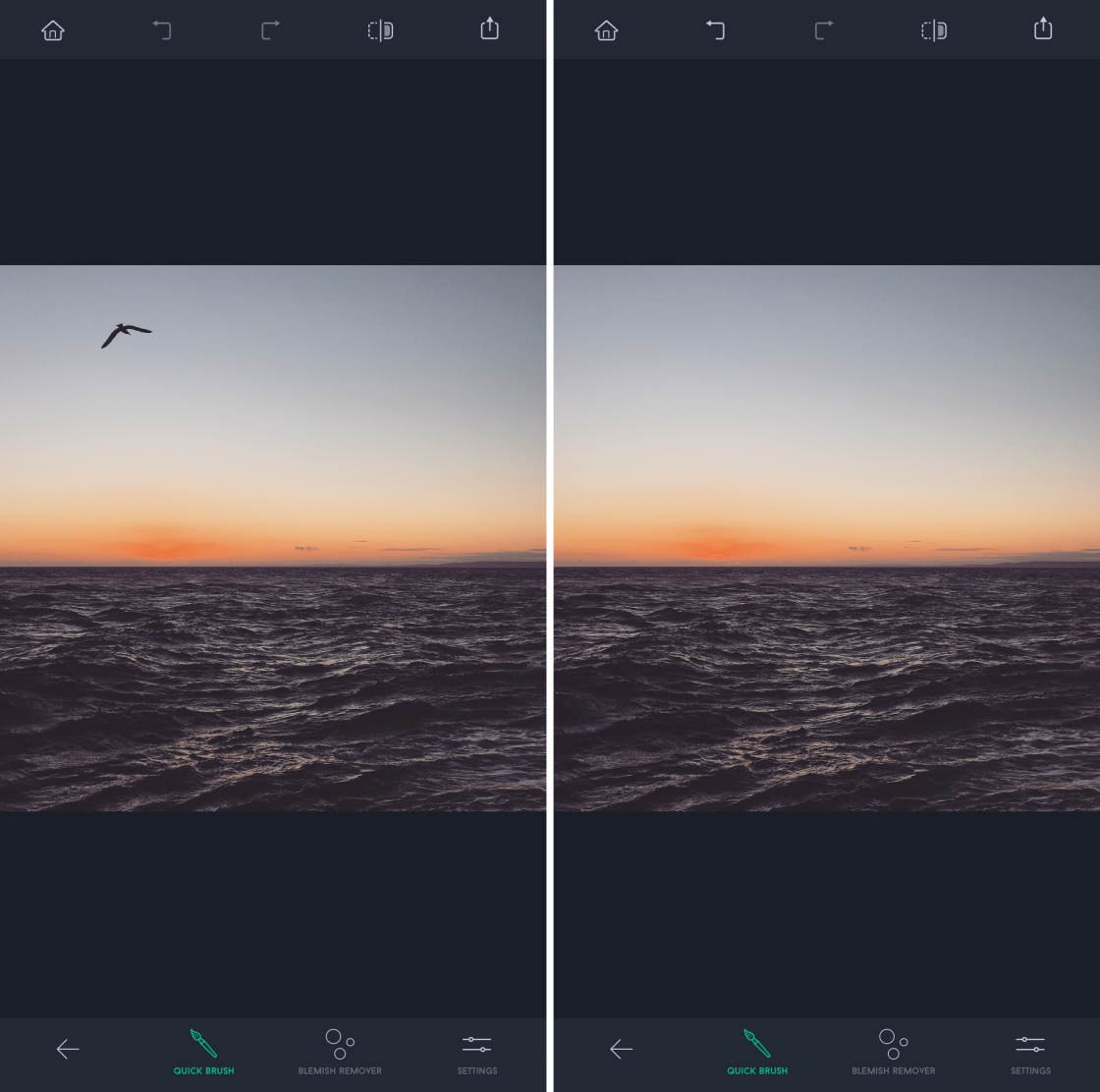
Rimuovere gli oggetti grandi è perfettamente possibile, ma di solito dovrai dedicare un po’ più di tempo alla loro rimozione.
6.3 Zoom sull’oggetto
Per una rimozione accurata dell’oggetto, assicurati di zoomare pizzicando verso l’esterno con due dita.
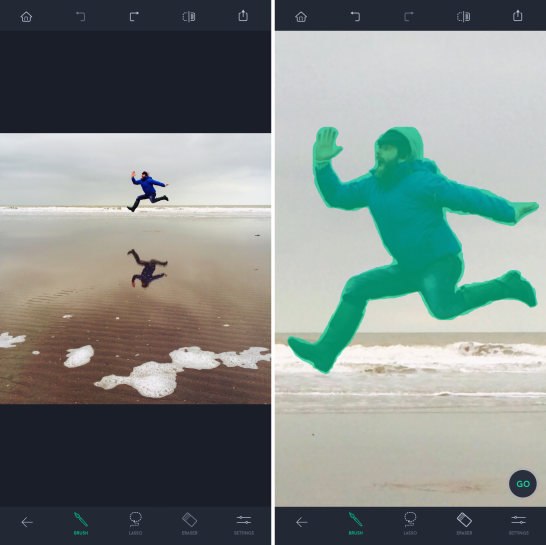
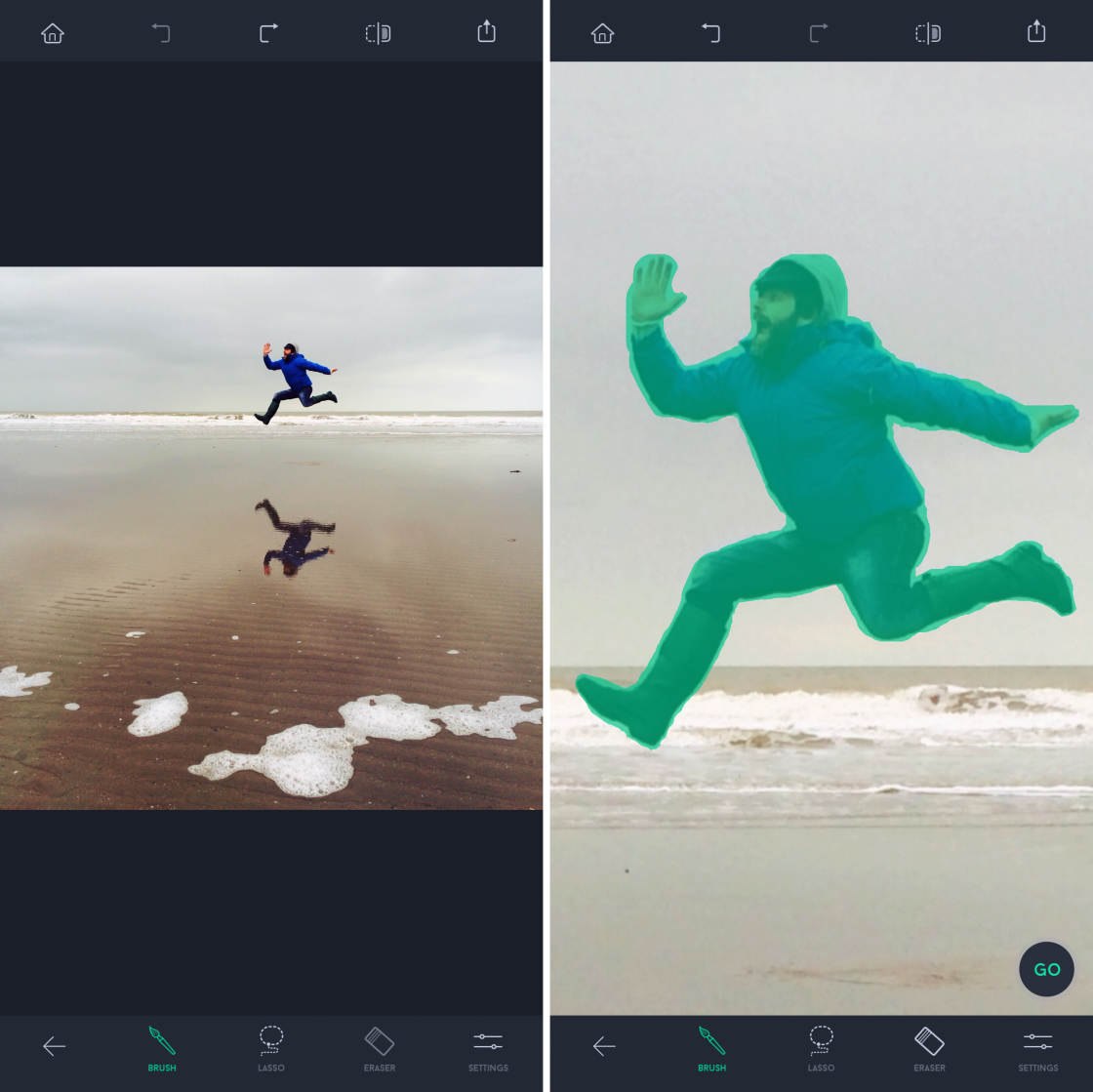
Una visione più ravvicinata ti permette di selezionare l’oggetto con più precisione.
Più sei accurato con la tua selezione, migliore sarà il risultato finale.
6.4 Usa la Gomma per una selezione più accurata
Quando selezioni oggetti complessi, non dimenticare di controllare i bordi della tua selezione.
Poi usa lo strumento Gomma per deselezionare le aree dello sfondo che non dovrebbero essere selezionate.
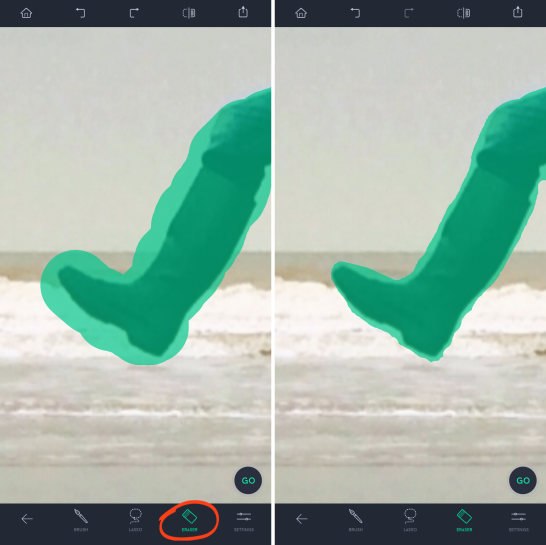
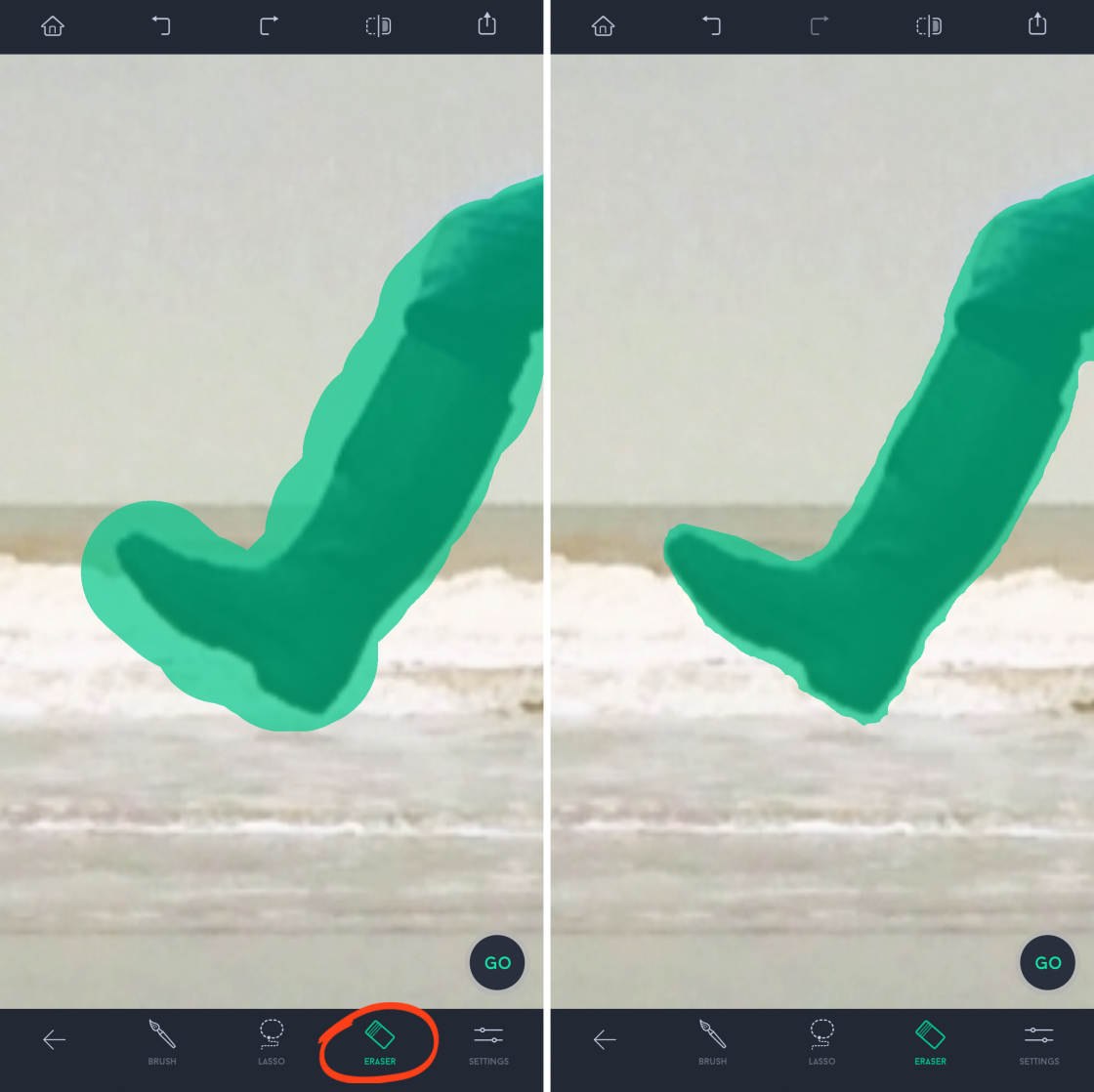
Rimuovere le aree selezionate per errore darà un risultato finale migliore.
6.5 Se non funziona, riprova!
Potresti non ottenere sempre risultati perfetti alla tua prima modifica. Ma questo non significa che tu non possa rimuovere l’oggetto dalla tua foto.
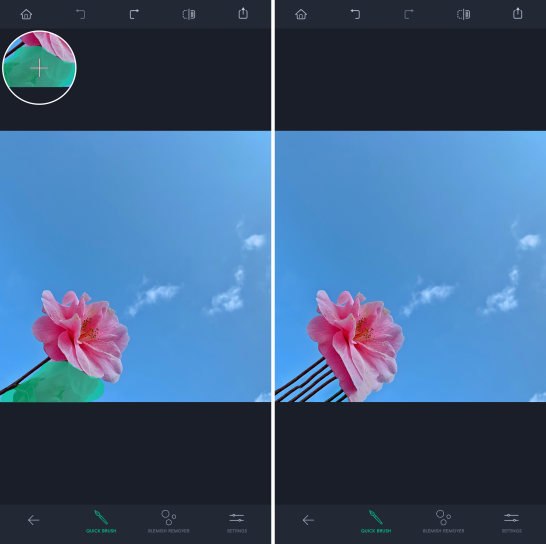
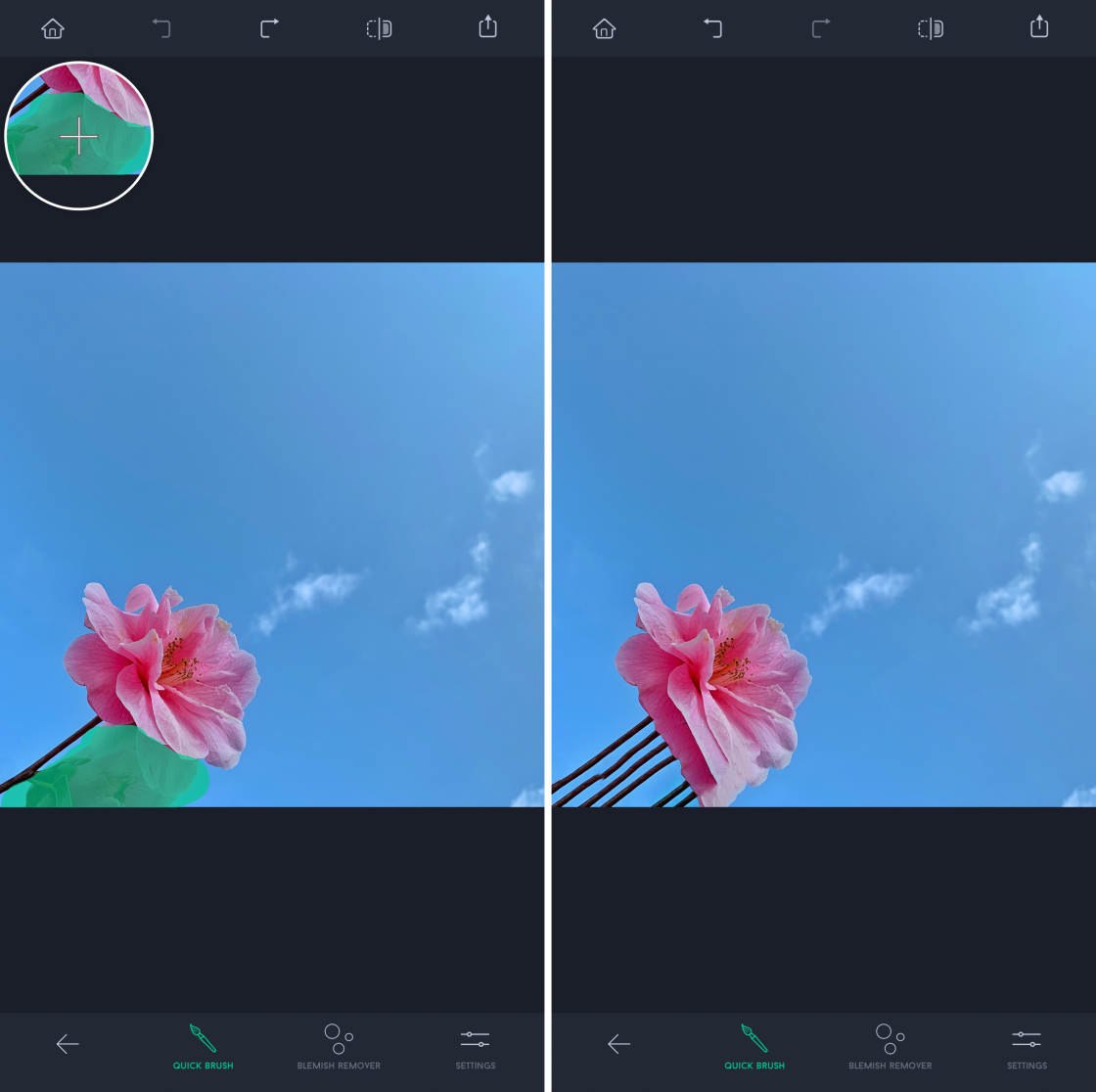
Se non funziona al primo tentativo, tocca Annulla e prova ancora.
Prova a spazzolare su un’area leggermente diversa dell’oggetto. Oppure prova ad usare un altro strumento di ritocco.
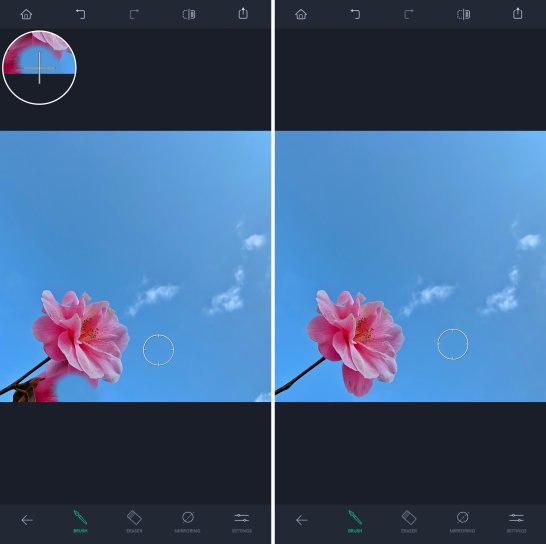
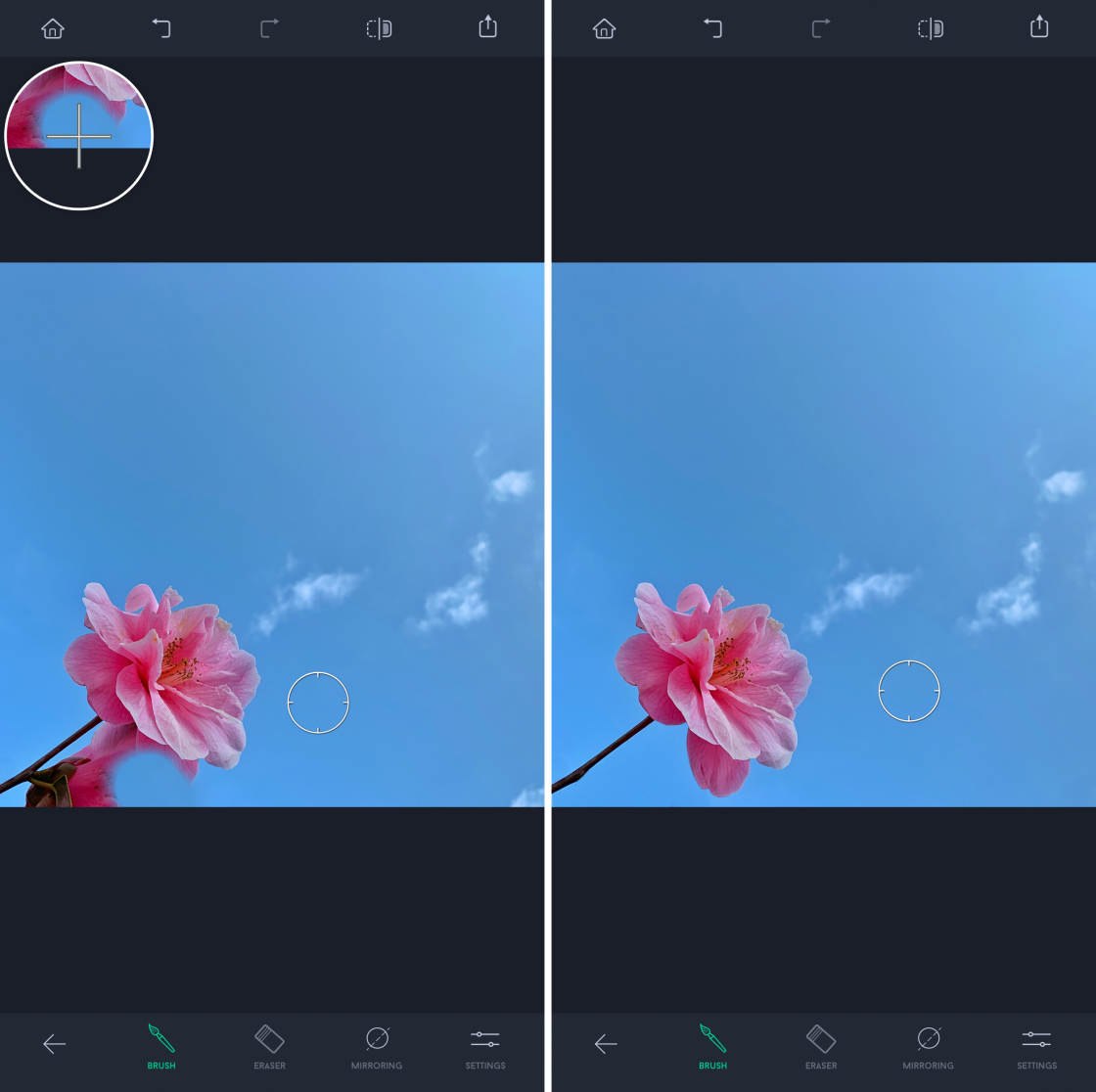
Per le immagini con oggetti o sfondi complessi, potrebbe essere necessario dedicare un po’ più di tempo alla modifica.
Ma i risultati ne varranno la pena!
Come potete vedere, TouchRetouch è un’app incredibile per rimuovere oggetti dalle vostre foto. E offre un valore incredibile per soli $1,99.
Se preferisci provare un’app gratuita per rimuovere oggetti indesiderati da una foto, dai un’occhiata alla nostra guida alle migliori app di fotoritocco.