Vídeo: Poner un temporizador de apagado en el escritorio de Windows con este comando
Si alguna vez te encuentras en una situación en la que necesitas dejar el ordenador encendido durante varias horas, pero quieres que se apague una vez que haya terminado un determinado proceso, el usuario de reddit excelhelpneed111 tiene una solución sorprendentemente sencilla. No necesitas ningún software de terceros, y sólo te llevará uno o dos minutos configurarlo.
Crear un temporizador de apagado para Windows
Para crear un temporizador de apagado manualmente, abre el Símbolo del sistema y escribe el comando shutdown -s -t XXXX. El «XXXX» debe ser el tiempo en segundos que quieres que transcurra antes de que el ordenador se apague. Por ejemplo, si quiere que el ordenador se apague en 2 horas, el comando debería ser como shutdown -s -t 7200.
Si quiere reiniciar el ordenador con retraso, utilice en su lugar shutdown -r -t XXXX.
Para cancelar el temporizador, abre de nuevo la ventana Ejecutar o el Símbolo del sistema e introduce shutdown -a.
Crea un acceso directo al temporizador de apagado
Si necesitas utilizar un temporizador de apagado con regularidad, puedes llevar este truco un paso más allá convirtiéndolo en un acceso directo del escritorio.

- Haz clic con el botón derecho del ratón en el escritorio, pasa por encima de Nuevo y selecciona Acceso directo en el menú lateral.
- En el campo de ruta escriba «shutdown -s -t XXXX» y haga clic en Siguiente.
- Introduzca un nombre para el acceso directo (por ejemplo, «Shutdown 1 Hour») y haga clic en Finalizar.
Cada vez que haga doble clic en el acceso directo de apagado, el temporizador se iniciará. Para cancelar el temporizador, puede crear un segundo acceso directo utilizando shutdown -a o introducir el comando shutdown -a en Command Prompt.
Para cambiar el tiempo del temporizador de apagado, haga clic con el botón derecho del ratón en el icono del acceso directo, seleccione Propiedades y cambie el valor de los segundos en el campo Objetivo. Desde Propiedades, también puedes asignar una imagen diferente como icono.
Programas dedicados
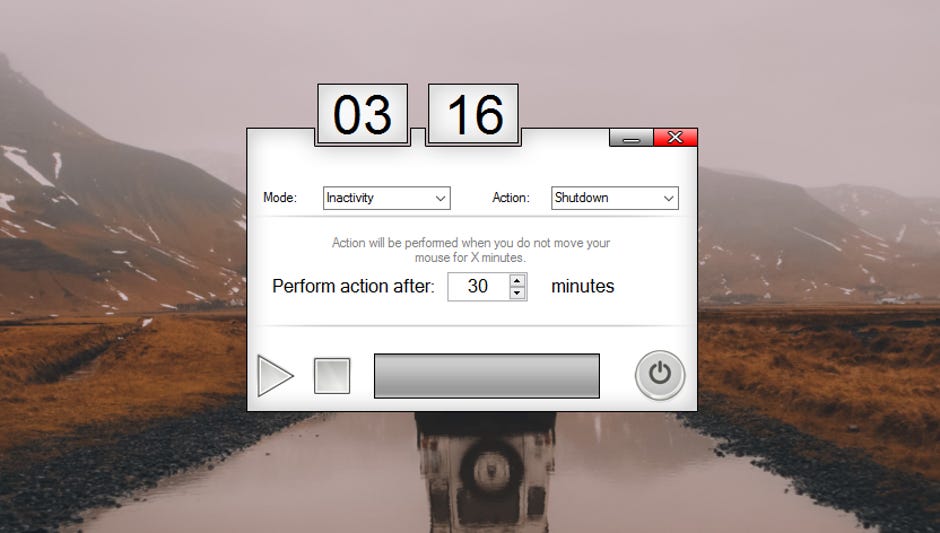
Si no quieres crear un puñado de accesos directos al temporizador para dormir o editar constantemente el que tienes para acomodar diferentes intervalos de tiempo – o si sólo quieres una interfaz gráfica – es mejor que instales un programa dedicado, como PC Sleep o Sleep Timer. Estos programas le darán opciones adicionales, como la posibilidad de cerrar la sesión, hibernar, establecer una hora exacta de apagado o apagar después de un tiempo de inactividad.
Nota del editor: Este artículo se actualizó el 3 de marzo de 2017 para incluir información adicional sobre los temporizadores de reposo de Windows.